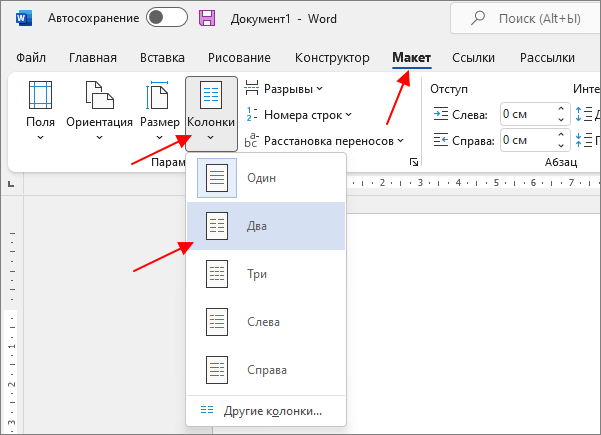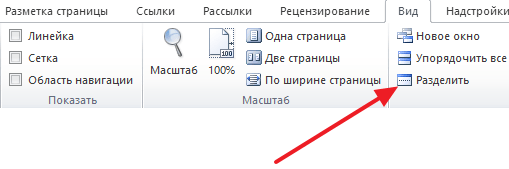Вставка символов
Как записать дробь в «Ворде»? Более приемлемым способом является вставка специального символа с той или иной записью. Недостатком этого приема является то, что записать в текстовом редакторе удастся не все дробные числа.
Чтобы вставить дробь-символ, нужно выполнить такие манипуляции:
Зайти в «Таблицу символов» Windows. Служба находится в пункте меню «Служебные» в «Пуске».
Пролистать список символов почти до конца при шрифте «Таймс Нью Роман».
Выделить курсором ту или иную дробь.
Щелкнуть по кнопке «Выбрать», а затем по элементу «Копировать».
Теперь можно вставить скопированный символ в «Ворд» любым известным способом. Никаких затруднений с приемом быть не должно.
Методы разделения страниц в Word без искажения форматирования
Когда страницы слипаются в документе Word, это может усложнить чтение и правку текста. Однако существуют несколько методов, которые позволяют разделить страницы без потери форматирования и структуры документа.
1. Использование разрывов страницы.
Вставка разрывов страницы — это простой и эффективный способ разделения страниц в Word. Для этого необходимо разместить курсор в нужном месте, затем выбрать вкладку «Вставка» и нажать на кнопку «Разрыв страницы» в разделе «Страницы». После этого документ автоматически разделится на две отдельные страницы, сохраняя все форматирование и оформление.
2. Использование разрывов разделов.
Если нужно разделить страницы и при этом изменить оформление (например, добавить новый заголовок или изменить ориентацию страницы), можно воспользоваться разрывами разделов. Для этого нужно выделить текст, который будет на новой странице, затем выбрать вкладку «Разметка страницы» и нажать на кнопку «Разрыв раздела» в разделе «Раздел». После этого на новой странице можно изменить форматирование и оформление, не затрагивая остальной документ.
3. Использование обтекания текстом.
Если страницы слипаются из-за картинок или других объектов, можно воспользоваться функцией «Обтекание текстом». Для этого необходимо выделить объект, затем выбрать вкладку «Формат» и нажать на кнопку «Обтекание текстом» в разделе «Расположение». После этого можно выбрать нужный вариант обтекания текстом и объект будет автоматически перемещен, разделяя страницы.
4. Использование колонтитулов и разделителей.
Если нужно разделить страницы и при этом добавить информацию в заголовок или подвал страницы, можно воспользоваться колонтитулами и разделителями. Для этого нужно выбрать вкладку «Вставка» и нажать на кнопку «Колонтитул» в разделе «Колонтитулы и подвалы». После этого можно вставить нужную информацию на верхнюю или нижнюю часть страницы, не затрагивая основной текст и сохраняя форматирование.
Все эти методы позволяют разделить страницы в Word без искажения форматирования и оформления. Выберите подходящий способ в зависимости от нужд и требований к документу, и ваши страницы будут отделены друг от друга четко и без потерь.
Способы объединения разделов на разных страницах в Word
Word предоставляет несколько способов объединения разделов на разных страницах для облегчения работы с большими документами. Это позволяет разделить информацию на логические части и удобно управлять их форматированием.
Один из способов — использование разделителя страниц. Разделитель страниц позволяет создать раздел на новой странице, что особенно полезно при создании содержания или при необходимости начать новую главу на новой странице. Для использования разделителя страниц достаточно перейти на нужную страницу и выбрать вкладку «Вставка» в верхнем меню, затем нажать на кнопку «Раздел» и выбрать «Разделитель страницы». Разделитель будет добавлен на выбранную страницу, отделяя ее от предыдущей.
Еще один способ — использование разделителей разделов. Этот способ позволяет создавать именованные разделы, которые можно использовать для форматирования фрагментов документа по отдельности. Чтобы вставить разделитель разделов, нужно перейти на нужную страницу, выбрать вкладку «Вставка» в верхнем меню, затем нажать на кнопку «Раздел» и выбрать «Разделитель разделов». Разделитель будет добавлен на выбранную страницу, и вы сможете дать ему имя и настроить форматирование этого раздела.
- Использование разделителей страниц
- Использование разделителей разделов
Блокнот и комп: удобно, но затенено
Из всех стандартных приложений в Windows Notepad и WordPad, вероятно, не являются наиболее используемыми. Хотя их стоит учитывать в определенных ситуациях, если вы в конечном итоге будете их использовать чаще, мы рекомендуем заменить их более мощной альтернативой. Вам это ничего не будет стоить, и они позволят вам работать намного эффективнее.
Если вам интересно узнать больше об этом, ознакомьтесь с почти забытыми программами Windows, которые на удивление все еще существуют
8 наиболее забытых программ для Windows все еще существуют сегодня
8 наиболее забытых программ для Windows все еще существуют сегодняМногие программы, которые когда-то были популярными, исчезли в безвестности. Вы можете быть удивлены тем, какое древнее программное обеспечение вы все еще можете загрузить в 2016 году.
Прочитайте больше
,
Узнайте больше о: Блокнот, Текстовый процессор.
Как разделить текст на колонки в Ворде
Иногда, пользователям нужно разделить на колонки уже набранный текст. Сейчас мы посмотрим, как разделить текст на колонки в Word. На колонки можно разбить весь текст или только часть текста документа.
Выполните следующие действия, чтобы распределить текст на две колонки (или больше) в Ворде:
- Откройте документ Word.
- Выделите нужный фрагмент текста на странице документа.
- Войдите во вкладку «Макет» или в старых версиях Microsoft Word — «Разметка страницы».
- После нажатия на кнопку «Колонки», из открывшегося меню выберите нужное количество колонок.
- Выделенный текст будет распределен по колонкам.
В случае, если вам нужно сделать колонки с произвольными параметрами, нажмите на пункт «Другие колонки…» из меню кнопки «Колонка». В окне «Колонка» задайте необходимые опции для этих элементов по своему усмотрению.
Мы узнали, как в Ворде разбить текст на колонки, теперь нужно понять, как удалить колонку в Ворде, если это необходимо.
Как сравнить два документа Word — 4 способа
Почему в Microsoft Word съедаются буквы во время набора текста
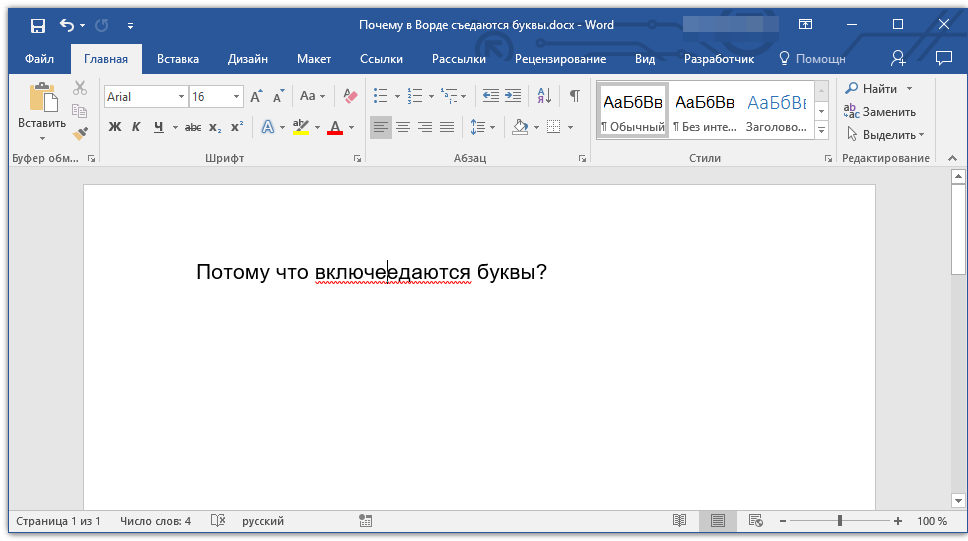
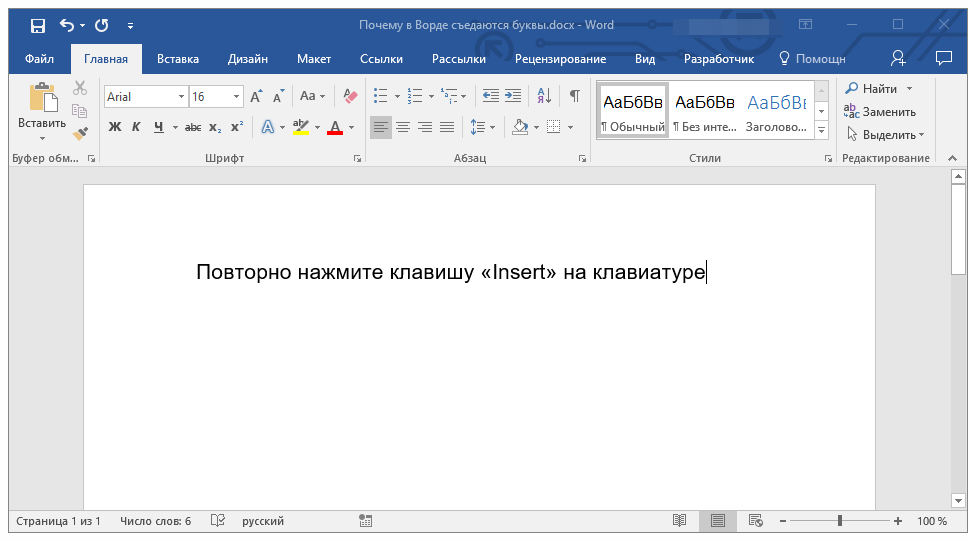
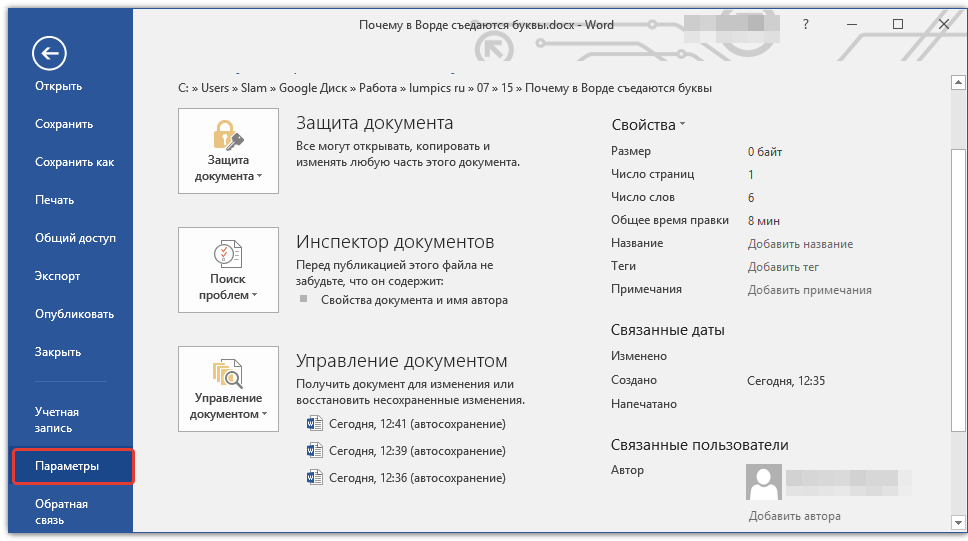
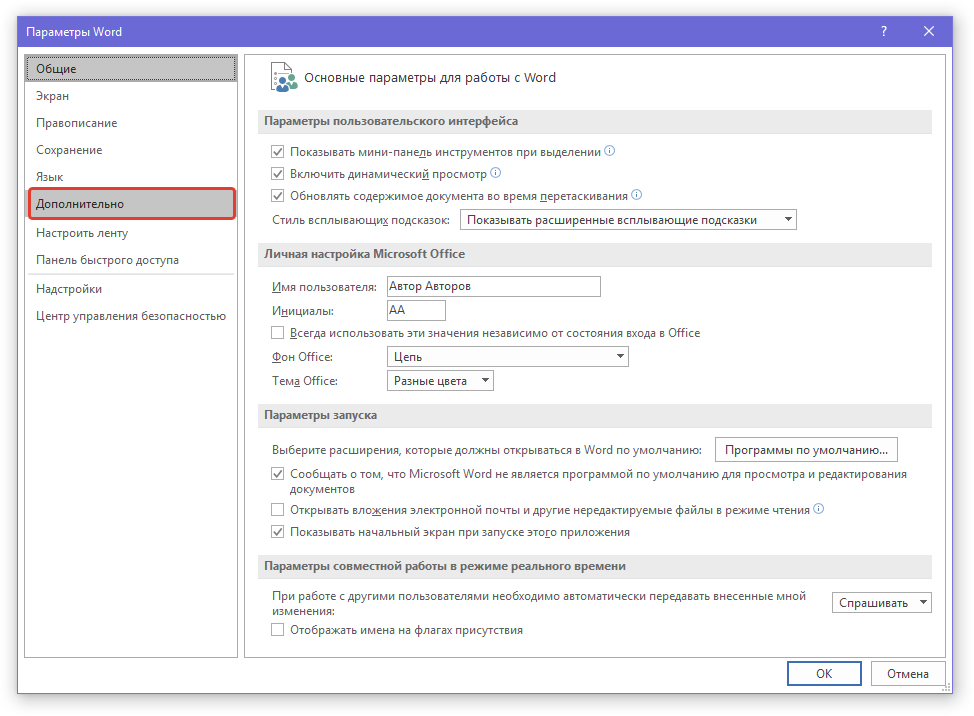
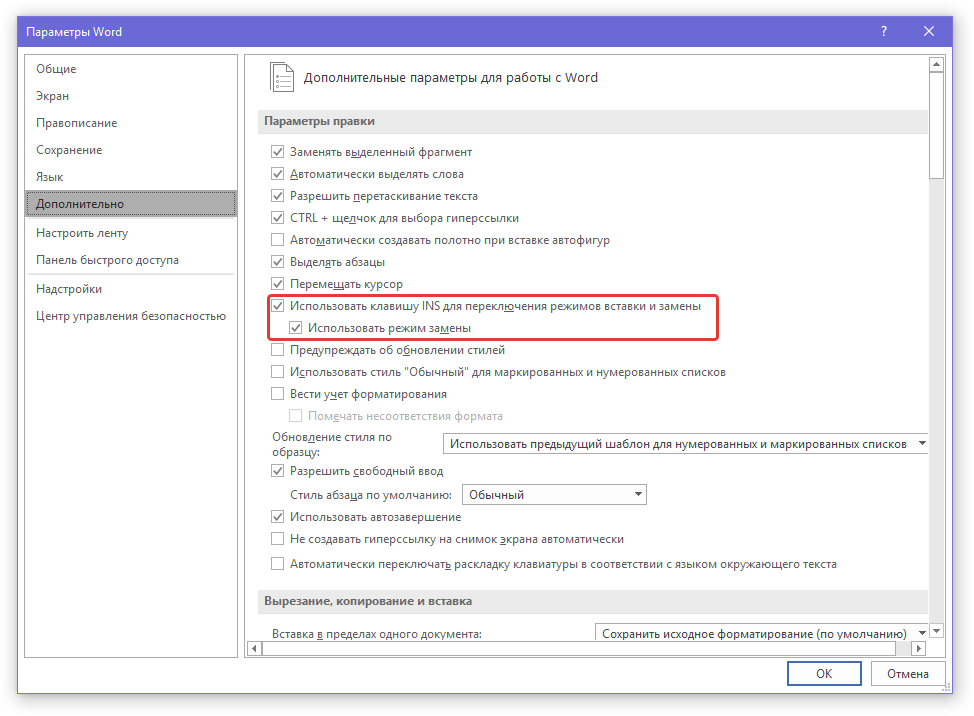
Мы рады, что смогли помочь Вам в решении проблемы.
Помимо этой статьи, на сайте еще 11902 инструкций. Добавьте сайт Lumpics.ru в закладки (CTRL+D) и мы точно еще пригодимся вам.
Опишите, что у вас не получилось. Наши специалисты постараются ответить максимально быстро.
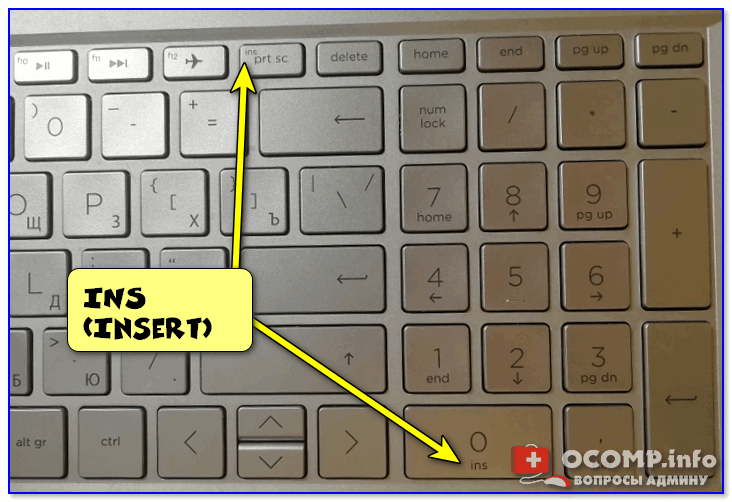
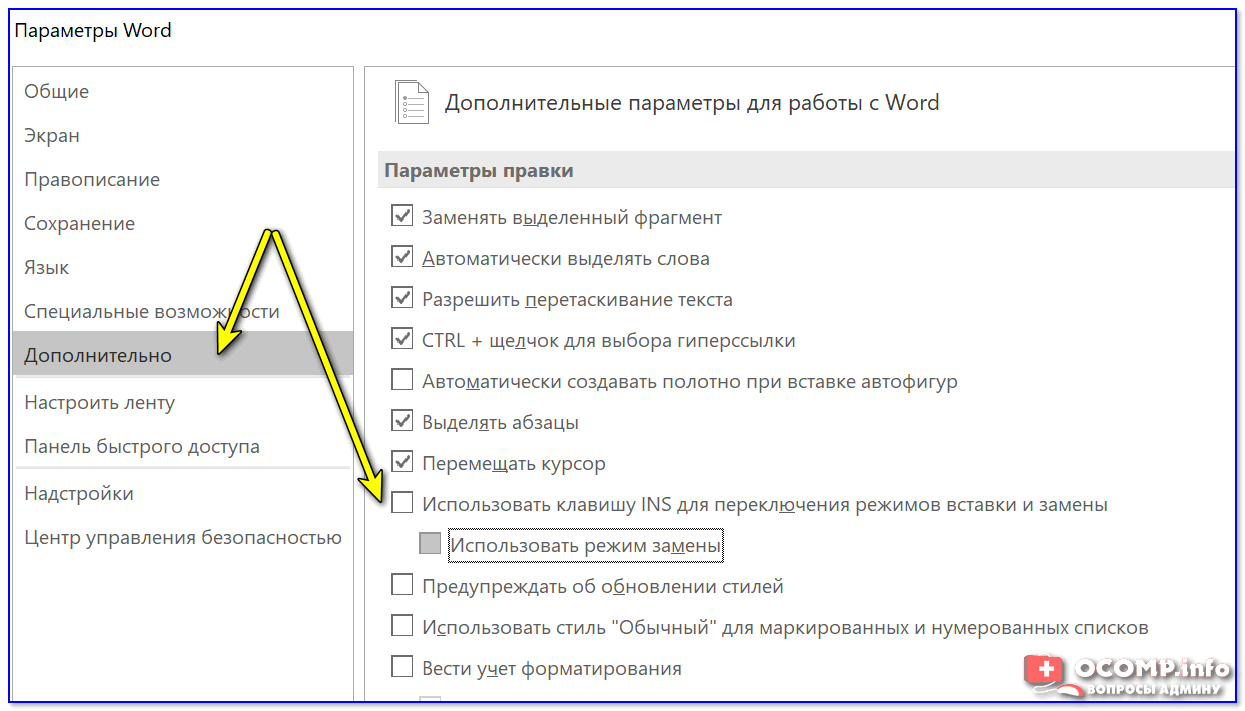
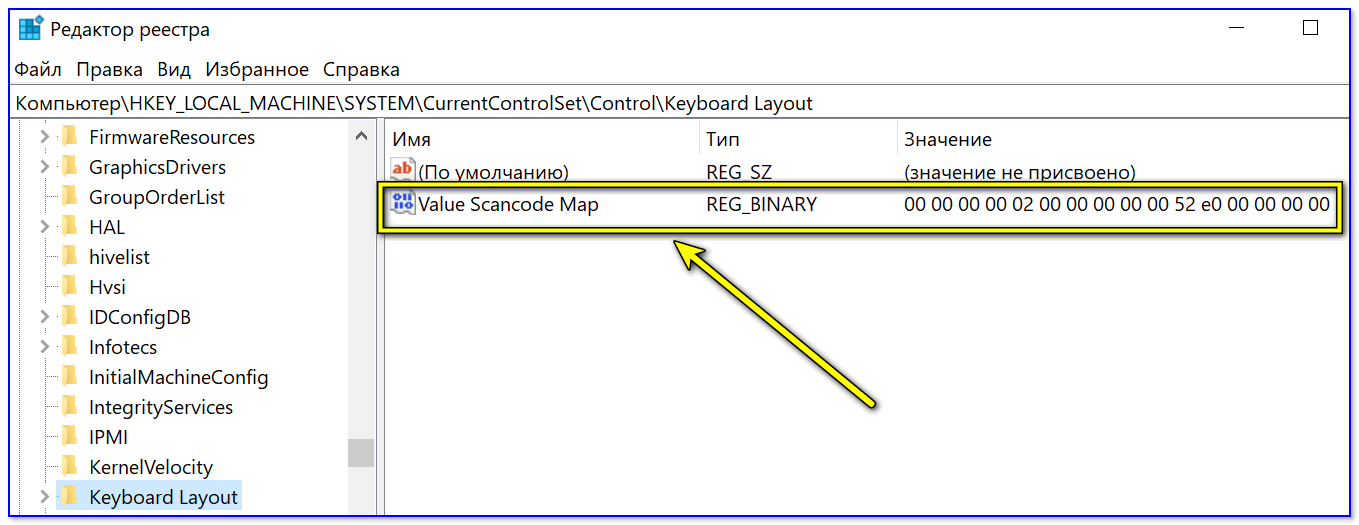
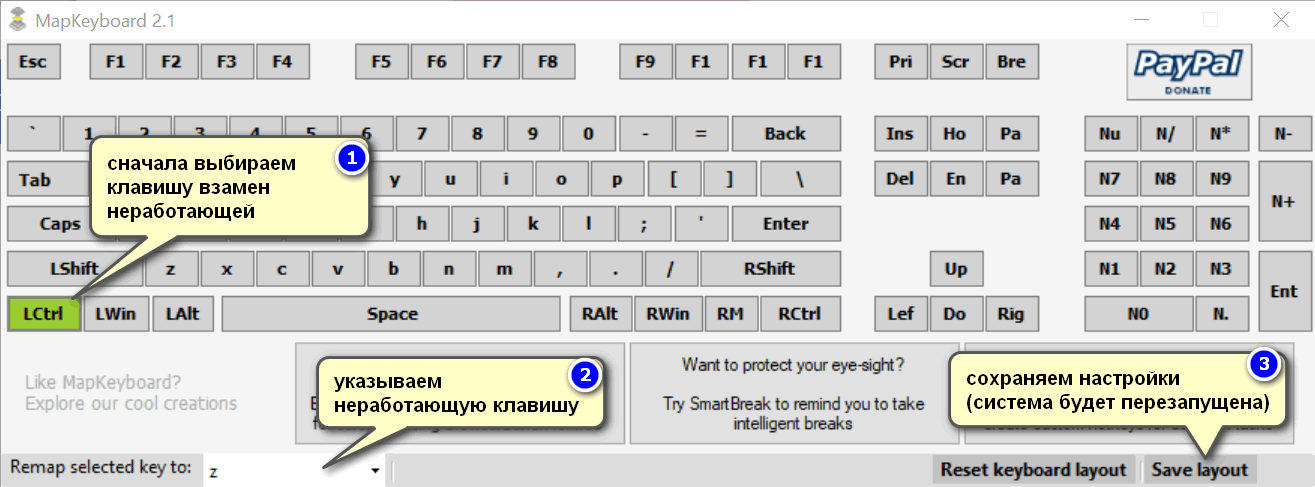
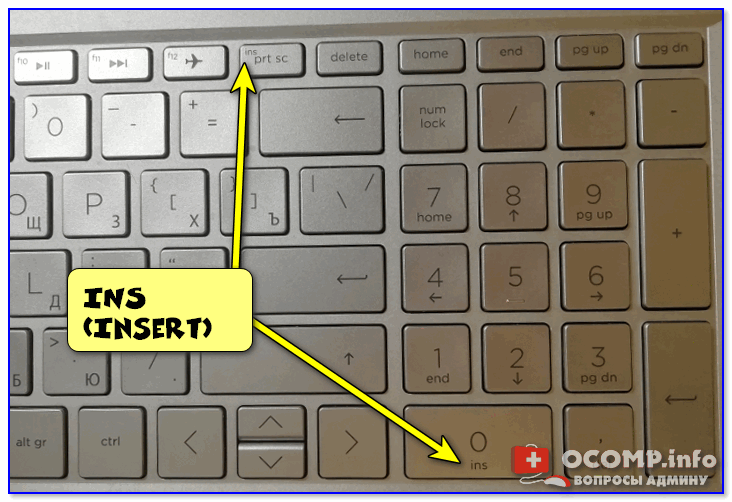
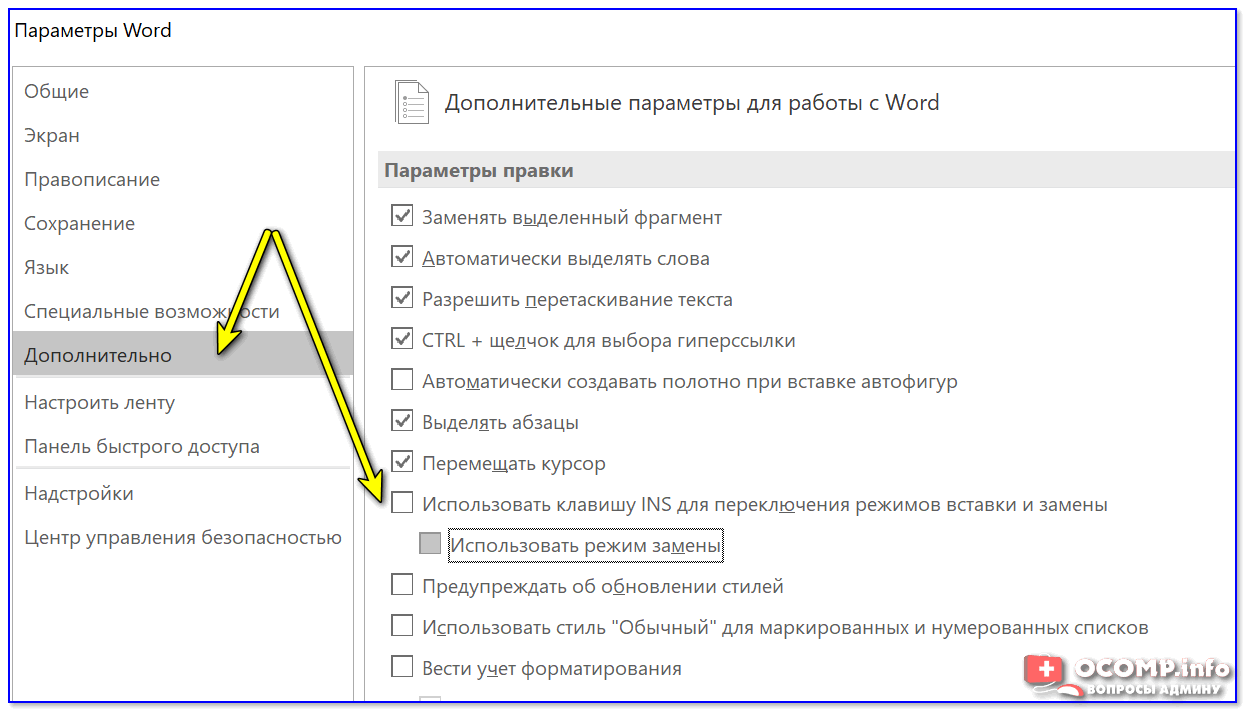
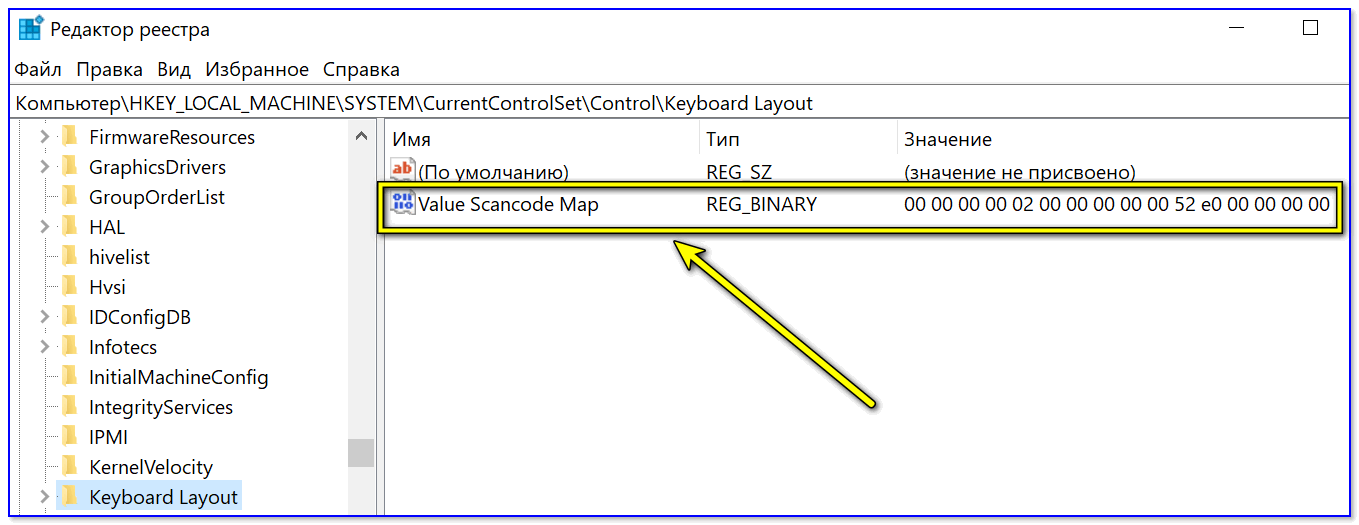
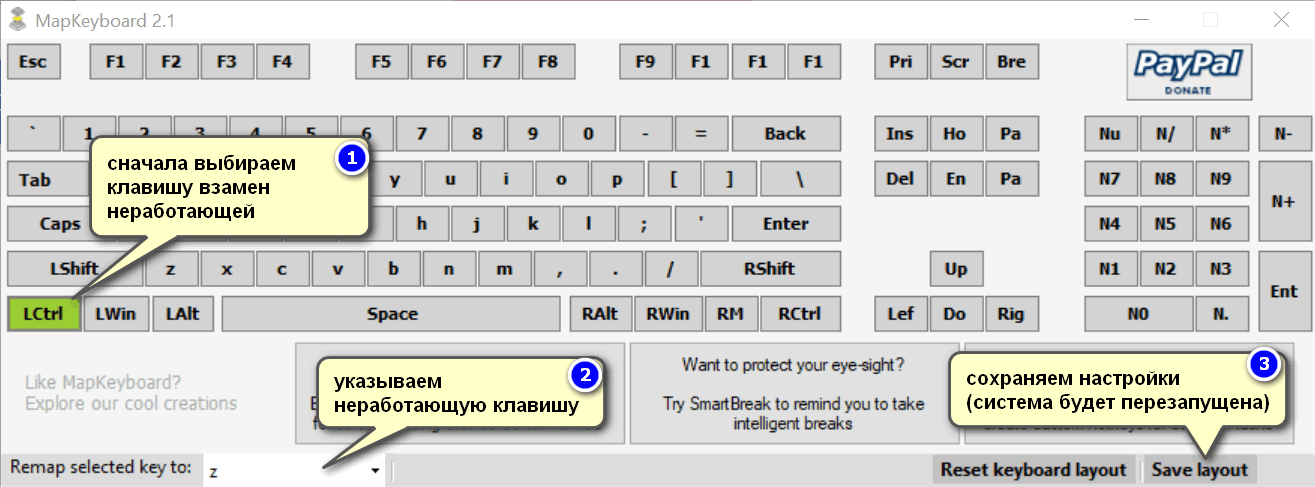
У многих работающих с текстами пользователей может возникнуть неприятная ситуация. Пытаясь вставить нужный символ или предложение, мы удаляем последующий текстовый блок, что ведёт к потере драгоценного времени и выполнению вынужденных правок. Каким же образом исправить ситуацию, когда удаляется следующая буква в Ворде прямо при вводе текста? Расскажем об этом в нашем материале.
- Два режима набора текста
- Использование клавиши Insert, если удаляется следующая буква при вводе
- Как отключить режим замещения букв в МС Ворд
Два режима набора текста
Как известно, на ПК и мобильных устройствах обычно существуют два основных режима набора текста.
При осуществлении различных правок по ряду причин режим замещения может быть включён. Это введёт к появлению несуразностей в тексте при наборе, которые будет необходимо исправить.
Вы можете переключаться между данными режимами с помощью ряда клавиш. А также навсегда отключить режим замещения в Майкрософт Ворд. Каким образом это исправить, мы расскажем ниже.
Использование клавиши Insert, если удаляется следующая буква при вводе
Для включения-отключения режима замещения существует такая клавиша как « Insert ».

В зависимости от модели клавиатуры (физической или виртуальной) эта клавиша может быть также помечена как « Ins ». Достаточно нажать на данную клавишу, и указанный режим может быть отключён (или если он был доселе выключен – то включён).
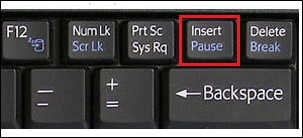
Для возврата ранее случайно удалённого текста или буквы в МС Ворд нажмите на комбинацию клавиш « Ctrl+Z ».
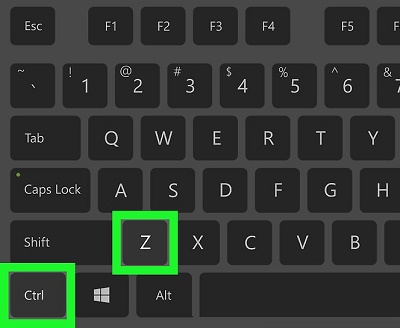
Если вам все еще не удается ввести новый текст, и проблема продолжает возникать, тогда сохраните свою текстовую работу. И закройте приложение для ввода. При перезапуске приложения вы сможете в обычном режиме набрать нужную информацию, что позволит исправить проблему.
Если же вы пользуетесь MS Word, и хотите отключить его навсегда, тогда переходите к следующему шагу.
Как отключить режим замещения букв в МС Ворд
Прекратить удаление следующей буквы при наборе текста в МС Ворд можно путём выполнения следующих операций:
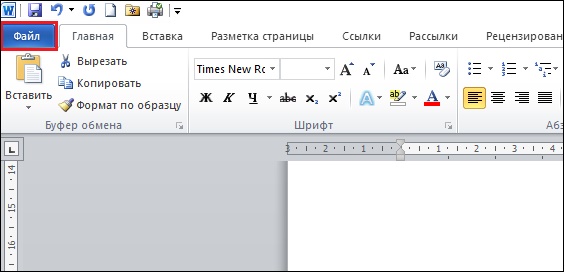
- Запустите МС Ворд, и кликните на вкладку « Файл »;
- В открывшемся меню нажмите внизу на « Параметры »;
Далее кликните на « Дополнительно »;
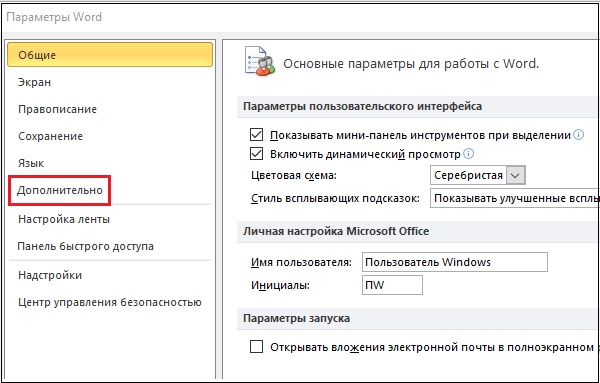
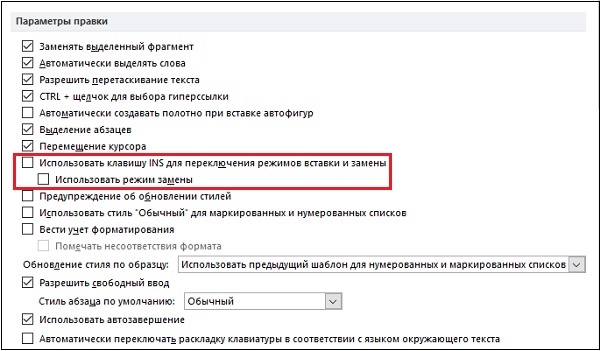
Нажмите на « Ок » внизу и сохраните произведённые изменения.
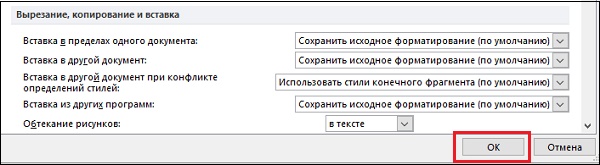
Видео-инструкция, которая поможет исправить ошибку при наборе текста
В приведённом ниже видео вы увидите, как работают режимы вставки и замены, как удаляются блоки в режиме замены, и что необходимо сделать для его отключения. Используйте приведённую видеоинструкцию для решения возникших вопросов. Тогда вы сможете исправить ошибку, когда удаляется следующая введённая буква при наборе вами текста в Ворде.
Все правильные ответы на вопросы теста:
1. В каком меню находится команда «Сохранить»?
Ответ: Файл
2. Какой горячей клавишей можно скопировать выделенный текст?
Ответ: Ctrl+C
3. Какой размер шрифта используется по умолчанию в новом документе Word?
Ответ: 11
4. Как изменить межстрочный интервал в документе Word?
Ответ: Выделить текст и выбрать нужное значение в поле «Межстрочный интервал» на панели инструментов
5. Какой горячей клавишей можно сделать текст выделенным?
Ответ: Ctrl+I
6. Какой командой можно найти и заменить текст в документе Word?
Ответ: Ctrl+H
7. Как увеличить отступы параграфа в документе Word?
Ответ: Выделить параграф и перейти во вкладку «Верхний колонтитул» на панели инструментов
8. Какой горячей клавишей можно отменить последнее действие в документе Word?
Ответ: Ctrl+Z
9. Какой командой можно выровнять текст по центру в документе Word?
Ответ: Выделить текст и нажать кнопку «Центрировать» на панели инструментов
10. Как изменить шрифт выделенного текста в документе Word?
Ответ: Выделить текст и выбрать нужный шрифт в поле «Шрифт» на панели инструментов
Как в Ворде сделать две колонки на пустой странице
Разберем типичный случай: нам нужно сделать 2 колонки в Ворде на пустой странице документа. Этим методом можно разбить страницу на другое количество колонок, не обязательно на две.
Выполните следующую инструкцию:
Созданные колонки автоматически распределятся на равные части и располагаются от поля до поля. Ширина колонки зависит от количества созданных элементов: чем больше колонок на странице, тем меньше их ширина.
По умолчанию, в программе предлагается создать две или три колонки, а также колонки, смещенные вправо или влево. В некоторых случаях пользователю необходимо создать большее количество колонок.
Решить эту проблему можно следующим образом:
При минимально возможных полях на странице документа Word в книжной ориентации максимальное число колонок — 15, а при альбомной ориентации — 22 колонки.
Уменьшение поля
Если вы не знаете, как удалить строку в таблице Word, наши рекомендации помогут вам справиться с задачей. Чтобы уменьшить поле, если столбцы больше не нужны, вы можете удалить строку / столбец.
Удаление элемента
Вы можете работать в Word через вкладку «Макет» или просто через всплывающее меню. Но есть и другой вариант: с помощью сочетания клавиш. Рассмотрим все способы подробнее.
- Поместите курсор в то место, которое хотите удалить. Щелкните правой кнопкой мыши. В меню выберите «Удалить ячейки». Откроется дополнительное окно, в котором вам будет предложено удалить как строку / столбец, так и отдельную ячейку (просто посмотрите на сдвиг строки в последнем случае: целостность прямоугольной формы будет нарушена, выемка появится — можно убрать, сдвинув край крайней ячейки).
- Щелкните по желаемой точке, на вкладке «Макет», которая появляется вверху листа, вы увидите кнопку с надписью «Удалить». После его активации вы получите окно, аналогичное описанному в предыдущем абзаце.
- Переместите мышь к левому краю строки или к верху столбца. Наведите указатель мыши на линию, чтобы появилась маленькая черная стрелка. Щелкните, чтобы выбрать всю строку / столбец. Вам просто нужно нажать Ctrl + X, и они будут удалены. Сложность метода в том, что убрать можно только подсветку.
Как убрать несколько строчек/столбцов
Если вам нужно удалить более одной строки, выберите необходимое количество ячеек в столбце. Для исключения столбцов берем по аналогии определенное количество ячеек в ряду. Затем перейдите по ссылкам, описанным нами в приведенных выше инструкциях.
Итак, мы увидели, как удалить столбец из таблицы в Word, добавить его. Те же методы работают при работе с линиями и отдельными ячейками, но с небольшими отличиями. Процесс прост, следуя советам, вы сможете все сделать самостоятельно.
Подробная инструкция по разделению слов в Word
При работе с текстом в Microsoft Word иногда возникает необходимость разделить слова, которые были слеплены в тексте. Это может быть связано с ошибкой при вводе или форматированием текста.
Чтобы разделить слова в Word, выполните следующие действия:
- Выделите слепленные слова с помощью курсора мыши или нажав на клавишу Ctrl и зажав её, одновременно открыв и закрыв входные угловые скобки (« »), чтобы установить курсор на начало выделенного фрагмента текста.
- Откройте вкладку «Разделение слов», щелкнув правой кнопкой мыши на любом из выделенных слов и выбрав пункт «Свойства языка». В открывшемся окне перейдите на вкладку «Символы».
- Найдите поле «Разделитель слов» и установите курсор перед слепленным словом. Далее нажмите клавишу пробела или запятую, чтобы разделить слова.
- Повторите шаги 2-3 для всех оставшихся слепленных слов в тексте.
- Проверьте, что слова были успешно разделены и приступайте к правке текста.
Также можно использовать функции автокоррекции и автовставки в Word для автоматического разделения слов. Чтобы настроить автокоррекцию, откройте раздел «Файл» > «Параметры» > «Проверка» > «Автокоррекция». Здесь можно задать правила и символы разделения слов по своему усмотрению.
Сочетания клавиш Word:
Сочетание клавиш
Описание
Ctrl + Space
Удаление форматирования выделенного текста.
Ctrl + Shift + Space
Добавление пробела между выделенными символами (символьное форматирование).
Ctrl + Shift + hyphen («-«)
Вставка неразрывного дефиса (нужно для разделения слов на слоги).
Следуя этой подробной инструкции, вы сможете легко разделить слова в Microsoft Word и внести необходимые изменения в текст.
Причины слепленных слов
Существует несколько причин, по которым слова могут быть слеплены в тексте:
- Ошибки при наборе текста. В процессе печати или ввода текста на компьютере часто возникают опечатки или случайное пропускание пробелов между словами. Это может привести к тому, что слова оказываются слеплены в одно.
- Автоматические исправления. Некоторые программы автоматически исправляют ошибки в тексте, но иногда эти исправления могут быть неправильными и привести к слепленным словам.
- Проблемы с форматированием. Иногда при копировании или переносе текста между разными программами или устройствами, форматирование может быть потеряно, и слова могут быть слеплены в результате этого.
- Особенности языка. В русском языке некоторые слова могут быть слеплены вместе из-за особенностей орфографии и грамматики. Например, это может произойти в результате склонения или способа написания некоторых слов.
Важно заметить, что слепленные слова могут усложнить чтение и понимание текста, поэтому рекомендуется разделять их на отдельные слова для улучшения читаемости
Палочка-выручалочка
Как убрать ошибки в ворде? Первый вопрос, задающийся копирайтерами, только ступившими на тропу освоения профессии. «Ворд» подчеркивает пунктиром неправильно написанные слова. Но только те, которые есть в его базе. Также, программа выделяет пропущенные запятые, и немного те, которые поставлены не там где нужно. Немного, но для выявления небольших опечаток достаточно. Благодаря программке тексты копирайтеров, становятся более осмысленными. Конечно, чудес редактор не творит, но убрать ошибки в ворде можно, сделав статью более читабельной.
Что делает копирайтер после напечатания текста? Прочитывает работу и исправляет свои ошибки, доделывает статью и отправляет ее на проверку. Но что делать, к примеру, с тошнотой текста? Как вы знаете, понизить ее можно заменив часто встречающиеся слова или добавив пару абзацев, и увеличив количество символов. А если заказчик выставил ограничения? Здесь хочешь или нет, придется перечитывать статью и заменять синонимами, часто встречающиеся слова.
То есть работа предстоит следующая. Если вы знаете, то грамотные сео тексты копирайтеров – это распределение слов по всей статье. К примеру, готовя текст с ключевыми словами, их необходимо расставить так, чтобы поисковые роботы не посчитали это за спам. То есть они не должны быть в соседних предложениях. Поэтому просто взять и выкинуть пару слов понизив тем самым тошноту, не есть хорошо. Вы создадите необходимый уровень частотности. Но ведь копирайтеры должны еще и грамотно распределять ключи. А может далее по тексту еще два похожих слова, и они расположены рядом? В этом случае лучше избавиться от одного из них. Выявить это, и убрать ошибки поможет ворд. Позволю вначале сделать небольшое отступление от темы и рассказать о дополнительной возможности программы.
Подробно как исправить ошибку слипшихся букв в Ворде (высокоэффективно)
Обычно, когда вы заканчиваете писать слово, вы нажимаете пробел, чтобы написать следующее слово. Однако в некоторых случаях вы открываете документ Word и сталкиваетесь с ошибками с застрявшими словами в Word, особенно в загруженных файлах. Причина этой проблемы в том, что вы используете старую версию для открытия новой версии, что приводит к конфликту версий. Или пользователь скопировал такие документы, как PDF, PowerPoint, Excel и т. д. Кроме того, также возможно, что вы открыли другой документ с помощью документа Word.
Узнайте, как исправить застрявшие текстовые ошибки в Word при загрузке всего в одной заметке.
Чтобы исправить застрявшие текстовые ошибки в Word 2016 или исправить застрявшие текстовые ошибки в Word 2010, 2013, 2019, выполните следующие действия:
- Шаг 1. В файле Word со словом «раздражает» > перейдите на вкладку «Файл» > затем выберите «Параметры».
- Шаг 2: Когда отображается диалоговое окно, пользователь нажимает на вкладку «Правописание» в списке слева.
-
B3: Продолжайте просматривать правый кадр, найдите область строки «При исправлении орфографии и грамматики в Word» > перейдите к снятию флажка со ВСЕХ следующих строк:
- Проверка орфографии при вводе (Проверка орфографии при вводе)
- Отмечайте грамматические ошибки при вводе (отмечайте грамматические ошибки при наборе текста)
- Часто путаемые слова (слова, которые часто путают)
- Проверка грамматики с орфографией (проверка грамматики и орфографии)
- Показать статистику читаемости (Показать статистику читаемости)
- Шаг 4: Нажмите «ОК», чтобы сохранить изменения и закрыть диалоговое окно> Ошибка устранена.
Узнайте, как исправить застрявшие текстовые ошибки в Word в версиях Word 2007 и 2003.
В файле Word, к которому прикреплен текст, нажмите кнопку Microsoft Office > выберите «Параметры Word» > аналогично щелкните элемент «Правописание» в новом окне > найдите область «При исправлении орфографии и грамматики в Word» > снимите флажки. . строку следующим образом:
- Проверяйте орфографию по мере ввода
- Отмечайте грамматические ошибки при вводе
- Слова, которые часто путают
- Проверьте грамматику с орфографией
- Показать статистику читабельности
Нажмите ОК, чтобы сохранить
ВНИМАНИЕ:
Чтобы избежать конфликтов версий из-за использования слишком старой версии Word. Вам следует удалить версию, которую вы используете в данный момент, и установить новую версию Word 2010 или более поздней версии!
Если вы хотите найти программное обеспечение для исправления застрявших текстовых ошибок в Word, вы можете обратиться к Конвертерам форматов файлов. Это программное обеспечение поможет исправить ошибки совместимости форматов Office, редактировать или сохранять документы, созданные с помощью современных версий Microsoft Office. Однако это программное обеспечение поддерживает только операционные системы Windows 2000, XP и 2003, и это не исправление ошибок или исправление.
Дополнительные инструкции – Как сохранить файлы Word, чтобы не залипал текст
Если вы текстовый редактор и делитесь этим документом Word с другими. Чтобы предотвратить возникновение текстовых ошибок при открытии файла, сохраните файл следующим образом:
- Шаг 1. В открытом Word > перейдите на вкладку «Файл» > выберите «Сохранить как» и перейдите к месту, где можно сохранить файл как обычно.
- Шаг 2. В строке «Тип файла» щелкните стрелку, чтобы развернуть раскрывающийся список> Выберите формат документа Word 97-2003 (*.doc)> Нажмите «Сохранить», чтобы сохранить в этом формате.
Инструкции о том, как сохранить несколько файлов, чтобы избежать текстовых ошибок
У вас есть много файлов Word, которыми вы можете поделиться, и описанный выше метод довольно «трудоемок». Не волнуйтесь, немедленно примените следующие советы:
- Шаг 1. В открытом файле Word выберите «Файл» > вкладка «Параметры».
- Шаг 2. Когда появится диалоговое окно, нажмите «Сохранить» в списке слева > «Найти сохранить документы».
- Шаг 3. В строке «Сохранить файлы в этом формате» > отметьте «Документ Word 97-2003 (*.doc)» > нажмите «ОК», чтобы сохранить. и вы сделали.
ПРИМЕЧАНИЕ:
После этого все ваши файлы Word будут сохранены в этом формате. Вы можете повторить вышеуказанные шаги и изменить формат на другой, если хотите.
Выше приведены инструкции TipsMake по устранению слипшихся букв в Word. Надеюсь, вы успешно исправите эту ошибку и не забудете попробовать другие мои замечательные трюки.
Как разделить текст на 2 (две) колонки
Один из самых известных приемов в редакторе, это сделать в документе 2 (две) колонки. В каких случаях этот метод может пригодится, описывалось выше, в этом же разделе, сделаем две колонки и покажем как это происходит на деле.
Предположим, будем создавать журналистскую колонку и опишем какое нибудь событие.
-
Набираем интересующий текст и расставляем картинки (если это нужно).
- Переходим в «Разметка страницы» → выбираем «Колонки» → «Две».
Из-за того, что мы не выделили текст, редактор по умолчанию, разделил лист на две колонки. Теперь, если продолжим писать документ, и текущая страница, и последующие, будут состоять из двух колонок.
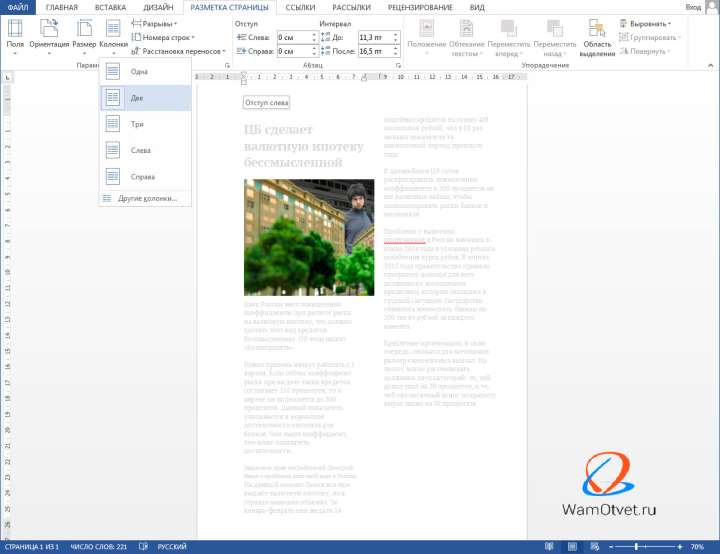
Если бы был выделен определенный участок текста, редактор разделил на две колонки только выделенный участок.
В этом разделе было рассмотрено как сделать две колонки в Word, но ровно по такому же принципу, документ можно разделить на 3 (три) и более колонок. Ограничений никаких нет.
Как включается режим замены букв в Microsoft Word?
В Microsoft Word есть два режима работы с текстом:
- Замена — это особый режим, особенность в том, что при вводе новой буквы происходит автоматическая замена старой буквы. Этот режим активируется кнопкой «Insert» или комбинацией «Fn+Insert» (иногда кнопка «Insert» обозначается как «Ins» и сочетается с кнопкой «PrtSc» и другой функциональной клавишей).
- Вставка — это обычный режим печати, при котором буква появляется сразу после курсора, а соседний текст смещается на один пробел.
Чтобы отменить стирание старой буквы новой, следует нажать кнопку Ins или комбинацию выше с «Fn+Ins» или «Num Lock+Ins».
Что делать, если отключить режим Замены клавишей не удается?
Если вы отключили режим замены, но при наборе следующая буква слова все равно удаляется, рекомендуем выполнить следующие действия:
- Открываем документ. Нажмите «Файл», «Параметры».
- Затем перейдите на вкладку «Дополнительно» и снимите флажок «Использовать кнопку Ins для переключения режима вставки и замены».
Если изменение настроек Word не решило проблему, следует проверить систему на наличие вирусов с помощью антивируса или лечащего средства Dr.Web Curelt, а затем отредактировать реестр. Для этого сделайте следующее:
- Нажмите «Win + R» и введите «regedit».
- Откроется редактор реестра. Перейдите в ветку «HKEY_LOCAL_MACHINESystemCurrentControlSetControlKeyboard Layout». Нажмите на папку «Раскладка клавиатуры». Справа появляется пустое окно. Щелкаем правой кнопкой мыши по пустому месту и выбираем «Создать двоичный параметр» с названием «Карта сканкода значения». Скопируйте и вставьте следующее значение для вновь созданного параметра: 00 00 00 00 00 00 00 00 02 00 00 00 00 00 52 E0 00 00 00 00.
- Сохраните результат и перезапустите систему, чтобы изменения вступили в силу.
Если редактирование реестра не помогло решить проблему замены букв в документе, рекомендуем сбросить настройки Word, переустановить пакет или откатить Windows до прежнего состояния.
Создание нового документа в редакторе
Теперь поговорим о том, как создать новый документ в WordPad. Здесь ничего трудного нет, так как интерфейс у программы предельно простой и интуитивно понятный. Да еще и на русском языке.

Алгоритм действий будет такой:
- Открываем меню «Пуск» и перемещаемся в каталог «Стандартные — Windows».
- Здесь ищем пункт «WordPad» и щелкаем по нему.
- Откроется главное окно программы. Здесь щелкаем в верхней части пункт «Файл» и выбираем «Создать».
- Сразу же появится «лист» с курсором.
Вот и все. Можно не выполнять столь длинную цепочку действий, после открытия программы «Вордпад» нужно нажать комбинацию клавиш «Ctrl+N». Можно начинать писать текст, форматировать его, добавлять таблицы, диаграммы и картинки. Как видите, процесс создания нового документа предельно прост. Теперь перейдем к следующему этапу.
Windows 10 Education
В учебное издание Windows 10 включены все корпоративные функции Enterprise. Как объясняет Microsoft, это фактически вариант Windows 10 Enterprise, который предоставляет настройки по умолчанию для конкретного образования. В прошлых версиях это включало отключение Cortana по умолчанию, но она присутствует в текущих сборках. Windows 10 Education также отключает советы и предложения, которые являются только рекламными объявлениями.
Помимо этих настроек по умолчанию, единственным значительным изменением для издания Education является то, что он стоит значительно меньше, чем версия Enterprise. Это помогает школам снизить издержки, все еще получая мощную версию Windows, которая позволяет им блокировать игры и неприемлемый контент на компьютерах, которые используют студенты. Хотя на компьютере должен быть установлен Windows 10 Pro для обновления до Enterprise, это не относится к изданию Education. ПК с Windows 10 Home может перейти на Windows 10 Education, что еще больше сократит расходы на школы.
В выпадающем меню выберите «Изменить текст» и «Разделить слова»
Если вам необходимо разделить слова в документе Word, которые были слеплены в тексте, вы можете использовать функцию «Разделить слова». Чтобы это сделать, следуйте этим простым шагам:
- Выделите текст, в котором необходимо разделить слова. Для этого просто выделите текст с помощью мыши.
- В верхней панели меню найдите вкладку «Редактирование».
- В выпадающем меню «Редактирование» выберите опцию «Изменить текст».
- Появится стандартное окно с текстом. В этом окне найдите вкладку «Разделить слова» и выберите ее.
После выполнения этих шагов, слова в выделенном тексте, которые были слеплены, будут автоматически разделены. Теперь вы можете с легкостью редактировать и форматировать отдельные слова по вашему усмотрению.
Убедитесь, что сохраняете документ после проведенных изменений, чтобы изменения сохранились.