Оптимальные настройки видеокарты Radeon для игры Counter-Strike: Global Offensive
Для достижения максимальной производительности и качества графики в игре Counter-Strike: Global Offensive с использованием видеокарты Radeon, важно правильно настроить параметры видеокарты. В данной статье мы рассмотрим оптимальные настройки, которые помогут вам получить наилучший игровой опыт
1. Обновление драйверов: Для начала, убедитесь, что у вас установлена последняя версия драйверов для вашей видеокарты Radeon. Это позволит вам получить последние исправления ошибок и оптимизации для игры. Вы можете загрузить новые драйверы с официального сайта AMD.
2. Персонализация настроек драйверов: После обновления драйверов, откройте Панель управления Radeon и перейдите в раздел «Глобальные настройки». Здесь вы можете настроить различные параметры для всех игр, включая Counter-Strike: Global Offensive. Рекомендуется установить следующие параметры:
- Качество изображения: Установите «Высокое качество» для достижения наилучшего визуального опыта в игре.
- Быстрая настройка: Установите «Выкл.» для отключения автоматической настройки параметров игры.
- Антиалиасинг: Выберите «Отключить» или «Сглаживание на краях» для улучшения качества графики и устранения зубчатости.
- Вертикальная синхронизация: Рекомендуется выключить эту опцию для минимизации задержки в игре.
- Подключенный дисплей: Установите разрешение экрана, соответствующее вашему монитору, для достижения наилучшей производительности.
3. Настройка параметров в игре: Откройте игру Counter-Strike: Global Offensive и перейдите в настройки видео. Здесь вы можете настроить различные параметры графики в соответствии с возможностями вашей видеокарты Radeon. Рекомендуется установить следующие параметры:
- Разрешение экрана: Выберите разрешение экрана, соответствующее вашему монитору.
- Качество текстур: Установите «Высокое» или «Очень высокое» для улучшения детализации текстур в игре.
- Мульти-сэмплирование: Установите «Отключено» или «2X» для улучшения производительности без значительной потери качества.
- Вертикальная синхронизация: Рекомендуется выключить эту опцию для минимизации задержки в игре.
4. Дополнительные параметры: В дополнение к основным настройкам, вы можете попробовать включить дополнительные параметры графики, такие как «HDR-освещение», «Антифильтр Anisotropic», «Настройки осциллографа и рендера», чтобы улучшить визуальное восприятие в игре. Однако, помните, что такие настройки могут повысить требования к производительности вашей видеокарты.
5. Проверка производительности: После настройки параметров рекомендуется запустить игру и проверить производительность. Если вы обнаружите проблемы с производительностью или артефактами на экране, попробуйте снизить некоторые параметры графики или вернуться к предыдущим настройкам.
Настройка видеокарты Radeon для игры Counter-Strike: Global Offensive может значительно повысить качество графики и производительность в игре. Следуйте указанным шагам, чтобы добиться оптимальных результатов и наслаждаться увлекательным игровым процессом.
Модификации КС ГО для улучшения работы на видеокартах AMD
Владельцы видеокарт от AMD могут столкнуться с некоторыми проблемами при игре в КС ГО. Однако, существует несколько модификаций, которые могут помочь улучшить производительность игры на данной аппаратной платформе. В этом разделе мы расскажем о самых эффективных способах оптимизации игрового процесса на видеокартах AMD.
1. Обновление драйверов AMD
Периодически компания AMD выпускает обновленные версии драйверов для своих видеокарт, включая оптимизации для игр. Установка последней версии драйвера может значительно повысить производительность КС ГО на вашем устройстве. Регулярно проверяйте наличие новых выпусков драйверов и обновляйте их при необходимости.
2. Изменение настроек графики
В настройках самой игры КС ГО вы можете изменить параметры графики для лучшей совместимости с видеокартами AMD. Установите разрешение экрана на оптимальное для вашего монитора, а также настройте детализацию графики и качество теней на приемлемом уровне. Отключение некоторых эффектов и функций может также помочь повысить производительность игры.
3. Использование специализированных программ
Существуют программы, которые могут помочь оптимизировать работу КС ГО на видеокартах AMD. Например, AMD Radeon Software позволяет настраивать параметры графики для каждой отдельной игры. Использование таких программ может помочь достичь лучшей производительности и стабильности игры на вашей видеокарте.
4. Понижение разрешения экрана
Если ваша видеокарта не может обеспечить достаточную производительность при максимальном разрешении экрана, попробуйте понизить его. Уменьшение разрешения экрана поможет снизить нагрузку на видеокарту и повысить производительность игры. Однако, имейте в виду, что это может привести к ухудшению визуального качества изображения.
5. Очистка системы от мусора
Регулярно проводите очистку системы от ненужных файлов и программ. Удалите неиспользуемые приложения, очистите временные файлы, обновите операционную систему. Чем чище и оптимизированнее ваша система, тем лучше будет работать КС ГО на видеокартах AMD.
Важно помнить, что результаты применения модификаций для улучшения работы КС ГО на видеокартах AMD могут различаться в зависимости от конфигурации вашего компьютера и настроек игры. Рекомендуется проводить тестирование различных настроек и изменений, чтобы найти оптимальные для вашей системы
Также стоит регулярно обновлять драйверы и следить за новыми выпусками программ и патчей.
Лучшие настройки графики
Ниже приведен обзор лучших параметров настройки графики Amd и Nvidia для максимальной FPS. Это не сделает игру красивой, но она спасет вас каждый последний кадр в секунду!
- Яркость — выбирайте тот процент яркости который вам подходит.
- Цветовой режим — компьютерный монитор.
- Соотношение сторон. Лично мы предпочитаем 16: 9, но выбирайте то, что работает для вас.
- Разрешение. Опять выбирайте, что сработает для вас.
- Режим отображения — перейдите на весь экран.
- Экономия энергии ноутбука — отключена
- Глобальные тени — минимальное значение
- Текстуры — минимум
- Эффекты — минимум
- Многоуровневый рендеринг — включено
- Сглаживание — отключено
- Фильтрация текстур — билинейная
- Anti-Aliasing FXAA — отключено
- Шейдеры и прочие настройки ставим на минимум, или отключаем вовсе
- Размытие — отключено
https://youtube.com/watch?v=6rCatne84zU
Как поменять разрешение экрана в CS:GO

Разработчики предусмотрели сразу несколько способов смены разрешения экрана в игре. Сделано это специально. Поскольку, вследствие неправильных установок, доступ к настройкам может стать невозможен, как и запуск самой игры. В этом случае, чтобы обеспечить работоспособность CS:GO, на помощь приходят способы изменения разрешения, которые затрагивают изменение конфига, внутренних файлов игры и выставление определенных параметров запуска. В конце концов, именно так игрок может быстро подобрать параметры экрана для комфортной игры в любом режиме.
Смена разрешения через настройки игры
Если думать над тем, как сделать разрешение 1280 на 960 в КС:ГО, то самый простой и очевидный способ — внутриигровые настройки. Разрешение экрана в них можно поменять следующим образом:
- Зайти в CS:GO.
- Перейти в «Настройки».
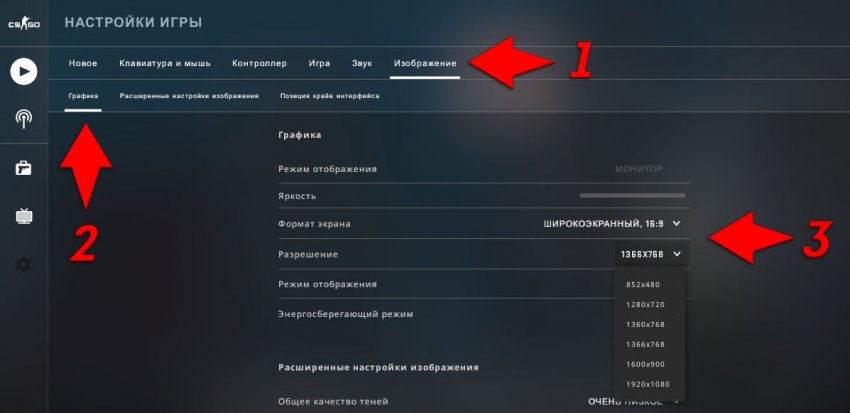
Как поменять разрешение в КС:ГО через параметры запуска
Итак, как установить разрешение в КС:ГО через параметры запуска? На деле все просто, если знать нужные команды. Понадобится просто проделать следующие манипуляции:
- Открыть Steam.
- Перейти в библотеку.
- Кликнуть ПКМ по CS:GO.
- Перейти в «Свойства».
- Нажать на «Установить параметры запуска».
- Прописать: -w 1440 -h 900. (Цифры могут быть любыми, в зависимости от параметров монитора. Точные данные о поддерживаемых разрешениях можно найти в параметрах дисплея).
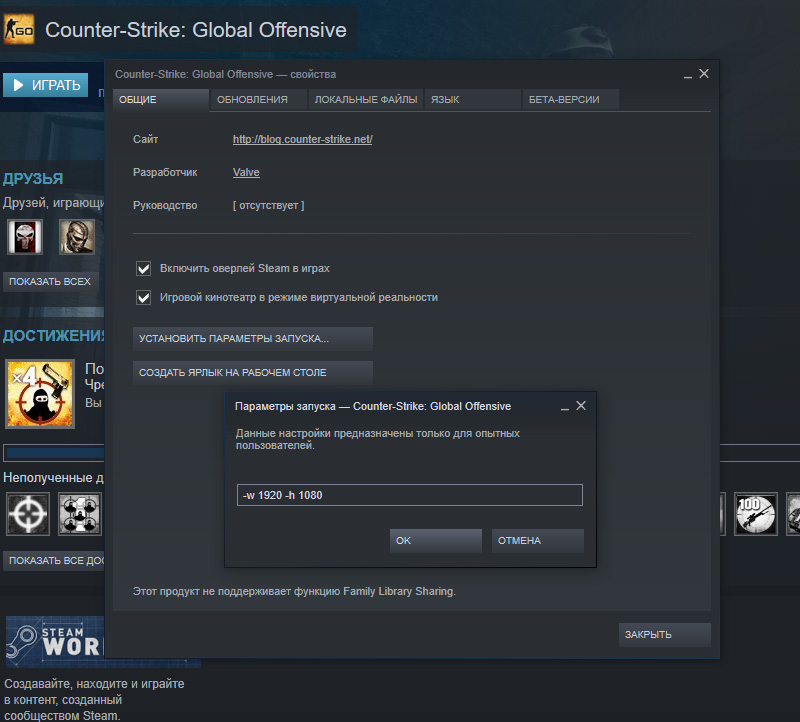
Как поменять разрешение в КС:ГО через консоль
Еще один интересный вариант изменения разрешения — консоль. Сначала нужно включить консоль в КС:ГО, об этом мы уже писали на нашем сайте. Для изменения разрешения используются следующие команды:
![]()
- vid_config_x 800 — горизонталь;
- vid_config_y 600 — вертикаль;
- _vid_default_mode — разрешение по умолчанию.
Как поменять разрешение в КС:ГО не заходя в игру
Иногда, после смены настроек, игра может перестать запускаться корректно. Черные экраны, искажения интерфейса, разнообразные вылеты с ошибками — это одни из вариантов, с которыми может столкнуться игрок.
На этот случай пригодится cfg-файл, в котором сохраняются все настройки, связанные с графикой и разрешением экрана в том числе. Итак, чтобы изменить разрешение, понадобится:
- Открыть папку с игрой. (Для этого можно кликнуть ПКМ по наименованию игры в библиотеке, после чего нажать на «Свойства», а затем выбрать «Локальные файлы» и кликнуть по «Просмотреть локальные файлы», чтобы попасть в директорию игры.
Какое разрешение лучше для КС:ГО
В зависимости от используемого монитора, его размера и прочих параметров, комфортное разрешение может серьезно отличаться. Например, для формата 4:3 наиболее комфортным считается 1280х960, однако уже в случае с 16:9 картина меняется и про игроки предпочитают разрешение в 1600х900, однако нередко встречаются и 1920х1080. Подобрать комфортное разрешение можно только экспериментальным путем. Однако перечисленные варианты считаются наиболее комфортными.
FPS max для 144 Гц монитора: как выбрать оптимальное значение
Для игр с высоким FPS, таких как CS:GO, использование 144 Гц монитора может значительно улучшить качество геймплея. Однако, чтобы добиться максимальной плавности изображения, необходимо правильно настроить FPS max.
FPS (кадры в секунду) — это количество полных кадров, отображаемых на экране в течение одной секунды. Монитор с частотой обновления 144 Гц может отображать до 144 кадров в секунду. Если ваши FPS превышают 144, вам может потребоваться ограничить их значение, чтобы избежать артефактов и перегрузки системы.
Оптимальное значение FPS max для 144 Гц монитора зависит от мощности вашей системы и настроек игры. Обычно рекомендуется установить значение, равное частоте обновления монитора, то есть 144. Это позволит достичь максимально плавного и качественного отображения.
Однако, если ваша система не может стабильно поддерживать 144 FPS, вы можете выбрать значение близкое к этому числу. Например, можно установить FPS max на 120 или 130. Это позволит балансировать между плавностью и производительностью игры.
Некоторые профессиональные игроки предпочитают использовать значение FPS max равное половине частоты обновления монитора. Например, для 144 Гц монитора это будет 72. Такой подход может снизить нагрузку на систему и улучшить ее стабильность.
| Частота обновления монитора | Оптимальное значение FPS max |
|---|---|
| 144 Гц | 144 или 72 (половина частоты обновления) |
| 120 Гц | 120 или 60 (половина частоты обновления) |
| 60 Гц | 60 или 30 (половина частоты обновления) |
Важно отметить, что установка FPS max на максимально возможное значение не всегда является оптимальным решением. Это может создать лишнюю нагрузку на систему и привести к резким скачкам FPS, что в свою очередь может отрицательно сказаться на игровом опыте
Поэтому перед выбором значения FPS max для 144 Гц монитора рекомендуется провести несколько тестовых запусков игры с разными значениями и определить оптимальное в вашем конкретном случае.
В итоге, выбор оптимального значения FPS max для 144 Гц монитора — это индивидуальный процесс, который зависит от ваших предпочтений и возможностей системы. Экспериментируйте с разными значениями и найдите оптимальное сочетание плавности, качества и производительности.
Почему важно правильно настроить FPS max в CS:GO?
Однако, чтобы добиться максимальной плавности и пользы от такого монитора, необходимо правильно настроить FPS max в игре. Если установить значение FPS max слишком низким, то это может привести к ограничению количества кадров, что снизит плавность и реакцию во время игры.
С другой стороны, установка слишком высокого значения FPS max может привести к излишнему использованию системных ресурсов, таких как процессор и видеокарта, тем самым увеличивая нагрузку и повышая температуру работы компьютера.
Правильная настройка FPS max позволяет достичь баланса между плавностью игрового процесса и нагрузкой на компьютер. Оптимальное значение FPS max зависит от характеристик компьютера, таких как процессор, видеокарта и объем оперативной памяти.
Важно также учитывать настройки графики в игре, такие как разрешение экрана и уровень детализации. Высокие настройки графики могут требовать больше системных ресурсов, поэтому необходимо подобрать оптимальное сочетание настроек графики и значения FPS max для достижения максимальной плавности игрового процесса
В конечном итоге, правильная настройка FPS max в CS:GO позволит использовать все преимущества 144 Гц монитора и наслаждаться плавным и реалистичным игровым опытом без излишней нагрузки на компьютер.
Возможные проблемы при изменении разрешения и их решения:
При изменении разрешения в CS:GO на AMD, могут возникнуть некоторые проблемы, которые могут оказать влияние на игровой процесс. Вот некоторые проблемы, с которыми вы можете столкнуться:
- 1. Скомпрометированное отображение: Возможно, что после изменения разрешения изображение может стать искаженным или недостаточно четким. Это может произойти, если выбранное разрешение не поддерживается вашим монитором или видеокартой. Чтобы решить эту проблему, убедитесь, что выбранное разрешение поддерживается вашим оборудованием. Если это не так, выберите другое разрешение, которое поддерживается вашим монитором и видеокартой.
- 2. Неверное отображение пользовательского интерфейса: Иногда изменение разрешения может привести к неправильному отображению пользовательского интерфейса в игре. Это может включать в себя неравномерное масштабирование элементов или недостаточно обрезанный интерфейс. Чтобы решить эту проблему, проверьте настройки масштабирования вашей операционной системы. Убедитесь, что они правильно настроены и соответствуют выбранному разрешению.
- 3. Пониженная производительность: Изменение разрешения на более высокое может потребовать больше ресурсов вашей видеокарты, что может привести к снижению производительности в игре. Если вы столкнулись с пониженной производительностью после изменения разрешения, попробуйте уменьшить настройки графики в игре или обновите драйверы вашей видеокарты.
- 4. Отсутствие поддержки: Некоторые старые игры или программное обеспечение может не поддерживать разрешение 1280 на 960. В этом случае вам может потребоваться найти альтернативное разрешение, которое поддерживается вашей игрой или программой.
Если вы столкнулись с любыми из этих проблем, следуйте указанным решениям, чтобы насладиться игрой CS:GO на разрешении 1280 на 960 в полной мере.
Как убрать черные полосы по бокам в CS:GO
Черные полосы могут сильно мешать и отвлекать, с ними хорошо знакомы пользователи ноутбуков и те, кто приобрел себе прямоугольный экран. Решение у проблемы есть, достаточно правильно настроить игру и поставить параметры монитора. В результате можно будет наслаждаться игрой на растянутом экране. Попадать по врагам станет несколько проще — они будут казаться шире. Также есть еще один важный плюс — более быстрое горизонтальное движение мыши без перемен в скорости вертикальной, что делает стрельбу комфортней. Так как убрать черные полосы по бокам в КС:ГО можно разными методами, в зависимости от используемой видеокарты, необходимо рассмотреть их.
Как поменять разрешение в КС:ГО через параметры запуска
Итак, как установить разрешение в КС:ГО через параметры запуска? На деле все просто, если знать нужные команды. Понадобится просто проделать следующие манипуляции:
- Открыть Steam.
- Перейти в библотеку.
- Кликнуть ПКМ по CS:GO.
- Перейти в «Свойства».
- Нажать на «Установить параметры запуска».
- Прописать: -w 1440 -h 900. (Цифры могут быть любыми, в зависимости от параметров монитора. Точные данные о поддерживаемых разрешениях можно найти в параметрах дисплея).
Не растягивается изображение на весь экран в CS:GO
Так как растянуть экран в КС:ГО может иногда не получиться, стоит прибегнуть к альтернативному варианту растягивания картинки. Заключается он в увеличении формата. Выставив высокое значение этого параметра можно растянуть изображение на весь экран. Как это сделать:
- Запустить игру.
- Зайти в настройки.
- В пункте «Формат экрана» поставить значение 16:9.
-
Где взять волшебную палочку в симс фриплей
-
Как играть в divinity original sin 2 на одном компьютере клавиатура геймпад
-
Qbittorrent nox что это
-
Ты крутила мной как хотела но хотел
- Как в dayz поставить русский язык
Изменение разрешения экрана в CS:GO на AMD
Если вы используете видеокарту AMD и хотите добавить разрешение 1280 на 960 в CS:GO, вам понадобится следовать нескольким простым шагам:
Шаг 1: Зайдите в драйверы видеокарты AMD Catalyst Control Center или Radeon Settings. Обычно вы можете найти соответствующие настройки, щелкнув правой кнопкой мыши на рабочем столе и выбрав соответствующий пункт меню.
Шаг 2: Вам нужно найти раздел «Display» или «Дисплей» и выбрать его.
Шаг 3: После этого найдите «Custom Resolutions» или «Пользовательские разрешения» и выберите эту опцию.
Шаг 4: Теперь вам нужно будет добавить новое пользовательское разрешение. Нажмите кнопку «Add» или «Добавить» и введите значения 1280 на 960
Обратите внимание, что значения вводятся ширина-высота.
Шаг 5: После того, как вы добавили новое разрешение, сохраните изменения.
Теперь у вас должно быть доступно разрешение 1280 на 960 в настройках игры. Прежде чем применять это разрешение, убедитесь, что ваш монитор и видеокарта поддерживают его. Если же возникают проблемы или игра не запускается после добавления нового разрешения, вы можете вернуться к предыдущим настройкам или связаться с технической поддержкой AMD для получения дополнительной помощи.
На что влияют настройки?
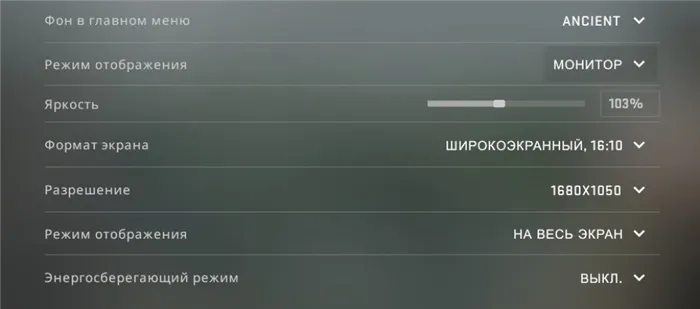
Общее качество теней — как вы видите, эта настройка влияет на качество теней, т.е. на анализ. Чем он выше, тем больше нагрузка на видеокарту и тем больше потребление графической памяти.
Детализация моделей и текстур — опять же, название подходящее. Чем выше цена, тем больше плата за процессор, видеокарту и видеопамять.
Потоковая передача текстур — эта опция позволяет загружать текст непосредственно во время игры (см. ниже). Как правило, это влияет только на скорость загрузки, и если у вас медленный жесткий диск — играйте с минимально возможными текстурами (пока не установлены). Как вы знаете, они не дают большой дополнительной нагрузки, но загружают карту быстрее.
Короче говоря, сначала игра запускается так, как показано на втором рисунке. Затем загружается второй, затем третий (условие)
Детализация эффектов — влияет на качество таких эффектов, как огонь, взрывы и дым. Увеличение конфигурации нагружает процессор, видеокарту, видеопамять и, в некоторых играх, кроме KC, оперативную память.
Детальный анализ теней — это параметр, который специально изменяет графику игры. Тени — это программы, которые обрабатывают такие эффекты, как размытие, преломление света и затенение. Тени создают большую нагрузку на видеокарту, но делают изображение более холодным.
Он увеличивает контрастность игрока, чтобы облегчить игру. Особого влияния на производительность не оказывает.
Многоядерная обработка — позволяет играм использовать несколько ядер процессора и измерять то, что необходимо измерить на них. Таким образом, нагрузка может быть распределена между многими ядрами процессора, уменьшая микрофризы и задержки. Эту настройку лучше всего включить для всех игр.
Сглаживание (в KC называется страшновато) — убирает «лесенки» и делает изображение более приятным, но значительно увеличивает нагрузку на видеокарту (очень мощное для SSAA и MSAA 8X+). Точно, была еще одна статья о сглаживании (и его нагрузке), но если вы не можете потрудиться найти ее, отправьте нам сообщение. Создайте новое сообщение.
Опять же, это реальный, но условный пример. На самом деле, его воздействие не столь очевидно, но оно присутствует и ощущается.
Сглаживание с FXAA — это сглаживание по алгоритму, который оказывает незначительное влияние на производительность, но изображение все равно остается очень «мягким». Для KC предпочтительнее вообще не использовать сглаживание от FXAAIMHO.
Функция фильтрации текстур — влияет на качество текстур, которые находятся под углом к глазу игрока (например, фон пола). Чем выше параметр, тем выше качество, но чем выше цена (8X или более), тем больше это может повлиять на производительность. На старых картах даже 2X может иметь эффект. На более новых картах 16X не сильно снижает FPS (но изображение будет намного лучше).
Вертикальная синхронизация — это синхронизация частоты кадров с частотой обновления экрана (чтобы избежать «разрыва» изображения). Прежде всего, нужно ли включать — например, для меня тема каждого включена.
Работа на трех экранах — без комментариев.
Использование специальных конфигурационных файлов: повысьте производительность и стабильность игры
Для оптимизации игры в КС ГО на видеокартах от AMD, вы можете использовать специальные конфигурационные файлы. Эти файлы содержат различные настройки игры, которые можно изменить для достижения лучшей производительности и стабильности.
Вот несколько техник, которые помогут вам использовать конфигурационные файлы в КС ГО:
1. Модификация файлов autoexec.cfg и config.cfg
Autoexec.cfg — это файл, который выполняется автоматически при запуске игры. Вы можете использовать его для настройки различных параметров игры, таких как управление мышью, видео и звук, для повышения производительности.
Config.cfg — это основной файл конфигурации игры. Вы можете изменить различные настройки CS:GO, такие как разрешение экрана, настройки графики и звука. Убедитесь, что вы создаете резервную копию этих файлов перед внесением изменений.
2. Изменение настроек запуска
Чтобы игра запускалась с определенными настройками, вы можете добавить параметры командной строки при запуске игры. Некоторые из них могут быть полезны для оптимизации производительности и стабильности игры на видеокартах от AMD.
3. Подстройка настроек видеокарты AMD
Вы также можете внести изменения в настройки самой видеокарты AMD, чтобы улучшить производительность игры. Вам может потребоваться установить драйверы видеокарты последней версии и использовать программу AMD Catalyst Control Center для доступа к различным настройкам видеокарты.
4. Использование FPS-конфигураций
Существуют специальные конфигурационные файлы, которые помогают повысить производительность игры за счет снижения графических настроек. Эти файлы могут быть очень полезны, когда ваша система имеет низкую производительность и вы хотите получить больше FPS (кадров в секунду).
5. Обновление драйверов и программного обеспечения
Чтобы получить лучшую производительность и стабильность игры, убедитесь, что у вас установлены последние драйверы видеокарты от AMD. Также рекомендуется обновить операционную систему и другое программное обеспечение для обеспечения совместимости и исправления ошибок.
6. Установка правильной конфигурации сетевого соединения
Настройка сетевого соединения может помочь вам улучшить стабильность игры и снизить задержку (пинг). Постарайтесь использовать проводное подключение вместо Wi-Fi, установите правильные настройки маршрутизатора и отключите фоновые приложения, которые могут использовать интернетовское соединение.
Использование специальных конфигурационных файлов — это отличный способ повысить производительность и стабильность игры в КС ГО на видеокартах от AMD. Попробуйте эти методы и настройте игру так, чтобы она работала максимально эффективно на вашем компьютере.
Команды по настройке радара в CS GO
Не секрет, что в игре есть функция настройки радара. Это позволяет настроить размер мини-карты и иконки других игроков.
Настройки радара влияют на многие мини-элементы игры, которые способствуют лучшему пониманию происходящего на карте. Радар можно точно настроить с помощью приведенных ниже консольных команд:
- drowradar — включить радар в игре,
- hideradar — выключить радар,
- cl_hud_radar_scale 0.8 — 1.3 — команда для настройки размера радара,
- cl_radar_always_centered от 0.0 до 1.0 — с этой командой мини-карта расширяется, когда игрок находится в углу карты,
- cl_radar_rotate от 0.0 до 1.0 — команда для регулировки движения радара. Карта останется неподвижной, если вы введете значение 0. Если вы установите число 1, карта начнет двигаться вместе с игроком,
- cl_radar_scale от 0.25 до 1.0 — опция для установки масштаба карты,
- cl_radar_icon_scale_min от 0.4 до 1.0 — управляет размером иконок на мини-карте,
- cl_hud_bomb_under_radar от 0.0 до 1.0 — отключить значок бомбы на радаре.
Избежание проблем с видеокартой Radeon при игре в Counter-Strike: Global Offensive
1. Обновите драйверы видеокарты
Перед началом игры в CS:GO важно убедиться, что у вас установлена последняя версия драйверов видеокарты Radeon. Вы можете загрузить их с официального сайта AMD
Обновление драйверов может исправить проблемы с совместимостью и повысить производительность вашей видеокарты в игре.
2. Проверьте настройки видеокарты
Откройте панель управления Radeon и проверьте настройки видеокарты для CS:GO. Убедитесь, что вы используете рекомендуемые настройки или настройки, которые соответствуют вашему оборудованию. Некорректные настройки видеокарты могут вызывать проблемы при запуске игры.
3. Проверьте температуру видеокарты
При продолжительной игре в CS:GO ваша видеокарта может нагреваться. Вы можете использовать программу для контроля температуры видеокарты, чтобы предотвратить ее перегрев. Если температура превышает допустимые значения, попробуйте улучшить вентиляцию внутри компьютера или снизить графические настройки в игре. Перегрев видеокарты может привести к снижению производительности и даже вызвать сбои в работе системы.
4. Отключите программы, работающие в фоновом режиме
Во время игры в CS:GO рекомендуется закрыть все ненужные программы и процессы, запущенные на вашем компьютере. Некоторые программы могут использовать ресурсы видеокарты и вызывать проблемы в игре. Проверьте список активных процессов в диспетчере задач и отключите все ненужные программы перед запуском CS:GO.
5. Проверьте обновления для CS:GO
Разработчики игры регулярно выпускают обновления, которые включают исправления ошибок и оптимизацию производительности. Убедитесь, что у вас установлена последняя версия игры. Если у вас возникают проблемы с видеокартой Radeon во время игры, попробуйте обновить CS:GO до последней версии.
Следуя этим рекомендациям, вы сможете избежать проблем с видеокартой Radeon при игре в Counter-Strike: Global Offensive и настроить ее для оптимальной работы. Не забывайте также следить за новостями и рекомендациями, которые выпускают разработчики игры и AMD, чтобы быть в курсе последних обновлений и оптимизаций для вашей видеокарты.
Как поставить 1280 на 960 cs go
- легче целиться – противник визуально становится шире из-за деформации изображения;
- мышь начинает быстрее двигаться вбок, при этом сохраняя вертикальную скорость;
- эстетическое удовольствие – черные полосы не отвлекают, задействована вся площадь экрана.
Для начала придется установить настройки, которые необходимы для растягивания игры. Это формат 4:3 (квадратный) при разрешении 1024х768 пикселей, режим отображения – на весь экран. С такой базой работают все способы. После сохранения настроек надо закрыть ксго.
Затем придется открыть Библиотеку игр в Steam и найти среди списка CS GO. После чего нажать на нее правой кнопкой мышки и открыть «Свойства». Здесь нам нужен раздел «Параметры запуска».
Появится окошко со строкой, в которую нужно скопировать две команды:
С их помощью игра запустится в окне, но без рамок. После этого придется немного пошаманить с настройками самой видеокарты. При этом изображение вне игры тоже будет растянуто. Так что, если такой вариант на постоянной основе не устраивает, можно либо каждый раз перед игрой перенастраивать, либо попробовать другие методы.
Итак, в большинстве ноутбуков дополнительно к видеокарте NVidia или AMD установлен чип Intel. Через него мы и будем работать. Необходимо:
- Кликнуть правой кнопкой мыши по рабочему столу;
- Выбрать строчку «Графические характеристики»;
- В новом окошке нажать на квадратик с надписью «Дисплей»;
- Поставить аналогичное игре разрешение (1024х768);
- Внизу найти раздел «Масштабирование» и поставить галочку на пункт «Масштаб на полный экран»;
- Сохранить настройки и закрыть панель.
Драйвера видеокарт позволяют отдельно настраивать растяжение игры. Поэтому можно поработать через них. Но для начала выставляем стандартные параметры в игре (4:3 и 1024х768). После чего приступаем непосредственно к растягиванию CS GO 4:3.
- Кликнуть правой кнопкой мыши по рабочему столу;
- Выбрать «Панель управления NVidia»;
- Найти «Регулировка размера и положения рабочего стола»;
- Поставить параметр «На весь экран»;
- Сохранить настройки.
Но изображение на всем компьютере страдать не будет.
Когда не нужно портить изображение, делая его непропорциональным и вытянутым, можно просто поменять в настройках формат и расширить экран. Для этого надо:
- Зайти в CS GO;
- Выбрать Настройки;
- В разделе «Формат экрана» поставить банальный 16:9.
Как поменять разрешение в КС:ГО через консоль
Еще один интересный вариант изменения разрешения — консоль. Сначала нужно включить консоль в КС:ГО, об этом мы уже писали на нашем сайте. Для изменения разрешения используются следующие команды:
- vid_config_x 800 — горизонталь;
- vid_config_y 600 — вертикаль;
- _vid_default_mode — разрешение по умолчанию.
Смена разрешения через настройки игры
Если думать над тем, как сделать разрешение 1280 на 960 в КС:ГО, то самый простой и очевидный способ — внутриигровые настройки. Разрешение экрана в них можно поменять следующим образом:
- Зайти в CS:GO.
- Перейти в «Настройки».
Как убрать черные полосы по бокам в КС:ГО
Черные полосы реально убрать несколькими способами. Конкретный зависит от установленного железа. Ниже будут рассмотрены основные варианты того, как относительно быстро и легко убрать черные полосы с экрана и сделать игру комфортной.
Для видеокарты AMD
Собственно, сам способ достаточно прост. Необходимо:
- Кликнуть правой кнопкой мыши по рабочему столу.
- Зайти в свойства графики.
- Найти в разделе «Игры» CS:GO.
- Перейти в параметры профиля.
- Поставить в «Масштабировании дисплея» пункт «Полная панель».
- Войти в настройки дисплея.
- Активировать «Масштабирование ГП».
Для видеокарты NVidia
У NVidia способ немного проще:
- Открыть панель управления видеокартой, кликнув ПКМ по свободному месту рабочего стола.


























