Способ №2: аддоны
Расширения, или аддоны, для очистки журнала тоже есть. Действуют они, так сказать, в обход штатной опции Яндекс: пользователю не нужно «лазать» по меню, чтобы привести в действие удаление записей в истории. Настроил как нужно аддон, нажал кнопку, и всё – чистота и порядок. В этом и есть преимущество этого решения.
Рассмотрим два расширения для браузера. Вы можете воспользоваться одним из них или же выбрать другие инструменты на офсайте аддонов для Яндекс.
Итак, перед тем как установить, откройте сайт расширений: меню браузера → Дополнения → Каталог…
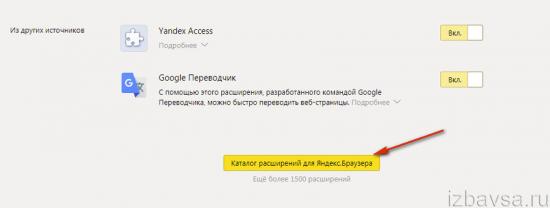
Универсальная «тёрочка». Избавляет браузер не только от истории посещений, но и от других временных файлов (куки, кэш, данные для автозаполнения форм и многое другое). В интерфейсе этого аддона ничего «заумного» нет, и опции на русский переводить особо не нужно. Всё интуитивно понятно и так.
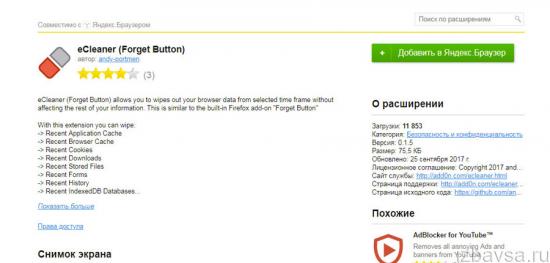
По завершении инсталляции нажмите кнопку расширения в панели Яндекса и выполните настройки:
- в первом блоке панели «Forget the last» – временной период записей (какой давности сохранённые URL требуется удалить:– 2 часа, сутки, неделя и т. д.);
- во втором блоке – список элементов, которые нужно убрать; в нашем случае, чтобы стереть все записи в журнале, обязательно нужно поставить «галочку» в строке «History».
Задав параметры, выполните запуск очистки – нажмите в настроечном окне кнопку «Forget!».
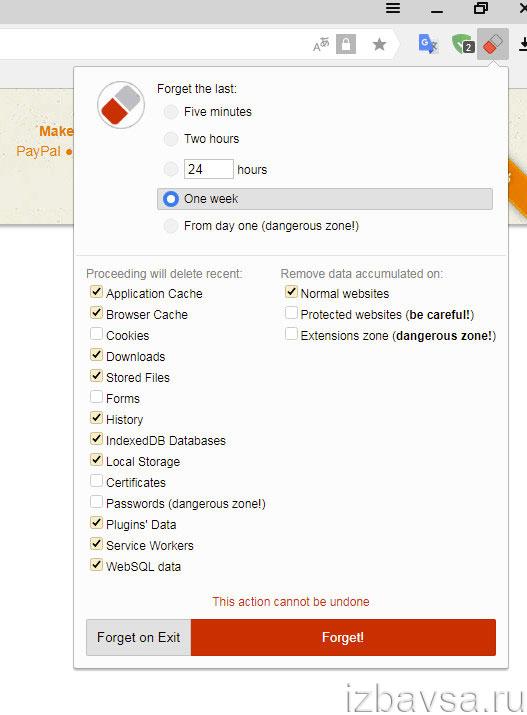
Не менее достойный аналог. Преимущественное отличие – русифицированное меню и настраиваемое избирательное удаление (какие URL удалять, а какие – нет).
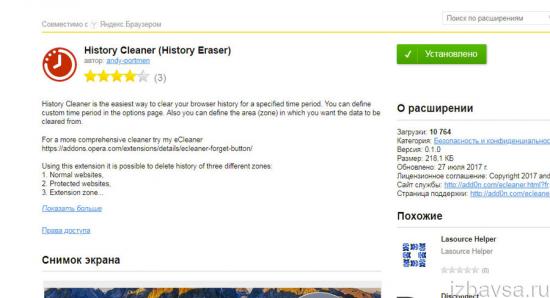
Приводится в действие (удаление) нажатием кнопки аддона (появляется после установки). А для отстройки нужно по этой же кнопке кликнуть правой кнопкой и в открывшемся меню выбрать опцию «Настройки».

В окне с опциями можно установить фильтр очистки (по типу сайтов), а также – период сохранённой истории.
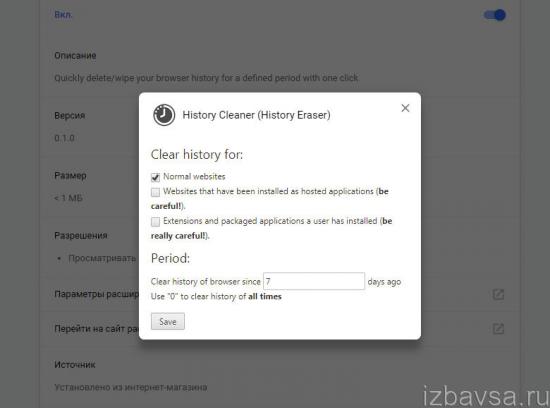
После установки параметров нажмите кнопку «Save» (в противном случае настройки не сохранятся).
В веб-версии
Сразу хотим обратить внимание, что стереть все письма из всех папок одним кликом не получится. Максимум, что можно сделать — очищать папки по очереди
Именно этим мы сейчас и займёмся!
- Давайте откроем веб-версию Mail.ru. В поисковой строке браузера введите «mail ru» или похожий запрос.
- Кликайте по первой ссылке в поисковой выдаче.
- В правом верхнем углу нажмите «Войти.
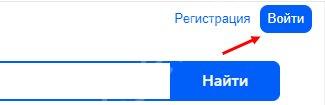
Введите свой адрес электронной почты, а затем пароль. Или воспользуйтесь другим привычным способом входа.
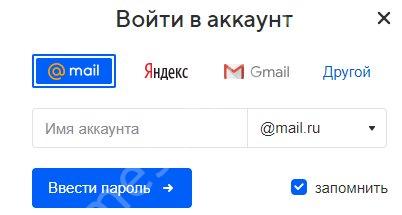
На главной странице почты слева вы увидите папки со своими сообщениями. Давайте сотрём письма, например, в папке «Спам»!
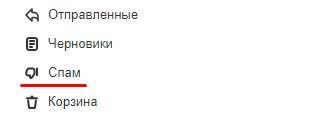
- Кликните по папке правой кнопкой мыши.
- В контекстном меню нажмите «Очистить содержимое».
- Подтвердите действие, нажав на кнопку «Очистить».
Готово! То же самое вы сможете сделать и с любой другой папкой. Но это не единственный способ, так как удалить все письма в Mail ru можно и по-другому.
- Для этого войдите в папку, которую хотите очистить, — просто кликните по ней.
- Наверху на синей плашке нажмите «Выделить все».
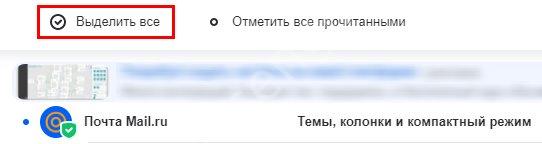
Рядом нажмите на кнопку «Удалить».
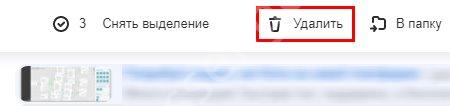
Подтвердите действие, нажав на синюю кнопку «Очистить».
Как удалить всю историю действий в почте Mail.ru
Почта Mail.ru предлагает удобный и надежный способ отправлять и получать электронные письма, а также хранить все ваши действия в учетной записи. Однако, если вы хотите очистить свою историю действий в почте Mail.ru, существует несколько простых шагов, которые помогут вам сделать это.
1. Зайдите в свою почту Mail.ru
Откройте веб-браузер и введите адрес «mail.ru» в строку поиска. Затем введите свой логин и пароль, чтобы войти в свою учетную запись.
2. Откройте настройки аккаунта
После входа в свою учетную запись в правом верхнем углу страницы найдите иконку с вашим именем или фотографией профиля. Нажмите на нее, чтобы открыть выпадающее меню, и выберите «Настройки» или «Настройки аккаунта».
3. Найдите раздел с историей действий
В меню настроек аккаунта найдите раздел, связанный с сохраненной историей действий. Обычно этот раздел называется «История» или «Лог». Найдите его и откройте.
4. Очистите историю действий
Внутри раздела с историей действий вы увидите список всех действий, сохраненных в вашей учетной записи. Чтобы удалить всю историю, нажмите на соответствующую кнопку «Очистить» или «Удалить». Возможно, вам нужно будет подтвердить свое намерение перед удалением.
5. Подтвердите удаление
После нажатия кнопки «Очистить» или «Удалить» вам может быть предложено подтвердить свое намерение удалить всю историю действий. Внимательно прочтите предупреждение и подтвердите удаление, если вы уверены в своем решении.
После завершения этих шагов вы успешно удалите всю историю действий в почте Mail.ru. Будьте внимательны, что процесс удаления необратим и не подлежит восстановлению
Удаляйте историю с осторожностью и только в случае необходимости
Заметка: При удалении истории действий в почте Mail.ru будут удалены все данные о входах в аккаунт, отправленных и полученных письмах, а также других действиях, связанных с вашей учетной записью. Данная операция не повлияет на сохраненные письма и контакты в вашем почтовом ящике.
Через компьютер
Перед тем как начать удалять свои письма, давайте откроем в браузере сервис https://mail.ru/ и перейдем в раздел со своими сообщениями. Далее в последующих разделах мы будем работать только в нем. Что ж, начнем.
Одно письмо
Удаляем одно письмо из почтового ящика:
- Выбираем письмо, которое нужно удалить, и наводим на него курсор мыши. После этого иконка письма изменится на пустой квадрат – кликаем по нему левой кнопкой мыши.
- Далее в верхней части окна кликаем по кнопке «Удалить».
В результате письмо будет удалено из вашего почтового ящика, но оно будет помещено в раздел «Корзина», откуда будет исключено только через 30 дней автоматически. Чтобы удалить письмо из корзины, нажмите в левой части почтового сервиса на кнопку «Очистить» напротив корзины.
Несколько писем
Ранее мы разобрали как удалить одно письмо из почтового ящика, но если использовать данный способ для удаления десятка писем, то он будет довольно непрактичным. В таком случае мы предлагаем воспользоваться следующим способом, чтобы удалить сразу несколько писем:
- Наводим курсор мыши на письмо и отмечаем его галочкой. Далее таким же образом отмечаем и другие письма, которые нужно удалить.
- Затем нажимаем удалить в верхней части почты.
После этого также переходим в раздел «Корзина» и удаляем оттуда все письма. Посмотреть, как это можно сделать, вы можете в предыдущем разделе.
Непрочитанные письма
Удаляем непрочитанные письма:
- В верхнем правом углу почты нажимаем на кнопку «Фильтр» и выбираем опцию «Непрочитанные».
- Далее перед нами отобразятся все непрочитанные письма. Кликаем в верхней части по кнопке «Выделить все».
- В завершении кликаем по кнопке «Удалить». Также не забываем удалить письма и из папки «Корзина».
Все письма c одного адреса
Удаляем все письма от одного адресанта:
- Находим любое письмо из цепочки писем от одного адресанта, и кликаем по нему правой кнопкой мыши. В отобразившемся меню выбираем «Найти все письма».
- Далее отмечаем одно из писем и в верхней части кликаем по кнопке «Выделить все».
- В завершении удаляем все выделенные письма путем клика по кнопке «Удалить». Открываем корзину и удаляем все письма оттуда.
Все письма на почте
Удалить все письма в один раз, к сожалению, нельзя. Однако, вы можете удалить каждый раздел по очереди. Давайте рассмотрим, как можно удалить все входящие сообщения:
- В верхней части почтового сервиса нажимаем на кнопку «Выделить все».
- Далее выбираем «Удалить».
- Также убеждаемся, что очищена корзина.
Возможности почтовых серверов Mail.ru для бизнеса
Почтовые серверы Mail.ru предлагают широкий спектр возможностей для бизнеса, позволяя эффективно организовать коммуникацию, обмен файлами и управление электронными письмами.
1. Организация корпоративной почты
Почтовые серверы Mail.ru позволяют организовать корпоративную почту со своим доменом (например, info@yourcompany.ru), что позволяет создать профессиональный имидж и повысить доверие клиентов. Каждому сотруднику можно выделить индивидуальный почтовый ящик, что обеспечивает конфиденциальность и безопасность переписки.
2. Безопасность и защита от спама
Почтовые серверы Mail.ru обеспечивают высокую степень безопасности и защиту почты от спама. Система автоматически фильтрует нежелательные сообщения и помещает их в специальную папку. Кроме того, уровень защиты может быть настроен индивидуально под потребности вашего бизнеса.
3. Емкость почтового ящика
Почтовые серверы Mail.ru предлагают ёмкость почтового ящика до 100 ГБ, что позволяет хранить большое количество писем, вложений и файлов. Такой объем позволяет бизнесу эффективно управлять своей электронной корреспонденцией и хранить все необходимые документы без ограничений.
4. Поддержка протоколов и синхронизация
Почтовые серверы Mail.ru поддерживают протоколы POP3, IMAP и SMTP, позволяя использовать почту в различных почтовых клиентах и мобильных устройствах. Благодаря синхронизации, пользователи могут получать доступ к своей почте и файлам с любого устройства, что обеспечивает гибкость в работе и продуктивность.
5. Календарь и задачи
Почтовые серверы Mail.ru включают в себя календарь и функцию управления задачами, которые позволяют эффективно планировать рабочее время, назначать встречи, отслеживать сроки и делегировать задачи. Такой функционал помогает бизнесу организовать свою работу и повысить эффективность команды.
6. Конфиденциальность и защита данных
Почтовые серверы Mail.ru обеспечивают высокий уровень конфиденциальности и защиту данных. Все передаваемые письма и файлы шифруются, что предотвращает несанкционированный доступ к информации. Кроме того, на серверах Mail.ru регулярно проводятся резервные копии данных, что гарантирует их сохранность.
7. Дополнительные функции
Почтовые серверы Mail.ru предоставляют ряд дополнительных функций, таких как автоответчик, фильтры для сортировки писем, возможность создания папок и многое другое. Эти функции позволяют бизнесу эффективно организовать работу с почтой и сэкономить время.
В целом, использование почтовых серверов Mail.ru для бизнеса обеспечивает надежное и удобное решение для организации коммуникации и управления электронной почтой. Возможности, предоставляемые этими серверами, позволяют бизнесу эффективно вести свою деятельность и повысить производительность.
Способ №3: CCleaner
Программа CCleaner прослыла квалифицированным «уборщиком» компьютера среди рядовых пользователей и специалистов по настройке ОС. Удаление ссылок журнала – одна из специализаций этой утилиты. Но применительно к Яндексу требует дополнительной подготовки, так как список элементов этого браузера в общей панели не отображается.
Примечание. Перед выполнением нижеследующей инструкции необходимо скачать и установить CCleaner на ПК (если такой программы в системе нет). Можно использовать и бесплатную версию утилиты.
Чтобы настроить удаление истории Yandex в программе CCleaner:
1. Перейдите: в раздел «Настройки» → в подраздел «Включения».
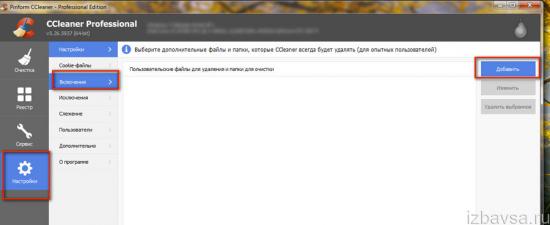
2. Кликните кнопку «Добавить».
3. Выберите в блоке «Включение» надстройку «Файл». Клацните «Обзор».
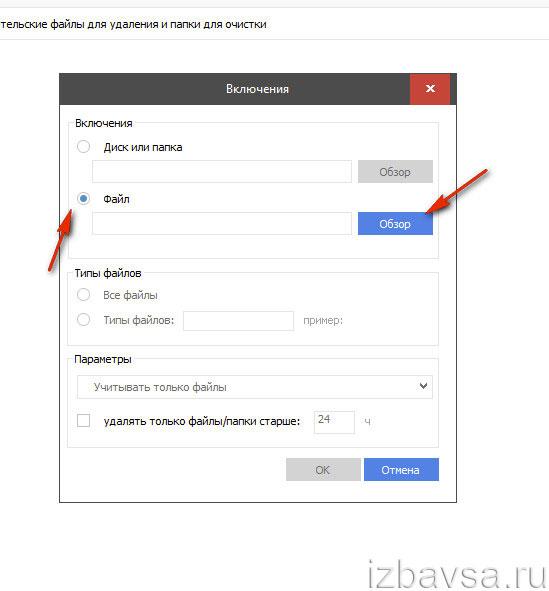
4. Укажите путь к файлу History в директории браузера:
«Имя учётной записи» → AppData → Local → Yandex → YandexBrowser → User Data → Default
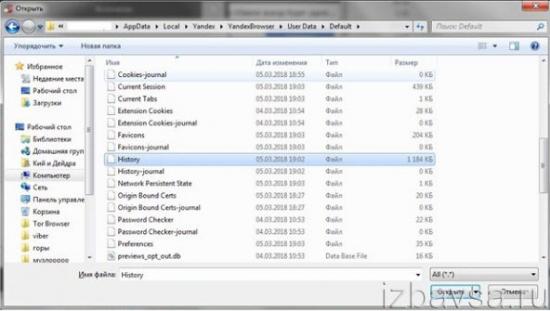
5. Путь к файлу появится в строке настройки. Нажмите «ОК».
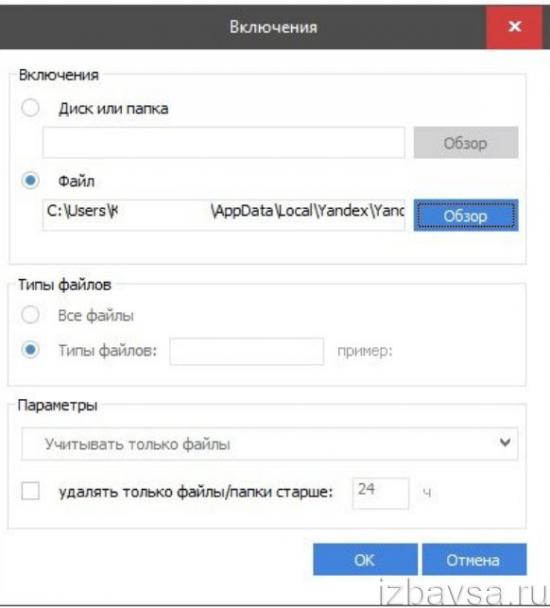
6. Выделите в блоке «Пользовательские файлы… » созданную запись и нажмите «Удалить выбранное… ».
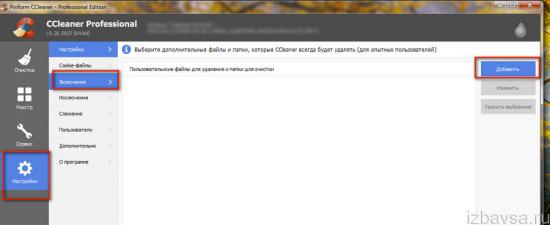
Теперь, когда вы будете делать уборку всего системного раздела (Диска С) программой CCleaner, заодно при помощи этой опции сможете почистить и журнал браузера Яндекс, не открывая его.
Важность электронной почты в деловом общении
В современном мире электронная почта является одним из основных средств коммуникации в бизнес-сфере. Она предоставляет возможность обмена информацией между людьми, находящимися на разных удаленных друг от друга точках планеты. Использование электронной почты в деловом общении имеет ряд важных преимуществ.
Быстрая и мгновенная доставка сообщений. Отправка электронной почты позволяет моментально доставить сообщение адресату, вне зависимости от его местонахождения. Это гораздо быстрее, чем традиционные способы связи через письма или факс.
Эффективное выполнение задач. Электронная почта позволяет легко организовать работу по выполнению задач. Вы можете отправить документы или задания коллегам, указать сроки и требования, и контролировать процесс выполнения задачи.
Широкие возможности для организации информации. В электронных письмах можно прикреплять файлы, ссылки, изображения и другую информацию. Также можно создавать папки и разделять письма по категориям, что помогает организовать и структурировать информацию.
Удобство хранения и поиска информации. Электронная почта позволяет автоматически сохранять все отправленные и полученные письма. Это облегчает поиск нужной информации и восстановление архивных данных при необходимости.
Простота массовой рассылки информации. С помощью электронной почты можно одновременно отправить одно и то же сообщение множеству адресатов. Это очень удобно при проведении рекламных кампаний или информационных рассылок.
Экономия времени и ресурсов. Использование электронной почты позволяет существенно сократить затраты на бумагу, почтовые марки, конверты и другие расходы, связанные с традиционным деловым общением.
Возможность работы в любое время и из любого места. Электронная почта доступна 24 часа в сутки, 7 дней в неделю. Вы можете отправить или прочитать письмо в любое удобное для вас время, вне зависимости от места нахождения.
В свете всех этих преимуществ, использование электронной почты становится неотъемлемой частью делового общения в современном мире.
Покупные почтовые сервисы
Покупные почтовые сервисы представляют собой платные варианты электронных почт, которые обеспечивают пользователям больший набор функций и возможностей по сравнению с бесплатными аналогами. В России существуют несколько популярных покупных почтовых сервисов, которые позволяют получить персональный и профессиональный адрес электронной почты.
1. Яндекс.Почта Бизнес
Яндекс.Почта Бизнес предоставляет возможность получить почтовый адрес с доменом вашей компании, что делает вас более профессиональным и серьезным в глазах ваших клиентов и партнеров. У этого почтового сервиса есть широкие возможности по настройке и администрированию электронной почты, а также защиты от спама и вирусов.
2. Гугл Workspace
Гугл Workspace (ранее G Suite) предоставляет возможность создать почтовый ящик с доменом вашей компании на основе популярного Gmail. Вы получаете большой объем хранилища и функции, такие как календарь, документы, таблицы и презентации, которые можно использовать для совместной работы.
3. Мэйл.ru
Мэйл.ru предлагает пакет услуг, включающий в себя хостинг, регистрацию домена и электронную почту с доменом компании. Этот сервис обладает простым и интуитивно понятным пользовательским интерфейсом, а также широким набором функций и инструментов.
4. Mailchimp
5. Zoho Mail
Zoho Mail предоставляет возможность создания почтовых ящиков с доменом вашей компании, а также инструменты для организации рабочего процесса, такие как календарь, задачи и контакты. Этот сервис подходит для малых и средних предприятий.
Покупные почтовые сервисы позволяют получить более профессиональный и надежный адрес электронной почты, что особенно важно для бизнеса. Выбор подходящего сервиса зависит от ваших потребностей и бюджета
Почтовый сервис Mail.ru: история и возможности
Сервис Mail.ru предоставляет пользователям широкий спектр возможностей для работы с электронной почтой. Благодаря удобному и интуитивно понятному интерфейсу, пользователи могут легко создавать и отправлять электронные письма, а также получать их.
Помимо стандартных функций электронной почты, Mail.ru предоставляет ряд дополнительных возможностей, которые делают его более удобным и функциональным. Например, пользователи могут организовывать письма по папкам для более удобного поиска и сортировки сообщений.
Кроме того, Mail.ru имеет встроенный календарь, который позволяет пользователям планировать свои дела и встречи. Он также поддерживает возможность создания списка задач и напоминаний.
Отличительной особенностью Mail.ru является возможность работы с почтой без подключения к интернету. Пользователи могут настроить автономный режим, который позволит им просматривать и редактировать письма, даже когда отсутствует интернет-соединение.
Кроме того, Mail.ru предоставляет возможность защитить свою электронную почту с помощью пароля и двухфакторной аутентификации, что повышает безопасность данных пользователей.
Если пользователь желает удалить историю активности в почтовом сервисе Mail.ru, он может воспользоваться соответствующей функцией. Путем очистки истории активности пользователь может удалить сохраненные данные о своей активности в сервисе, такие как просмотренные письма, отправленные и полученные сообщения, действия внутри почтового ящика.
В целом, Mail.ru предоставляет широкий спектр возможностей для удобной и функциональной работы с электронной почтой. Благодаря своей простоте и дополнительным функциям, этот сервис остается популярным среди множества пользователей.
Как очистить историю поиска в почте Mail.ru
Когда мы используем почту Mail.ru, наша активность сохраняется и может быть использована для предоставления персонализированного опыта пользователя. Однако, иногда может возникнуть необходимость удалить историю поиска из-за личных предпочтений или желания обеспечить конфиденциальность своих данных. Вот несколько шагов, которые помогут вам очистить историю поиска в почте Mail.ru.
Шаг 1: Войдите в свою учетную запись почты Mail.ru.
Прежде чем начать процесс удаления истории поиска, убедитесь, что вы вошли в свою учетную запись почты Mail.ru. Это необходимо для доступа к настройкам и инструментам, связанным с вашим профилем и активностью.
Шаг 2: Откройте настройки аккаунта.
После входа в свою учетную запись почты Mail.ru, найдите и откройте раздел настроек аккаунта. Это может быть представлено в виде иконки шестеренки или иметь название “Настройки”, “Профиль” или “Аккаунт”. Нажмите на него, чтобы перейти к настройкам.
Шаг 3: Найти историю поиска.
В разделе настройки аккаунта найдите опцию, связанную с историей поиска. Это может быть “История поиска”, “Активность”, “Логи” или что-то подобное. Найдите эту опцию и щелкните на ней, чтобы перейти к странице истории поиска.
Как настроить почтовый клиент для работы с почтовым сервером Mail.ru
Почтовый клиент – это специальное программное обеспечение, которое позволяет вам получать и отправлять электронные письма. Если вы хотите использовать почтовый сервер Mail.ru для работы с вашей почтой, вам необходимо настроить соответствующий почтовый клиент.
Следуйте этим простым шагам, чтобы настроить почтовый клиент для работы с почтовым сервером Mail.ru:
- Установите почтовый клиент на ваш компьютер или мобильное устройство. Некоторыми из популярных почтовых клиентов являются Microsoft Outlook, Mozilla Thunderbird, Apple Mail и другие.
- Откройте почтовый клиент и выберите опцию для добавления нового аккаунта.
- Вам будет предложено выбрать тип аккаунта. Выберите тип «IMAP» или «POP3», в зависимости от того, какой протокол вы хотите использовать.
- Введите ваше имя пользователя и пароль от почтового сервера Mail.ru.
- Укажите имена серверов входящей и исходящей почты для Mail.ru. Обычно входящий сервер имеет имя «imap.mail.ru», а исходящий — «smtp.mail.ru».
- Выберите настройки шифрования для защиты вашей почты. Рекомендуется выбрать «SSL/TLS» или «STARTTLS» для обоих серверов.
- Нажмите кнопку «Далее» или «Готово», чтобы завершить настройку вашего аккаунта.
После завершения этих шагов ваш почтовый клиент будет настроен для работы с почтовым сервером Mail.ru. Вы сможете отправлять и получать письма через свой выбранный почтовый клиент, используя вашу учетную запись Mail.ru.
Примечание: Некоторые почтовые клиенты могут автоматически определить настройки для почтового сервера Mail.ru и предложить вам только ввести имя пользователя и пароль для настройки аккаунта.
Теперь, когда вы знаете, как настроить почтовый клиент для работы с почтовым сервером Mail.ru, вы можете комфортно получать и отправлять письма через свою учетную запись Mail.ru, используя любимый почтовый клиент.
Как удалить или отключить логи «Информации об использовании почтового ящика?»
Почему я не могу отключить «Информацию об использовании почтового ящика?»Почему это право предоставлено кому-то еще? Я владелец ящика или ваше ЦРУ или еще какая спец. служба?Раньше была функция на отключение этой службы, сейчас меня лишили такой возможности !На каком основании за мной назначена слежка ?
Лучший ответ
Информацию об использовании почтового ящика,которая отображается в разделе почты «Пароль и безопасность»:https://e.mail.ru/settings/securityневозможно ни очистить, ни отключить,нет такой возможности, потому что там убрали опцию«Сохранять и отображать последние действия в ящике»,которая была раньше:https://help.mail.ru/mail-help/settings/security
Вот, даже опрос делала по данному новшеству, когда оно только начало появляться в почтах пользователей:https://otvet.mail.ru/question/192488271
Почитайте ещё дополнительно информацию в моём ответе здесь:https://otvet.mail.ru/answer/1837657746
Можете написать в службу поддержки Почта@Mail.Ru на этот адрес: mailsupport@corp.mail.ruи у них узнать всё, что Вас интересует,а здесь отвечают простые пользователи(в заголовке письма укажите тему проблемы)Ответ от службы поддержки приходит обычно в течении 5 рабочих дней.
Я 2 раза уже получаю тот же ответ !Почему я не могу отключить «Информацию об использовании почтового ящика?»Почему это право предоставлено кому-то еще? Я владелец ящика или ваше ЦРУ или еще какая спец. служба?Раньше была функция на отключение этой службы, сейчас меня лишили такой возможности . На каком основании за мной назначена слежка ?
Лена Добровольская-Forever•..ツ Высший разум (3147380) Претензии не по адресу ( Можете написать в службу поддержки Почта@Mail.Ru на этот адрес: mailsupport@corp.mail.ru и у них узнать всё, что Вас интересует, а здесь отвечают простые пользователи (в заголовке письма укажите тему проблемы) Ответ от службы поддержки приходит обычно в течении 5 рабочих дне
Остальные ответы
Умишкой, перетрудившись, тронулись: в почте майл ру лог действий НЕЛЬЗЯ убрать — это с целью усиления контроля за свободой переписки? И отчего-то аникак нельзя не пущать, вычернить нежелательного борзописьца! Пишет и пишет, пишет и пишет! И адрес почтовый не поменяешь — только новый вводи?! Когда эти и прочие ненужности уберутся? А как достаёт реклама, в том числе и хозяев программ — Почта и проч.
Полезные советы при очистке истории поиска в почте Mail.ru
Интернет-браузеры и почтовые сервисы, такие как Mail.ru, сохраняют историю поисковых запросов, чтобы обеспечить более быстрый доступ к ранее искомой информации. Однако, иногда может возникнуть необходимость очистить эту историю для повышения приватности или удаления неактуальных данных. Вот несколько полезных советов, помогающих безопасно и эффективно очистить историю поиска в почте Mail.ru.
1. Проверьте настройки конфиденциальности: Во-первых, убедитесь, что ваши настройки конфиденциальности в почте Mail.ru установлены таким образом, чтобы не сохранять историю поиска. Проверьте настройки вашего аккаунта и деактивируйте функцию сохранения поисковых запросов, если это возможно.
2. Настройте автоматическую очистку: В Mail.ru можно задать автоматическую очистку истории поиска. Установите периодичность очистки, чтобы сохранять приватность и освободить место на диске. Это позволит вам не беспокоиться о ручной очистке истории в будущем.
3. Удалите историю вручную: Если вы хотите очистить историю поиска, сохраненную в Mail.ru, вручную, перейдите в настройки почты и найдите соответствующую опцию. Обычно это можно сделать в разделе безопасности аккаунта или настройках приватности. Там вы должны найти опцию для удаления истории поиска или похожую на нее.
4. Очистите кэш браузера: Некоторые данные поиска могут сохраняться в кэше вашего браузера. Очистите кэш, чтобы удалить эти данные. Это можно сделать через настройки вашего браузера или с помощью комбинации клавиш.
5. Используйте инкогнито-режим: Если вы хотите посетить сайты или делать поисковые запросы без сохранения истории, вы можете использовать инкогнито-режим в браузере. В этом режиме браузер не сохраняет и не регистрирует ваши действия, включая поиск.
Соблюдение приватности и безопасности данных важно, поэтому регулярная очистка истории поиска в почте Mail.ru является хорошей практикой. Следуя этим полезным советам, вы с легкостью сможете очистить историю поиска и обеспечить себе максимальную приватность при использовании почты Mail.ru
Как удалить историю посещений
Теперь посмотрим, как удалить
частично или все данные своих посещений в Интернете.
Яндекс браузер и Хром
В Хроме в окне История
следует отметить флажком
требующие удаления страницы и нажать Удалить выбранные элементы
.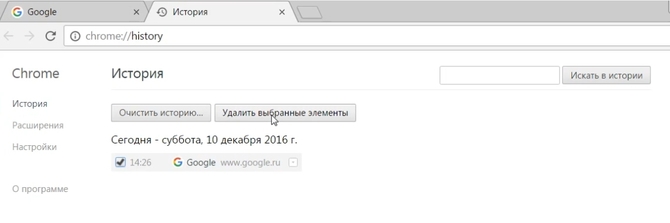
Посещения за определенный промежуток времени очищаем
с помощью кнопки Очистить историю
. Откроется соответствующее окно параметров очистки.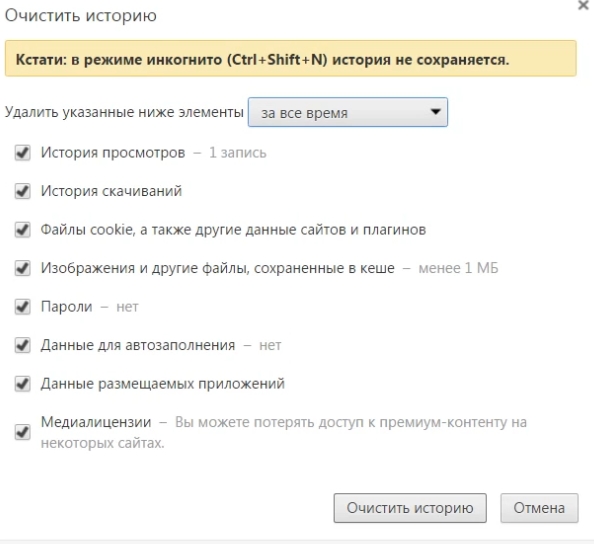
Нам предоставляется выбор за какой период
требуется удалить данные. Полная очистка
– выбираем «за все время
».
Особенно важный параметр – Куки
. В этой информации хранятся настройки
и статус логина
. Куки могут использоваться третьей стороной для вредоносных
действий или отслеживания
Ваших переходов. В Кэше
содержатся временные файлы, к примеру, различные файлы мультимедиа загруженные или просмотренные в Интернете.
Удаление Куки и активных сеансов приведет к тому, что на всех ресурсах вновь потребуется проходить процесс авторизации
Поэтому соблюдайте предосторожность
Информация с обозревателя Яндекса очищается точно так же.
Internet Explorer
В «Журнале
» по дате смотрим, список
просмотренных страниц и за какой период времени их следует очистить
– правой кнопкой «Удалить
».
Для удобства используйте сортировку
, для чего понадобится открыть выпадающий список «Просмотр по дате
». Там можно выбрать признак не только по дате, но и по посещаемости, узлу, порядку посещения. Также есть возможность воспользоваться поиском по журналу
.
Содержимое открывается левым кликом.
Очистка кэша и удаление записей из истории браузера могут значительно ускорить его работу. Но кроме желания оптимизировать систему могут быть другие причины выполнить подобные действия. Например, стремление скрыть от посторонних глаз свою виртуальную активность.
В любом случае, знать, как удалить историю в Яндексе, будет полезно любому активному пользователю.
Из журнала посещений можно как убрать конкретные записи, так и почистить свою активность за определенный период. Рассмотрим подробнее, как это делается.
Способ №5: создание скрипта
На первый взгляд, может показаться, что способ этот нецелесообразный, неоправданно сложный. Зачем создавать скрипт, если в браузере и так есть функция очистки? Но всё-таки определённые достоинства в таком подходе есть:
- не нужно заходить постоянно в меню;
- запуск очистки выполняется одним кликом (если ярлык скрипта поместить на рабочий стол);
- операция выполняется при закрытом браузере.
Для создания скрипта понадобится: 1. Открыть системную программу «Блокнот».
2. Напечатать код, как изображено на скриншоте:
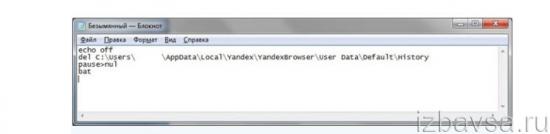
4. Создать ярлык файла на рабочем столе.
Теперь, когда понадобится удалить историю, кликните ярлык созданного скрипта.
Защита данных при очистке лога действий
Когда вы решаете очистить лог действий в своей почте Mail.ru, важно обеспечить защиту ваших данных. Ведь лог действий может содержать ценную информацию о ваших активностях, включая отправленные и полученные сообщения, а также информацию о входе в учетную запись
Одним из главных преимуществ использования почты Mail.ru является то, что она обладает высокими стандартами безопасности данных. Однако при очистке лога действий все еще существует риск раскрытия личной информации. Что же можно сделать, чтобы обезопасить себя в данном случае?
1
Перед процедурой очистки лога действий рекомендуется создать резервную копию важной информации, чтобы иметь возможность восстановить ее в случае утери или ошибочной очистки
2. Передача данных должна происходить по защищенному протоколу HTTPS, чтобы обеспечить безопасность передачи информации между вашим устройством и серверами почты Mail.ru.
3
При выборе опции очистки лога следует обратить внимание на представленные настройки. Некоторые сервисы предлагают выбрать, какую конкретно информацию нужно очистить, чтобы исключить случайное удаление важных данных
Используйте данную опцию, если она представлена в выбранном вами инструменте.
4. Никогда не делитесь вашими данными для доступа к почте с другими лицами или непроверенными сервисами. Злоумышленники могут использовать ваш лог действий, чтобы получить доступ к вашей учетной записи или извлечь личную информацию.
Обратите внимание, что некоторые события и изменения в логе действий могут сохраняться несмотря на очистку. Это может быть связано с требованиями безопасности, а также с целями соблюдения закона
Поэтому регулярное удаление данных из лога действий является хорошей практикой для защиты вашей приватности, но не гарантирует полное их удаление.
Всегда помните о важности безопасности данных при очистке лога действий в почте Mail.ru
Принимайте соответствующие меры предосторожности и следуйте рекомендациям, чтобы обезопасить свою информацию от несанкционированного доступа
Защита от спама и вредоносных программ
Почтовые сервера Mail.ru обеспечивают эффективную защиту от спама и вредоносных программ. Это позволяет пользователям быть уверенными в безопасности своей электронной почты и защищает их от вредоносных воздействий.
Одной из основных защитных мер является спам-фильтрация. Специальные алгоритмы анализируют содержимое писем, проверяют отправителя и определяют, является ли письмо спамом. Если письмо классифицируется как спам, оно перемещается в специальную папку «Спам». Таким образом, пользователи видят только важные и актуальные сообщения в своем почтовом ящике.
Кроме того, почтовые сервера Mail.ru предоставляют защиту от вредоносных программ, таких как вирусы, трояны, шпионские программы и прочие. Входящие письма проходят сканирование на наличие вредоносных вложений и содержимого. Если обнаружена угроза, письмо блокируется и пользователю отображается соответствующее предупреждение.
Кроме встроенных механизмов защиты, пользователи также имеют возможность вручную указывать отправителей, которые будут автоматически блокироваться или перемещаться в спам. Это позволяет дополнительно настроить защиту в соответствии с индивидуальными предпочтениями и потребностями пользователей.
Благодаря комплексным мерам по защите от спама и вредоносных программ, почтовые сервера Mail.ru обеспечивают высокий уровень безопасности и надежности электронной почты для своих пользователей.


























