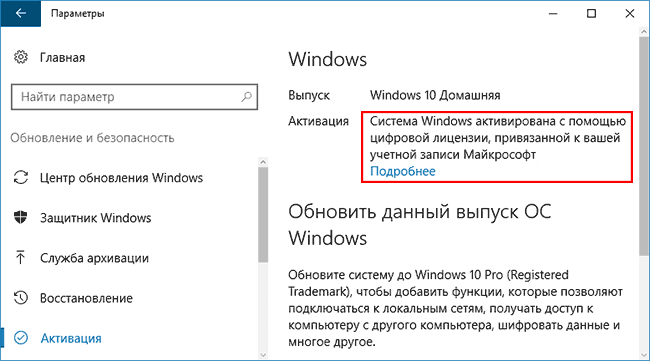Windows 10 Pro навсегда
- При покупке коробочной версии вы сможете использовать 25-значный ключ;
- До определённого момента для этого использовали ключи от старых лицензионных «семёрок» и «восьмёрок»;
- Валидация через официальный сервер;
- Участие в инсайдерской программе;
- Использование сторонних утилит для продления лицензии.

В погоне за лицензионной ОС многие стремятся попасть в программу для инсайдеров. Это даёт свои преимущества, но приходится иметь дело с «сырой» системой и немного недоделанными приложениями. Учтите, что в этом случае вы можете регулярно попадать в ситуации, когда вам требуется переустановка системы. Причем не такая простая и с сохранением файлов, о которой мы писали . А полноценная, когда вы устанавливаете с нуля, а значит и теряете какие-то данные. Поэтому, этот вариант только для тех, кто не боится таких проблем.

Магазин приложений Microsoft Store
Магазин приложений Microsoft Store оформлен в виде удобного интерфейса, который позволяет пользователям легко находить нужные им материалы. Он предоставляет возможность искать приложения по различным категориям, фильтровать их по разным параметрам, а также сортировать результаты по популярности, рейтингу и другим характеристикам.
Microsoft Store предлагает пользователям как платные, так и бесплатные приложения. Для удобства и безопасности оплаты в магазине работает система проверенных платежных методов, включая банковские карты, электронные кошельки и другие способы оплаты, которые признаны надежными и безопасными. Кроме того, в магазине существует возможность получения возврата средств за покупку в случае недовольства или других причин.
Один из существенных преимуществ Microsoft Store заключается в том, что все приложения, предлагаемые в магазине, безопасны и проверены Microsoft. Пользователи могут быть уверены в качестве и надежности загружаемых материалов, а также в их совместимости с операционной системой. Благодаря этому, пользователи могут избежать вредоносного или несовместимого софта, который может негативно повлиять на работу компьютера.
Помимо приложений, в Microsoft Store также предлагается доступ к различным сервисам, таким как Microsoft Office 365, Xbox Game Pass и другим, регистрация в которых также осуществляется через магазин. Это позволяет пользователям получить доступ к полному спектру возможностей и сервисов компании Microsoft.
| Преимущества | Удобный интерфейс | Безопасные и проверенные приложения | Широкий выбор категорий и материалов | Надежные методы оплаты |
|---|---|---|---|---|
| Описание | Интерфейс Microsoft Store отличается простотой и удобством использования. Пользователи могут легко находить и загружать приложения, фильмы, игры и другие материалы, благодаря интуитивно понятным элементам управления и удобной навигации. | Все приложения, предлагаемые в Microsoft Store, проходят тщательную проверку на вредоносные коды и другие опасности для компьютера. Это обеспечивает пользователей надежностью загружаемых материалов и минимизирует риск заражения вредоносным софтом. | Microsoft Store предлагает широкий выбор приложений и развлекательных материалов, чтобы каждый пользователь мог найти то, что ему нужно. Магазин поддерживает множество категорий, включая игры, образование, мультимедиа, бизнес и другие. | Для оплаты покупок в Microsoft Store предлагаются различные проверенные и безопасные методы, включая банковские карты, электронные кошельки и другие способы оплаты. Это позволяет пользователям осуществлять покупки безопасно и надежно. |
Как обновиться
Первым же пунктом программы должно быть резервное копирование. Да, обычно обновление происходит без приключений, а если возникают ошибки, то система сама откатывается к предыдущей версии. Но сохранить важные данные на флешку, внешний диск или в облако перед столь масштабной операцией нужно обязательно.
Скорее всего, текущая версия Windows на вашем компьютере уже предложила установить обновление — уведомление об этом появляется рядом с часами. Если этого не случилось, то тому может быть две причины:
- ваш компьютер несовместим с Windows 10 (например, нет нужных драйверов). В этом случае крайне рекомендуется просто подождать.
- ваша очередь на обновление еще не подошла — так Microsoft размазывает во времени нагрузку на собственные сервера. Чтобы «пролезть без очереди», достаточно самостоятельно в виде ISO-файла.
Установка Windows 10 — фактически однокнопочная. Достаточно просто согласиться на установку и ждать, смотреть, как бегут проценты, снова ждать. Процесс занимает от 10 минут до нескольких часов. На последнем этапе установщик спросит о некоторых настройках, которые, в основном, касаются браузера, — можно ничего не менять.
Стоит ли устанавливать Windows 11?
Животрепещущий вопрос, интересующий многих пользователей: «Стоит ли устанавливать Windows 11?». И категоричного ответа на него, конечно же, нет.
Если вы гаджетоман и софтоман, жалеющий быть в тренде, то определенно стоит перейти на Windows 11. Новые функции и новые возможности вы сможете опробовать одним из первых.
По данным портала Windows Latest, в новых билдах эта функция отключена. С другой стороны, дополнительное ПО, как и в случае с отключением обновлений, в теории, может помочь и в этом случае. Например, для этого можно использовать программы Classic Shell и StartIsBack.
Как Обновить Пиратскую Винду 10 до 11
Для развертывания Windows 11 на любом ПК нужно запустить программу установки (из папки или путем создания загрузочного носителя и загрузки с него). Далее нужно выбрать нужную версию ОС из предложенного списка, после чего инсталлятор выдаст предупреждение о несовместимости «железа» компьютера с требованиями системы.
Полезные приложения
Настраиваем устройства
Выбираем iphone
Нюансы подключения
Windows 10 и 11
Выгодные тарифы
Пропадает интернет
Отключение подписки
Пошаговые видеоинструкции
Через участие в Windows Insider
После выпуска провальной Windows 8 (как показывает практика, каждая вторая операционная система от Microsoft – провальная: это политика корпорации или случайность – судить тяжело) разработчики, дабы не терять доверие пользователей, предоставляют возможность выполнить бесплатное обновление до «десятки», устаревающей Windows 7 и никому не нужной «восьмерки». Даже выпуск редакции 8.1 не изменил расклада, и «семерка» остается самой востребованной операционной системой, разработанной Microsoft на данный момент. Наверное, в целях неповторения ошибок, корпорация разработала программу Insider, поучаствовать в коей может любой пожелавший. Суть проекта заключается в следующем: юзеру предоставлялась функционирующая Windows 10, которой она фактически увидит свет. Люди, принимающие участие в тестировании, оставляли комментарии или развернутые отзывы о своих впечатлениях, пожеланиях и замеченных недоработках. Делается это все после установки операционки в приложении Windows Feedback, интегрированное в предварительные редакции «десятки».
Ставшие участниками программы получили шанс инсталлировать обновление на свои компьютеры и ноутбуки совершенно бесплатно в виде последовательности обновлений. Здесь никаких сложностей не возникало. Все же остальные юзеры, не желающие платить за апгрейд операционки до «десятки» вынуждены воспользоваться одним из двух предложенных вариантов:
- выполнить апдейт через «Центр обновлений»;
- загрузить официальный ISO-образ с дистрибутивом ОС.
Во втором случае произойдет чистая установка Windows 10 без сохранения пользовательских данных.
Подготовка к обновлению пиратской версии Windows 7 до Windows 10
Если у вас установлена пиратская версия операционной системы Windows 7 и вы хотите обновить ее до лицензионной версии Windows 10, вам необходимо выполнить ряд подготовительных действий.
Перед началом процедуры обновления следует убедиться, что у вас есть следующие компоненты:
| 1. | Подключение к интернету высокой скорости. Для скачивания обновлений и установки Windows 10 потребуется стабильное и быстрое подключение. |
| 2. | Достаточно свободного места на жестком диске. Убедитесь, что у вас есть достаточно места для загрузки и установки новой операционной системы. Рекомендуется иметь свободное место не менее 20 ГБ. |
| 3. | Резервная копия важных данных. Перед обновлением рекомендуется создать резервную копию всех важных файлов и данных на внешний накопитель или в облачное хранилище. Таким образом, вы сможете избежать потери данных в случае непредвиденных проблем во время обновления. |
| 4. | Список установленных программ. Перед обновлением пиратской версии Windows 7 до Windows 10 рекомендуется сделать список всех установленных программ и приложений. Это позволит вам легко восстановить их после обновления. |
| 5. | Наличие активированной копии пиратской операционной системы Windows 7. Для обновления до Windows 10 требуется активированная копия предыдущей версии. В противном случае, вы не сможете активировать новую операционную систему после обновления. |
После предварительной подготовки вы готовы перейти к процедуре обновления пиратской версии Windows 7 до Windows 10. Следуйте инструкциям в следующем разделе для успешного выполнения обновления.
Трудности и проблемы при обновлении
Обновиться мне удалось не с первого раза. Набирав процентов 25 от полной установки, программа выдавала ошибку и удаляла все скачанные ею файлы. Так я пробывал три раза и чуть ли невпал в отчаенье. Дело было поздней ночью и я лёг спать. Но потом я вспомнил, что и на планшетке у меня была такая же проблема.
Оказывается проблема была вот в чём. Для обновления до WINDOWS 10 необходимо, чтобы было достаточно места в компьютере на диске C. Немного почистив места, я снова попробывал обновить. Попытка была неудачная, но уже процесс прошёл на 70%. Я не сдавался — пришлось удалить несколько больших тяжёлых программ, занимавших очень много места. В итоге я смог освободить почти 15 ГБ.
И вот оно чудо — теперь у меня на компьютере Windows10. Программы теперь что называется летают, а ноутбук работает намного легше (слышно по вентилятору системы охлаждения).
Так что единственная проблема которая может стать помехой для обновления до WINDOWS 10 — это нехватка места на диске С. Поэтому несдавайтесь и обновляйтесь!
На данный момент доступно БЕСПЛАТНОЕ обновление до десятки с любой версии винды.
И торопитесь, так как на официальном сайте висит вот такое сообщение:
Да, это бесплатно! Обновление подразумевает получение полной, а не пробной версии Windows 10. Размер скачиваемых файлов — 3 ГБ.
Вот так, с небольшими проблемами я обновился с пиратки до Windows 10.
Еще до выхода в свет Windows 10 корпорация Microsoft сообщила, что даже пользователи, имеющие пиратскую версию Windows 7, 8 и 8.1 смогут инсталлировать обновление ОС до «десятки». Однако, здесь существует несколько подводных камней. Первая особенность: даже после обновления «семерки» или «восьмерки» до Виндовс 10, последняя будет считаться пиратской. Вторым фактором является повышенная уязвимость системы и в руки корпорации (история навигации по интернету, пароли от Wi-Fi, список инсталлированных приложений, история переписки и звонков, данные с датчиков оборудования и многое другое с правом передачи информации третьим лицам). Да и разница в стабильности между лицензией и пираткой будет существенной.
Перед тем, как обновить операционную систему до Windows 10 необходимо убедиться, что компьютер соответствует требованиям, предъявляемым к оборудованию:
- центральный процессор с частотой от 1 ГГц или аналогичная система на кристалле;
- объем оперативной памяти: от 1 Гб для x86 и не менее 2 Гб для 64-х разрядной редакции;
- объем дискового пространства порядка 20 Гб;
- видеоадаптер с поддержкой DirectX 9;
- монитор с разрешением, не менее, чем 800х600.
Нововведения Windows 10:
- система тотального слежения за пользователем с правом передачи персональных данных посторонним лицам;
- новый «Пуск», объединяющий в себе классическое меню и плиточный интерфейс;
- оптимизация функционирования в режиме многозадачности;
- переработанный интерфейс Metro;
- функция биометрической идентификации пользователя;
- голосовой помощник Cortana (недоступен в России);
- работа на мобильных девайсах;
- обновление многочисленных функций;
- поддержка интерактивных уведомлений.
Установка «десятки» возможна с сохранением всех инсталлированных приложений, собственных данных, параметров конфигурации программ, игр и настроек системы. Выполнить обновление до Windows 10 можно несколькими методами, которые и рассмотрим в сегодняшней статье.
Подробности о настройке и ускорении работы системы
Windows 10 — это мощная операционная система, которая способна работать эффективно и скоростно. Однако, существуют ряд настроек и дополнительных действий, которые помогут улучшить производительность системы и ускорить ее работу.
Вот несколько полезных советов:
- Обновляйте операционную систему: Регулярные обновления Windows 10 помогут вам не только получать новые функции, но и исправлять ошибки и обеспечивать безопасность системы.
- Отключайте ненужные программы: Проверьте список запускаемых программ и отключите те, которые вам не нужны. Чем меньше программ будет запускаться при старте системы, тем быстрее она загрузится.
- Очищайте жесткий диск: Регулярно удаляйте ненужные файлы и программы. Используйте встроенный инструмент «Очистка диска» для удаления временных файлов, файлов корзины и других ненужных данных.
- Оптимизируйте автозагрузку: Управляйте программами, которые запускаются при каждом включении компьютера. Отключите автозагрузку для программ, которые используются редко или не нужны вовсе.
- Увеличьте объем оперативной памяти: Установка большего количества ОЗУ может значительно ускорить работу системы, особенно при выполнении требовательных задач.
- Настройте энергосбережение: Включите режим энергосбережения или выберите баланс между производительностью и потреблением энергии.
- Отключите визуальные эффекты: Уменьшите нагрузку на систему, отключив некоторые визуальные эффекты, такие как анимация окон или прозрачность.
- Оптимизируйте жесткий диск: Встроенный инструмент «Дефрагментатор диска и оптимизация» позволит вам оптимизировать работу жесткого диска, ускорив доступ к файлам.
- Отключите службы: Некоторые службы Windows могут использовать значительное количество ресурсов системы. Отключите ненужные службы или установите их режим запуска «ручной».
Большинство этих настроек и действий можно выполнить с помощью встроенных инструментов Windows 10
Однако, помните, что при изменении настроек важно быть осторожным и следовать инструкциям, чтобы избежать нежелательных последствий
Примеры служб, которые можно отключить:
Служба
Описание
Windows Search
Отключение этой службы может ускорить поиск файлов на компьютере, но может ограничить возможности поиска в Windows.
Windows Update
Отключение этой службы может предотвратить автоматическое обновление системы, что может привести к возможным проблемам безопасности.
Superfetch
Отключение этой службы может уменьшить загрузку системы, но может повлиять на производительность запуска приложений.
Используйте эти советы и настройки, чтобы ускорить работу Windows 10 и повысить ее производительность. Не забывайте также о регулярном обслуживании системы, включая проверку на наличие вредоносных программ и исправление ошибок.
Удобство использования и многофункциональность
Windows 10 предлагает ряд функций и инструментов, которые делают его очень удобным в использовании и многофункциональным операционной системой. Вот несколько примеров:
1. Персонализация интерфейса: Windows 10 позволяет пользователям настроить интерфейс операционной системы под свои предпочтения. Вы можете изменять обои, темы, цвета и другие параметры, чтобы создать уникальный внешний вид.
2. Улучшенное меню «Пуск» и панель задач: Одна из ключевых особенностей Windows 10 — реинтеграция классического меню «Пуск» с современным дизайном. Это позволяет пользователям быстро запускать приложения, управлять файлами и находить нужные настройки. Панель задач также была улучшена, позволяя легко открывать и переключаться между различными приложениями.
3. Центр действий и системные настройки: В Windows 10 появился центр действий, который объединяет уведомления и быстрые настройки в области уведомлений. Здесь вы можете видеть и управлять уведомлениями от разных приложений, а также быстро включить или отключить функции, такие как Wi-Fi, Bluetooth, режим самолета и многое другое. Системные настройки также были упрощены и стали более доступными.
4. Виртуальные рабочие столы: В Windows 10 вы можете использовать виртуальные рабочие столы, чтобы организовать свою рабочую область более эффективно. Это позволяет вам создавать несколько рабочих столов и перемещаться между ними в зависимости от текущих задач.
5. Cortana: Windows 10 предлагает встроенного голосового помощника — Cortana. Она может отвечать на вопросы, выполнять поиск в Интернете, предоставлять напоминания и даже управлять некоторыми функциями операционной системы.
6. Возможности игр: Windows 10 обладает рядом функций, которые делают его привлекательным для игроков. Это включает в себя интеграцию со службой Xbox, возможность записи и трансляции игрового процесса, а также настройку дополнительных функций игровых контроллеров.
Все эти функции и многое другое делают Windows 10 удобным в использовании и многофункциональным операционной системой, которая может удовлетворить потребности различных пользователей.
Основные преимущества Windows 10
1. Удобный интерфейс
Windows 10 предлагает интуитивно понятный и простой в использовании интерфейс. Пользователи могут легко находить нужные программы, настройки и файлы, благодаря удобному меню Пуск и кнопке Поиск.
2. Новые возможности старта
Новое меню Пуск в Windows 10 позволяет быстро и легко запускать приложения, открывать файлы и переключаться между рабочими столами. Более удобный доступ к программам и ранее открытым файлам облегчает работу и повышает продуктивность.
3. Большой выбор приложений
В Windows 10 доступен широкий выбор бесплатных и платных приложений для работы, общения, развлечений и других нужд. Microsoft Store предлагает приложения для всех сфер жизни, от образования и здравоохранения до игр и развлечений.
4. Улучшенная безопасность
Windows 10 предоставляет ряд специальных функций для защиты от вирусов, вредоносных программ и других угроз. Встроенный антивирус Windows Defender обеспечивает базовую защиту, а функции SmartScreen и Windows Hello повышают уровень безопасности и защиты данных.
5. Облачные возможности
С Windows 10 можно легко интегрировать облачные службы, такие как OneDrive. Это позволяет сохранять и синхронизировать файлы в облаке, обмениваться ими с другими устройствами и пользователями, а также создавать резервные копии данных.
6. Режим Continuum
Функция Continuum позволяет автоматически адаптировать интерфейс Windows 10 в зависимости от устройства. Например, если у вас есть планшет, Windows 10 автоматически переключится в режим сенсорного экрана с большими значками и жестами.
7. Поддержка DirectX 12
Windows 10 предоставляет поддержку новейшей версии графической технологии DirectX 12, что позволяет запускать более качественные и производительные игры и программы.
8. Многозадачность и виртуальные рабочие столы
В Windows 10 доступны инструменты для эффективной многозадачности. Пользователи могут легко создавать и переключаться между виртуальными рабочими столами, чтобы разделить задачи на группы и упорядочить рабочую область.
Одним из преимуществ Windows 10 является возможность бесплатного обновления для владельцев лицензионных копий Windows 7 и Windows 8. Это позволяет получить новые функции и улучшения без дополнительных затрат.
10. Актуальность и поддержка
Microsoft регулярно обновляет Windows 10, предоставляя новые функции, исправления ошибок и обновленные безопасности. Операционная система имеет длительную поддержку, что означает, что пользователи получают обновления и новые функции в течение длительного времени.
| Преимущество | Описание |
|---|---|
| Удобный интерфейс | Интуитивно понятный и простой в использовании интерфейс |
| Новые возможности старта | Быстрый доступ к приложениям и файлам |
| Большой выбор приложений | Широкий выбор приложений для разных сфер жизни |
| Улучшенная безопасность | Защищенность от вирусов и угроз |
| Облачные возможности | Интеграция с облачными сервисами |
| Режим Continuum | Автоматическая адаптация интерфейса к устройству |
| Поддержка DirectX 12 | Запуск качественных игр и программ |
| Многозадачность и виртуальные рабочие столы | Улучшение эффективности работы |
| Бесплатное обновление | Возможность бесплатного обновления для пользователей Windows 7 и 8 |
| Актуальность и поддержка | Регулярные обновления и продолжительная поддержка |
Service pack 1 для Windows 7
Для начала разберемся в том, что такое sp1 для windows 7. Этот пакет необходимо устанавливать для того, чтобы осуществлять поддержку каждого компонента системы в актуальном варианте. Иными словами, при установке этого обновления, произойдет реконструкция всех составляющих системы до самых новых версий на момент выхода пакета.
Необходимость установки обусловлена тем, что она повышает в разы характеристики безопасности и стабилизирует работу системы. Помимо этого, большинство новых приложений для установки на операционную систему седьмой версии могут запросить принудительное обновление sp1. В ином случае программа может перестать работать. Живой пример – Internet Explorer 11 (Рисунок 2).
Стоит заметить и тот факт, что поддержка седьмой версии системы без пакета обновлений завершена. Для улучшения параметров защиты придется установить утилиты.
Чтобы определить номер Сервис пака и его наличие в вашем компьютере в целом необходимо открыть окно под названием «Система». Оно вызывается нажатием правой кнопки ярлыка «Мой компьютер» в выпадающем меню. Вы увидите информацию о том, какая версия системы стоит у вас и о наличии обновлений утилит.
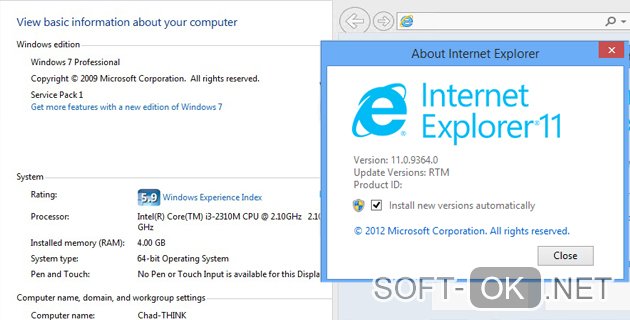
Рисунок 2. Преимущества SP1 для Виндоус 7
Интеграция с облачными службами Microsoft
Дополнительно, Windows 10 предлагает интеграцию с другими облачными службами Microsoft, такими как Skype и Office Online. Пользователи могут с легкостью общаться с друзьями и коллегами через Skype, а также редактировать документы в режиме реального времени с помощью Office Online.
Использование облачных служб Microsoft в операционной системе Windows 10 повышает уровень безопасности данных и обеспечивает удобство и гибкость в работе с файлами. Пользователи могут быть уверены в сохранности своих данных и иметь доступ к ним в любое время и с любого устройства, подключенного к интернету.
Цифровая лицензия Windows 10
Существует так называемая цифровая лицензия, которая не предполагает ввод ключа продукта. При подключении к интернету система активируется автоматически. Данная функция доступна только тем пользователям, которые обновлялись с лицензионной версии, либо являются участниками программы Windows Insider. Однажды так сделав, пользователь уже не будет водить ключ, потому что он уже привязан к железу, это и называется цифровой лицензией.
В окне обновления и безопасности вы можете посмотреть, каким способом проведена активация Windows.
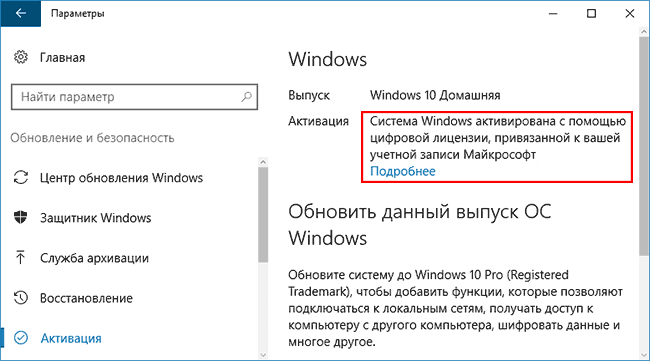
На многих сайтах и форумах пишут, что вводить ключ при цифровой активации не следует. Это значит, что активация может слететь, а вводимый ключ не сработать. Хотя такое бывает не всегда.
Еще я предлагаю ознакомиться со статьей от компании Microsoft , где описываются решения по активации.
Основные функции Windows
Одной из основных функций Windows является управление файлами и папками. Она позволяет создавать, копировать, перемещать и удалять файлы. Вы можете искать файлы по имени или расширению с помощью интегрированного поиска.
Windows также обеспечивает возможность установки и удаления программного обеспечения. Вы можете загружать и устанавливать новые приложения из Интернета или дисков. А также удалять ненужные программы для освобождения места на жестком диске.
Одной из важных функций Windows является сетевое подключение. Она позволяет вам подключаться к Интернету и использовать локальные сети. Вы можете настраивать Wi-Fi, подключаться к сетевым принтерам и обмениваться файлами с другими компьютерами.
В Windows также доступны множество инструментов и программ. Вы можете использовать текстовый редактор для создания и редактирования документов, воспроизводить мультимедийные файлы с помощью медиаплеера, а также обрабатывать фотографии и видео с помощью редактора изображений.
Браузер в операционной системе Windows позволяет вам обращаться к Интернету, просматривать веб-страницы, отправлять электронные письма и совершать онлайн-покупки.
Windows также обеспечивает безопасность данных. Вы можете создавать пароли для своих учетных записей, защищать файлы и папки с помощью паролей или системы шифрования, а также устанавливать программы антивирусной защиты для защиты от вредоносного программного обеспечения.
Кроме того, Windows предоставляет множество инструментов для настройки и индивидуализации. Вы можете настроить рабочий стол, изменить темы и цвета, настроить звуковые сигналы и многое другое.
В общем, Windows — это мощная и гибкая операционная система, которая обеспечивает широкий спектр функций и возможностей для эффективной работы с компьютером и удовлетворения различных потребностей пользователей.
Многозадачность и многопользовательский режим
Windows обеспечивает многозадачность и многопользовательский режим, что позволяет пользователям выполнять несколько задач одновременно на одном компьютере.
Многозадачность в Windows позволяет запускать и выполнять несколько программ одновременно. Это означает, что вы можете работать в текстовом редакторе, слушать музыку в плеере и загружать файлы из Интернета, все это одновременно. Вы можете переключаться между программами в любое время, и каждая программа будет сохранять свое состояние. Это удобно, так как вы можете эффективно использовать свое время и не останавливать одну задачу, чтобы начать другую.
Многопользовательский режим в Windows позволяет нескольким пользователям работать на одном компьютере. Каждый пользователь может иметь свой собственный рабочий стол, персональные файлы и настройки. Это особенно полезно в офисных средах или семьях, где несколько членов используют один компьютер.
Благодаря многозадачности и многопользовательскому режиму Windows предоставляет удобный и гибкий опыт использования компьютера, позволяя пользователям эффективно выполнять несколько задач одновременно и делить компьютер со своими коллегами или членами семьи.
Графический интерфейс пользователя (GUI)
Основные функции графического интерфейса пользователя включают:
- Отображение графических элементов на экране, таких как окна, кнопки, меню, иконки и т.д.
- Управление окнами, включая перемещение, изменение размера, сворачивание, разворачивание и закрытие окон.
- Манипулирование файлами и папками с помощью проводника Windows.
- Работа с приложениями, включая запуск, закрытие и переключение между ними.
- Настройка параметров системы, включая экран, звук, сеть и другие.
- Отображение уведомлений и предупреждений пользователю о различных событиях и ошибках.
Преимущества графического интерфейса пользователя включают:
- Интуитивно понятный и удобный способ взаимодействия с компьютером.
- Возможность использования графического обозревателя файлов для быстрого поиска и доступа к нужным документам и программам.
- Визуальное представление информации, что упрощает понимание данных.
- Возможность одновременно открыть и работать с несколькими приложениями.
- Настройка интерфейса под свои потребности, включая изменение цветовой схемы, шрифтов, расположения и размеров элементов.
Графический интерфейс пользователя является одной из основных особенностей операционной системы Windows, обеспечивая удобство, эффективность и доступность для пользователей всех уровней.
Будь в курсе последних новостей из мира гаджетов и технологий
Обновление само по себе вылезет со временем, а там уж пользователь решить переходить или нет на новую систему, подождём.
“Перед апгрейдом предлагается выбрать, нужно ли сохранить пользовательские файлы в накопителе или удалить их. Оставить установленные приложения и настройки не получится.”Что это за дичь ?! Обновление системы удаляет установленные приложения и настройки ? Microsoft, вы в каком веке до сих пор живете ?
Если сейчас обновиться, то все приложения слетят. Кстати в той сборке, на которую дана ссылка в статье, только английский язык интерфейса. И кстати если устанавливать эту бетку, на чисто, то без аккаунта майков её не установить поскольку пункт «у меня нет подключения к интернету» пока отключен.
Покупаю одежду, обувь, смартфоны, планшеты, различную электронику в Китае, а помогает экономить мне канал скидок в телеграм @ChinaGoodBuy Скидки, купоны, промокоды, халява — все это найдешь на этом канале.
Как обновиться с Windows 10 на Windows 11 / Обновляемся до Windows 11 за несколько минут
Как Обновить Пиратскую Винду 10 до 11
Компания Microsoft сделала знаменательный шаг по направлению к релизу операционной системы Windows 11. Вчера вечером была выпущена финальная версия Windows 11 для участников тестирования, и это последний шаг перед окончательным выпуском новой ОС для пользователей.
Что делать после замены материнской платы
Как уже объяснялось выше, в некоторых случаях активация Windows 10 привязывается к материнской плате компьютера и при её замене может пропасть. Проблема эта актуальна только для пользователей, система которых активирована с помощью OEM или цифровой привязки.
Пользователи, купившие систему «в коробке», с ней не сталкиваются.
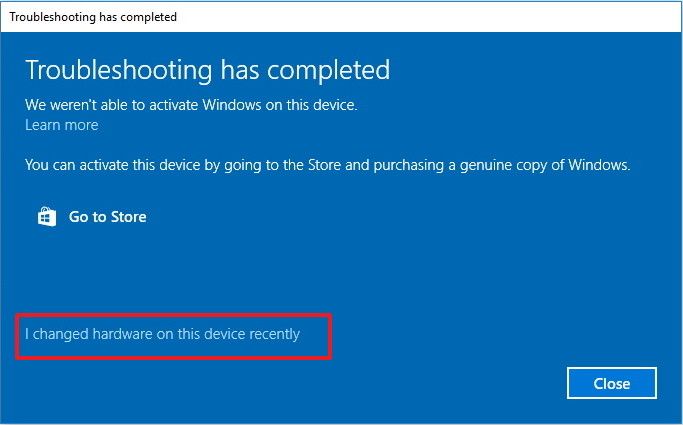
Компания Microsoft обращает внимание, что при восстановлении активации могут возникнуть проблемы, и объясняет, в каких ситуациях такое может случиться:
- вы пытаетесь реактивировать нелицензионную копию или систему, которая изначально не была активирована;
- устройство, на котором происходит реактивация, слишком сильно отличается от исходного (иными словами — совсем другое);
- активируется не та версия Windows, которая была установлена изначально;
- превышено число возможных активаций;
- в системе имеется несколько аккаунтов администратора, с одного из которых реактивация уже проводилась;
- система обладает коммерческой лицензией, которая принадлежит организации.
Если ни одно из перечисленных условий не выполнилось, а реактивировать систему не удалось, то нужно обратиться в техподдержку Microsoft.