Содержание
Если вы точно знаете, как на компьютере перенести текст двумя кнопками — вместо этой статьи лучше почитайте наш ностальгический материал про историю Windows. А вот если вы по старинке жмете правую кнопку мышки и ищете в выпавшем списке заветное «Копировать» — сохраняйте материал в закладки. Мы научим вас всем горячим клавишам и докажем, что Ваш компьютер умеет гораздо больше, чем вы думали.
Горячие клавиши — это комбинации на клавиатуре, которые выполняют то или иное действие. А еще это невероятная экономия времени и сил. Сделать большинство офисных операций с помощью пары нажатий в разы проще и быстрее, чем вручную выискивать нужные кнопки. Представьте, что вам нужно перенести по отдельности кучу данных из одного файла в другой. Или к вашему столу приближается начальник, а на вашем мониторе развернуты 15 окон и все с чем угодно, но только не с работой. Вот тут-то горячие клавиши вам и помогут.
Как изменить параметры жирного текста в html?
Жирный текст — часто используемый эффект в веб-дизайне
Это привлекает внимание пользователей к важным словам и фразам, сделав их более выразительными. HTML является базовым языком для создания веб-страниц, и изменение жирности текста в HTML очень просто
Как изменить жирность текста: используйте тег . Он используется для выделения текста, который должен быть более важным для читателя. По умолчанию, браузеры настраивают насыщенность для тега на уровне font-weight: bold; что делает текст жирным.
Для дополнительного изменения параметров жирного текста вы можете использовать CSS (каскадные таблицы стилей) . Это позволит изменить размер, цвет и другие свойства этого текста.
Размер шрифта: Для изменения размера шрифта жирного текста, добавьте свойство font-size в CSS и укажите нужный размер.
Цвет текста: Для изменения цвета жирного текста, используйте свойство color в CSS и укажите желаемый цвет. Например, черный — color: black; или красный — color: red;
Декоративный текст: Чтобы добавить больше стиля к жирному тексту, вы можете использовать декоративный текст, добавив свойства text-decoration в CSS.
В итоге, жирный текст — это один из самых важных элементов для подчёркивания важных моментов в вашем контенте. Вы можете добавить больше стиля, используя CSS свойства, в зависимости от ваших предпочтений.
На что обратить внимание при использовании жирного текста в html?
Жирный текст в html может быть очень эффективным при передаче определенного вида информации, но его использование должно быть ограничено. Следует помнить о нескольких важных моментах, чтобы сохранить эффективность текста и не потерять в качестве сайта.
1. Используйте жирный текст только для ключевых слов.
Если вы используете жирный текст на каждой странице, вы можете утопить важные сообщения, что может привести к недооценке пользователей. Настоящее значение жирного текста заключается в передаче информации наиболее ярко и ясно
Поэтому основным предназначением жирного текста должно быть выделение ключевых слов, на которых вы хотите сосредоточить внимание пользователя
2. Не используйте жирный текст для всего контента.
Хотя жирный текст может быть чрезвычайно полезным для выделения отдельных слов, его использование в таких случаях, как написание всего контента, может быть чрезмерным. Жирный текст дает пользователям понимание происходящего, однако его частое использование может утомлять пользователя, и он может потерять интерес к содержанию вашего сайта.
3. Не используйте жирный текст везде.
Жирный текст должен быть использован только для ключевых сообщений. Если вы будете использовать жирный текст повсюду на сайте, вы просто засорите страницу и пользователи могут не заметить наиболее важных сведений. Поэтому не стоит злоупотреблять его использованием.
4. Используйте жирный текст в сочетании с другими тегами.
Жирный текст может хорошо работать вместе с другими тегами, такими как ,
,
,
, . Например, вы можете сочетать жирный текст с курсивным или списком точек, чтобы сделать сообщение более понятным и организованным.В общем, использование жирного текста может повысить посещаемость вашего сайта и улучшить его ценность, но следует помнить о том, когда и как использовать жирный текст, чтобы добиться наилучшего результата.Видео по теме:Вопрос-ответ:Как сделать часть текста жирным в HTML-документе?Чтобы сделать часть текста жирным, нужно заключить эту часть в теги … или …. Например, вот так:Этот текст жирный.Чем отличаются теги … и …?Оба тега делают текст жирным, но тег … имеет больший семантический вес, так как он обозначает, что текст важен и выделенный жирным шрифтом не только для красоты, но и по значимости
Тег … просто делает текст жирным, без указания на его важность.Можно ли комбинировать теги … и … для выделения текста?Да, можно. Тег … используется для выделения текста курсивом и также имеет семантический вес, обозначая, что текст выделен не только по стилю, но и по значимости
Таким образом, можно использовать комбинацию тегов, например, так:Этот важный текст выделен жирным и курсивом.Как изменить цвет текста?Для изменения цвета текста используется свойство color. Например, чтобы изменить цвет текста на красный, нужно добавить к тегу, содержащему текст, атрибут style со значением color:Красный текст.Можно ли сделать текст жирным и иметь разные цвета для жирной и не жирной части?Да, это возможно. Для этого можно использовать комбинацию тегов … и … и задать разные цвета в атрибуте style каждого тега. Например:Синий красный и жирный.Как изменить размер текста?Для изменения размера текста используется свойство font-size. Например, чтобы установить размер текста 20 пикселей, нужно добавить к тегу, содержащему текст, атрибут style со значением font-size:Текст с размером 20 пикселей.Можно ли задать нестандартный шрифт для текста?Да, это возможно. Для этого можно использовать свойство font-family и указать название шрифта. Но если такой шрифт отсутствует на компьютере пользователя, то браузер будет использовать шрифт по умолчанию. Чтобы избежать этой проблемы, можно использовать форматы web-шрифтов, например, Google Fonts или @font-face.
Поиск «жирного» шрифта
Если вы заметили, что ваша клавиатура компьютера отображает символы «жирным» шрифтом, прежде чем отключать эту функцию, необходимо удостовериться, что проблема не связана с программным обеспечением.
1. Проверьте настройки операционной системы. В некоторых случаях «жирный» шрифт может быть задан в настройках интерфейса операционной системы. Перейдите в соответствующий раздел настроек и убедитесь, что шрифт не установлен жирным по умолчанию.
2. Проверьте настройки программы, в которой вы работаете. Некоторые программы, такие как текстовые редакторы или интернет-браузеры, могут иметь собственные настройки шрифта, включая возможность задать жирный шрифт по умолчанию. Проверьте настройки программы и убедитесь, что «жирный» шрифт не установлен.
3. Проверьте настройки системы безопасности. Некоторые программы безопасности, такие как антивирусные программы или программы блокировки рекламы, могут изменять отображение шрифтов на компьютере. Убедитесь, что такие программы не влияют на отображение шрифтов и не задают «жирный» шрифт.
Если после выполнения всех вышеперечисленных действий «жирный» шрифт всё ещё остаётся активным на вашей клавиатуре компьютера, можно переходить к следующему шагу — отключению «жирного» шрифта в настройках клавиатуры.
Работа с текстом в ворде.
Работа и редактирование текста в ворде является неотъемлемой частью любой профессии связанной с компьютером в полной или частичной мере. Грамотно отформатированный текст, залог успеха любой работы связанной с документами. И в этой публикации мы рассмотрим основные инструменты для редактирования текста в ворде.
В статье «Редактирование текста в Word» мы рассмотрели основные инструменты необходимые для работы с текстом. Теперь давайте попробуем применить теорию на практике. Самое первое правило работы с текстом это применение всех инструментов только к выделенной области текста. Что бы выделить текст Вам необходимо навести курсор мыши на начало нужного участка текста, что бы появилась вертикальная палочка. Затем нажимаем правую клавишу мыши и удерживая ее в нажатом состоянии плавно ведем по тексту. Выделенная область текста будет иметь темный фон. Теперь можно применять различные инструменты к выделенной области. Смотрим пример:
1. Выделяем текст и применяем инструменты выделения текста:
— и все три инструмента вместе
Смотрим пример:
Все три инструмента применяются для выделения или акцентирования определенных участков текста
То на что следует обратить внимание. Не следует весь текст в документе делать курсивом или жирным, как бы для красоты
Честно, смотреться гадко и не профессионально.
2. Применяем инструменты выравнивания текста.
— выравнивание по левому краю
— выравнивание по правому краю
— выравнивание по центру
— выравнивание по ширине страницы
Смотрим пример:
Один из необходимых инструментов для формата отображения текста. В основном применяют выравнивание по центру – заголовки, названия глав. Выравнивание по ширине страницы – основной текст, все края текста выравниваются по границам страницы.
3. Стиль шрифта и размер шрифта.
Редактор ворд имеет набор стандартных шрифтов, большая часть из которых имеет корректное отображение на мониторе компьютера. Некоторые шрифты могут не отображаться, причина в технических характеристиках компьютера и настройке системы. Для большинства документов существуют определенные форматы шрифта, такие как стиль и размер. Например, каждый из вас заполнять бланки документов
Обратите внимание на стиль и размер шрифта, он во всем документе одинаков. За исключением заголовок делают немного больше размером
Смотрим пример:
4. Применяем стилистические эффекты.
— Анимация. Применяется для придания тексту оригинального отображения. (выделено зеленым цветом)
— Цвет выделения текста. Применяется для выделения наиболее важных участков текста. Аналог ручной работы это выделитель или маркер. Для выделения текста так же применяется «Заливка». (выделено красным цветом)
— Цвет текста. Так же применяется для выделения особо важных участков текста. А так же для придания тексту красочного вида. (выделено оранжевым цветом)
— Регистр. Буквы выделенного текста делает заглавными, строчными, а так же различные варианты написания с заглавной или строчной буквы в начале предложения. (выделено розовым цветом)
Смотрим пример:
ЧАСТО ЗАДАВАЕМЫЕ ВОПРОСЫ
Почему Word по умолчанию использует полужирный шрифт?
Вполне вероятно, что вы автоматически выбираете полужирный шрифт по умолчанию, чтобы выделить некоторые слова. Три наиболее распространенные причины — подчеркнуть слово, сделать акцент на точке или показать контраст.
Как изменить полужирное начертание текста на обычное?
Процесс форматирования текста является важным этапом в процессе написания текста. Писатели часто выбирают форматирование текста, чтобы сделать акцент, повысить читабельность и предложить структуру. Форматирование текста может осуществляться с помощью тегов или с помощью инструментов, встроенных в программы обработки текстов или программы веб-дизайна. Я уверен, что вы хотите знать, как сделать текст жирным. Это очень просто! Сначала нужно выделить текст, который вы хотите изменить.
Как отключить автоматическое форматирование в Word?
Воспользуйтесь следующей статьей: http://www.lindsayweaver.com/blog/2010/06/how-to-turn-off-automatic-formatting-in-word/. В статье приведены инструкции по отключению автоматического форматирования в Word, такого как шрифт, цвет текста и интервал между абзацами. Есть много причин сделать это, например, если вы хотите, чтобы все было скучно, или если вы хотите, чтобы все ваши абзацы были разнесены.
Как избавиться от полужирного начертания в Word?
В Microsoft Word существует множество способов избавиться от полужирного начертания. В верхней строке меню в разделе «Главная» нажмите на «Шрифты». Затем найдите категорию «Крупнее и мельче» и выберите «Уменьшить размер шрифта». Должны появиться опции для изменения шрифта на полужирный или светлый. Если вам нужно более подробное объяснение того, как убрать жирный шрифт в Microsoft Word, я бы рекомендовал обратиться непосредственно в Microsoft по телефону 1-800-642-7676.
Как избавиться от жирного шрифта на клавиатуре?
Для того чтобы избавиться от жирного шрифта на клавиатуре, в первую очередь необходимо обратить внимание на тип клавиатуры. На стандартной клавиатуре ПК должна быть кнопка «F11», которая переключает шрифт с полужирного на обычный
Если это не работает на вашей клавиатуре, возможно, вам придется связаться с производителем или изучить другие варианты в операционной системе вашего компьютера.
Как избавиться от жирного подчеркивания в Word?
При работе в Microsoft Word, если вы хотите отключить полужирное подчеркивание текста, выделите текст и нажмите кнопку Формат>Полужирный. Это позволит вам отменить выбор этой опции, которая отключит жирное подчеркивание. Если вы используете Outlook, есть два различных способа форматирования электронной почты. Первый — нажав на «Options» в левом нижнем углу экрана. Затем нажмите на «Параметры».
Как избавиться от жирного текста на iPhone?
Похоже, пользователь хочет узнать, как можно убрать форматирование текста для определенных слов или фраз. Самый простой способ — это использование функции «жирный». При наборе текста можно увидеть, что существует две версии одной и той же буквы. Одна будет набрана курсивом, а другая — обычным шрифтом. Чтобы убрать это форматирование, просто нажмите на клавиатуре командную кнопку (которая выглядит как буква A), а затем удерживайте нажатой слово или фразу, которую вы хотите изменить/убрать.
Как отправить документ Word по электронной почте без потери форматирования?
Я рекомендую использовать Microsoft Word для отправки документа Word по электронной почте без потери форматирования. При составлении письма используйте документ в качестве основы для тела сообщения и не прикрепляйте его к письму. Вместо того чтобы отправлять вложение, ссылки будут включены в тело письма. Отправьте письмо в виде обычного текстового сообщения с кодировкой UTF-8 и включите в него все гиперссылки, которые вы хотите включить.
Почему мой шрифт автоматически меняется в Word?
Документ может содержать несколько шрифтов, которые влияют на то, что вы видите на экране. Шрифт может быть встроенным в документ, то есть являться частью форматирования; или он может быть связанным, то есть его необходимо загрузить перед отображением. Используемый по умолчанию шрифт во многом зависит от индивидуальных предпочтений пользователя.
Что такое автоматическое форматирование в MS Word?
MS Word позволяет пользователям автоматизировать форматирование. Форматирование — это представление визуальных элементов текста в форме, которая эстетически приятна и облегчает чтение. Примерами форматирования являются межстрочный интервал, размер шрифта, тип шрифта, цвет и стиль подчеркивания. Существует множество способов форматирования текста в MS Word, включая использование меню, ярлыков или перетаскивание.
Жирный шрифт в Ворде: комбинация клавиш для удаления
Существует несколько способов удаления жирного шрифта в программе Word, но одним из самых быстрых и удобных является использование комбинации клавиш. Вот комбинация:
Ctrl + Shift + F
Для удаления жирного форматирования в Ворде вам нужно выделить текст, который вы хотите изменить, затем удерживать клавишу «Ctrl» на клавиатуре и одновременно нажать клавиши «Shift» и «F». После этого выделенный текст вернется к обычному не жирному виду.
Этот комплекс клавиш также работает для других форматирований текста, таких как курсив, подчеркнутый и др. С помощью данной комбинации клавиш вы сможете быстро и легко изменять форматирование текста в Ворде без необходимости использования панели инструментов или меню программы.
Теперь вы знаете, как удалить жирное форматирование в Ворде с помощью комбинации клавиш!
Где использовать полужирный, курсив и подчеркнутые символы?
Итак, давайте узнаем, как использовать.
Когда использовать жирный курсив и подчеркивание: Где использовать жирный шрифт?
- Самые важные фразы.
- Жирным шрифтом обозначены ключевые слова.
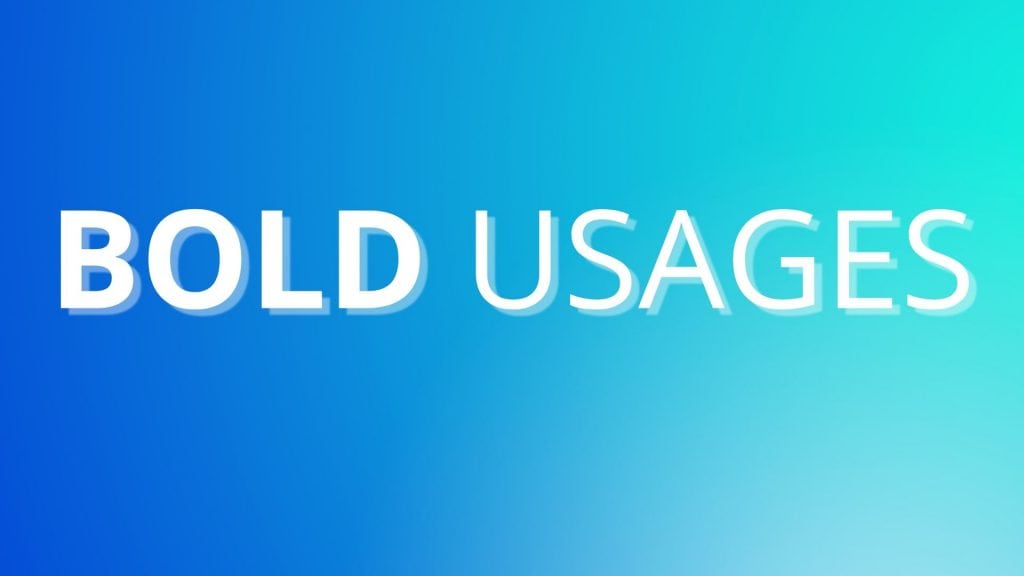
Жирный текст привлекает внимание читателя. Жирные надписи передают сильное сообщение
Жирные надписи передают сильное сообщение.
Лучше всего выделять что-либо курсивом, а жирный текст следует использовать только в том случае, если вам не нравится, как курсивом выделяется ваш текст.
Слишком много людей настаивают на выделении жирным шрифтом или курсивом всего абзаца или на сочетании курсива и полужирного текста.
Не подражайте им.
Все основные моменты подчеркивания не будут.
Когда использовать жирный курсив и подчеркивание: Где использовать курсив?
Вы можете использовать курсив следующим образом.
- Используются некоторые блочные кавычки (некоторые выделены).
- Названия книг, блогов, газет и т. Д. Выделены курсивом.
- Диалоги или дискуссии.
- Однажды я гулял, и у меня возникла идея (бла, бла, бла…).
- Слова на другом языке.

Курсив используется для разговорных предложений, диалогов и имен.
Они также используются в качестве ударения в предложениях.
Полужирный шрифт считается более подчеркнутым, чем курсив. Если вам не нравится курсив, попробуйте жирный шрифт.
Например, человек не должен употреблять более двух чашек кофе в день.
При отсутствии курсива слово «не» может быть пропущено читателями.
Выделенные курсивом слова и шрифты без засечек помогут быстро привлечь внимание. Arial, Helvetica и Verdana, кажется, меньше сочетаются, потому что их наклон меньше
Arial, Helvetica и Verdana, кажется, меньше сочетаются, потому что их наклон меньше.
Когда использовать жирный курсив и подчеркивание: Где использовать подчеркивание?
Важно подчеркнуть. Если вы подчеркнете ссылки, они будут выделяться намного больше!. Трудно отличить подчеркнутый текст от ссылок
Трудно отличить подчеркнутый текст от ссылок.
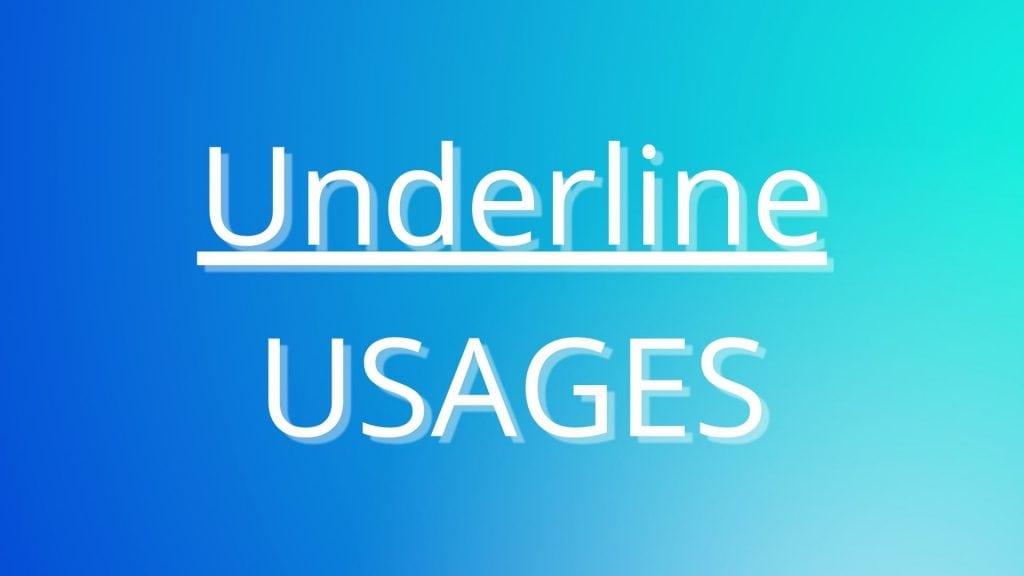
В газетах и учебниках используется меньшее подчеркивание, чем в Интернете.
Насколько это возможно, вам следует избегать использования тега подчеркивания при написании для Интернета. Для выделения моментов вместо подчеркивания следует использовать курсив или полужирный шрифт.
В следующих случаях уместны подчеркивания:
- SEO расшифровывается как поисковая оптимизация.
- Все гиперссылки являются ссылками.
В онлайн-мире подчеркнутый текст часто интерпретируется как содержащий ссылку. Не используйте символы подчеркивания при написании.
Когда использовать жирный курсив и подчеркивание: Где использовать CAPS?
Насколько часто блоггеры и писатели используют все заглавные буквы, чтобы показать, что они кричат или кричат?
- При необходимости следует использовать сокращения (например, SEO).
- Слово крик используется для описания крика.
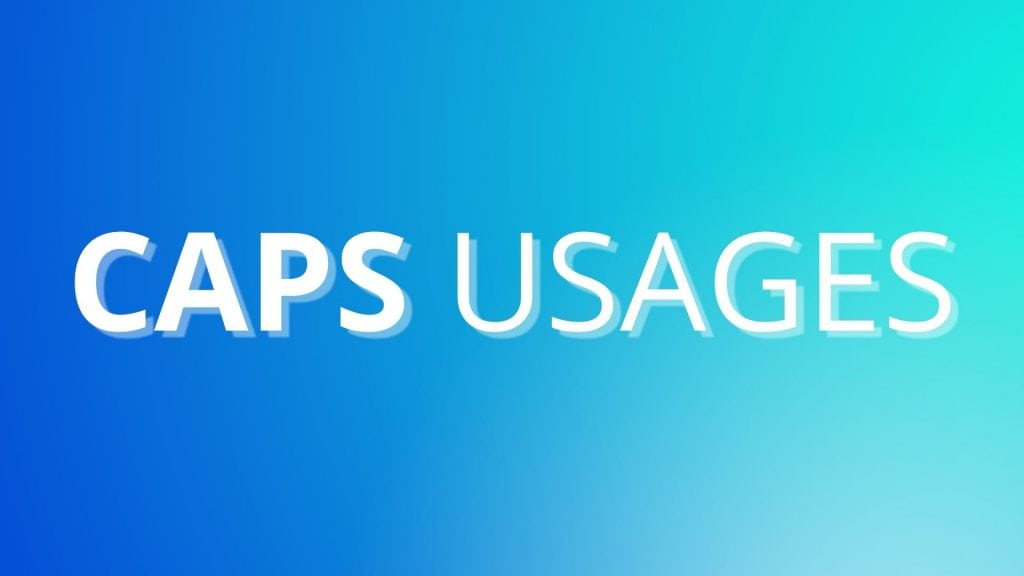
Вы не должны использовать заглавные буквы, если не указан акроним. Заглавные буквы следует использовать только для очень сильных эмоциональных выражений.
Выделение текста клавиатурой.
А вот теперь о самых эффективных способах. Выделить любой фрагмент текста позволяют сочетания клавиши Shift с клавишами-стрелками управления курсором — Left, Right, Up, Down. При этом сочетания Shift+Left и Shift+Right выделяют текст посимвольно. Поэтому такой способ годится только для мелких фрагментов текста, часть слова, несколько символов. причем даже для выделения части слова он не всегда самый эффективный, но об этом позже.
Клавиши для выделения строк текста
Сочетания Shift+Up и Shift+Left позволяют выделять текст построчно, на строку вверх и вниз от курсора соответственно. При этом стоит заметить, что если исходное положение курсора середина строки, то подобное сочетание выделит фрагмент с середины строки, начиная с места в котором находится курсор, до середины нижней или верхней строки, соответственно до места точно сверху или снизу курсора.
Далее, вспомним о клавишах перехода в начало (Home) и конец (End) строки. Использование их совместно с Shift даст эффект выделения фрагмента от текущего положения курсора до начала или конца строки соответственно.
Выделение отдельного слова.
Полагаю вам уже понятна логика выделения текста, поэтому вспомнив о сочетаниях пословесного перемещения по тексту, можно вывести соответсвующее пословесное и поабзацное выделение. Ctrl+Shift+Left (Right, up, down). Но такое сочетание уже довольно сложно. Положение пальцев для него — левый мизинец — левый Ctrl, левый безымянный -левый Shift, и правый мизинец на нужную клавишу-стрелку. Здесь трудность может представлять одновременное нажатие ctrl и shift. Но в любом случае его нужно освоить, ибо оно используется не только при работе с текстом, но и во множестве других сочетаний.
Постраничное выделение
Для этого используются клавиши shift+pgUp и shift+pgDown, для выделения на страницу вверх и вниз соответственно.
Выделить весь документ с текущей позиции курсора и до начала или до конца позволят сочетания Ctrl+Shift+Home и Ctrl+Shift+Home.
Способ 2: Горячие клавиши
Значительно более простой метод, посредством которого можно сделать полужирное начертание или преобразовать в него уже написанный текст, заключается в использовании комбинации клавиш. Она отобразится, если навести указатель курсора на уже знакомую нам по предыдущему способу кнопку «Ж», расположенную в группе инструментов «Шрифт» на ленте Microsoft Word.
Установите каретку в том месте документа, где планируете вводить текст в полужирном начертании, или выделите необходимый фрагмент, после чего нажмите обозначенные выше клавиши. К слову, эта комбинация работает практически во всех программах, где есть возможность хотя бы базового форматирования текста.
Клавиши для Windows 10 и не только
Следующий набор горячих клавиш уже для более редких операций. Некоторые из них, кстати, доступны только на Windows 10. Win + A для открытия центра уведомлений, Win + Alt + D для показа календаря, времени и ближайших событий, если они, конечно, есть. Win + G для открытия игрового режима и настроек захвата, Win + I для быстрого перехода к Параметрам, Win + S для открытия поиска на панели задач и Win + L для выхода из системы и блокировки компьютера. Отдельно стоит упомянуть такие функции, как переключение между оконным и полноэкранным режимами в играх — Alt + Enter и создание снимка выделенной части экрана — Win + Shift + S. Для создания обычного скриншота есть клавиша Print Screen. Для тех, кто не хочет использовать мышку для перемещения между открытыми окнами, можно воспользоваться сочетанием Win + 1-9, в зависимости от порядкового номера необходимого окна. Или же обратиться к одной из самых популярных среди геймеров горячей клавише — Alt + Tab.
| Win + A | открыть центр уведомлений Win10 |
| Win + Alt + D | открыть календарь и события Win10 |
| Win + G | открыть игровой режим Win10 |
| Win + I | переход к параметрам Win10 |
| Win + S | поиск на панели задач Win10 |
| Win + L | выход из системы, блокировка компьютеры |
| Alt + Enter | переключение режимов отображения игры |
| Win + Shift + S | создание скриншота части экрана Win10 |
| Print Screen | скриншот всего экрана |
| Win + 1-9, Alt + Tab | переключение между окнами на рабочем столе |
Гроза документов
Это были самые полезные горячие клавиши в Windows, которые вам точно пригодятся. Помните, что во многих специализированных программах типа фотошопа есть свои наборы горячих клавиш, и, если вы постоянно работаете с их функционалом, стоит расширить свой «словарный запас» комбинаций еще больше.
Внешний вид шрифтов имеет большое значение для пользователя ПК. Ведь именно от шрифта, выводимого на экрана текста, зависит, будет ли данный текст читабельным или нет. Но слишком большой шрифт не всегда удобен в чтении.
- Как убрать большой шрифт
- Как удалить ненужные шрифты
- Как уменьшить текст
Нажмите комбинацию клавиш Ctrl + Alt + Shift + < в Windows (это для компьютеров с архитектурой PC), а для компьютеров с архитектурой Mac нажмите такое сочетание клавиш: ЯБЛ-Option-Shift<. Текст, содержащий шрифты разных кегелей, при нажатии данной комбинации клавишей не будет состоять из букв одинаковой величины. Этот метод позволяет уменьшать кегель шрифта на один пункт, то есть, изменение шрифтов разных кегелей будет выполняться на один шаг.
Нажмите на клавиатуре клавиши Ctrl+Shift+< в Windows (при условии, что у компьютера архитектура PC), или ЯБЛ-Shift-< для компьютера с архитектурой Mac. Использование данного метода позволит уменьшать кегели шрифтов такими шагами: 192, 168, 144, 120, 96, 72, 60, 48, 36, 24, 18, 14, 12, 10, 9 и 7. Сделать кегель шрифта меньше 7 будет невозможно: каждое последующее нажатие приведет к тому, что компьютер станет издавать писк.
Можно вручную с помощью текстового редактора выставлять размер шрифта, но это займет гораздо больше времени на выполнение всей операции, связанной с форматированием документа.
Для увеличения кегеля шрифта нужно провести подобную же операцию: выделить форматируемый кусочек текст, а затем нажать комбинацию клавиш. Для компьютеров с архитектурой PC Ctrl+Alt+Shift+> в Windows, а для десктопов с архитектурой Mac — ЯБЛ-Option-Shift->. Увеличение каждого отдельного кегеля шрифта происходить будет соответственно с шаговым интервалом. При нажатии клавиш ЯБЛ-Shift-> либо Ctrl+Shift+> в Windows увеличение размера шрифта осуществляться будет со следующими шагами: 7, 9, 10, 12, 14, 18, 24, 36, 48, 60, 72, 96, 120, 144, 168 и 192. Предельно граничным является пункт 192.
Если требуется выделить слово жирным шрифтом, поставьте курсор в середину или хотя бы за последнюю букву в слове которое нужно выделить, с помощью клавиш – стрелок на клавиатуре, и примените сочетание Ctrl+B. Повторное сочетание снимает выделение.
Метод 1: Использование тега
Если вы хотите настроить шрифт текста на вашей веб-странице на жирный, вы можете использовать тег strong. Этот тег определяет текст жирным. Вот как это сделать:
1. Откройте ваш файл HTML в текстовом редакторе или HTML-редакторе.
2. Найдите место, где вы хотите настроить шрифт на жирный.
3. Оберните нужный текст в тег strong. Например, если вы хотите настроить жирный шрифт для слова «Привет», то напишите Привет.
4. Сохраните изменения в вашем файле HTML.
5. Откройте вашу веб-страницу в браузере, чтобы увидеть, как текст теперь выглядит жирным.
Теперь вы знаете, как использовать тег strong, чтобы настроить шрифт вашего текста на жирный. Этот метод прост и эффективен, особенно если вам нужно изменить шрифт только для небольшого фрагмента текста на вашей веб-странице.
Раз и навсегда
Итак, как увеличить шрифт на компьютере?
- Начало начал – меню «Пуск». В нём вам потребуется «Панель управления».
- Далее войдите в раздел «Оформление».
- Вы увидите заголовок «Экран», и там потребуется выбрать «Изменение размеров текста и других элементов».
- После этого откроется окно, где и можно будет изменить размер шрифта.
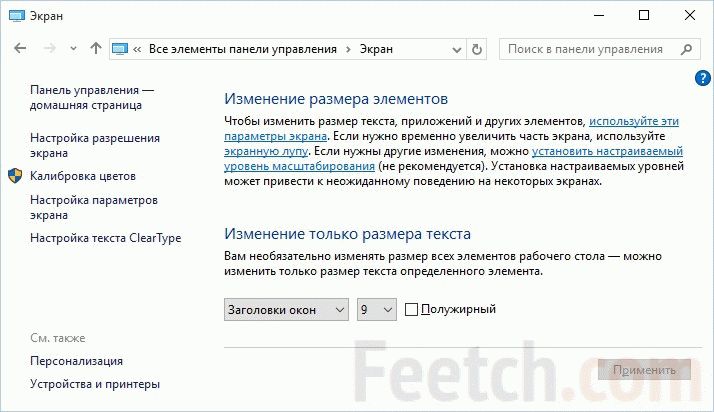
Вы можете обратить внимание на предупреждение, что при совершении сей манипуляции некоторые детали на экране могут не влезть в его границы. Будьте спокойны
Если такое и происходит, то включается горизонтальная прокрутка – доступ не теряется ни к чему, всё остаётся на местах. А вообще, у многих пользователей, поставивших шрифт размером в 125 процентов, обычно всё влезает и очень редко требуется проматывать экран.
Можно изменить размер текста со 100 процентов на 125. Эта функция прежде всего бросается в глаза, но система предусматривает возможность установки любого удобного шрифта. Это можно сделать так:
- в левой колонке есть кнопка «Другой размер шрифта (точек на дюйм)». Она вам и нужна. При её нажатии высвечивается вкладка «Выбор масштаба»;
- среди прочего текста там есть слова «Масштаб от обычного размера», а рядом можно выбрать любой нужный по стрелочке;
- или альтернативный вариант – переместить ползунок с помощью мыши. Вы увидите своеобразную «линеечку» внизу окна. Двигая её, вы также сможете выбрать любой удобный размер текста.
Может быть, придётся перезагрузить компьютер, чтобы все изменения вступили в силу.
Как изменить размер шрифта на мониторе. Разрешение экрана монитора.
Сейчас у многих дома или на работе установлены мониторы с очень хорошим 1920 х 1080. Все знают, что чем больше (выше) разрешение монитора, тем чётче, лучше изображение. Когда вы играете в игру, то у вас очень чёткая и красивая картинка. Но когда Вы начинаете
читать на своём компьютере текст то шрифт очень мелкий, глаза сломаешь. Чтобы уберечь свои глаза, надо увеличить размер шрифта. Как это сделать? Очень просто. Надо уменьшить
до 1440 х 900 и Вы будете читать нормальный по размеру шрифт, а когда будете играть в игру, то можете переключиться на высокое разрешение. Делается это быстро и просто.
1. Поставьте стрелку мыши просто на любую часть и кликните правой кнопкой мыши.
2. Появится окошко. Наведите ст елку на «свойства» и щёлкните левой кнопкой мыши.
3. Появится следующее окно. Выберите «параметры» и щёлкните по ней левой кнопкой мыши. Появится окно с регулятором разрешения.
4. Ползунком установите нужное разрешение экрана (1440 х 900). Нажмите «Применить» и «ОК».
Всё. Вы изменили и размер шрифта, ярлыки у вас увеличились в размере. Читать стало намного лучше. Так можно установить разрешение экрана монитора такое, которое вас устроит.
Перейди на и почитайте очень полезные советы, кулинарные рецепты, стихи, поздравления в стихах.
Читай очень
полезные советы.
Неопытные пользователи для того чтобы уменьшить шрифт копаются в настройках, при этом возникает риск сбить форматирование всего документа.
Уменьшение с помощью клавиатуры удобно при работе с редактором, а также для быстрого просмотра информации в браузере по сети интернет. Для этого существуют сочетания клавиш, нажатие которых быстро уменьшит размер.
Размер печатаемого текста выставляется форматированием в программе настроек текстового редактора. Так же устанавливается размер символов для любой информации в сети интернет. Быстро сменить размер шрифта, с большего на меньший, для сносок и формул, поможет кнопка Ctrl.
Основные функции, для которых используется кнопка Ctrl
- выделение;
- вызов диалогового окна;
- изменение размера;
- обрезка;
- отмена предыдущей команды.
Эти еще многие другие действия помогает выполнить функциональная кнопка.
Очистите клавиши от жирных следов
Неизбежно со временем клавиши ноутбука могут стать покрытыми маслом или жирными следами от пальцев. Это не только выглядит неприятно, но также может быть небезопасно, поскольку масло может привести к скольжению и ухудшить нажатие клавиш.
Чтобы очистить клавиши от жирных следов, вам понадобятся:
| 1. | Мягкая ткань или микрофибровая салфетка |
| 2. | Безопасный для использования на ноутбуке очиститель для клавиатуры или изопропиловый спирт |
| 3. | Ватные палочки или мягкая щетка |
Следуйте этим шагам, чтобы очистить клавиши от жирных следов:
Выключите ноутбук и отсоедините зарядное устройство.
Смешайте небольшое количество очистителя для клавиатуры с водой или используйте изопропиловый спирт непосредственно на мягкую ткань или микрофибровую салфетку
Не наносите жидкость непосредственно на клавиши.
Осторожно протрите каждую клавишу с помощью мягкой ткани или салфетки, удаляя жирные следы и основной грязи. Убедитесь, что не оставляете влажности на клавишах.
Если внутрь клавиш попала пыль или грязь, используйте ватные палочки или мягкую щетку, чтобы аккуратно очистить пробелы между клавишами и убрать накопившуюся грязь.
Дайте клавишам просохнуть перед тем, как снова использовать ноутбук.
Следуя этой простой пошаговой инструкции, вы сможете эффективно очистить клавиши от жирных следов и восстановить их природный вид и ощущение.
Что делать, если выделить текст жирным не получается
Если вы не можете выделить текст полужирным шрифтом, скорее всего, ваш сайт переопределил стили элементов CSS. В этом случае вам нужно будет отрегулировать эти стили. В большинстве случаев это можно сделать с помощью основного файла таблицы стилей CSS. Если вы не поняли, обратитесь к веб-мастеру. С большой долей вероятности решение этой проблемы займет не более 5 минут работы (хотя, конечно, могут быть исключения).
В Microsoft Word есть несколько способов написать полужирный текст.
Для этого нажмите соответствующую клавишу для выделения жирным шрифтом текста перед его вводом или выделите уже написанный текст и нажмите клавишу для форматирования текста. На панели инструментов вверху нажмите кнопку с буквой «Ж». Щелкните правой кнопкой мыши «лист» в Microsoft Word.
В выпадающем меню выберите кнопку с буквой «Ж». Независимо от года выпуска версии пакета MS Office и, следовательно, программы Word, самый быстрый и эффективный способ сделать введенный текст полужирным — это следующие шаги. Что ж, этот вопрос не должен вас надолго задеть
Вам нужно открыть документ Word и обратить внимание на верхнюю панель. Там сразу виднеется иконка с буквой «г»
Затем, нажав на этот значок, вы получите жирный шрифт.
Кстати, вы можете сделать уже напечатанный текст жирным, выделив его и нажав «g». Для этого вам нужно будет активировать кнопку «F», которая расположена рядом с курсивом «K» и подчеркнутыми кнопками «H» на верхней панели Worda. Легко понять, активирована эта кнопка или нет: вы также можете выделить какой-нибудь жирный текст, вы можете позже, написав его ядом, выделить нужный текст и нажать ту же кнопку — «F».
в Microsoft Word очень легко создать жирный шрифт. Сначала нужно написать текст, затем выделить его и нажать кнопку на верхней панели. Рядом также буквы K — курсив и H — подчеркивание.
Тем не менее, вы можете сразу нажать на букву Ж, и печать сразу станет полужирной, выделения текста не требуется. Главное, запомнить расположение буквы Ж на панели, и тогда напечатать жирный текст не составит труда. Затем начните печатать: текст будет полужирным. Если вы уже набрали текст и вам нужно выделить его жирным шрифтом, выделите нужные слова или фрагмент текста, затем нажмите на тот же значок — готово! Самый очевидный способ — выделить нужную часть текста и нажать кнопку Ж вверху.
он находится в верхнем меню всех версий Word, включая онлайн. Я лично использую команду с клавиатуры. В текстовом редакторе «Microsoft Word», используя простой Word в Word, вы можете написать жирным шрифтом такие слова — на панели инструментов нажмите на черную букву Z и напишите слова — они будут немедленно выделены.
Если вы впервые с нами: как писать жирным шрифтом слова в Word? Положение кнопки «полужирный» для Microsoft Word. Независимо от года выпуска версии пакета MS Office и, следовательно, программы Word, самый быстрый и эффективный способ сделать введенный текст полужирным — это следующие шаги: Кому — для этого вам нужно будет активировать «Ж», который расположен рядом с курсивом «K» и подчеркнутыми кнопками «H» на верхней панели Worda: Чтобы писать в Word жирным шрифтом, вам необходимо: Или, в верхней части экрана щелкните вкладку «Главное» и щелкните «Ж».



























