Изменение цветов текстового поля или фигуры
Excel для Microsoft 365 Word для Microsoft 365 Outlook для Microsoft 365 PowerPoint для Microsoft 365 Классический клиент Project Online Publisher для Microsoft 365 Excel 2021 Word 2021 Outlook 2021 PowerPoint 2021 Project профессиональный 2021 Project стандартный 2021 Publisher 2021 Excel 2019 Word 2019 Outlook 2019 PowerPoint 2019 Project профессиональный 2019 Project стандартный 2019 Publisher 2019 Excel 2016 Word 2016 Outlook 2016 PowerPoint 2016 Project профессиональный 2016 Project стандартный 2016 Publisher 2016 Excel 2013 Word 2013 Outlook 2013 PowerPoint 2013 Project профессиональный 2013 Project стандартный 2013 Publisher 2013 Еще. Меньше
В текстовом поле или фигуре можно быстро изменить цвет текста, цвет внутренней части (заливки) или цвет границы.
Давайте выберем фигуру— на ленте отображаются средства рисования с активной вкладкой Формат .
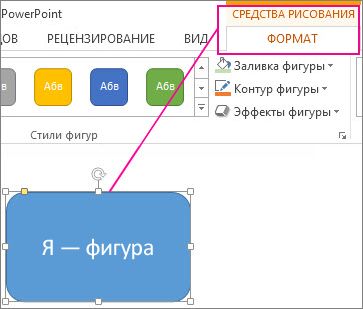
Вот та же фигура после того, как мы изменили границу на оранжевую, заливку на светло-зеленый, а текст на черный. Мы использовали команды «Контур фигуры«, «Заливка фигуры» и «Заливка текста«, доступные на вкладке «Формат» в разделе Средства рисования.
Хотя приведенные ниже изменения показаны в Microsoft PowerPoint, они работают одинаково в Excel, Word, Outlook и Project.
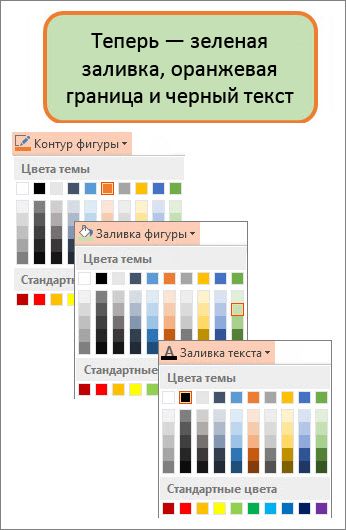
Изменение цвета текста
- Выделите границу фигуры или текстового поля. После этого появятся средства рисования . Чтобы изменить несколько фигур или текстовых полей, щелкните первую фигуру или текстовое поле, а затем нажмите и удерживайте нажатой клавишу CTRL, щелкнув другие фигуры или текстовые поля.
- На вкладке Работа с рисованием Формат нажмите кнопку Заливка текста и в разделе Цвета темы выберите нужный цвет.
Примечание: Меню «Заливка текста » и «Структура текста» могут быть неактивными, пока вы не начнете вводить фигуру.
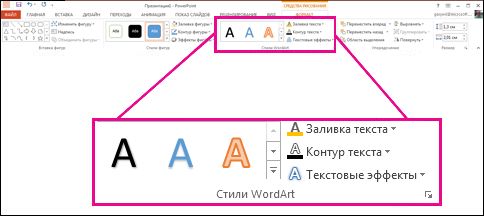
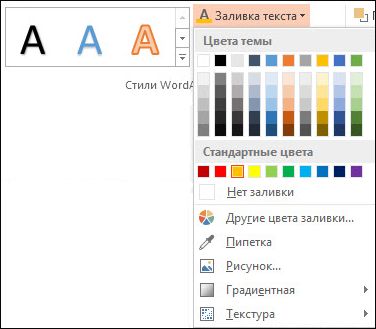
- Выделите фигуру или текстовое поле.
- На вкладке Средства рисования формат выберите элемент Заливка текста >Другие цвета заливки.
- В поле Цвета выберите нужный цвет на вкладке Стандартный или смешайте собственный цвет на вкладке Настраиваемый . Пользовательские цвета и цвета на вкладке Стандартные не обновляются, если позже вы измените документ тема.
Изменение цвета внутри (заливки)
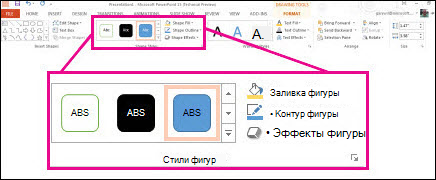
- Выберите фигуру или текстовое поле для изменения. После этого появятся средства рисования . Чтобы изменить несколько фигур или текстовых полей, щелкните первую фигуру или текстовое поле, а затем нажмите и удерживайте нажатой клавишу CTRL, щелкнув другие фигуры или текстовые поля.
- Щелкните Заливка фигуры и в разделе Цвета темы выберите нужный цвет.
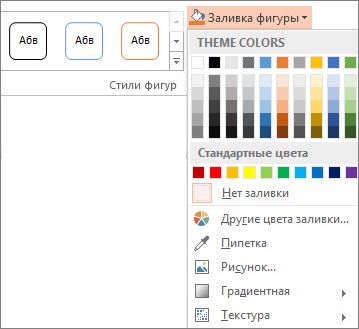
- Выделите фигуру или текстовое поле.
- На вкладке Средства рисования выберите Пункт Заливка фигуры >Другие цвета заливки.
- В поле Цвета выберите нужный цвет на вкладке Стандартный или смешайте собственный цвет на вкладке Настраиваемый . Пользовательские цвета и цвета на вкладке Стандартные не обновляются, если позже вы измените документ тема.
Изменение цвета границы
- Выделите границу фигуры или текстового поля. После этого появятся средства рисования . Если вы хотите изменить несколько фигур или текстовых полей, щелкните первую фигуру или текстовое поле, а затем нажмите и удерживайте нажатой клавишу CTRL, щелкнув другие фигуры или текстовые поля.
- На вкладке Средства рисования Формат щелкните Контур фигуры и в разделе Цвета темы выберите нужный цвет.
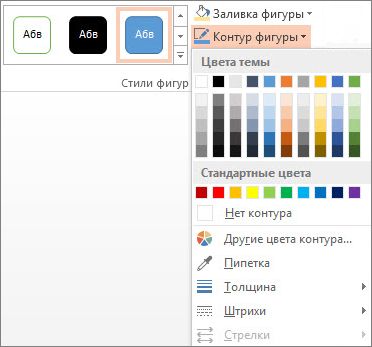
- Выделите фигуру или текстовое поле.
- На вкладке Средства рисования формат щелкните Контур фигуры, а затем — Дополнительные цвета контура.
- В поле Цвета выберите нужный цвет на вкладке Стандартный или смешайте собственный цвет на вкладке Пользовательский . Пользовательские цвета и цвета на вкладке Стандартные не обновляются, если позже вы измените документ тема.
Совет: В PowerPoint можно также изменить цвет границы, щелкнув Контур фигуры (на вкладке Главная в группе Рисование ).
Где пипетка в ворде
Вариантом инструмента Eyedropper (Пипетка) является инструмент (Цветовой эталон), который служит для размещения в изображении от одной до четырех контрольных точек, цветовые параметры которых отображаются в палитре Info (Инфо) и тем самым дают, возможность пользователю непрерывно следить за изменением цвета очень важных фрагментов (например, так называемых «памятных цветов»).  Каждая точка снабжена номером, под которым ее данные отображаются в палитре Info. Для любой точки можно определить один из цветовых режимов, список которых открывается при щелчке на треугольной стрелке. Размер области, с которой обеспечивается «перенос» данных о цвете, определяется в палитре Options (Параметры) идентично инструменту Eyedropper (Пипетка).
Каждая точка снабжена номером, под которым ее данные отображаются в палитре Info. Для любой точки можно определить один из цветовых режимов, список которых открывается при щелчке на треугольной стрелке. Размер области, с которой обеспечивается «перенос» данных о цвете, определяется в палитре Options (Параметры) идентично инструменту Eyedropper (Пипетка).
Как изменить фон текста Word
Ранее в этой статье мы рассматривали способы добавления фона, занимающего весь размер страницы документа Ворд. В некоторых случаях, возникает необходимость для выделения фона за отдельными кусками текста, абзацами, предложениями или словами.
Вам также может быть интересно:
- Как убрать фон в Word — 6 способов
- Word онлайн бесплатно — 5 способов
В этом случае, нам понадобится вставить фон в Word только за всем текстом документа или за определенным текстом в документе, не заливая фоном всю страницу. В Microsoft Word существует два способа выделения фоном текста: заливка фрагмента текста или всего текста, или выделение только текста, при котором межстрочные интервалы останутся с промежутком белого фона.
В обоих случаях фон появится только за выбранным текстом документа, заливки фона всей страницы не произойдет.
Как в ворде убрать фон за текстом
Как я говорил выше, фон за текстом может присутствовать в разных элементах. Среди них буква, слово, абзац, весь текст или элемент в таблице (ячейка, столбец или строка).
Удаление фона страницы
Для удаления фона страницы сделайте следующее:
- Для Word 2007-2010 в открытом документе в верхней части Ворд выбираете раздел «Разметка страницы», для Word 2013 вам надо выбрать раздел «Дизайн». Я использую Word 2013 и изображения привожу для этой версии.
- В разделе находите панель «Фон страницы» в которой необходимо нажать на кнопку «Цвет страницы»
- В выпадающем меню нажмите на ссылку «Нет цвета»
Убираем фон текста
Кроме задания фона всей страницы, возможен вариант с выделением отдельного текста фоном. Чтобы убрать это выделение:
- Курсором выделите весь текст, фон которого необходимо убрать или изменить
- Откройте вкладку «Клавная» в верхней части документа
- Найдите иконку с изображением ведра с краской и нажмите на него
- В выпадающем списке выберите нет цвета. Фон выделенного вами текста исчезнет.
- Еще один инструмент чтобы убрать фон текста — это маркер. С его помощью можно выборочно отмечать нужные слова, а так же выборочно убирать фон. Вы просто выбираете этот инструмент, выбираете цвет выделения (если необходимо выделить) или пункт «Нет цвета» (если необходимо убрать цвет фона и просто выделяете интерактивно выборочный текст. Можно так же выделить весь текст.
Удаление фона всей таблицы
Увидеть ярко выделенные ячейки или вовсе всю таблицу тоже не редкость. Многие финансовые документы выглядят как праздничные открытки школьников. Чтобы избавиться от этого проделайте следующее:
- Наведите курсор над таблицей (должен появиться в левом верхнем углу таблицы крестик) и нажмите на крестик правой кнопкой мыши. Появиться контекстное меню
- Нажмите на ведро с заливкой.
- В выпадающем списке выберите «Нет цвета».
Фон отдельных ячеек изменить или убрать не сложнее чем фон всей таблицы. Для этого:
- Выделяете несколько ячеек правой кнопкой мыши (не отпуская ее), после выделения должно появиться всплывающее меню. Если не появилось, нажмите правой кнопкой мыши на выделенных ячейках. Для одной ячейки сразу нажимайте на ней правой кнопкой мыши.
- Нажмите на иконке с ведром.
- В выпадающем списке выберите «Нет цвета»
Очень часто при работе с текстом приходится выделять и копировать найденный в интернете текст. При этом когда вы вставляете текст в Ворд, он сохраняет все атрибуты и форматирование, которое было указано на интернет странице и текст фона далеко не все, что вы перенесете в документ. Это может быть шрифт, размер, цвет и многое другое. Для того чтобы избавиться от фона и от всего форматирования вообще необходимо проделать следующее:
- Выделите текст, который вы вставили.
- Перейдите на вкладку «Главная», найдите иконку «Удалить все форматирование» с изображением ластика и буквой на его фоне. Нажмите на нее и Ворд уберет все форматирование и фон текста в том числе. Еще одним вариантом не «Заносить» ненужное форматирование в документ — это перед вставкой в Ворд использовать блокнот (входит в стандартный пакет Windows). Блокнот не воспринимает форматирование. Вы вставляете текст в блокнот, потом копируете этот текст из блокнота в Word.
Как поставить флажки в Word с помощью кнопки формы
Флажки позволяют наглядно представить краткие варианты «да» или «нет», или «неправильно» и «правильно». Вот как вы можете вставить флажки в Word через WPS Office с помощью кнопки формы.
Вам нужно открыть WPS Office и документ, в котором требуется добавить флажки, чтобы начать выполнение следующих шагов.
Шаг 1: Перейдите на вкладку «Вставка» на панели инструментов.
На вкладке «Вставка» на панели инструментов вы увидите раздел «Формы», если перейдете в крайний правый угол выпадающего меню. Если у вас вертикальное выпадающее меню, то этот раздел будет находиться последним.
Шаг 2: Выберите «Формы» в выпадающем меню вставки.
Когда вы нажмете на «Формы», на экране появится другое выпадающее меню для выбора.
Шаг 3: Перейдите к «Флажок из полей» в выпадающем меню форм.
После нажатия на поле «Флажок из полей» на вашем документе Word в WPS Office появится флажок.
Теперь, тки.да вы разместили флажки на странице Word, вам нужно установить отметки или флажки.
когВот как вы можете установить отме
Шаг 1: Дважды щелкните флажок, чтобы открыть дополнительное меню
Подобное меню, как на картинке выше, появится на вашем экране Word, когда вы дважды щелкнете флажок, который вы вставили на своей странице Word в WPS Office.
Шаг 2: Внесите необходимые изменения
Вы можете изменить размер флажка, установить отметку или внести записи в флажок. Это меню будет результатом флажка и того, что вы хотите внести в флажок. Вы можете поставить отметку, поставить крестик или внести необходимые изменения в флажок.
Выделение цветом
Word содержит много маркеров, которые делают текст всплывающее на экране таким же, как при выделении бумаги флуоресцентным маркером. Вы можете выделить текст или изображение, а затем выделить его или с помощью инструмента Выделение пометить различные части документа. Вы также можете удалить выделение или быстро найти элементы в документе.
Выделение цветом выбранного фрагмента текста
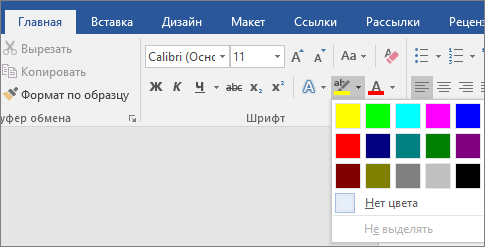
- Выделите фрагмент текста, который требуется выделить цветом.
- Перейдите на главная и выберите стрелку рядом с цветом выделения текста.
- Выберите нужный цвет.
Примечание: Используйте светлый цвет выделения, если вы планируете распечатать документ с помощью монохромной палитры или матричного принтера.
Выделение нескольких частей документа
Этот способ лучше всего использовать для выделения нескольких частей документа, так как средство выделения не выключается.
- Перейдите на главная и выберите стрелку рядом с цветом выделения текста.
- Выберите нужный цвет. Кнопка Цвет выделения текста отображает выбранный цвет, и указатель мыши при нажатии на область документа, содержаную текст.
Примечание: Используйте светлый цвет выделения, если вы планируете распечатать документ с помощью монохромной палитры или матричного принтера.
Выделим текст или рисунок, который нужно выделить.
Чтобы остановить выделение, нажмите стрелку рядом с кнопкой Цвет выделения выберите Остановить выделение илинажмите клавишу ESC. Указатель мыши становится при на указателе на документ.
Удаление выделения из части документа или из всего документа
- Выделите текст, из него нужно удалить выделение, или нажмите CTRL+A, чтобы выделить весь текст.
- Перейдите на главная и выберите стрелку рядом с цветом выделения текста.
- Выберите Нет цвета.
Быстрое поиск выделенного текста
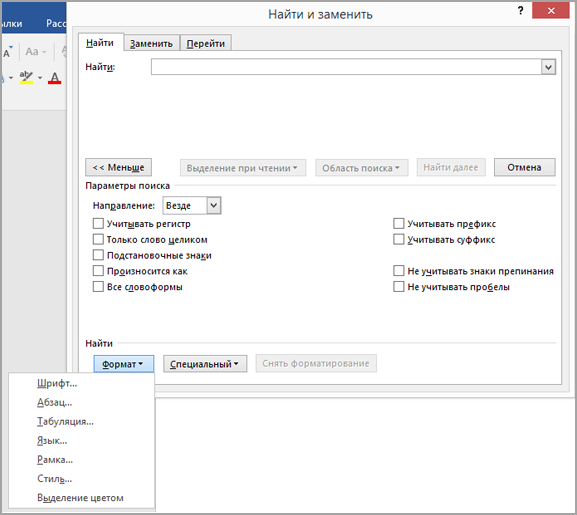
- Если вы используете Word 2016 или Word 2013, выберите Найти >Расширенный поиск. Если вы используете Word 2010, выберите Найти. Появится поле Найти и заменить.
- Выберите Формат >выделить. Если вы не видите кнопку Формат, выберите Еще.
- Нажмите кнопку Найти далее.
Выделение цветом выбранного фрагмента текста
- Выделите фрагмент текста, который требуется выделить цветом.
- Перейдите на главная и выберите стрелку рядом с цветом выделения текста.
- Выберите нужный цвет.
Примечание: Используйте светлый цвет выделения, если вы планируете распечатать документ с помощью монохромной палитры или принтера.
Выделение нескольких частей документа
Этот способ лучше всего использовать для выделения нескольких частей документа, так как средство выделения не выключается.
- Перейдите на главная и выберите стрелку рядом с цветом выделения текста.
- Выберите нужный цвет. Кнопка Цвет выделения текста отображает выбранный цвет, и указатель мыши при нажатии на область документа, содержаную текст.
Примечание: Используйте светлый цвет выделения, если вы планируете распечатать документ с помощью монохромной палитры или принтера.
Выделим текст или рисунок, который нужно выделить.
Чтобы остановить выделение, нажмите стрелку рядом с кнопкой Цвет выделения выберите Остановить выделение илинажмите клавишу ESC. Указатель мыши становится при на указателе на документ.
Удаление выделения из части документа или из всего документа
- Выделите текст, из который нужно удалить выделение, или нажмите CTRL+A, чтобы выделить весь текст в документе.
- Перейдите на главная и выберите стрелку рядом с цветом выделения текста.
- Выберите Нет цвета.
Быстрое поиск выделенного текста
- Выберите найти >расширенный поиск. Появится поле Найти и заменить.
- Выберите Формат >выделить. Если вы не видите кнопку Формат, выберите Еще.
- Нажмите кнопку Найти далее.
Как сопоставить любой цвет в Word | Учебники Microsoft Word
Как определить цвет в Word?
Прежде всего, выделять цветные тексты. Затем нажмите «Ctrl + D», чтобы открыть диалоговое окно «Шрифт». Однако, если это пользовательский цвет, вам нужно будет нажать «Другие цвета». Затем в диалоговом окне «Цвета» вы можете получить значения RGB цвета.
Где находится цвет заливки в Word?
На вкладка Формат, в группе «Стили фигур» щелкните стрелку рядом с элементом «Заливка фигуры». Выполните одно из следующих действий. Чтобы добавить или изменить цвет заливки, щелкните нужный цвет. Чтобы не выбирать цвет, нажмите «Без заливки».
Есть ли в PowerPoint 2010 пипетка?
На ленте выберите раскрывающееся меню цвета. Если вы меняете цвет фигуры, это будет в разделе «Формат» -> «Заливка фигуры»; если вы меняете цвет текста, он будет на вкладке «Главная» в раскрывающемся меню текста и так далее. Нажмите Пипетка.
Где находится «Пипетка» в PowerPoint?
Используйте пипетку с текстом
Выделите текст и щелкните вкладку «Главная» на ленте. Щелкните стрелку рядом с Цвет шрифта в группе Шрифт. Появится раскрывающееся меню. Выберите Пипетку.
Что такое пипетка в PowerPoint?
Инструмент «Пипетка» помогает вам подобрать цвета на слайдах в PowerPoint. Вы можете использовать эту функцию, когда хотите «выбрать» цвет другого объекта на слайде. Более того, вы даже можете извлекать цвета из изображений, фигур или других элементов.
Есть ли в Excel инструмент «Пипетка»?
Еще одна уникальная особенность PowerPoint — пипетка. Если вы хотите использовать определенный цвет, вы можете просто щелкнуть пипеткой на цвете. Когда вы снова откроете меню цветов Power Point, выберите «Другие цвета», и вы увидите цвета RGB.
Есть ли в PowerPoint пипетка?
С помощью пипетки PowerPoint ваш текст, фигуры, и другие объекты могут соответствовать любому желаемому цвету. Чтобы подобрать цвет, выберите объект, который хотите изменить, затем щелкните стрелку раскрывающегося списка «Цвет шрифта».
Где находится интеллектуальный поиск в PowerPoint?
Чтобы вызвать или заполнить эту область задач Smart Lookup в PowerPoint 2016, вам нужно выбрать слово или фразу на слайде, которые вы хотите изучить или изучить. Затем щелкните вкладку «Обзор» на ленте, чтобы открыть вкладку «Обзор». Здесь вы можете нажать на кнопка Smart Lookup в группе Insights.
Как подобрать цвет шрифта в Word?
Вы можете изменить цвет текста в документе Word.
- Выберите текст, который вы хотите изменить.
- На вкладке Главная в группе Шрифт щелкните стрелку рядом с Цвет шрифта, а затем выберите цвет. Вы также можете использовать параметры форматирования на мини-панели инструментов для быстрого форматирования текста.
Зачем вам использовать инструмент «Пипетка»?
Инструмент «Пипетка» образец цвета для обозначения нового цвета переднего плана или фона. Вы можете сэмплировать активное изображение или любое другое место на экране.
Какая польза от мягкого края?
Мягкий край когда он нарисован так, что исчезает или отходит на задний план. Чтобы добавить или изменить сглаженный край, наведите указатель мыши на пункт «Сглаженные края», а затем выберите нужный размер сглаженного края. Чтобы настроить мягкие края, нажмите «Параметры мягких краев», а затем настройте нужные параметры.
Какой инструмент используется с инструментом «Пипетка»?
Чтобы временно использовать инструмент «Пипетка» для выбора цвета переднего плана при использовании любого инструмента рисования, зажать Alt (Windows) или опция (Mac OS).
Что такое ярлык для инструмента «Пипетка»?
Если вы видите нужный цвет на своей фотографии, вы можете вместо этого использовать сочетание клавиш. Нажмите Alt (Mac: опция) чтобы временно превратить курсор в инструмент «Пипетка».
Где находится пипетка в Photoshop 2021?
Найдите инструмент «Пипетка» в левая вертикальная панель инструментов, затем щелкните значок, чтобы активировать его. При активном инструменте щелкните левой кнопкой мыши, чтобы взять образец цвета под курсором. Затем этот образец становится вашим активным цветом переднего плана в вашей цветовой палитре.
Можно ли раскрашивать в Word?
Чтобы раскрасить страницы документа, щелкните вкладку «Дизайн», а затем щелкните «Цвет страницы» в группа «Фон страницы». Выберите цвет из раскрывающегося списка или выберите «Дополнительные цвета» или даже «Эффекты заливки».
Где лаймовый акцент 3 в слове?
1. Откройте Word > Дизайн > Цвета > цветовая тема «Зеленый». 2. Затем нажмите Главная > цветной значок > мы можем найти Лайм в Accent 3.
Как использовать пипетку в программе Word
- Откройте программу Word и откройте документ, в котором вам нужно изменить цвет.
- Перейдите к панели инструментов и найдите кнопку «Пипетка». Обычно она расположена рядом с кнопками выбора цвета текста и фона.
- Кликните на кнопку «Пипетка», чтобы активировать инструмент.
- Проведите пипеткой над текстом или фоном, цвет которого вы хотите скопировать. Вы увидите, что пипетка будет меняться в зависимости от цвета под курсором.
- Когда вы найдете нужный цвет, кликните на нем, чтобы скопировать его.
- После этого можно использовать выбранный цвет для изменения цвета текста или фона.
Использование пипетки в программе Word позволяет подобрать точный цвет для текста, фона или других элементов документа. Это особенно полезно при создании дизайна или подгонке цветов под определенную тему.
Как использовать пипетку в программе Word для выбора цвета текста
Шаг 1: Откройте документ, в котором необходимо применить пипетку для выбора цвета текста.
Шаг 2: Выделите текст, цвет которого вы хотите изменить.
Шаг 3: В верхней панели инструментов найдите вкладку «Форматирование». Она обозначается значком с кистью и буквой «A» (форматирование текста) рядом.
Шаг 4: Нажмите на вкладку «Форматирование», чтобы открыть дополнительные опции форматирования текста.
Шаг 5: В открывшемся меню найдите иконку пипетки. Она обозначается изображением пипетки с небольшим цветным прямоугольником рядом.
Шаг 6: Кликните на иконку пипетки, чтобы активировать ее.
Шаг 7: После активации пипетки вам нужно выбрать цвет, который вы хотите применить к выбранному тексту. У вас есть два варианта:
- Приложение Word предоставляет возможность выбрать цвет из палитры, щелкнув на нужном оттенке цвета.
- Вы также можете выбрать цвет из другой программы или изображения, наведя пипетку на нужный цвет и нажав левую кнопку мыши.
Шаг 8: Когда вы выбрали желаемый цвет, отпустите кнопку мыши. Пипетка автоматически применит выбранный цвет к выделенному тексту.
Теперь вы знаете, как легко и удобно использовать пипетку в программе Word для выбора цвета текста. Этот инструмент поможет вам создавать документы с уникальным стилем и качественным оформлением.
Заливка фона
Чтобы воспользоваться функцией заливки фона с помощью пипетки, следует выполнить следующие шаги:
- Выберите участок текста, который хотите заливать определенным цветом.
- Нажмите на кнопку «Форматирование» в панели инструментов.
- В открывшемся меню выберите пункт «Цвет заливки фона».
- Появится палитра цветов, где вы сможете выбрать желаемый цвет для заливки фона.
- Кликните на выбранный цвет с помощью пипетки.
- Данный цвет будет применен к выделенному участку текста в качестве заливки фона.
Таким образом, с помощью функции заливки фона с использованием пипетки в программе Word можно достичь эффектных и выразительных результатов при форматировании документов. Это удобное средство позволяет делать текст более читаемым и привлекательным для ваших читателей или аудитории.
Видео:Как установить и пользоваться инструментом пипетка для WindowsСкачать

Наборы стилей
Вкладка «Конструктор» объединяет все параметры форматирования, которые можно применить к документу, в одном месте.
Раздел «Форматирование документа» показывает, как будут выглядеть заголовок и текст, если вы выберете одну из комбинаций. Каждая из этих комбинаций называется «Набор стилей». Если вы ненадолго наведёте курсор на каждый набор стилей, формат документа изменится, и вы сможете просмотреть, как он будет выглядеть. Если вы нажмёте на набор стилей, он будет применён к вашему текущему документу. Это не разрушительно, поскольку если вам не нравится новый стиль, вы можете легко изменить его.
Как и в других разделах Word, если щёлкнуть полосу прокрутки справа, она развернётся в полное меню. Дополнительные параметры внизу позволяют вам сбросить набор стилей до значения по умолчанию (меню Восстановить стандартный набор стилей) или сохранить текущий стиль как новый набор.
Правая часть раздела форматирования документа содержит функции для изменения цветов, шрифтов, расстояния между абзацами, добавления эффектов и установки изменений в качестве набора стилей по умолчанию.
Изменение цвета просто означает, что это повлияет на фигуры, SmartArt, диаграммы и текст.
Существует множество встроенных цветовых схем на выбор, однако, если они вам не нравятся или у вас есть определённые цвета, которые вы хотите использовать, вы можете нажать «Настроить цвета» внизу. Здесь у вас будет практически неограниченный выбор, и вы сможете сохранить свой новый набор цветов и использовать его позже.
Меню «Шрифты» содержит предопределённые схемы, которые можно выбрать на основе старой темы Office или семейства шрифтов.
Выберите «Настроить шрифты» в нижней части меню, чтобы быстро создать новый пользовательский набор на основе вашего любимого семейства шрифтов. На снимке экрана ниже мы видим, что вы можете назначить «Шрифт заголовка» и «Шрифт основного текста», а затем дать ему имя, сохранить его, а после применить его к вашим текущим и будущим документам («установить по умолчанию»).
Если вы выберете новый стиль шрифта, вы увидите его отражение в разделе шрифтов на вкладке «Главная».
«Интервал между абзацами» содержит множество встроенных стилей абзацев, которые должны удовлетворить всех, разве что кроме самых требовательных. Опять же, чтобы увидеть, как они влияют на ваш документ, вы можете навести указатель мыши на каждый из них, и изменения будут предварительно просмотрены в вашем документе.
Обратите внимание на параметр «Пользовательский интервал между абзацами» в нижней части этого меню.
Меню эффектов позволяет быстро изменить эффект элементов дизайна, таких как фигуры, SmartArt и диаграммы.
Если вы хотите сохранить какие-либо изменения в вашем наборе стилей на постоянной основе в качестве настроек по умолчанию, то вы можете нажать «По умолчанию». Появится диалоговое окно с просьбой подтвердить.
Наконец, если вы хотите использовать собственный набор стилей в будущем, но не хотите применять его по умолчанию. Вы можете сохранить его как файл шаблона. Подробности смотрите в статье «Как создать шаблон в Microsoft Word».
Если вы хотите использовать новый пользовательский шаблон в будущем, вам нужно всего лишь дважды щёлкнуть файл *.dotx или открыть его из Word.
Кликнув правой кнопкой мыши на коллекцию, вы увидите опцию «Добавить коллекцию на панель быстрого доступа», она означает, что если вы хотите быстрый доступ к галерее форматирования документа, к ней можно получить доступ через в верхней части окна Word, которая называется панелью быстрого доступа.
Как поставить в Word галочку в квадрате
Еще один символ, который можно установить в Word — это галочка в квадрате. Он чаще используется в тестах, поэтому рассмотрим способы установить и его. В целом, способы это сделать похожи на описанные выше, поэтому приведем инструкции без дополнительных пояснений.
Через вставку символов
В Word выберите сверху в меню пункт “Вставка”, далее нажмите на панели инструментов на вариант “Символ” и выберите “Другие символы”.
Откроется список символов, здесь надо выбрать шрифт Wingdings. После этого найдите значок галочки в квадрате и нажмите на него. Выберите “Вставить”, чтобы он отобразился в документе.

Обратите внимание
После вставки любого символа таким способом, он будет отображаться первым в пункте “Символ” на панели управления. Оттуда его с легкостью можно будет вставить повторно, без перехода к списку всех символов.
“Горячими клавишами”
Можно установить галочку в квадрате на сочетание горячих клавиш. Перейдите к нужному символу на панели всех символов, выберите его и нажмите “Сочетание клавиш”.
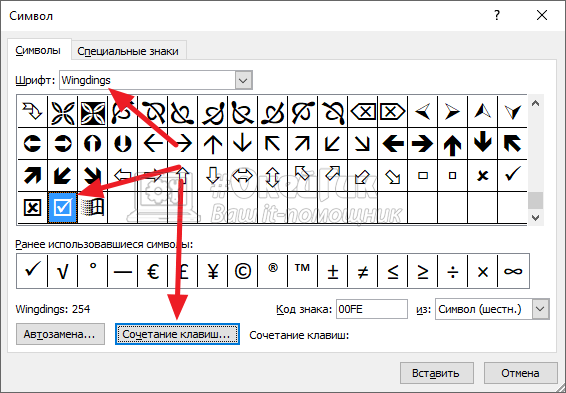
Укажите нужное сочетание и нажмите “Назначить”.
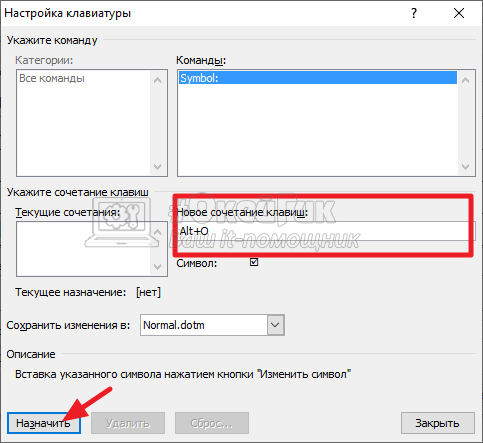
Теперь можно использовать выбранное сочетание клавиш для быстрой вставки в документе Word значка галочки в квадрате.
Изменение фона
Структурированное меню настроек, отображаемое в верхней части рабочего окна программы, так называемая Лента, содержит опции, изменяя которые, вы можете управлять внешним видом и оформлением текста в документе. В этом случае перед тем, как сделать фон в Ворде, нам нужно будет найти в этом меню вкладку «Разметка страницы». Среди прочих пунктов там будет группа из трёх элементов, которые и позволяют управлять фоном документа. Чтобы выставить фоном простой цвет, нажмите на кнопку «Цвет страницы» и щёлкните по желаемому оттенку в появившейся на экране палитре. Весь документ теперь будет окрашен в выбранный тон. Если в стандартной палитре вы не нашли ничего подходящего для вас, ниже её будет диалог выбора «Другие цвета». В нём с помощью выбора из градиента вы сможете вручную установить требуемый цвет.
Впрочем, сплошная заливка тоже не всегда отвечает требованиям пользователя. В том же меню вы можете выбрать дополнительные эффекты, которые разнообразят внешний вид документа. Узоры или текстуры будут нанесены прямо поверх цвета, так что, комбинируя их, можно добиться практически любого желаемого внешнего вида. Чтобы провести настройку, нажмите на соответствующий цвет и пощёлкайте на узорах. В основном окне в режиме реального времени будут отображаться изменения, чтобы вам не приходилось закрывать окно настройки и, если вдруг результат вас не устроит, открывать его снова. Такой предварительный просмотр очень помогает, когда вы ищете что-то конкретное, а не просто подбираете удачный фон.
Кроме того, в качестве фона можно использовать картинку, как будто вы располагаете текст поверх фотографии. Для этого выберите «Другие способы заливки» и там найдите пункт «Изображение». В этом же окне есть настройка прозрачности и цвета, так что вы сможете подобрать именно такой внешний вид, какой считаете нужным для своего документа. Учтите только, что чересчур яркие цвета могут сделать текст нечитаемым, да и выглядят они не слишком приятно для глаз. Также нужно помнить, что у цветопередачи монитора есть пределы и искажения, так что при печати на цветном принтере вы можете в итоге получить не то, чего ожидали и что видели на своём дисплее.

Подготовка к использованию пипетки в PowerPoint
Прежде чем использовать пипетку в PowerPoint для выбора цветов или копирования цветовых кодов, необходимо выполнить некоторые подготовительные действия. Эти шаги помогут вам максимально эффективно использовать функциональность пипетки и сделать вашу презентацию более профессиональной и привлекательной.
|
Шаг 1: Открыть презентацию Откройте PowerPoint и выберите презентацию, в которой вы хотите использовать пипетку. Можно открыть существующую презентацию или создать новую. |
Шаг 2: Выбрать нужный слайд Выберите слайд, на котором вы хотите использовать пипетку. Если нужно использовать пипетку на нескольких слайдах, выберите каждый слайд в презентации. |
|
Шаг 3: Открыть вкладку «Формат» На верхней панели инструментов выберите вкладку «Формат». |
Шаг 4: Выбрать объект или текст Выделите объект или текст на выбранном слайде, цвет которого вы хотите выбрать или скопировать. |
|
Шаг 5: Найти иконку пипетки Во вкладке «Формат» найдите иконку с изображением пипетки. Обычно она находится в разделе «Цвет». |
Шаг 6: Щелкнуть по иконке пипетки Щелкните по иконке пипетки, чтобы активировать функцию выбора цвета с помощью пипетки. |
Поздравляю! Теперь вы готовы использовать пипетку в PowerPoint и выбирать цвета или копировать цветовые коды для своей презентации. Убедитесь, что следуете этим шагам в правильной последовательности, чтобы достичь наилучших результатов.
Вставка объектов
CTRL+K — вставить гиперссылку. Когда нужно быстро расставить ссылки на источники или разделы текста, эта команда незаменима.
ALT+знак РАВЕНСТВА — вставить форму для записи уравнения. Например, такую: 15-bВ±b2-4ac2a»> .
ALT+SHIFT+D/Т — вывести текущую дату и время, (например, 21.03.2017, 12:08 ). Если часто занимаетесь оформлением документов, эти команды станут отличными помощниками. В остальных случаях можно использовать для учета затраченного на текст времени.
ALT+CTRL+F — добавить обычную сноску в конце страницы. Часто требуется для установок ссылок на источники или других пояснений.
ALT+CTRL+D — вставить концевую сноску, которая обозначается значком . В отличие от обычной, выносится на последнюю страницу.
Как выделить текст в ворде цветом
Для отключения данного рекламного блока вам необходимо зарегистрироваться или войти с учетной записью социальной сети.
Сообщения: 191 Благодарности: 64
Видимо, имеется в виду highlighting — цвет именно выделения текста. Обычные юзеры это часто называют маркером. Если это, то теоретически маркер может быть вот этих цветов http://msdn.microsoft.com/en-us/library/bb237561.aspx
Если каких-то из этих цветов нет в стандартном интерфейсе, то можно создать макрос, который будет их вызывать. Но мне кажется, они все и так в панельку выведены.
А в новых версиях — все те же 15 цветов, включая и 2010
Это сообщение посчитали полезным следующие участники:
Сообщения: 7318 Благодарности: 1204
| Процессор: Intel Core i5-2500K (-> 4.2 ГГц) |
| Материнская плата: AsRock P67 Pro3 (Socket 1155) |
| Память: 2×4096 МБ DDR3-1333 Kingston (-> 1600 МГц) |
| HDD: Hitachi 2 ТБ + 0,75 ТБ (SATA2), SSD: OCZ Vertex3 (120 ГБ, SATA3) |
| Видеокарта: VTX3D Radeon 7950 |
| Звук: Asus Xonar DS (PCI) |
| Блок питания: Chieftec CTG-550-80P (550 Вт, октябрь 2011) |
| CD/DVD: DVD-RW LiteOn iHAS124 (SATA2) |
| Монитор: Dell U2412M (24″, 1920×1200, e-IPS) |
| ОС: Windows 7 Ultimate x64 |
| Индекс производительности Windows: 7.6 |
| Прочее: Кулер Zalman 10X Performa |


























