Как выполнить перенос папок пользователя на другой локальный диск.
Сама папка пользователя стандартно располагается по следующему пути в Windows: C:\Пользователи\Владимир
Вместо «Владимир» у вас будет указано имя вашей учётной записи в Windows.
Иногда папка «Пользователи» может называться «Users».
В папке своего пользователя вы увидите примерно следующую картину:
Здесь отображаются все папки пользователя, такие как «Рабочий стол», «Документы», «Загрузки» и др. Здесь могут также быть и другие папки, например, как на изображении выше, которые не обведены красным. Такие папки могут быть созданы какими-либо программами, т. е. это нормально.
В некоторых случаях папки могут называться по-английски:
- Downloads = Загрузки
- Desktop = Рабочий стол
- Favorites = Избранное
- Pictures = Изображения
- Contacts = Контакты
- Videos = Мои видеозаписи (в новых версиях Windows называется «Видео»)
- Documents = Мои документы (в новых версиях Windows называется «Документы»)
- Music = Моя музыка (в новых версиях Windows называется «Музыка»)
- Searches = Поиски
- Saved Games = Сохранённые игры
- Ссылка = Links
Чтобы сменить расположение папки, вам нужно кликнуть по нужной папке правой кнопкой мыши (далее «ПКМ»), выбрать «Свойства». Переходим на вкладку «Расположение» (1) и нажимаем «Переместить» (2).
Откроется проводник Windows, где нужно выбрать ту папку, в которую будет перемещена текущая. Лучше для целевой папки (в которую переносите текущую) создать новую с таким же названием, но на другом локальном диске.
Пример. Переносим папку «Загрузки» из старого расположения в новое. Старое расположение в примере такое: C:\Пользователи\Владимир Создаём на 2-м локальном диске папку с таким же названием «Загрузки». Соответственно при перемещении старой папки, во вкладке «Расположение» выбираем уже новую папку «Загрузки», которую создали.
После выбора нового расположения, нажимаем в окне «Применить».
Если у вас в папке «Загрузки» есть какие-то файлы, то система предложит переместить их все в новое расположение, которое вы выбрали. Лучше файлы переместить. Для этого нажмите «Да» в окне.
Аналогично поступаем со всеми остальными папками, которые находятся в папке вашего пользователя. То есть создаём сначала папку с аналогичным названием в другом локальном диске, затем переносим в неё старую папку.
Конечно, вы можете не переносить прямо все папки, но лучше всё-таки это сделать, чтобы у вас точно ничего не занимало лишнего места на диске «С». А для любителей хранить много файлов прямо на рабочем столе (сам так порой делаю), настоятельно рекомендую переместить папку «Рабочий стол»! ![]()
Пожалуй, каждый пользователь компьютера регулярно сталкивается с такой проблемой, как нехватка места на жестком диске С. В результате, в самый нужный момент не получается сохранить новый фильм, установить интересную игру или даже скинуть с фотоаппарата свежие фотографии.
В некоторых случаях эту проблему можно легко решить – достаточно лишь заменить старый жесткий диск на новый, вмещающий больший объем информации, или подсоединить два диска одновременно. Но некоторые устройства не позволяют подсоединять одновременно несколько жестких дисков, а конструкция других не разрешает замену диска в принципе. Та же проблема может возникнуть, если компьютер находится на гарантии, и снятие крышки системного блока чревато лишением гарантии, на что не согласится ни один опытный пользователь.
Удачным решением может стать использование внешнего жесткого диска – его можно легко подсоединить через USB-разъемы. Но всё же это не всегда позволяет разгрузить системный диск С – именно на него обычно устанавливается большинство программ.
Что же делать в такой ситуации? Можно ли как-то решить эту проблему? Оказывается, это действительно возможно! Причем сделать это можно несколькими способами:
Перемещение файла подкачки с диска С на диск D;
Перемещение папок, занимающих больше всего места, с диска С на диск D.
Как копировать файлы и папки.
Теперь мы видимом содержание обоих дисков в двух разных окнах.. Для этого я навожу курсор на нужную папку, нажимаю левую кнопку мыши. Потом, не отпуская левой кнопки мыши, тащу папку с верхнего окна, в нижнее окно.
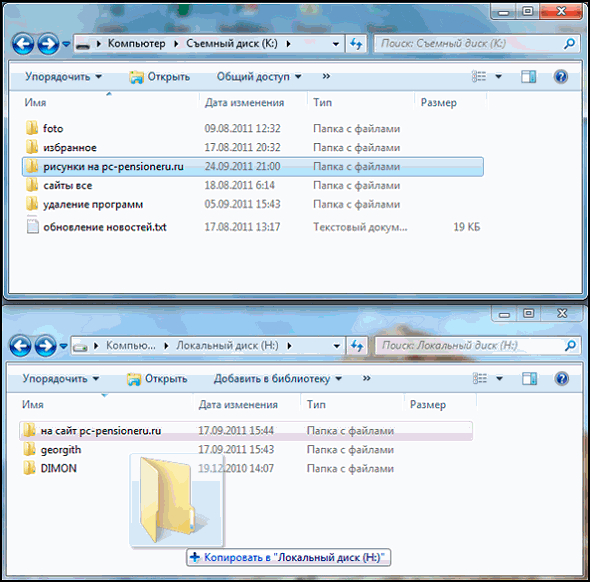 Рис. 3
Рис. 3
Когда появится «+ Копировать в Локальный диск», кнопку мыши нужно отпустить и папка скопируется в новое окно.
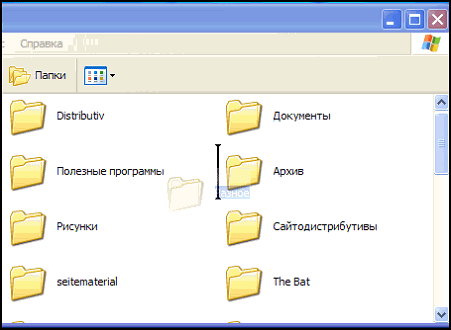 Рис. 4
Рис. 4
В Windows XP немного по другому. Там появляется + и вертикальная черта, показывающая, куда скопируется папка (рис. 4).
Таким образом вы можете копировать файлы и папки с одного локального диска на другой, с флешки на локальный диск, с локального диска на флешку. Если вы вставили сразу 2 флешки, то можно сразу копировать с одной флешки, на другую.
Как переносить, а не копировать папки и файлы.
Мы с вами скопировали папку с одного диска, на другой. Проверив, что папка появилась на новом месте, откройте ее двойным щелчком, чтобы убедиться, что содержимое папки тоже на месте.
Теперь можно удалить старую папку, которую копировали. Для этого щелкаете курсором по старой папке один раз, чтобы она выделилась, а потом нажимаете клавишу Delete. Windows переспросит:
«Вы действительно хотите отправить папку в корзину?». Нажимаете кнопку «Да». И папка окажется в корзине.
Примечание. Можно сделать так, чтобы при перетаскивании, старая папка сразу же удалялась. Для этого, все делаете, как на рис. 3, но при этом держите нажатой клавишу Shift. В новом окне папка появится, а в старом исчезнет. Однако, пока вы не набрались опыта работы на компьютере, я советую вам действовать по вышеописанной схеме.
Частая ошибка при копировании файлов.
Рис. 5
Нередко начинающие пользователи кнопку мыши отпускают, когда копируемый файл (или папка) находится над другой папкой (рис. 5). В результате, файл оказывается внутри той папки, а пользователь начинает долго искать — куда же подевался файл.
Дорогие друзья, давайте поговорим о том, как скопировать музыку с диска на компьютер. Прежде чем перейти к этой теме нужно знать, что музыка на диске может записываться несколькими способами.
Первый — запись mp3 файлов, как и любых других документов. При этом способе никаких проблем с копированием музыки на компьютер не возникает. Просто открываем диск на компьютере, выделяем файлы и копируем их в нужную папку на компьютере. Все очень просто.
Второй способ — это запись музыки на аудио CD диск с защитой от копирования. На таких дисках обычно не более 20 песен в хорошем качестве. Песни с такого диска нельзя просто выделить и скопировать, скопируются только ярлыки. То есть такие песни нельзя будет в будущем прослушать. Поэтому далее мы и поговорим, о том, как скопировать cd диск на компьютер.
Устанавливаем диск в привод дисковода и запускаем его. Для этого переходим в «Мой компьютер» — «Устройства со съемными носителями» и двойным кликом нажимаем на иконку диска.
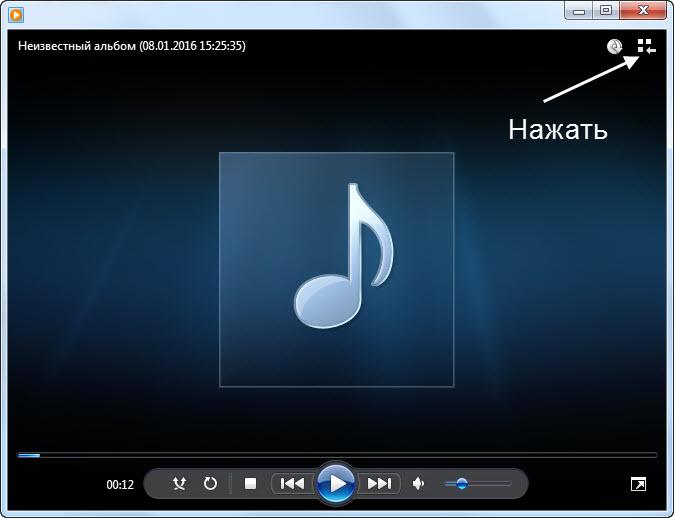
Диск запустится в проигрывателе Windows Media. В правом верхнем углу нажимаем на иконку «Переключиться к библиотеке». Переходим в библиотеку.
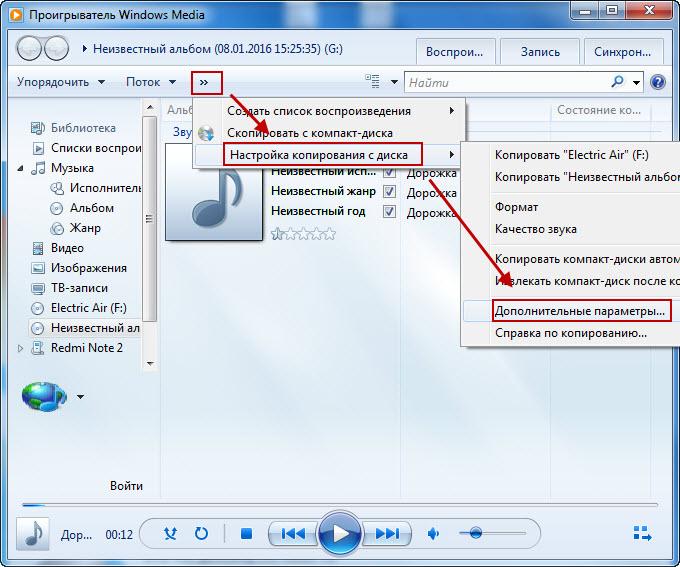
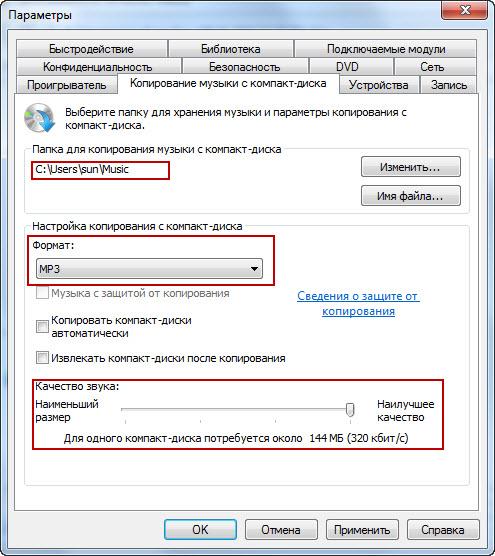
В открывшемся окне можно изменить параметры скопированных файлов с диска, а именно:
- указать папку, в которую будут копироваться файлы;
- выбрать формат скопированных файлов, например mp3, WMA, WAV;
- изменить качество звуковых дорожек, чем лучше качество, тем больше будут объем звукового файла.
После внесения изменений, нажимаем кнопку «Применить» и закрываем окно.
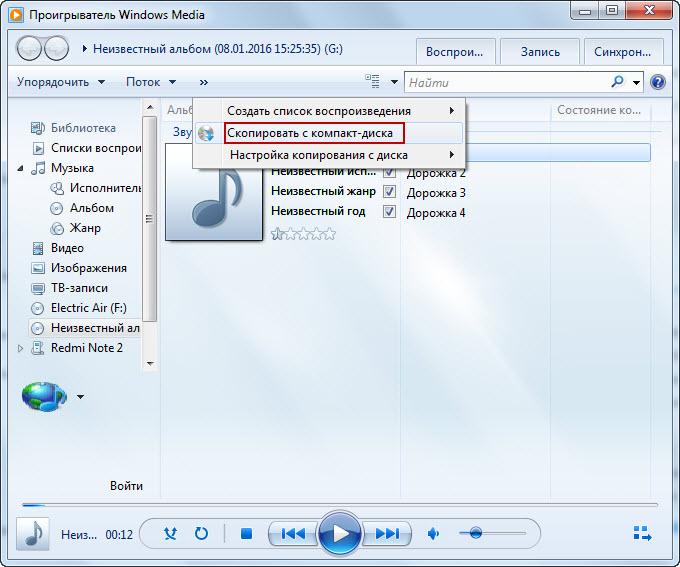
Снова возвращаемся в библиотеку и в верхнем меню нажимаем «Скопировать в компакт-диска». Здесь же можно выбрать дорожки, которые нужно скопировать либо копировать все.
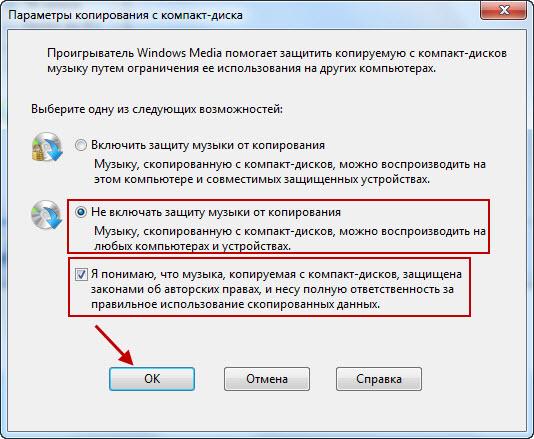
Теперь мы попадаем в «Параметры копирования с компакт-диска». Здесь нужно выбрать две нижних позиции и нажать кнопку «ОК».
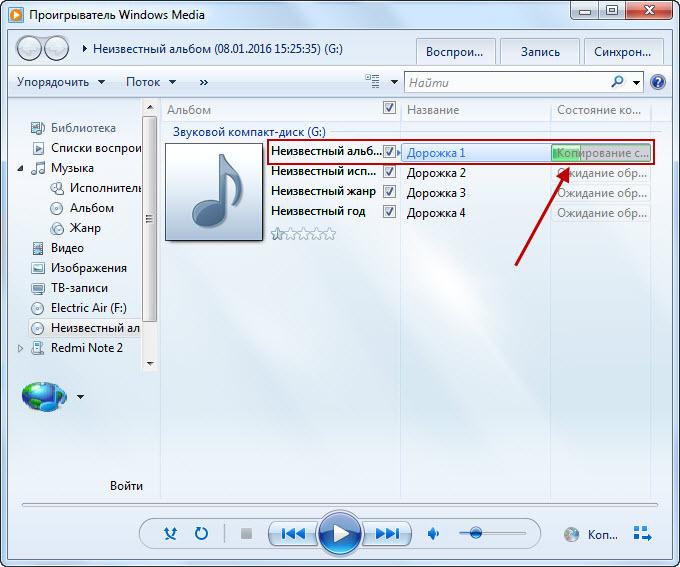
Процесс копирования будет отображен в библиотеке в виде зеленой полосы напротив трека. Скорость копирования зависит от выбранного качества музыкальных файлов.
Таким способом можно скопировать музыку с диска на компьютер в Windows XP, Windows 7 и Windows 8 без установки дополнительных программ, а средствами самой операционной системы.
Инструкция
В качестве первого варианта попробуйте создать образ операционной системы, а затем восстановить ее на другой раздел диска. Откройте панель управления компьютером. Выберите меню «Система и безопасность». Перейдите к пункту «Архивация и восстановление».
Изучите содержимое левой колонки открывшегося меню. Выберите пункт «Создание образа системы» и перейдите к нему. Дождитесь завершения процесса определения устройств, подходящих для хранения образа. Выберите любое подходящее место, например, раздел жесткого диска и нажмите кнопку «Далее».
В новом окне появится список разделов, подлежащий архивации. Нажмите кнопку «Архивировать» чтобы создать и сохранить образ операционной системы.
Теперь вернитесь в меню «Архивация и восстановление». Выберите пункт «Создать диск восстановления»
Обратите внимание на следующий нюанс: если у вас есть установочный диск Windows 7, то данный шаг можно пропустить. Теперь вставьте диск восстановления в привод и перезагрузите компьютер
В меню восстановления выберите параметр «Восстановить систему из образа». Укажите путь к файлу-образу и место для восстановления системы (диск D).
Если вы используете операционную систему Windows XP, то легче просто скопировать раздел. Установите программу Partition Manager. Перезагрузите компьютер и запустите это приложение. Выберите режим опытного пользователя.
Кликните правой кнопкой мыши по системному разделу жесткого диска (Диск С). Выберите пункт «Копировать раздел». В новом окне появится выбор места для хранения будущей копии. Программа не позволяет скопировать раздел на уже созданный локальный диск, поэтому вам потребуется наличие неразмеченной области. Если ее нет – удалите один из локальных дисков.
Выберите неразмеченную область для хранения копии раздела. Нажмите кнопку «Далее». В окне подтверждения заданных параметров нажмите кнопку «Готово».
Теперь нажмите кнопку «Применить намеченные изменения», расположенную на панели инструментов программы. Подождите, пока завершится процесс создания копии раздела.
Внимание, только СЕГОДНЯ!
Все интересное
Существует два основных метода переноса файлов с системного раздела на другой жесткий диск. В первом случае используется метод обычного перемещения данных, а во втором – копирование целого раздела при помощи дополнительных утилит. Вам…
Перед установкой новой операционной системы рекомендуют полностью очищать нужный раздел жесткого диска. Если на диске в настоящий момент установлена ОС, его необходимо отформатировать. Вам понадобится- Partition Manager;- установочный диск…
В редких случаях возникает необходимость перенести операционную систему на другой жесткий диск или раздел используемого винчестера. Современные программы позволяют сделать это несколькими различными способами. Вам понадобится- Partition…
Для установки или переустановки операционных систем рекомендуют использовать специальные диски. Помните о том, что лучше заранее подготовить компьютер к процессу установки новой ОС. Вам понадобится- установочный диск Windows XP;- Partition…
Для удаления неиспользуемой операционной системы с компьютера необходимо правильно очистить жесткий диск. Иногда достаточно простого форматирования, которое можно выполнить во время установки новой системы. Вам понадобится- Partition…
Существует несколько методом копирования операционной системы Windows XP. Для этого можно применить специальные программы или же воспользоваться функции вышеуказанной системы. Вам понадобится- Partition Manager.Инструкция 1Для начала…
Для простого восстановления параметров операционной системы и важных программ в случае сбоя в ее работе рекомендуют создавать копию ОС. Она помогает быстро восстановить работоспособность Windows. Вам понадобитсяPartition Manager.Инструкция …
Чтобы быстро восстановить операционную систему Windows при сбое в ее работе, рекомендуют создавать аварийные диски. Для обеспечения более полной сохранности данных, лучше использовать образ системного раздела. Вам понадобится- DVD-диск;-…
Иногда возникают ситуации, когда требуется сменить жесткий диск, на котором установлена операционная система. Чтобы не тратить время на установку и настройку новой ОС, рекомендуют переносить существующую версию Windows. Вам понадобится-…
Как добавить свободное место с диска D на диск С
1. Заходите в «Панель управления» и переходите в «Администрирование».
2. В новом окне находите «Управление компьютером».
3. Затем включаете «Управление дисками». В окне откроется информация о дисках.
4. Выбираете диск D и кликнув, правой мышкой включаете «Сжать том».
5. В новом окне нужно выставить нужный вам объем для переноса.
Я выставил 10 Гб. Вы ставите свой объем. Жмете «Сжать».
После сжатия появилось нераспределенное пространство. Осталось прицепить его к нужному диску и всё готово.
6. Выделяете диск С кликаете правой мышкой и включаете «Расширить том». На этом этапе функция “Расширить том” может быть недоступна, если наоборот, то завершайте действия получив новый размер диска С.
В моем случае функция недоступна. Значит, средствами системы расширить пространство не получится.
Что делать? Ничего страшного, есть отличная бесплатная программа AOMEI Partition Assistant Standart, с помощью которой можно завершить начатое.
Если вы решили проделать данную операцию, качайте программу сразу и не заморачивайтесь с системой и её инструментами.
Далее, разберем, как увеличить место на диске С с помощью программы.
Запускаете и видите все диски, с которыми продолжите работать через программу.
Выделенный раздел нужно добавить к разделу С с операционной системой.
Для этого кликаете на выделенный раздел правой мышкой и выбираете «Слияние разделов».
В новом окне ставите галочки напротив тех дисков, которые будут подвергнуты слиянию.
Жмете кнопку ОК и видите, что диск С увеличился на тот размер, который был не распределён.
Осталось подтвердить свои действия в программе нажав кнопку «Применить» и в новом окне «Перейти» и ещё согласиться нажав «Да».
Далее, вы сможете наблюдать процесс перемещения раздела на индикаторах прогресса.
При помощи программы вы довели начатое слияние дисков инструментами ОС Windows 7.
Сейчас кратко рассмотрим как разделить диск на два раздела в программе AOMEI.
a) Кликаете правой мышкой на диск, который будете делить и выбираете «Разделение раздела».
b) Передвигая разделитель, устанавливаете необходимое пространство на обоих разделах.
c) Подтверждаете ваше действие кнопкой «ОК». Чтобы изменения вступили в силу повторяете действия подтверждения как описано выше. (Применить – Подтвердить – Да)
Как видите, с программой AOMEI производить действия с разделами жесткого диска просто. Остальные функции рассмотрите самостоятельно, ничего сложного нет.
Надеюсь, информация вам была полезна и вы теперь знаете, как добавить свободное место с диска D на диск C.
4 Что делает FreeMove
Эта софтина создаёт символические ссылки («symbolic link») — специальные объекты файловой системы, работающие указателями на каталог или файл. В отличии от обычного ярлыка, которые массово захламляют Рабочие столы, симлинки с точки зрения программ ничем не отличаются от обычных папок и файлов. Поэтому для беспроблемного переноса каталогов с SSD на HDD они подходят лучше всего.
Символическая ссылка может указывать и на несуществующий объект, ничего страшного не произойдет — при попытке открыть появится ошибка от отсутствии файла. А если удалить ссылку, то папка или файл, на который она указывает, не удалится.
Изменение размера диска С:
В версиях Windows от Vista и выше вопрос легко решается стандартными средствами. Правда, допустимо, заранее понадобится провести дефрагментацию диска D. Щелкните правой кнопкой мыши по пиктограмме «Мой компьютер» и выбирайте команду «Управление». В консоли управления щелкните оснастку «Управление дисками». Откроется окно состояния дисков на вашем компьютере. Щелкните правой кнопкой по диску D: и выбирайте в контекстном меню «Свойства». Перейдите во вкладку «Сервис» и нажмите «Исполнить дефрагментацию». В окне «Дефрагментация диска» нажмите «Обзор». Позже обработки данных система выведет в графическом виде информацию о состоянии диска. Если вы считаете, что требуется дефрагментация, нажмите соответствующую кнопку. Эта операция займет некоторое время, в зависимости от объема информации на диске и степени ее фрагментации.Вновь щелкните правой кнопкой по диску D: и выбирайте команду «Сжать том…» В новом диалоговом окне укажите величину сжатия в раскрывающемся списке и нажмите «Сжать». Позже заключения операции система отобразит новую неразмеченную область. По заверениям разработчиков, операция сжатия не может повредить либо истребить находящуюся на диске информацию
Впрочем осторожности ради дозволено особенно значимые данные сберечь на съемный носитель. Если на диске D находится файл подкачки, том не удастся ни сжать, ни удалить
Щелкните правой кнопкой по изображению диска С: и выбирайте команду «Расширить том…» В окне «Мастера растяжения» нажмите «Дальше». В новом окне подметьте неразмеченную область и выберите из выпадающего списка размер, на тот, что будете увеличивать системный диск. Нажмите «Дальше» и «Готово».
Совет 10: Как переместить программу в иную папку
Программное обеспечение в операционных системах Windows устанавливается в директории, первоначально указанные пользователем при инсталляции. Пользователь может перемещать программы и приложения в другие папки. Обыкновенно это делается с целью увеличения свободного места на одном из локальных дисков либо же для упрощения доступа к программе.
Инструкция
1. Для упрощения доступа к приложению откройте папку, содержащую файл запуска программы (как водится, данный файл имеет растяжение .exe).2. Щелкните один раз правой кнопкой мыши по исполнительному файлу приложения. Появится контекстное меню действий над файлом.3. В контекстном меню наведите курсор мыши на строку «Отправить» и удерживайте его на месте до возникновения меню с вероятностями отправки файла.4. Выберите строку «Рабочий стол (Сотворить ярлык)». Операционная система сделает ярлык выбранного приложения на рабочем столе.5. Закройте либо сверните все открытые окна и программы. На рабочем столе обнаружьте сделанный значок ярлыка программы и щелкните по нему правой кнопкой мыши один раз.6. В появившемся контекстном меню выберите строку «Переименовать», при этом текст наименования ярлыка выделится. Введите новое название ярлыка на свое усмотрение.7. Для увеличения объема свободного места на одном из локальных дисков откройте меню «Пуск». В списке справа нажмите строку «Панель управления».8. В списке настроек параметров системы нажмите строку «Программы и компоненты». Откроется окно «Удаление и метаморфоза программы».9. В списке установленных на компьютере приложений обнаружьте строку с наименованием приложения, которое нужно перенести в иную папку, и щелкните по ней правой кнопкой мыши один раз.10. В появившемся контекстном меню выберите строку «Изменить». Запустится мастер установки, метаморфозы и удаления программ.11. В открывшемся окне нажмите кнопку «Изменить» либо «Модифицировать». Мастер установки предоставит вероятность выбора новой директории размещения и добавления либо удаления отдельных компонентов программы.12. Выберите новую папку размещения программы, нажав кнопку «Обзор…» и нажмите «Ok».13. Поменять месторасположение программы дозволено также, удалив все ее компоненты с компьютера и переустановив их снова с заданием надобной пользователю директории размещения.14. Если программа, которую нужно переместить в иную папку, является портативной (т.е
не требует установки на компьютер), то переместить ее дозволено стандартными средствами операционной системы Windows (функции «Вырезать» и «Вставить» в контекстном меню папки с программой).Обратите внимание!
В операционных системах Windows невозможно перемещать файлы приложения либо их основные папки вручную стандартными средствами. Это приведет к потере связи приложения с рабочими и системными файлами и, как следствие, к неработоспособности программы в совокупности.Видео по теме
1 Предисловие
Независимо от того, насколько объемные диски стоят в ПК, пространство не всегда рационально используется. Производители ноутбуков любят делить жёсткий диск на несколько логических, отводя диску C: крайне мало места, а несистемному D: — всё остальное. Получается проблема: диск большой, а для установки программ места нет!
Также большую популярность обрели ноутбуки в ценовой категории 35-50 тысяч рублей, в которых установлено два физических диска: ёмкий HDD (на 0,5 — 2 Тб) и небольшой SSD (64 — 256 Гб). Первый — это классический жёсткий диск, медленный, шумный и способный вместить много информации. Второй — твердотельный накопитель, работающий как очень-очень быстрая флешка. Система, установленная на SSD, запускается действительно очень быстро, буквально за несколько секунд. Но SSD не резиновые, диск C: получается небольшим и нужно что-то переносить на медленный HDD — документы, редко используемые программы.
Откуда стоит сохранить данные?
Самые первые места, откуда стоит сохранить все данные, это «Рабочий стол», который обычно расположен по адресу c:\Users\*имя пользователя*\Desktop и «Мои документы», которые лежат по адресу c:\Users\*имя пользователя* \Documents.
Не лишним будет проверить папки c:\Users\*имя пользователя*\Videos и c:\Users\*имя пользователя*\Saved Games.
Сохранения игр обычно лежат в папке c:\Users\*имя пользователя*\Documents, но стоит проверить и саму папку игры, особенно, если она старая — в c:\Program Files (x86), а так же папки c:\Users\*имя пользователя*\AppData, где могут лежать и файлы настроек, и конфигурационные файлы игр и программ.
Еще стоит проверить папки «Загрузки» и «Изображения» на наличие ценных файлов.
Лучше сохранять файлы избыточно, то есть лучше сохранить лишнего, чем сохранить мало. Особенно на чужом компьютере. И если спустя несколько недель файлы не понадобились, их копии можно удалить.
Очень удобно перенести папки «Рабочий стол» и «Мои документы» на не системный диск, в этом случае они сохранятся при переустановке Windows и не будут занимать ценное место на системном диске.
Использование стороннего программного обеспечения для переноса файлов
Перемещение файлов с одного диска на другой может быть довольно трудоемкой задачей, особенно при больших объемах данных. В таких случаях использование специализированного стороннего программного обеспечения может существенно упростить процесс и сэкономить время.
Существует множество сторонних программ, разработанных для переноса файлов. Они предлагают различные функции и возможности, позволяющие выполнить задачу более эффективно и безопасно.
Одним из наиболее популярных программных решений является «Total Commander». Этот файловый менеджер обладает широким спектром функций, включая возможность копирования и перемещения файлов между различными дисками, архивирование, синхронизацию данных, а также поддержку множества протоколов передачи данных.
Для переноса файлов с помощью «Total Commander» необходимо выполнить следующие шаги:
| Шаг | Действие |
| 1 | Установите «Total Commander» на ваш компьютер. |
| 2 | Откройте «Total Commander» и выберите исходное и целевое расположение файлов. |
| 3 | Выделите файлы, которые необходимо перенести, и нажмите кнопку «Копировать» или «Переместить». |
| 4 | Выберите расположение назначения и нажмите кнопку «Ок». |
| 5 | Дождитесь завершения процесса перемещения файлов. |
После выполнения этих шагов выбранные файлы будут успешно перенесены с одного диска на другой, используя функциональность «Total Commander».
Однако стоит отметить, что на рынке существует много других программных решений для переноса файлов, таких как «FreeFileSync», «TeraCopy», «Ultracopier» и другие. Каждое из них имеет свои особенности и преимущества, поэтому стоит выбрать то, которое подходит лучше всего для ваших конкретных потребностей.
В итоге, использование стороннего программного обеспечения для переноса файлов позволяет значительно упростить процесс перемещения данных между дисками, сэкономить время и обеспечить надежность переноса.
Вопрос-ответ:
Как проверить скопированные данные на диске D?
Для проверки скопированных данных на диске D можно использовать различные методы. Один из них — это сравнение с исходными данными. Сначала необходимо определиться, какие данные были скопированы на диск D и где они находятся. Затем можно использовать программы или инструменты, которые позволяют сравнить содержимое файлов или папок на разных дисках. Например, можно воспользоваться командой FC в командной строке Windows или программами, такими как Total Commander или FreeFileSync. В результате сравнения можно увидеть различия между исходными данными и скопированными данными на диске D.
Как проверить, что данные на диске D скопированы без ошибок?
Для проверки целостности и достоверности скопированных данных на диске D можно использовать различные методы. Один из них — это проверка контрольных сумм. Контрольная сумма — это числовое значение, которое вычисляется на основе содержимого файла или папки. После копирования данных на диск D можно вычислить контрольную сумму исходных данных, а затем сравнить ее с контрольной суммой скопированных данных. Если контрольные суммы совпадают, то можно сделать вывод, что данные скопированы без ошибок. Для вычисления контрольной суммы можно использовать программы, такие как MD5summer или EasyChecksum.
Какие программы можно использовать для проверки скопированных данных на диске D?
Для проверки скопированных данных на диске D можно использовать различные программы. Некоторые из них предлагают сравнение содержимого файлов или папок на разных дисках, другие — вычисление контрольных сумм. Например, Total Commander — это файловый менеджер, который позволяет сравнивать содержимое файлов и папок на разных дисках. FreeFileSync — это программа, которая автоматически сравнивает содержимое файлов и папок и отображает различия. MD5summer — это утилита для вычисления контрольных сумм файлов с использованием алгоритма MD5. EasyChecksum — это программа, которая позволяет вычислять контрольные суммы для нескольких файлов одновременно. Все эти программы могут быть использованы для проверки скопированных данных на диске D.



























