Работа с программным обеспечением для использования ноутбука как клавиатуры
Существует несколько программных решений, которые позволяют использовать ноутбук в качестве клавиатуры для другого устройства. При использовании таких программ у вас будет возможность управлять устройством, например, смартфоном или телевизором, с помощью клавиатуры ноутбука.
Одним из самых популярных и удобных программных решений является «Unified Remote». Это приложение позволяет превратить ваш ноутбук в универсальный пульт управления для различных устройств. Вы можете установить приложение на ноутбук и на устройство, которым вы хотите управлять, и подключить их через Wi-Fi. После этого вы сможете использовать клавиатуру ноутбука для ввода текста на подключенном устройстве.
Еще одной популярной программой является «Spacedesk». Она позволяет превратить ноутбук во второй экран для вашего компьютера. Как и в случае с «Unified Remote», вам потребуется установить приложение на оба устройства и подключить их через Wi-Fi. После этого вы сможете использовать клавиатуру ноутбука для ввода текста на основном компьютере.
Также существуют другие программы, которые позволяют использовать ноутбук в качестве клавиатуры, например, «Synergy» и «Input Director». Они позволяют подключить несколько компьютеров к одной клавиатуре и мыше, что позволяет управлять ими с помощью ноутбука.
Важно помнить: перед использованием программного обеспечения для использования ноутбука в качестве клавиатуры, убедитесь, что ваш ноутбук и устройство, которым вы хотите управлять, находятся в одной Wi-Fi-сети и имеют установленное приложение. Использование ноутбука в качестве клавиатуры может быть полезным в различных ситуациях, особенно если у вас нет доступной клавиатуры
При помощи подходящего программного обеспечения вы сможете управлять другим устройством с помощью своего ноутбука и удобно вводить текст
Использование ноутбука в качестве клавиатуры может быть полезным в различных ситуациях, особенно если у вас нет доступной клавиатуры. При помощи подходящего программного обеспечения вы сможете управлять другим устройством с помощью своего ноутбука и удобно вводить текст.
Как подключить мышку или клавиатуру по Bluetooth к Windows 11?
Чтобы подключить Bluetooth мышку или Bluetooth клавиатуру к стационарному компьютеру или ноутбуку нам понадобится:
- Мышка и/или клавиатура с поддержкой Bluetooth.
- Ноутбук или ПК с поддержкой Bluetooth и установленной Windows 11. В Ноутбуках Bluetooth есть встроенный. Нужно только чтобы был установлен рабочий драйвер. В случае с обычными компьютерами Bluetooth иногда бывает встроенный в материнскую плату. Если в вашем случае это не так (смотрите характеристики материнской платы), то понадобится Bluetooth-адаптер.
Инструкция:
- Нажмите возле часов на иконку беспроводной сети, затем нажмите правой кнопкой мыши на кнопку Bluetooth и выберите «Перейти к параметрам».Если у вас там нет кнопки Bluetooth, то скорее всего он либо физически отсутствует на вашем компьютере (сам модуль), либо же не установлен драйвер, отключен в диспетчере устройств, ошибка адаптера. Смотрите статью не работает Bluetooth в Windows 11 на ноутбуке или компьютере.
- В параметрах Windows 11 включите Bluetooth, если он отключен и нажмите на кнопку «Добавить устройство».
- Выберите пункт «Bluetooth». Начнется поиск устройств.
- Включите вашу мышку или клавиатуру. Возможно, перед этим понадобится ее зарядить, или вставить батарейки.Если индикатор сразу начнет активно мигать, то скорее всего больше ничего делать не нужно, и компьютер увидит ее. Если индикатор не мигает, или Windows 11 не видит мышку или клавиатуру, то нужно активировать режим подключения. Как правило там есть отдельная кнопка (возможно, с иконкой Bluetooth), которую нужно нажать и подержать 3-5 секунд.Можете глянуть инструкцию конкретно к своему устройству.
- Когда наше устройство появится в списке доступных для подключения просто нажмите на него.После успешного подключения устройство сразу начнет работать. Дополнительно как-то настраивать Bluetooth мышь и клавиатуру в Windows 11 не нужно. Точнее, не обязательно.
- Подключенное устройство появится в списке устройств. Там, при необходимости, его можно удалить. А так же можно посмотреть уровень заряда (может не отображаться, или отображаться неправильно).
- После отключения/включения питания мышки или клавиатуры она подключится к ноутбуку/ПК автоматически, если на нем включен Bluetooth.
- Если у производителя вашего устройства ввода есть приложение и ваша модель его поддерживает, то можете скачать с официального сайта и установить. У Logitech, например, это приложение Logitech Options.В нем можно подключать и управлять устройствами, смотреть уровень заряда, менять скорость курсора, сделать сброс настроек, менять функции кнопок, и настраивать другие опции. Здесь все зависит от модели вашего устройства. Устанавливать эти приложения не обязательно.
Настройка
Если вам нужно как-то дополнительно настроить Bluetooth мышь, то в Windows 11 эти настройки находятся в параметрах, в разделе «Bluetooth и устройства» – «Мышь».
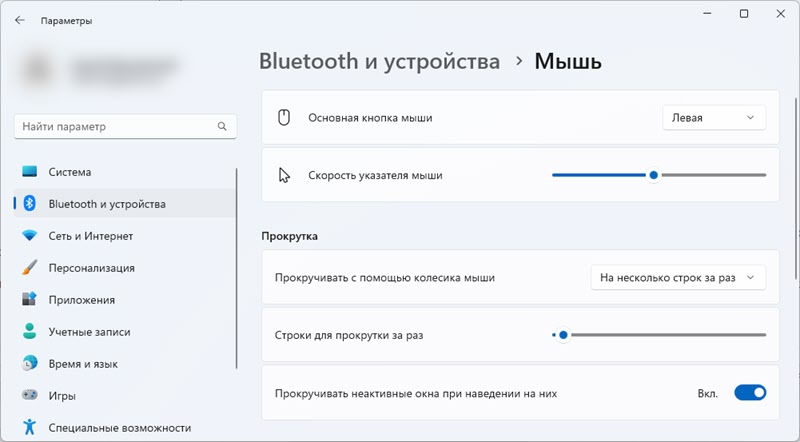
Там есть настройки основной клавиши, скорости указателя, прокрутки и т. д. Но в большинстве случаев это все не нужно делать. Подключили и работаем.
Планшеты — идеальное решение для работы и развлечений
В наше современное время планшеты стали неотъемлемой частью нашей повседневной жизни. Они сочетают в себе возможности смартфонов и ноутбуков, предлагая пользователю мобильность и удобство в использовании. Планшеты обладают широким спектром функций, которые делают их идеальным решением для работы и развлечений.
Одним из преимуществ планшетов является их портативность. Благодаря компактным размерам и небольшому весу, планшеты легко помещаются в сумке или рюкзаке и всегда под рукой. Таким образом, вы можете брать планшет с собой куда угодно и использовать его в любое время. Это особенно удобно для тех, кто часто путешествует или постоянно находится в движении.
Возможности работы на планшете также впечатляют. Они оснащены мощными процессорами, которые позволяют выполнять разнообразные задачи. Вы можете использовать планшет для работы с документами, отправки электронной почты, просмотра презентаций и многое другое. Благодаря сенсорным экранам и разнообразным приложениям, планшеты обеспечивают комфортное и эффективное взаимодействие с пользователем.
Кроме работы, планшеты также предлагают множество возможностей для развлечений. С помощью планшета вы можете смотреть видео, слушать музыку, играть в игры, читать книги и просматривать фотографии. Наличие большого и яркого экрана делает использование планшета комфортным для различных видов развлечений. Кроме того, множество приложений и игр, доступных для скачивания, позволяют вам насладиться широким спектром контента.
Планшеты также позволяют подключиться к Интернету и использовать различные коммуникационные приложения. Вы можете общаться с друзьями и близкими через социальные сети, видеозвонки или мессенджеры. Это удобно как для личного общения, так и для работы в команде, особенно если вы находитесь в отдаленном регионе или в поездке.
В целом, планшеты являются многофункциональными устройствами, которые предлагают пользователю широкие возможности для работы и развлечений. Их портативность, продвинутые функции и удобство использования делают планшеты идеальным решением для многих сфер жизни.
Можно ли использовать ноутбук в качестве клавиатуры для другого компьютера?
Для многих пользователей возникает вопрос о возможности использования своего ноутбука в качестве клавиатуры для другого компьютера. Ответ на этот вопрос зависит от операционной системы, подключения и настроек.
Для начала, необходимо убедиться, что оба ноутбука поддерживают функцию использования одного устройства в качестве клавиатуры для другого. Некоторые операционные системы, такие как Windows или macOS, предлагают встроенные инструменты для этого. В Windows, например, можно использовать Remote Desktop Protocol (RDP) или программы удаленного управления, чтобы подключиться к другому компьютеру и использовать свою клавиатуру.
Если такой функциональности нет, можно воспользоваться сторонними ПО, которые позволяют подключать свой ноутбук как виртуальную клавиатуру. Некоторые из таких программ являются платными, но существуют и бесплатные варианты
Важно помнить, что при использовании сторонних ПО может потребоваться настроить соединение между ноутбуками, чтобы они обменивались данными
В любом случае, для успешного использования ноутбука в качестве клавиатуры необходимо следовать инструкциям, предоставляемым разработчиками или операционной системой. Возможно, понадобится настроить определенные параметры, установить драйверы или использовать специальное программное обеспечение
Важно также учесть возможные ограничения по функциональности и совместимости между ноутбуками и операционными системами
Несмотря на возможность использовать ноутбук в качестве клавиатуры для другого компьютера, важно принять во внимание, что вариантов подключения и использования может быть множество, и не все из них будут одинаково удобны и эффективны. Некоторые варианты могут быть аппаратно и программно ограничены, что может привести к нестабильной работе или недостаточной производительности
В итоге, использование ноутбука в качестве клавиатуры для другого компьютера может быть возможно, однако это требует специальных настроек и инструментов. Лучше всего предварительно ознакомиться с документацией и руководствами, чтобы выбрать наиболее подходящий способ и настроить соединение с помощью доступных инструментов.
Use laptop as Bluetooth keyboard
Now move the cursor from the touchpad of your laptop you will see that the cursor is moving on your tablet. Open the text on your tablet and type it on your keyboard. You will see that the words you are typing on your laptop keyboard will show on your tablet.
You will easily type while connecting your laptop keyboard to your tablet. If you want to disable the Bluetooth keyboard then there is a simple shortcut. Press CNTRL, SHIFT, and 1 at the same time, then you can control your laptop.
Conclusion:
You can use your Bluetooth keyboard for gaming purposes. People often don’t like to play games on a touch keyboard therefore it is good to use your laptop’s keyboard.
You may don’t like to play games on your other device then you can connect your laptop to your device via Bluetooth. The Bluetooth is not weak and it will not disconnect your laptop from your other device.
You can also connect the mouse of your laptop with your tablet via Bluetooth. Therefore, you will easily type by using your laptop keyboard.
Smartphones are used by every person and you can use it for various fields. If you are working in an office then you can connect your laptop with your smartphone via Bluetooth.
Related Articles:
Как подключить ноутбук к компьютеру вместо клавиатуры
Как подключить ноутбук к компьютеру вместо клавиатуры
Если у вас возникла необходимость подключить ноутбук к компьютеру вместо клавиатуры, существуют несколько способов, позволяющих это сделать. Это может быть полезно в случае, если клавиатура компьютера вышла из строя или не работает.
Рассмотрим несколько вариантов подключения ноутбука к компьютеру в качестве клавиатуры⁚
1. При помощи программного обеспечения
Один из способов подключения ноутбука к компьютеру вместо клавиатуры ⎯ использование специального программного обеспечения, позволяющего переключить ноутбук на режим ввода текста для компьютера.
Например, можно воспользоваться программой Synergy. Данное программное обеспечение позволяет использовать клавиатуру и мышь, подключенные к ноутбуку, для управления компьютером через сеть.
Чтобы подключить ноутбук к компьютеру с помощью программы Synergy, необходимо установить программу на оба устройства и настроить соединение между ними.
2. Использование USB-подключения
Если у вас есть доступные USB-порты как на ноутбуке, так и на компьютере, вы можете подключить ноутбук к компьютеру с помощью USB-кабеля. После подключения ноутбука по USB-кабелю к компьютеру, компьютер будет распознавать ноутбук как клавиатуру и вы сможете использовать ноутбук для ввода текста.
3. Подключение по Bluetooth
Если ваш ноутбук и компьютер поддерживают технологию Bluetooth, вы можете подключить ноутбук к компьютеру через Bluetooth. Для этого необходимо активировать Bluetooth на обоих устройствах и подключить их друг к другу.
После успешного подключения можно использовать ноутбук в качестве беспроводной клавиатуры для компьютера.
4. Использование виртуальной клавиатуры
В Windows есть встроенная возможность использования виртуальной клавиатуры. Это полезно, если ваша физическая клавиатура не работает или вы хотите использовать ноутбук для ввода текста на компьютере.
Для использования виртуальной клавиатуры в Windows, откройте меню Пуск, выберите Настройки, затем Универсальный доступ, и включите переключатель для Экранной клавиатуры. На экране появится виртуальная клавиатура, которую можно использовать для ввода текста. Клавиатура останется на экране, пока вы ее не закроете.
Если у вас возникла необходимость подключить ноутбук к компьютеру вместо клавиатуры, вы можете использовать программное обеспечение, USB-подключение, Bluetooth или виртуальную клавиатуру. Выбор способа зависит от наличия у вас соответствующих возможностей и желаемого уровня комфорта.
Методы подключения ноутбука к компьютеру вместо клавиатуры:
Если у вас есть неисправная клавиатура на компьютере или вы хотите расширить функционал, можно подключить ноутбук вместо нее. Существуют различные способы выполнить такое подключение.
1. Подключение через USB:
Этот метод наиболее распространен и прост в использовании. Для этого нужно подключить ноутбук к компьютеру с помощью USB-кабеля. Как правило, ноутбуки совместимы с компьютерами, их драйверы устанавливаются автоматически. После подключения можно сразу начинать использовать ноутбук вместо клавиатуры компьютера.
2. Беспроводное подключение через Bluetooth:
Если у вас есть ноутбук с поддержкой беспроводной связи Bluetooth, то можно использовать этот способ. Необходимо включить Bluetooth на обоих устройствах и связаться с ноутбуком с компьютера. Для этого вам понадобится пароль или PIN-код, который нужно вводить на компьютере. После подключения можно использовать ноутбук вместо клавиатуры.
3. Использование приложений-клиентов:
Существуют приложения-клиенты, которые позволяют использовать ноутбук вместо клавиатуры компьютера. Вам понадобится установить подобное приложение на оба устройства и связать их между собой. После установки и настройки вы сможете управлять компьютером с помощью ноутбука.
Не важно, какой метод вы выберете, главное — проверьте, чтобы ноутбук был совместим с компьютером и устройство имело нужные разъемы или функционал для подключения. Также необходимо учитывать, что при использовании ноутбука вместо клавиатуры, могут быть ограничения в функционале или отсутствие некоторых клавиш
Почему беспроводная клавиатура не подключается к компьютеру или не работает по Bluetooth?
Бывают такие ситуации, что не удается подключить беспроводную клавиатуру к компьютеру. Перечислим самые частые причина неисправности.
- На Windows 10 это маловероятно, но возможно, что на беспроводную клавиатуру не обнаружились драйверы. В этом случае попробуйте установить их вручную.
- Иногда случается конфликт между bluetooth устройствами, если до этого вы работали с другой беспроводной клавиатурой. Чтобы исправить его, зайдите в «Диспетчер устройств» и удалите сведения о ненужном адаптере.
Цены в интернете
АлександрОпытный пользователь WiFi сетей, компьютерной техники, систем видеонаблюдения, беспроводных гаджетов и прочей электроники. Выпускник образовательного центра при МГТУ им. Баумана в Москве. Автор видеокурса «Все секреты Wi-Fi»
У многих владельцев ноутбуков может возникнуть желание подключить к своему гаджету внешнюю клавиатуру. Это может быть вызвано различными причинами, от банальной поломки встроенных клавиш ноутбука до оправданного желания использовать внешнее устройство с расширенным объёмом возможностей. В данной статье я расскажу, как можно подключить клавиатуру к лептопу, и каков алгоритм реализации указанной задачи.
Способ 3: настройка на другой адаптер
Этот метод является самым сложным и работает не всегда. При поиске на форумах по вопросу, «как беспроводную мышь подключить к другому адаптеру, если получилось потерять свой», чаще всего можно услышать ответ «нет, это невозможно». Однако мне удалось решить эту проблему в одном случае. Ещё в одном, к сожалению, все способы действительно не сработали. Но если бы я снова потерял usb-адаптер от беспроводной мыши, я бы их также проверил.
Помните о том, что, в большинстве случаев, вам не удастся использовать USB адаптер от аналогичной мышки вместо того, который вы потеряли. Распознавание девайса выполняется по ID, так что беспроводной приёмник просто не увидит ваше устройство. Однако есть один путь, который можно проверить, если у вас есть подобный USB приёмник под рукой. Вот что нужно делать:
- Выключить и включить мышь. Батарейки также должны быть заряжены.
- Расположить девайс близко к USB-порту.
- Вставить ресивер в USB-порт.
- Не позже, чем через 15 секунд после этого, одновременно зажать среднюю кнопку (колёсико) и правую кнопку мыши.
- Через несколько секунд мышь и приёмник будут согласованы, устройство можно использовать.
Этот метод работает, повторюсь – для одного и того же производителя (или одной и той же модели) и не всегда. Но если вы можете протестировать его, и он решит ваш вопрос, то это едва ли не самый простой вариант дальше пользоваться девайсом, когда вы потеряли оригинальный приёмник.
Шаг 3: обратиться в сервисный центр
Необходимо выяснить, могут ли специалисты подобрать вам новый ресивер или привязать беспроводную мышь к другому приёмнику вместо того, который вы потеряли. Часто опыт сотрудников сервисного центра позволит решить проблему намного быстрее, чем это делали бы вы. Может случиться, что нужные ресиверы находятся без дела на складе. Также возможно, что специалисты умеют делать перепрошивку USB приёмников.
Есть ещё один способ: перепрограммировать ресивер самостоятельно. В таком случае вам понадобятся специальные знания и программное обеспечение. USB приёмник следует прошить на другой ID устройства или изменить частоту принимаемого сигнала. Этот способ достаточно сложный и подходит не всем девайсам. Подойдёт скорее для людей с техническими знаниями, опытом и свободным временем.
Встроенные клавиатуры ноутбуков рассчитаны на долгий срок службы. Однако со временем с ними часто возникают проблемы. Отдельные клавиши начинают залипать, в иных случаях клавиатура совсем не работает. Или пользователь просто предпочитает более высокие и удобные кнопки. В таких ситуациях пригодится внешнее устройство. О том, как подсоединить к лэптопу разные типы внешней клавиатуры, читайте далее.
Механическая поломка
Итак, если прошлые методы не смогли вам помочь, то необходимо узнать, как работает сама клавиатура? Если вы на неё пролили воду, или нечаянно ударили про ней – всё это может вывести её из рабочего состояния. Также, необходимо проверить, как она подключена. Ведь если её кабель входит не плотно, Windows её просто не заметит.
Кроме этого, поломка может заключаться в системной плате или в её мостах, которые отвечают за приборы ввода. Если это так, то у вас также перестанет работать Touchpad, мышка или USB входы. С обычным компьютером в этом отношении проще, достаточно открыть системный блок, и посмотреть причину. Но, в отношении ноутбуков, это дело сложнее. Его не так просто разобрать, особенно, когда плохо разбираешься. Поэтому, я вам советую в случае механической поломки клавиатуры, отнести её в сервисный центр. Там мастера, можете не сомневаться, выполнят всё как нужно!
Подключение с помощью виртуальной машины
Если вы используете виртуальную машину, например, для эмуляции другой операционной системы, вы можете подключить ноутбук в качестве клавиатуры к гостевому компьютеру.
Для этого необходимо выполнить следующие действия:
- Установите гостевую операционную систему на виртуальную машину. Убедитесь, что ОС поддерживает подключение внешних устройств.
- Настройте виртуальную машину на прием сигналов от внешнего устройства ввода. В большинстве случаев это можно сделать через настройки виртуальной машины.
- Подключите ноутбук к компьютеру, на котором работает виртуальная машина, с помощью USB-кабеля или через беспроводное подключение Wi-Fi или Bluetooth.
- Настройте соответствующие параметры соединения на обоих устройствах. Убедитесь, что ноутбук распознается как внешнее устройство ввода на компьютере.
- Запустите виртуальную машину и проверьте работу клавиатуры. Если все настроено корректно, вы сможете использовать ноутбук в качестве клавиатуры для гостевого компьютера.
Использование виртуальной машины для подключения ноутбука в качестве клавиатуры к компьютеру является одним из эффективных способов решить проблему отсутствия клавиатуры на гостевом компьютере или при обмене данными между двумя устройствами.
Настройка внешней клавиатуры
Если в работе периферийной клавиатуры случаются сбои, настройку ее раскладки можно выполнить вручную. Для этого целесообразно скачать и использовать утилиту «External Keyboard Helper Pro». Софт пользуется популярностью за счет широкого функционала наличия таких опций как:
- создание уникальных раскладок;
- установка двух языков и возможность переключения между ними;
- настройка ввода дополнительных символов с помощью клавиши «Alt».
Чтобы скорректировать работу понадобится выполнить следующее.
- Запустить приложение.
- Перейти в категорию «Язык и ввод».
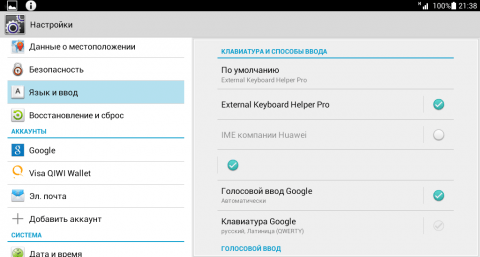
Выполнить активацию в перечне виртуальных клавиатур, выбрав нужный пункт во вкладке «По умолчанию».
Далее можно приступать к созданию раскладки.
В разделе «Приложения» найти и запустить «EKN Settings».

- В окне «Выбрать раскладку клавиатуры» указать Russian.
- В разделе «Расширенные настройки» выделить такие пункты, как «Раскладка клавиатуры» и «Настройка назначения клавиш».
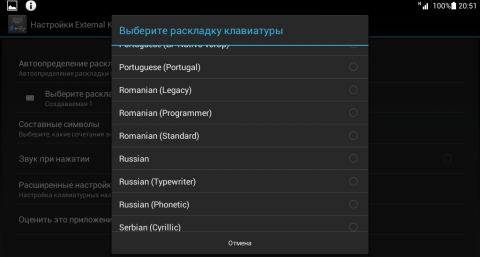
Когда система предложит создать шаблон раскладки для редактирования, следует согласиться.
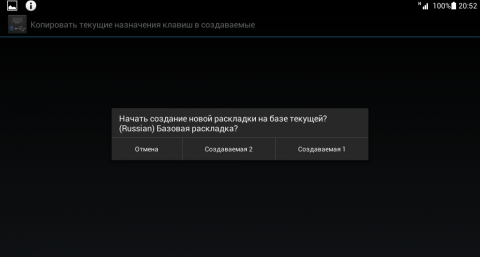
- Здесь появится тип клавиш Keycode и Character, а также из назначение.
- При желании можно редактировать существующие кнопки или добавить новые.
Дополнительно есть возможность настроить вставку текстовых шаблонов и назначить «горячие клавиши», прописав отдельные кнопки или их комбинации.
Check the configuration Bluetooth service on your laptop
The fifth step is to check the configuring of the Bluetooth service on your laptop. When you pair both devices the second device will show on your desktop. A notification “configuration of Bluetooth services” will pop up on the screen of your laptop.
The configuration of Bluetooth services will support the devices and these devices will operate properly. The Bluetooth between your laptop and tablet will maintain due to the Bluetooth service. It is recommended that you should not stop the process of configuring Bluetooth service because it will disable the Bluetooth service between laptop and tablet.
Sometimes the connection of Bluetooth between devices interrupts due to the cancellation of the configuration of Bluetooth services.
It is recommended that don’t interrupt until the configuration Bluetooth completes. This is the most important step as it maintains the connection between devices. You should wait for the completion of the configuration of the Bluetooth.
Запуск программы Bluetooth
Имеется несколько версий программ Bluetooth, которые позволяют подключить устройство к беспроводному приемопередатчику Bluetooth. Сведения об использовании программы можно получить, обратившись к документации компьютера либо к его производителю.
Оборудование
Расположение программы Bluetooth
Для некоторых компьютеров с Windows 10
Последовательно выберите Пуск > Параметры > Устройства > Bluetooth
Для некоторых компьютеров с Windows 8.1
Последовательно выберите Чудо-кнопка > Параметры > Изменить параметры ПК > ПК и устройства > Bluetooth
Для некоторых компьютеров с Windows 7
Нажмите кнопку Пуск, выберите Панель управления > Оборудование и звук > Устройства Bluetooth .
Если вы долгое время использовали настольный компьютер , то после перехода на ноутбук можете заметить, что отдельной клавиатурой пользоваться удобнее, чем встроенной в ноутбук. Опыт показывает, что неудобство возрастает еще больше, когда габариты ноутбуков уменьшаются, а вместе с тем появляются новые ограничения при наборе текста. При этом приходится жертвовать цифровым блоком и некоторыми вспомогательными клавишами, совмещая их с другими.
Если вы находите все эти изменения недопустимыми и скорость набора текста катастрофически уменьшилась, то вашим выбором должна стать беспроводная клавиатура. Вместе с ней вы получите все преимущества клавиатуры стандартных размеров, но сохранив при этом мобильность, благодаря беспроводному интерфейсу. Далее мы вам покажем, как подключить подобную клавиатуру к ноутбуку.
Инструкция
Радиоклавиатура
1. Для начала убедитесь, что ваш ноутбук совместим с такими беспроводными технологиями, как Bluetooth или RF (radio frequency). Приобретите беспроводную клавиатуру , поддерживающую найденный в ноутбуке беспроводный интерфейс.
2. Перед подключением клавиатуры проверьте, чтобы радиомодули клавиатуры и ноутбука не находились ближе, чем восемь дюймов к источникам помех, таких как: компьютерный монитор , процессор, металлические объекты, электровентиляторы, люминесцентные лампы и прочее. В тоже время желательно обеспечить прямую видимость между связанными устройствами , исключив разного рода препятствия.
3. Поверните клавиатуру тыльной стороной вверх и откройте батарейный отсек. Установите в него батареи. Необходимость автономного питания связана с тем, что клавиатура не подсоединена кабелем к компьютеру. Проверьте, чтобы батареи были установлены правильной полярностью.
4. Вставьте драйвер на CD, поставляемый с клавиатурой в привод ноутбука и, следуя инструкциям, установите драйвер вместе с управляющим приложением.
5. Вставьте наноресивер (миниатюрный приемо-передатчик) в свободный USB порт ноутбука. Если у вас не оказалось свободного порта, используйте USB хаб для расширения количества портов.
6. После этого ноутбук начнет конфигурирование драйвера клавиатуры. Дождитесь окончания процесса. В конце вы получите сообщение, свидетельствующее о том, что клавиатура настроена и готова к использованию.
7. Проверьте работоспособность клавиатуры, открыв документ и набрав тестовое сообщение, при этом задействовав все клавиши клавиатуры (цифры, буквы, функциональные клавиши). Проверьте реакцию на нажатие «Caps Lock».
Bluetooth-клавиатура
1. Если в вашем ноутбуке присутствует модуль беспроводной связи Bluetooth 2.0, то установка будет несколько проще. Загрузите драйвер беспроводной клавиатуры в систему.
2. Активируйте Bluetooth модуль, нажав на специальную кнопку (смотрите мануал к ноутбуку) и дождитесь завершения инсталляции. При нажатой кнопке (индикатор активен) ваш ноутбук сможет подключиться к клавиатуре.
3. Нажмите правой клавишей на значке клавиатуры на рабочем столе и выберите опцию подключения беспроводной клавиатуры «Pair the Device». Следуйте подсказкам до полной готовности клавиатуры к использованию.
Заключение
Если клавиатура не заработала, проверьте нет ли физических и радио помех на пути между радиомодулями. Переместите источники электромагнитного излучения подальше. Если это не помогло, обратитесь к разделу решения проблем мануала к клавиатуре или в службу поддержки производителя.
Компьютер — сложная машина. К ней можно подключить множество дополнительных устройств. Например, мышку или клавиатуру. Это крайне важные составляющие, которые позволяют с комфортом работать с операционной системой. Далее будет рассказано о том, как подключить клавиатуру к компьютеру. На самом деле разобраться в этом не так трудно, как кажется. Но пользователи должны знать о некоторых особенностях процесса, так как не всегда удается без проблем подключить клавиатуру к стационарному компьютеру или ноутбуку
Так на что обратить внимание?





























