Ошибка фазы SAFE_OS при работе Replicate_OC
Как всегда, я бы рекомендовал создать точку восстановления системы на всякий случай, если вы можете откат к текущему состоянию, если что-то пойдет не так.
1] Изменив установку Windows 10
Одной из основных причин этой ошибки является обновление KB3064209Windows. Это обновление отвечает за обновление микрокода процессора для процессоров Intel. Итак, если вы не используете Intel процессоров, вам не нужно пробовать это исправление.
Давайте сначала сделаем это ясно, что в этом решении раздел C: называется раздел ОС, раздел H: называется USB Pen Drive.
Начните с загрузки Windows 10 ISO из инструмента создания носителя Windows 10 и копирования его содержимого на Pen Drive H:.
Теперь нажмите WINKEY + X или нажмите правой кнопкой мыши на кнопку «Пуск» и нажмите Командная строка (администратор) или просто искать CMD в окне поиска Cortana щелкните правой кнопкой мыши значок командной строки и нажмите Запустить от имени администратора. Нажмите на да для получения запроса UAC или контроля учетных записей пользователей. Затем откроется окно командной строки.
 Теперь введите следующую команду:
Теперь введите следующую команду:
Затем перейдите по следующему пути с помощью Проводника Windows:
Щелкните правой кнопкой мыши файл с именем mcupdate_GenuineIntel.dll а затем нажмите «Свойства».
Перейдите на вкладку, помеченную как Безопасность и нажмите «Дополнительно». Измените владельца на свою учетную запись и нажмите «ОК».
Теперь на вкладке «Безопасность» нажмите редактировать после выбора учетной записи пользователя и проверки Полный контроль так что ваша учетная запись пользователя имеет все привилегии.
Нажмите на Применять а затем нажмите ХОРОШО.
Теперь удалите файл, который мы ранее видели mcupdate_Genuine.dll.
Закройте все экземпляры Windows File Explorer.
Теперь вернитесь в окно командной строки и отключите ранее смонтированное изображение, введя следующую команду:
Теперь повторите шаги, начиная с установки до следующих файлов:
- boot.wim / index: 2
- install.wim / index: 1
- install.wim / index: 2
Затем удалите папку монтирования, удалите USB-накопитель и загрузитесь с помощью установщика.
2] Выполните очистку диска
Существует большая вероятность того, что некоторые ненужные файлы могут прерывать процесс установки. Вы можете использовать утилиту очистки диска, чтобы исправить это.
3] Убедитесь, что ваши драйверы обновлены
Вы должны убедиться, что ваши драйверы обновлены. Для этого вы можете запустить Windows Updates или проверить веб-сайты своего производителя для последних обновлений драйверов для компонентов вашего компьютера.
4] Обновите BIOS вашей системы
Устаревший BIOS может стать основной силой, препятствующей обновлению операционной системы. Обновите BIOS и убедитесь, что у вас установлена последняя версия BIOS для вашего компьютера.
5] Проверьте состояние служб Windows
Просто найдите Сервисы в окне поиска Cortana щелкните значок «Службы» и откройте «Сервис» в новом окне. . Или просто нажмите WINKEY + R комбинация кнопок для запуска Бежать окно. Введите services.msc и ударил Войти чтобы открыть ту же служебную программу.
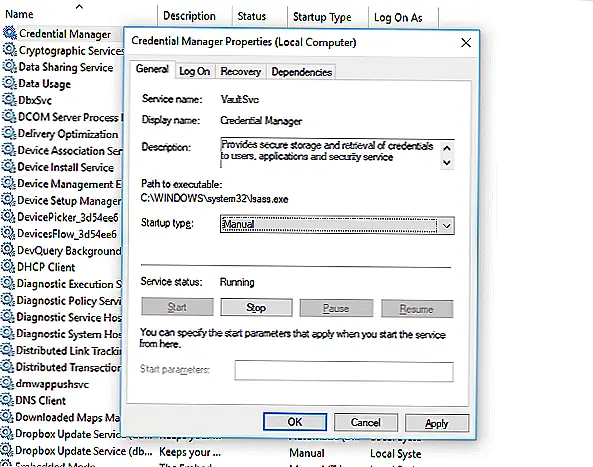 Для следующих услуг,
Для следующих услуг,
- BITS (Фоновая интеллектуальная служба передачи)
- Служба обновления Windows
- Криптографическая служба
Щелкните их правой кнопкой мыши один за другим.
Нажмите «Свойства». Для раскрытия Тип запуска, Выбрать Автоматически.
Нажмите ОК для каждого из них. Перезагрузите компьютер, чтобы изменения вступили в силу.
6] Проверка модулей RAM
Много раз все компоненты ОЗУ и не могут использоваться компьютером.
Для этого я лично рекомендовал отключить компьютер. Затем выньте свою оперативную память физически. Протрите его мягкой тканью. Выпустите немного воздуха в слот оперативной памяти на материнской плате.
Верните свою RAM в тот же слот.
Повторите попытку обновления компьютера. Если это все еще не работает, просто попробуйте добавить еще немного ОЗУ и проверить, работает ли это для вас.
Потому что иногда устаревшая оперативная память не может полностью реализовать свой потенциал, и добавление некоторой дополнительной памяти повысит производительность для ежедневных задач, а также для установки обновлений.
7] Другие решения
Теперь эти другие категории решений рассматриваются из-за того, что некоторые подключенные аппаратные средства могут противоречить установке нового обновления операционной системы.
Некоторые из этих решений заключаются в следующем:
- Отключите все USB-устройства и адаптер WiFi от вашего устройства.
- Отключите свою графическую карту, удалив их драйверы.
- Отключение вашей сетевой карты путем удаления их драйверов.
- Изменение модулей RAM.
Всего наилучшего!
Связанное чтение: Мы не смогли установить ошибку Windows 10 0xC1900101-0x20017
Repair your Errors automatically
ugetfix.com team is trying to do its best to help users find the best solutions for eliminating their errors. If you don’t want to struggle with manual repair techniques, please use the automatic software. All recommended products have been tested and approved by our professionals. Tools that you can use to fix your error are listed bellow:
Offer
Fortect — a patented specialized Windows repair program. It will diagnose your damaged PC. It will scan all System Files, DLLs and Registry Keys that have been damaged by security threats.Mac Washing Machine X9 — a patented specialized Mac OS X repair program. It will diagnose your damaged computer. It will scan all System Files and Registry Keys that have been damaged by security threats.This patented repair process uses a database of 25 million components that can replace any damaged or missing file on user’s computer.To repair damaged system, you have to purchase the licensed version of Fortect malware removal tool.To repair damaged system, you have to purchase the licensed version of Mac Washing Machine X9 malware removal tool.
Исправить 5. Проверьте свою оперативную память
Исправить это сейчас!Исправить это сейчас!
Для восстановления поврежденной системы необходимо приобрести лицензионную версию Reimage Reimage.
Вы можете проверить системную память с помощью диагностики памяти Windows:
- Тип Диагностика памяти Windows в поиске Windows и нажмите Входить
- Когда откроется новое окно, выберите Перезагрузите сейчас и проверьте наличие проблем (рекомендуется)
- Ваш компьютер перезагрузится, и результаты будут сообщены.
Еще один способ исправить фазу SAFE_OS во время ошибки операции REPLICATE_OC — просто удалить и вставить в слоты RAM-карты. Учтите, что это возможно только в том случае, если у вас есть настольный компьютер.
Проверка наличия ошибок на жестком диске
Ошибка 0x8007001f 0x20006 при установке safe os и операции replicate oc может быть связана с проблемами на жестком диске. Для устранения этой ошибки рекомендуется проверить наличие ошибок на жестком диске и выполнить необходимые действия для их исправления.
Для выполнения проверки наличия ошибок на жестком диске можно воспользоваться встроенной утилитой Windows — «Ошибки на диске». Следуйте инструкциям ниже, чтобы выполнить эту проверку:
- Откройте проводник Windows и выберите диск, на котором возникла ошибка.
- Щелкните правой кнопкой мыши на выбранном диске и выберите «Свойства» в контекстном меню.
- В открывшемся окне свойств диска перейдите на вкладку «Сервис».
- В разделе «Ошибки» нажмите кнопку «Проверить».
После нажатия кнопки «Проверить» система начнет сканировать выбранный диск на наличие ошибок. Если будут обнаружены ошибки, система предложит исправить их. Для этого выберите опцию «Попытаться восстановить поврежденные секторы» и нажмите кнопку «Начать».
Во время выполнения проверки наличия ошибок на жестком диске рекомендуется не закрывать окно свойств диска и не отключать компьютер. По завершении сканирования система предоставит отчет о результатах проверки.
Если ошибки были обнаружены и успешно исправлены, повторите операцию, вызвавшую ошибку 0x8007001f 0x20006. Вероятность ее возникновения должна значительно снизиться.
Однако, если ошибки на диске не были обнаружены или после их исправления проблема не решена, рекомендуется обратиться к специалисту по обслуживанию и ремонту компьютеров, так как ошибка может быть связана с более серьезными проблемами, например, с неисправностью самого жесткого диска.
Create a new user account
If the 0x8007001f nuisance persists, you should try creating a new user account. The point is, the current one might be corrupt, which can cause your Windows Update service to malfunction.
Here are the instructions you need to create a new user account in Windows 10:
- Open the Settings app: simultaneously press the Windows logo and I keys.
- Go to Accounts and navigate to the left pane.
- Then select Family & other people.
- Select Add someone else to this PC.
- Click I don’t have this person’s sign-in information.
- Click Add a user without a Microsoft account.
- Enter your new username and password.
- Click Next to proceed.
Finally, migrate to your new account and check if your Windows Update is up and running now.
Проверка наличия ошибок на жестком диске
Ошибка 0x8007001f 0x20006 при установке safe os и операции replicate oc может быть связана с проблемами на жестком диске. Для устранения этой ошибки рекомендуется проверить наличие ошибок на жестком диске и выполнить необходимые действия для их исправления.
Для выполнения проверки наличия ошибок на жестком диске можно воспользоваться встроенной утилитой Windows — «Ошибки на диске». Следуйте инструкциям ниже, чтобы выполнить эту проверку:
- Откройте проводник Windows и выберите диск, на котором возникла ошибка.
- Щелкните правой кнопкой мыши на выбранном диске и выберите «Свойства» в контекстном меню.
- В открывшемся окне свойств диска перейдите на вкладку «Сервис».
- В разделе «Ошибки» нажмите кнопку «Проверить».
После нажатия кнопки «Проверить» система начнет сканировать выбранный диск на наличие ошибок. Если будут обнаружены ошибки, система предложит исправить их. Для этого выберите опцию «Попытаться восстановить поврежденные секторы» и нажмите кнопку «Начать».
Во время выполнения проверки наличия ошибок на жестком диске рекомендуется не закрывать окно свойств диска и не отключать компьютер. По завершении сканирования система предоставит отчет о результатах проверки.
Если ошибки были обнаружены и успешно исправлены, повторите операцию, вызвавшую ошибку 0x8007001f 0x20006. Вероятность ее возникновения должна значительно снизиться.
Однако, если ошибки на диске не были обнаружены или после их исправления проблема не решена, рекомендуется обратиться к специалисту по обслуживанию и ремонту компьютеров, так как ошибка может быть связана с более серьезными проблемами, например, с неисправностью самого жесткого диска.
Метод 5. Выполните обновление на месте, отключив текущую версию Windows
Если вышеперечисленные решения не работают для вас, не волнуйтесь, потому что еще не все надежды потеряны. Что вы можете сделать, так это использовать установщик, чтобы снова установить текущую версию Windows, выбрав опцию сохранить файлы и приложения. Это гарантирует, что ваши файлы не будут потеряны, и вы все равно будете иметь данные. Как только вы это сделаете, вы можете попробовать выполнить обновление на месте до последней доступной версии Windows. Для этого у вас должен быть установлен ISO-образ Windows. Если у вас его нет, пропустите этот метод. Для этого следуйте приведенным ниже инструкциям:
- Прежде всего, смонтируйте ISO текущей установки Windows.
- Как только вы это сделаете, откройте средство создания мультимедиа и используйте файл ISO для установки Windows.
- Когда вас спросят, убедитесь, что вы выбрали опцию Сохранить файлы и приложения.Хранение личных файлов и приложений
- Как только это будет сделано, используйте Media Creation Tool, чтобы выполнить обновление на месте до последней версии Windows.
- Посмотрите, сработает ли это для вас.
В худшем случае, если даже это не сработает для вас, то, к сожалению, у вас нет другого выбора, кроме как выполнить чистую установку Windows 10. У нас есть подробное руководство по этому поводу, которое проведет вас через весь процесс. . Однако, прежде чем продолжить чистую установку, убедитесь, что вы создали резервную копию важных данных, поскольку вы будете форматировать жесткий диск.
Программы для Windows, мобильные приложения, игры — ВСЁ БЕСПЛАТНО, в нашем закрытом телеграмм канале — Подписывайтесь:)
Solution 2: Fix 0x8007001f by Resetting Windows Update Components
If the previous solution didn’t work, you should try resetting the Windows Update components and fix the 0x8007001f error. Please follow the steps mentioned below.
- First, to open the Run window, press Windows + R on your keyboard.
- After that, you should launch Command Prompt with administrative privileges. You can enter cmd in the search box and press Ctrl + Shift + Enter to do that.
- Then, the following commands should be entered one at a time on the CMD interface.
Just press the Enter key after each line. That will stop the Windows Update components. That comprises the following elements:
- Windows Update service
- Cryptographic service
- BITS service
- MSI Installer
Now, rename the SoftwareDistribution & Catroot2 folders to something more meaningful. Simply type the following command line and hit Enter after each character.
After you have renamed the folders, you should rename those components that were previously mentioned. To do that, enter the following command into your computer. Make sure that you hit after each command, as you did the first time.
Now, restart the PC & see if the 0x8007001f – 0x20006 error is gone.
Fix 4. Reset Windows update components
Fix it now!
Fix it now!
To repair damaged system, you have to purchase the licensed version of Fortect Mac Washing Machine X9.
If the above solution did not help you, try to restart Windows update components via Command Prompt:
- Type cmd in Windows search
- Right-click on Command Prompt and pick Run as administrator
- When User Account Control shows up, click Yes
- Copy and paste each of the following commands, pressing Enter every time:net stop bitsnet stop wuauservnet stop appidsvcnet stop cryptsvc
- Press Win + E to open File explorer
- Navigate to the following locations and delete all the contents (make sure hidden files are visible):C:\\Windows\\System32\\catroot2C:\\Windows\\SoftwareDistribution
- Go back to Command Prompt and use the following commands:regsvr32.exe /s atl.dllregsvr32.exe /s urlmon.dllregsvr32.exe /s mshtml.dllnetsh winsock resetnetsh winsock reset proxynet start bitsnet start wuauservnet start appidsvcnet start cryptsvc
- Once done, reboot your system.
FAQs
FAQ 1: What is the 0x8007001f – 0x20006 Update Error?
The 0x8007001f – 0x20006 error is an update error that occurs on Windows systems when the update process fails to install or configure certain system components. It can be resolved by following the troubleshooting steps mentioned in this article.
FAQ 2: How can I fix the update error on Windows?
To fix the 0x8007001f – 0x20006 update error on Windows, you can try running the Windows Update troubleshooter, restarting update services, disabling third-party antivirus software, performing a clean boot, or resetting Windows Update components. Follow the step-by-step instructions provided in this article for detailed guidance.
FAQ 3: Why does the error occur during Windows updates?
The 0x8007001f – 0x20006 update error can occur due to various reasons, such as network connection issues, software conflicts, corrupted system files, or incompatible hardware drivers. Identifying and resolving these underlying causes can help fix the error.
FAQ 4: Can third-party antivirus software cause update errors?
Yes, third-party antivirus software can sometimes interfere with the Windows update process and cause errors. Temporarily disabling the antivirus software can help identify if it’s the cause of the 0x8007001f – 0x20006 error.
FAQ 5: What should I do if none of the troubleshooting steps work?
If none of the troubleshooting steps mentioned in this article fix the 0x8007001f – 0x20006 update error, it’s recommended to seek further assistance from Microsoft support or consult with a professional technician who can provide specialized help in resolving Windows update issues.
Убираем проблемные файлы системы
- Для этого отключите вашу Сеть. Дальше запросите командой Win+R окно «Выполнить», куда нужно вбить команду: cleanmgr. Вас перекинет в раздел очистки, где в списке меню нужно выбрать (если есть) пункт «Временные файлы установки» — выделите и сотрите эти файлы.
-
Далее откройте системный раздел (диск С:) и включите там отображение скрытых папок. Делается это просто: выше жмем на вкладку «Упорядочить» → «Параметры папок и поиска» → появится окошко → перейти во вкладку «Вид» → в списке ниже проставьте галочку на «Показать скрытые папки».
- После этого вы увидите дополнительные папки, среди которых должны быть «$WINDOWS.~BT» или «$Windows.~WS». Если таковые имеются — сотрите их.
- После этого ребутните ПК, включите Сеть и пробуйте снова активировать установщик.
Не помогло? Открываем снова диск C: и идем в «Windows» → «SoftwareDistribution». Там выделите и удалите все файлы, которые даст стереть система. После этого снова перезапускайтесь и пробуйте перейти на «десятку».
Выполнение ремонтных операций в режиме восстановления
При возникновении ошибки 0x8007001f 0x20006 во время установки safe os и операции replicate oc в Windows, можно попытаться исправить проблему, выполнив ремонтные операции в режиме восстановления системы. Данный режим позволяет восстановить исправную работу операционной системы, включая исправление ошибок и восстановление поврежденных файлов.
Чтобы выполнить ремонтные операции в режиме восстановления, следуйте следующим шагам:
- Перезагрузите компьютер и нажмите клавишу F8, когда появится экран с выбором режима загрузки. Выберите «Режим восстановления» и нажмите Enter.
- В режиме восстановления выберите свой язык и нажмите Далее.
- Выберите учетную запись администратора или введите соответствующие учетные данные администратора и нажмите Далее.
- На экране выбора параметров восстановления выберите «Командная строка» и нажмите Далее.
- В командной строке введите следующую команду и нажмите Enter:
sfc /scannow
Команда sfc (System File Checker) выполнит проверку целостности системных файлов и автоматически исправит поврежденные файлы, если это возможно.
- После завершения проверки и восстановления файлов, перезагрузите компьютер и попытайтесь выполнить установку safe os и операции replicate oc снова.
Если проблема с ошибкой 0x8007001f 0x20006 сохраняется, рекомендуется обратиться за помощью в службу поддержки Microsoft или в форумы, посвященные операционной системе Windows.
My Troubleshooting:
First, I had to understand the error code meaning to get a clue on the problem’s nature.
The
“0x8007001F – 0x20006” is composed of two parts:
- Part One: The 0x8007001F code, The “8” digit designates a Win32 Error Code, and the last four digits of this code describe the nature of the problem. The 0x001F means that “A device attached to the system is not functioning”. Check this page for more details on the upgrade error codes.
- Part two: Referred to as the extended code, contains the installation phase and the operation executed when the problem occurred.
The extended code 0x20006 is interpreted like that:
Setup Phase: 2 = SP_EXECUTION_SAFE_OS
operation: 6 =
SP_EXECUTION_OP_REPLICATE_OC
The
“result code” is pretty vague. What could be this device attached to
the system that is not functioning?
I don’t have any external device attached to my laptop except the Windows 10 Installation USB key.
I need to look
at the extended code and try to grab any useful information.
Interpreting the extended code, I can understand that the error happened during the second phase of the setup process.
But before
going further, I want to briefly explain the different phases the Windows Setup
processes go through;
Understanding
Windows 10 Setup phases:
Phase 1:
Downlevel
Mainly, the tasks performed during this phase are:
- System requirement checks: CPU, RAM, Disk space in system reserved partition, other checks (Windows to go, VHD);
- Disk space checks: Minimum space on OS drive needed;
- Dynamic Update: Latest fixes to Setup, New drivers from Windows Update, Fixes for the new OS;
- Full app and device scan;
Phase 2:
Windows RE (aka Safe OS)
- Boot into WindowsPE-based offline environment;
- Lay down the new OS;
- Inject drivers into the new system’s driver store;
- Gather the old OS into Windows.old;
Phase 3: First
Boot
Phase 4: Second
Boot
- Migrate user settings;
Migrate user data;
Start OOBE (Out Of the Box Experience);
Decipher the
upgrade error code:
According to the extended code (0x20006), the setup is getting stuck at phase 2 while WinRE is running, trying to replicate optional components!
To get more details on the error, I would look at the “C:\$WINDOWS.~BT\Sources\Panther\SetupAct.log” log file.
My investigation technique is to scroll all the way down to the bottom, and then from there, I will search for the 0x8007001F error code. Here is what I found:
At the end of the setupact.log file, I can see lines with error mention and a short description of the error, followed by the 0x8007001F error code explanation.
And just a few lines above, there is this error description: “OC Exception: OC::COCDismAdapter::GetFoundationPackageName: Couldn’t find the Foundation package“
From here, I understood that the problem could be related to a package that was not found on my system, during the setup process.
Now, I need to
find the package name. So, I scrolled to the top and found this line:
Failed to find
a matching version for servicing stack:
E:\Windows\WinSxS\amd64_microsoft-windows-servicingstack_31bf3856ad364e35_10.0.15063.410_none_9e914f9d2d85dacb\
It seems that the Windows setup program was expecting to find the amd64_microsoft-windows-servicingstack_31bf3856ad364e35_10.0.15063.410_none_9e914f9d2d85dacb package in E:\Windows\WinSxS\ path and this package was missing!
Not that “E:” drive letter represents my Windows 10 drive (i.e. C: drive). Because, as the setup is running in Windows-RE context (The safe OS); this one gets the “C:” letter for its OS drive, and the installed OS gets the “E:” drive letter.
Now that I know I’m missing a package on my system, I tried to fix that by running a “DISM /Online /Cleanup-Image /RestoreHealth“, command without success!
Then I downloaded a Windows 10 1703 ISO image and created an installation USB key, then I tried the following command “DISM /Online /Cleanup-Image /RestoreHealth /Source:wim:H:\sources\install.wim:1 /LimitAccess“
Where “H:” is the USB drive letter.
After running to a certain percentage, the command ends up with the following error: “Source Files Could not be found “. Yet I did specify the source image!
From there, I concluded that my Windows installation was broken, and I needed to fix it, hopefully, this will also solve my upgrade problem.
Как избавиться от ошибки 0x8007001f – 0x20006?
Решение №1 Запуск средства устранения неполадок
Нажмите на пункт «Дополнительно» в нижнем левом углу окна и поставьте галочку возле опции «Автоматически применять исправления». Далее нажмите на кнопку «Далее» и следуйте последующим инструкциям на экране.
Решение №2 Сброс компонентов Центра обновления
В некоторых случаях для решения ошибки 0x8007001f – 0x20006 может потребоваться сброс всех компонентов Центра обновления Windows. Благо, уже давно существуют способы автоматизации данного процесса — вам не придется с полчаса сидеть за Командной строкой, вручную прописывая каждую команду.
Предлагаем вам воспользоваться скриптом смышленного пользователя-энтузиаста, способного полностью сбросить все компоненты вашего Центра обновления. Нажмите Win+R, после чего выполните значение notepad. exe. Далее вставьте в окно Блокнота следующий скрипт:
Нажмите на пункт «Файл» в строке меню окна и выберите «Сохранить как…». Задайте файлу имя WUReset. cmd (обязательно выставьте расширение cmd!) и сохраните его в удобное для вас место на ПК, например, на рабочем столе. Создав файл, дважды кликните на него ЛКМ и наблюдайте за сбросом Центра обновления. Как только все закончится, перезагрузите компьютер и проверьте наличие ошибки 0x8007001f – 0x20006.
Решение №3 Отключение брандмауэра и антивируса
Бывают случаи, когда процессу установки Windows 10 могут мешать активный фаервол или антивирус. Чтобы отключить брандмауэр Windows, вам нужно сделать следующее:
Для деактивации Защитника Windows, необходимо сделать следующее:
Запустите обновление до «десятки» еще раз и посмотрите, покажется ли ошибка 0x8007001f – 0x20006.
Решение №4 Чистая загрузка системы
Возможно, какое-то программное обеспечение на вашем компьютере мешает установке Windows 10. Это легко проверить, начисто загрузив свою ОС. Делается это следующим образом:
Надеемся, что данный материал был полезен для вас в решении ошибки 0x8007001f – 0x20006.
Temporarily disable your antivirus
Non-Microsoft antivirus tools are often reported to be behind the 0x8007001f error, so let’s check if that is your case. Turn off your third-party solution and see how things go. If the error in question is no more, than your antivirus product is the culprit. In a situation like this, you should configure the software not to interfere with your updates. If that is impossible or to no avail, do not hesitate to contact the manufacturer. Keep in mind that you may need to do away with the product that is causing headaches for you.
There is no need to worry about such an outcome: your Windows 10 can be protected by the built-in Windows Defender solution (you can find and configure it here: Start menu -> Settings -> Update & Security -> Windows Defender).
That said, Windows Defender may not be enough to keep malicious entities at bay. For this reason, we advise installing Auslogics Anti-Malware, which is a powerful tool capable of catching the most dangerous threats from the world of malware – those that other antivirus products may struggle to detect.
Варианты решений “ошибка проверки подлинности RDP”
Деинсталляция обновлений
Временным решением и очевидным остается откат к предыдущей версии Windows. Необходимо полностью деинсталлировать весь софт, идущий с обновлением. Единственным недостатком остается временное устранение проблемы с RDP, ведь нет гарантий, что последующие анонсированные улучшения к Windows будут работать корректней. Хотя если такой расклад вас устраивает, работать без обновлений, то можно остановиться именно на данном пункте.
Кумулятивные обновления
Если такое определение для вас новое, тогда придется провести незначительный исторический урок. Сравнительно недавно «Microsoft» отказались от фрагментных патчей для своих операционных систем Windows. Теперь нет еженедельных загрузок. Вместо них предлагается система обновлений в режиме накопления. Кумулятивные обновления будут содержать софт, разработанный за целый месяц, что также подразумевает скачивание лишь 12 раз в год.
Это своего рода огромный патч. Если у вас «RDP ошибка проверки подлинности» появилась после незначительного обновления лишь одного модуля, то сделайте откат и инсталлируйте масштабную его версию. Глобально обновите вашу ОС из официальных источников «Microsoft».
Отключаем NLA
Потребуется отключить Network Level Authentication. Это делается через меню «Удаленный доступ», которое найдете в свойствах системы. Необходимо поставить галочку или точку напротив следующей категории: «Разрешить подключения только с компьютеров…..». Он разной версии Windows содержание может незначительно меняться. Ориентируйтесь на низ вашего окна. Необходимая команда размещается в самом низу и имеет подпункт.
Альтернативным вариантом остается отключение подлинности на уровне NLA.
Тут же подымаясь немного выше, замечаем пункт с названием «Требовать использования специального…». Он очень важен. Необходимо выставить корректный уровень безопасности. Переводим значение на нужный сервер RDP.
Обновление операционной системы через Windows Update
Windows Update является официальным инструментом для скачивания и установки обновлений операционной системы Windows. Регулярное обновление операционной системы является важным шагом для обеспечения безопасности, исправления ошибок и улучшения функциональности.
Для обновления операционной системы через Windows Update, выполните следующие шаги:
- Откройте меню «Пуск» и выберите «Настройки».
- В меню «Настройки» выберите «Обновление и безопасность».
- В разделе «Обновление и безопасность» выберите «Windows Update».
- Нажмите на кнопку «Проверить наличие обновлений».
- Windows начнет проверку на наличие доступных обновлений.
- Если обновления найдены, нажмите на кнопку «Установить обновления».
- Windows загрузит и установит обновления автоматически.
- После завершения установки обновлений, возможно потребуется перезагрузка системы. Сохраните все незакрытые файлы перед перезагрузкой.
При обновлении операционной системы через Windows Update могут возникать различные ошибки. Одной из возможных ошибок является ошибка 0x8007001f 0x20006. В этом случае, решение проблемы может потребовать использования специальных инструментов и процедур.
Если ошибка 0x8007001f 0x20006 возникает при установке safe os и операции replicate oc, можно попробовать следующие решения:
- Перезагрузите компьютер и повторите попытку установки.
- Выполните проверку на ошибки диска с помощью команды chkdsk.
- Выполните проверку целостности системных файлов с помощью команды sfc /scannow.
- Отключите временно антивирусное программное обеспечение и брандмауэр перед установкой обновлений.
- Проверьте наличие свободного места на жестком диске и удалите ненужные файлы, чтобы освободить дополнительное место.
- Если все вышеперечисленные методы не помогли, попробуйте установить обновления с помощью специального инструмента Windows Update Troubleshooter.
В случае, если проблема с установкой обновлений по-прежнему не решена, рекомендуется обратиться за поддержкой к специалистам или в сообщество пользователей Windows для получения дополнительной помощи и рекомендаций.
Метод 4: удалить пакет режима разработчика
Как оказалось, пакет режима разработчика от Microsoft также может иногда вызывать проблему. В таком случае вам нужно просто удалить пакет с помощью инструмента DISM, и это должно решить проблему за вас. Для этого следуйте приведенным ниже инструкциям:
- Прежде всего, вам понадобится окно командной строки с правами администратора, как в предыдущем.
- Итак, продолжайте и найдите его в меню «Пуск», а затем щелкните его правой кнопкой мыши, чтобы запустить его от имени администратора.Запуск CMD от имени администратора
- После запуска командной строки скопируйте следующую команду и вставьте ее в окно командной строки: DISM / online / remove-package /packagename:Microsoft-OneCore-DeveloperMode-Desktop-Package~31bf3856ad364e35~amd64~~10.0.17134.1Удаление пакета DeveloperMode
- Если вы получили сообщение об ошибке «Не найдено», это может быть связано с другой версией пакета. Что вы можете сделать, так это скопировать команду до Microsoft-OneCore-DeveloperMode, а затем нажать клавишу TAB для автозаполнения остальных.
- Посмотрите, решит ли это проблему.
Заключение
Возможно не все способы описанные в статье помогут вам исправить “ошибку проверки подлинности RDP”. Если вы нашли способ, который помог именно вам – воспользуйтесь формой комментариев ниже и укажите ссылку на источник или опишите решение проблемы и мы дополним им нашу статью. Скорее это временный баг, который уйдет сам после обновления версии Windows со следующим апдейтом.
Евгений Загорский
IT специалист. Автор информационных статей на тему Андроид смартфонов и IOS смартфонов. Эксперт в области решения проблем с компьютерами и программами: установка, настройка, обзоры, советы по безопасности ваших устройств. В свободное время занимается дизайном и разработкой сайтов.


![[fix] windows 10 update keeps failing - '0x8007001f - 0x20006'](http://mtrufa.ru/wp-content/uploads/8/2/5/825a9f8d92af26503cc0211fa3808d85.png)






![Ошибка обновления 0x8007001f в windows 10 [step-by-step guide]](http://mtrufa.ru/wp-content/uploads/3/1/9/3196129dd8657a8de920c4b04541ba73.jpeg)







![[fix] обновление windows 10 не работает - '0x8007001f - 0x20006' - ddok](http://mtrufa.ru/wp-content/uploads/d/4/c/d4c4a141517f20f1d34aa300705ad3c3.png)






![Ошибка обновления 0x8007001f в windows 10 [step-by-step guide]](http://mtrufa.ru/wp-content/uploads/6/4/3/643d4ecba4c271d6905e14f8808e9313.jpeg)





