Как подключить принтер к ноутбуку?
Рассмотрим все действия более подробно.
Подключение принтера
Установка проводного принтера начинается с его подключения к источнику электропитания, а также к ноутбуку или компьютеру. Для этих целей устройство комплектуется двумя соответствующими кабелями. Установив соединение с компьютером через USB-порт, принтер следует включить, нажав кнопку питания на корпусе.
В большинстве случаев Windows автоматически определяет новое устройство в системе и устанавливает необходимое программное обеспечение для работы с ним. Однако, если этого не произошло, владельцу ноутбука или ПК нужно выполнить следующие действия:
В Windows 10:
В Windows 7 и 8:
Найти в меню «Пуск» раздел «Устройства и принтеры».
Нажать кнопку «Установка принтера». Кликнуть на опцию «Добавить локальный принтер» в открывшемся диспетчере.
На странице «Выберите порт принтера» нажать «Использовать существующий и рекомендуемый».
Установка драйверов
Для корректной работы устройства печати требуются драйвера. Обычно они содержатся на диске, который вместе с кабелями прилагается к принтеру при покупке. Для установки драйверов нужно поместить носитель в дисковод своего ноутбука и дождаться автоматического запуска. Если диск не открывается сам, следует сделать это вручную через «Мой компьютер», дважды кликнув по названию дисковода с драйвером.
Программа установки запускается через файл «Setup.exe», «Install.exe» или «Autorun.exe». Ее интерфейс отличается у разных производителей принтеров, однако общая структура в большинстве случаев остается неизменной — владельцу компьютера необходимо внимательно следовать инструкциям системы для инсталляции драйверов. Программа попросит согласиться с условиями использования, выбрать метод подключения принтера, указать папку для установки файлов.
Настройка печати
После успешного подключения принтера к ноутбуку остается выполнить настройку печати. Эта процедура осуществляется через панель управления компьютера. От пользователя требуется:
Войти в «Панель управления» и выбрать категорию «Устройства и принтеры».
Найти название своей оргтехники в списке, кликнуть по нему правой кнопкой и нажать «Настройка печати».
В открывшемся окне задать подходящие параметры: размер бумаги, ориентацию страниц, количество копий, качество изображения, источник бумаги и т.д. Нажать кнопку «Применить», чтобы изменения вступили в силу. Указанные настройки будут использоваться при печати документов с ноутбука.
Подключение компьютера к Wi-Fi сети, на которую будет подключен принтер
Для начала подключите свой компьютер к Wi-Fi сети, чтобы принтер Pantum M6500W мог успешно подключиться к этой же сети и осуществлять беспроводную печать. Следуйте этим шагам, чтобы подключить компьютер к Wi-Fi:
Шаг 1:
Убедитесь, что ваш компьютер имеет встроенный модуль Wi-Fi или поддерживает беспроводное подключение. Если нет, вам может понадобиться Wi-Fi адаптер для подключения. Установите соответствующий адаптер, если необходимо.
Шаг 2:
Откройте меню настройки Wi-Fi на вашем компьютере. Обычно такое меню можно найти в окне управления или панели задач операционной системы.
Шаг 3:
В списке доступных сетей выберите свою Wi-Fi сеть, к которой вы хотите подключиться. Обычно она будет отображаться в списке сетей с именем (SSID). Нажмите на имя своей сети.
Шаг 4:
Введите пароль вашей Wi-Fi сети, если это необходимо. Если сеть незащищена паролем, вам может не потребоваться вводить пароль. Нажмите «Подключить» или «OK», чтобы продолжить.
Шаг 5:
Дождитесь, пока ваш компьютер подключится к Wi-Fi сети. Это может занять некоторое время. После успешного подключения компьютера, вы увидите значок Wi-Fi подключения в системном трее или на рабочем столе.
Теперь ваш компьютер подключен к Wi-Fi сети, к которой будет подключен принтер Pantum M6500W. Таким образом, вы сможете с легкостью осуществлять беспроводную печать с помощью этого принтера.
Как сканировать с принтера на компьютере
При работе с многофункциональными устройствами (МФУ), которые представлены на рынке офисной техники, на сегодняшний день очень просто сделать скан документа или изображения уложенного в соответствующий отсек.

Для этого можно пользоваться как стандартными средствами операционной системы, так и устанавливаемым софтом.
Сканирование и сохранение на компьютере
Выполнение действия не является затруднительным, но если быть честным, то существует в сети программное обеспечение с набором функций лучшим, чем в стандартных решениях, но об этом позже. Чтобы сделать скан необходимо выполнить следующие действия:
- Конечно же, следует побеспокоиться о предварительной установке драйверов, чтобы устройство функционировало нормально. О том, как произвести данное действие можно изучить другие обзоры в сети Интернет.
- Далее укладываем документ или изображение в отсек для сканирования так, чтобы сторона с содержимым (текст, картинка и т.д.) были повернуты к стеклу. Стоит знать, что в основном это вниз по направлению к поверхности, на которой установлено МФУ, но в некоторых моделях определенных производителей стекло может располагаться и сверху.
- Следующим действием необходимо произвести включение МФУ, но по факту оно уже может работать и отключать после каждого сканирования его не следует.
- Теперь можно сканировать. Для этого необходимо выбрать один из возможных способов:
Необходимо войти в раздел «Устройства и принтеры», что расположен в «Панели управления», если правильно настроен режим просмотра – мелкие/крупные значки. Далее щелчок ПКМ на значке принтера откроет контекстное меню, в котором следует выбрать строку «Начать сканирование». В появившемся окне следует задать параметры сканирования и начать процесс, если же вы предварительно хотите просмотреть, каковым будет результат, то можно нажать кнопку «Просмотр».
Использовать стандартный графический редактор Paint. Данная утилита в ОС Windows также позволяет сделать скан. Для этого необходимо запустить Paint. Ярлык расположен по маршруту «Пуск» – «Все программы» – «Стандартные», но в случае систем версий 7, 8 и 10, можно воспользоваться строкой поиска. Далее в меню «Файл» нужно выбрать строку «Со сканера или камеры». Далее также можно выбрать параметры сканирования и начать процесс.
Параметры сканирования
Важнейшим параметром при работе со сканером и получаемыми изображениями является DPI. Данная аббревиатура означает разрешение, которое будет соответствовать полученной картинке. Чем больше данное значение, тем качественнее получается скан. Самыми распространенными являются значения:
- 100-200 dpi – быстрое, но наименее качественное распознание;
- 300-400 dpi – отлично подходит для работы с текстовыми страницами;
- 500-600 dpi – максимальная детализация и передача кадра.
Стоит сказать, что, к примеру, графический редактор Paint позволяет легко изменить параметры, влияющие на качество изображения.
Сканирование на операционной системе Mac OS
Если вы являетесь владельцем Mac OS, то действия практически аналогичны, но войти в меню принтеров можно по маршруту «Системные настройки» – «Принтеры» через главное меню Apple. Далее можно действовать интуитивно, поскольку все действия последовательны. Также в сети Интернет без затруднений можно найти обзор процесса сканирования в Mac OS.
Софт для сканирования
Наибольшей популярностью среди пользователей отмечаются такие приложения, как VueScan или CuneiForm. Они обладают простейшим функционалом, и распознать любой фрагмент можно довольно просто. Также данная функция включена в более глобальное комплексное программное обеспечение ABBYY FineReader, но работать с ним намного сложнее и, чтобы обычный пользователь смог разобраться потребуется прочтение не одного обзора или обучающего видео.
Их вышесказанного становится понятно, что пользоваться МФУ, как сканером или отдельным устройством не так сложно, да и возможностей для этого имеется много, как в самой операционной системе, так и в сети Интернет в виде разнообразного программного обеспечения: платного с большим набором функций, более урезанного бесплатного и т.д.
Pantum p2500w подключение к Wi-Fi
Пользователи, недавно купившие МФУ, сталкиваются с вопросом, как Pantum 2500w можно подключить к Wi-Fi. Процесс проходит по аналогичной схеме, что и с более ранними моделями принтеров от той же компании-производителя.
Технические характеристики
- Печать: лазерная, черно-белая.
- Количество страниц в месяц: 15000 A4.
- Максимальное разрешение для ч/б печати: 1200×1200 dpi.
- Скорость печати: 22 стр./мин (ч/б А4).
- Время выхода первого отпечатка: 7,80 cекунды (ч/б).
- Вместимость лотка для подачи бумаги: 150 листов.
- Вместимость лотка для вывода бумаги: 100 листов.
- Плотность бумаги: 60-163 г/м².
- Печать на: карточках, пленках, этикетках, глянцевой бумаге, конвертах, матовой бумаге.
- Ресурс ч/б картриджа/тонера: 1600 страниц.
- Тип картриджа/тонера: PC-211EV.
- Объем памяти: 128 МБ.
- Частота процессора: 600 МГц.
- Интерфейсы: USB 2.0, Wi-Fi (802.11n).
- Шрифты и языки управления: поддержка PostScript.
- Поддержка ОС: Windows, Mac OS, Android.
- Потребляемая мощность (при работе): 370 Вт.
- Потребляемая мощность (в режиме ожидания): 38 Вт.
- Уровень шума при работе: 52 дБ.
- Уровень шума в режиме ожидания: 30 дБ.
- Стартовый картридж: PC-210E (700 страниц, перезаправляемый).
- Вес, габариты: 4,75 кг, 337×178×220 мм.
Принтер поставляется в небольшой симпатичной коробке, на которой отмечается возможность печати по Wi-Fi и самостоятельной заправки картриджей. В комплекте идет две инструкции — для установки драйверов и для беспроводной печати со смартфона, а также кабель питания, кабель данных USB и диск с драйверами.
Стартовый картридж уже вставлен в принтер (для экономии пространства в коробке), но для его использования необходимо выполнить несколько несложных подготовительных действий. В первую очередь его нужно извлечь из недр принтера, а для этого нужно открыть верхнюю крышку, вытащить транспортировочную распорку и аккуратно потянуть вверх за ручку картриджа. Сидит он в ложементе достаточно туго, поэтому придется приложить определенное усилие, после чего картридж уверенно проскользит по специальным салазкам наружу.
Согласно инструкции, в первую очередь нужно вытащить ленту, находящуюся сбоку, слегка пошатать картридж в горизонтальном направлении влево-вправо, а затем аккуратно снять защитную бумагу с селенового барабана, стараясь не касаться его пальцами. После этого картридж можно устанавливать обратно в принтер.
Как работает и печатает принтер
При нажатия на кнопку включения принтеру нужно примерно 20 секунд на выход в рабочий режим. Звук запуска турбины охлаждения и работы моторов достаточно тихий и не режет слух. До момента подключения принтера к домашней Wi-Fi-сети на панели управления мигает соответствующая лампочка. При полной готовности принтера к работе мигает лишь нижний индикатор
Вместимость лотка для подачи бумаги по паспорту составляет 150 листов. Ради эксперимента я расположил в нем все эти листы, и до упоров еще осталось свободное пространство. Страницы даже при полном лотке захватываются механизмом подачи уверенно, без пропусков, что заслуживает похвалы. Но, при двусторонней печати, когда напечатанные листы уже имеют загиб вниз, захват страницы часто не происходит.
Выход бумаги выполняется на верхний двойной откидной лоток, однако из-за высокой температуры нагрева листов они ни загибаются и ровно не укладываются, так и норовя упасть с него, сдвигаемые последующими выходящими документами. Чтобы избежать этого, лучше всего хотя бы в начале печати вручную придерживать бумагу в принимающей полке.
При печати сам принтер практически не нагревается, а горячий воздух выдувается с тыльной стороны. Но сама бумага при длительной печати нагревается примерно до 50 градусов, что вызывает подозрение на чрезмерный нагрев лазерного блока при большом объеме печати (более 30 страниц). Однако, тестовая печать 50 страниц текста подряд прошла без сбоев, что говорит о высокой надежности системы охлаждения принтера.
Как настроить?
Подключенный к роутеру принтер не определяется операционной системой как самостоятельное устройство. Поэтому в случае выбора классического варианта сопряжения оборудования с ПК потребуется добавить его вручную. Для этого необходимо следующее.
- Перейти в меню посредством нажатия клавиши «Пуск». Открыть раздел «Параметры».
- Выбрать подраздел «Устройства». Открыть папку под названием «Принтеры и сканеры». Добавить печатное устройство, нажав соответствующую кнопку.
- Дождаться завершения сканирования доступного оборудования и нажать кнопку, где прописано, что искомый принтер отсутствует в списке.
- Выбрать в открывшемся окне «Найти принтер по другим параметрам» пункт «Добавить принтер по IP-адресу». После этого необходимо подтвердить операцию посредством нажатия кнопки «Далее».
- В появившейся строке указать тип устройства для печати, а также прописать имя или IP-адрес, который указан в документах, идущих в комплектации с принтером. Стоит отметить, что если при подключении в web-интерфейс роутера был введен адрес, то использовать необходимо его же.
- Отказаться от опроса принтера системой и поиска подходящего драйвера. Эти действия не нужны, так как предварительно пользователь позаботился об установке требуемого программного обеспечения.
- Дождаться, пока система выполнит автоматическое сканирование подключенного устройства. Окончанием процедуры станет появление окна с сообщением об отсутствии необходимого устройства.
- Перейти в раздел «Тип устройства». Здесь потребуется указать, что принтер относится к особым устройствам.
- Открыть параметры оборудования. Установить протокол LPR.
- В строке «Имя очереди» указать любое значение. На данном этапе при подтверждении операции потребуется установить подготовленный драйвер для принтера. Пользователю следует нажать соответствующую кнопку, подтверждающую установку ПО с диска, и выбрать архив. Также загрузку можно начать, если перейти в «Центр обновления Windows» и выбрать подходящую модель принтера из доступного списка.
- Дождаться окончания установки драйвера и выбрать пункт «Нет общего доступа к этому принтеру». Стоит отметить, что пользователь может разрешить доступ. В этом случае следует выбирать вариант, который будет наиболее оптимальным.
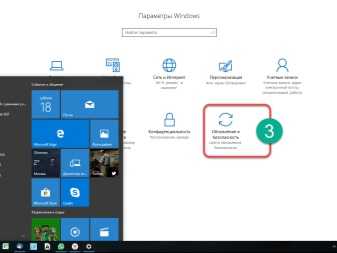
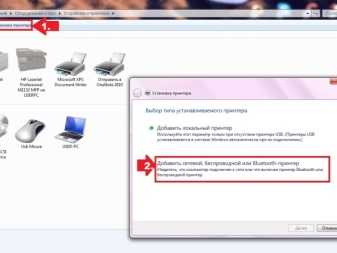
Если принтер был подключен и настроен правильно, никаких проблем во время переноса информации на материальный носитель не возникнет.

Как сканировать документ с помощью Pantum m6550nw?
Как отсканировать несколько страниц на принтере Pantum?
- Нажмите кнопку «Сканировать», чтобы войти в статус сканирования. .
- Нажмите кнопку или , чтобы выбрать режим «Объединить сканирование».
- Нажмите кнопку «Пуск», и на вашем компьютере появится панель процесса сканирования.
- После завершения сканирования первой страницы на панели управления отобразятся следующие параметры:
Как отсканировать документ и отправить его на принтер?
- Щелкните вкладку «Сканировать».
- Выберите тип документа и размер сканирования.
- Щелкните Сканировать.
- Отсканированное изображение отобразится в средстве просмотра изображений. Подтвердите и отредактируйте (при необходимости) отсканированное изображение.
- Щелкните Отправить электронное письмо.
- Появится диалоговое окно «Отправить электронное письмо». Настройте параметры прикрепленного файла * 1 и нажмите ОК.
Как сканировать с помощью этого телефона?
- Откройте приложение Google Диск.
- В правом нижнем углу нажмите «Добавить».
- Коснитесь Сканировать.
- Сделайте снимок документа, который хотите отсканировать. Регулировка области сканирования: нажмите «Обрезать». Сделайте снимок еще раз: нажмите «Повторно сканировать текущую страницу». Сканировать другую страницу: нажмите «Добавить».
- Чтобы сохранить готовый документ, нажмите Готово.
Как отсканировать документ и отправить его по электронной почте?
- Подготовьте документ, поместив его на ровную поверхность с хорошим освещением.
- Откройте приложение Google Диск и нажмите значок «+» в правом нижнем углу экрана, чтобы создать новый документ, затем выберите «Сканировать».
- Направьте камеру на документ, выровняйте его и сделайте снимок.
Как вы сканируете на принтере Pantum?
На стекло сканера принтера Pantum M655NW загрузите исходный документ, который хотите отсканировать. Нажмите кнопку сканирования, доступную на панели управления принтера.. Установите параметры сканирования, такие как разрешение, цвет сканирования и т. Д., По своему желанию, и нажмите кнопку OK. Теперь ваш принтер отсканирует размещенный документ.
Как вы используете принтер Pantum?
- Включите принтер и подключите к нему кабель USB.
- Подключите другой конец USB-кабеля к одному из встроенных USB-портов вашего компьютера.
- Вставьте компакт-диск, прилагаемый к принтеру, в дисковод для компакт-дисков. .
- Появится экран настройки.
Могу ли я отсканировать документ с помощью телефона?
Если вы используете Android, лучший способ сканировать документы — это через приложение Google Drive. Вы можете сканировать документы прямо на Google Диск, нажав кнопку «+» в правом нижнем углу главного экрана. Когда меню сдвинется снизу вверх, выберите «Сканировать».
Как заставить мой принтер HP сканировать для отправки по электронной почте?
В области «Параметры принтера» щелкните «Дополнительные параметры», а затем щелкните «Открыть встроенный веб-сервер». В области настроек сканирования нажмите Сканировать в Эл. адрес, а затем нажмите «Начать сканирование для настройки электронной почты».
Как заставить мой беспроводной принтер сканировать на мой компьютер?
- Выберите Пуск> Настройка> Устройства> Принтеры и сканеры или используйте следующую кнопку. Откройте настройки принтеров и сканеров.
- Выберите Добавить принтер или сканер. Подождите, пока он найдет ближайшие сканеры, затем выберите тот, который вы хотите использовать, и выберите Добавить устройство.
Как отсканировать документ и сохранить его?
- Загрузите свой документ.
- Щелкните вкладку Сканировать.
- Выберите тип документа и размер сканирования.
- Щелкните Сканировать.
- Отсканированное изображение отобразится в средстве просмотра изображений. Подтвердите и отредактируйте (при необходимости) отсканированное изображение.
- Щелкните Сохранить.
- Появится диалоговое окно «Сохранить». Настройте параметры и нажмите ОК.
Как сканировать документ без сканера?
Для пользователей Android Гугл драйв имеет встроенную функцию сканирования. После того, как вы сделаете снимок документа, Google Диск отделит документ от остальной фотографии, и вы сможете сохранить ее как PDF-файл, а не просто изображение. Evernote также имеет встроенную функцию сканирования.
Установка драйвера в Windows 10
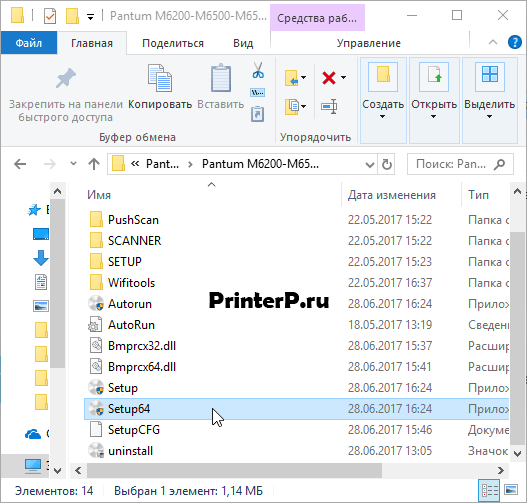
В появившемся окне следует выбрать требуемые параметры установки. В первом поле выставить язык, кликнув прямо по нему, чтобы получить доступ к выпадающему списку. В нем выбираем «русский» одним щелчком. Спускаемся ниже и аналогичным способом ставим возле пункта «Выберете принтер» нужную модель.
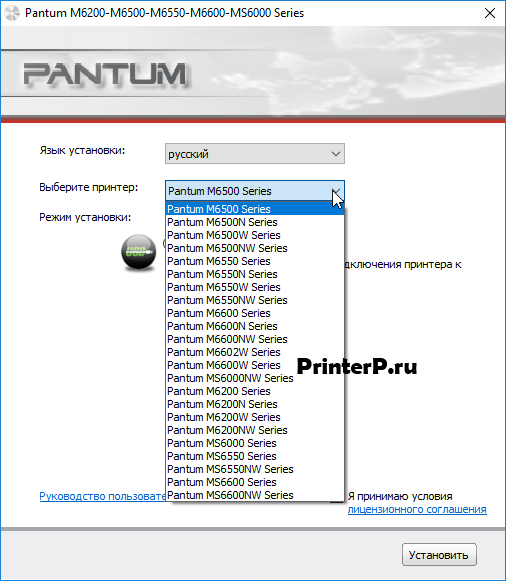
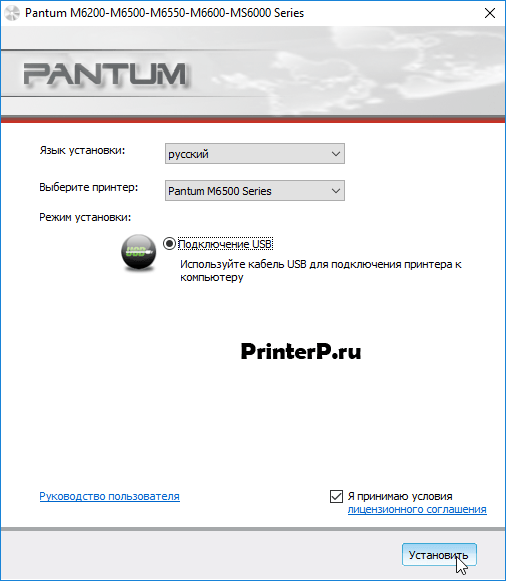
Когда появится окно процесса установки, следует подождать его завершения (зеленая полоса должна дойти до конца). Рекомендуется в это время не запускать другие операции. Тогда потребуется минимум времени и загрузка пройдет без сбоев.
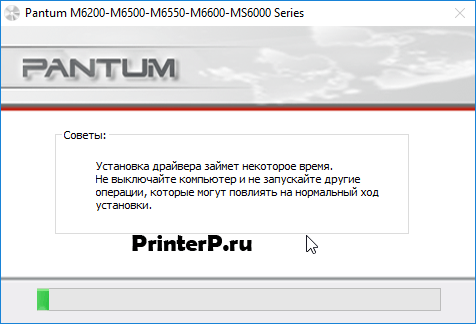
Если все прошло успешно, на рабочем столе появится значок нового оборудования – принтера. Чтобы начать работу или произвести настройки достаточно щелкнуть по нему два раза.
Источник
Прямое подключение
Как подключить любой принтер к ноутбуку, смотрите тут:
При подключении принтера к ПК через USB-кабель следует соединить их и запустить инструмент для настройки подключения Pantum M6500W через Wi-Fi:
- Выберите нужную сеть, если в списке их отобразится несколько.
- Выполните авторизацию – введите пароль и выберите тип шифрования сети.
- В случае успеха появится окно со сведениями о подключении.
- Проверьте данные для входа в беспроводную сеть и повторите попытку.
При прямом подключении принтера Pantum M6500W к ноутбуку через Wi-Fi пользователи могут соединяться с печатающим устройством без ввода пароля, отыскав его в сети. Имя сети будет указано как «Pantum-AP-XXXXXX», где вместо XXXXXX будут указаны цифры MAC-адреса.
Думаю, сложностей у наших читателей не возникнет. Но в любом случае всегда можете написать в комментарии и задать любой вопрос!
Привет! За последние 3 года наш сервисный центр сделал диагностику и произвел ремонт нескольких десятков МФУ Pantum 6500 / 6500w.
Несмотря на опасения покупателей, отметим в целом высокий технический уровень данных аппаратов, которые являются вторым поколением МФУ (многофункциональных устройств), поставляемых на рынок РФ компанией Pantum.
Отметим, что в различное время выпускались разные ревизии аппаратов, которые не отличаются названием, но значительно отличаются схемотехнически, что несколько ограничивает использование аппаратов в качестве доноров.
В аппаратах используется 3 основных платы:
плата питания (справа)
плата коммутации и управления (справа)
плата форматера (слева)
Узел термозакрепления (печь) одинаков для всех ревизий аппарата. Блок лазера в некоторых аппаратах отличается разъемом подключения шлейфа.
В устройствах после 2017 года плата форматера усложнена:
а плата над блоком питания — упрощена (ей осталась по факту функция коммутации).
Новые версии можно узнать по «треугольной» плате перед блоком питания и большом кол-ве шлейфов (4 шт) приходящих на плату форматера.
К сожалению, плата форматера в новых аппаратах получилась излишне сложная и проблемная, поэтому при ремонте я предпочитаю более ранние версии..
Вернемся к диагностике. Аппарат при возникновении ошибки сообщает ее номер, по которому можно определить, в каком узле произошла неисправность.
Итак, давайте по порядку.
Ошибка возникает при включении аппарата (при калибровке положения линейки сканера), либо при сканировании.
За все время ремонта мы столкнулись со следующими возможными проблемами при возникновении данной ошибки.
1. Не подключен шлейф сканера — такое случается, на нашей практике целых 2 раза, при сборке устройства шлейф сканера просто не был подключен.
2. Не подключен или неверно подключен кабель от двигателя сканера. Разъемы, установленные на плате форматера, в отличие от более именитых фирм, допускают неправильное подключение — если кабель от сканера подключить в нижний 4-х контактный разъем — будет указанная ошибка. Правильное подключение — разъем сверху платы.
3. Неисправность шлейфа сканера — данная проблема встречалась несколько раз, решается заменой шлейфа.
4. Неисправность линейки сканера — самая распространенная проблема при возникновении данной ошибки, более 70% неисправностей с ошибкой №13 связаны с линейкой сканера. Линейка подходит от всей линейки аппаратов Samsung SCX-4100 / 4200 / 4300 , Xerox 3119.
5. Неисправность платы форматера. В нескольких случаях при диагностике аппарата выяснялось, что именно плата форматера была причиной данной проблемы.
Вообще ошибка № 13 в нашем сервисе оказалась самой распространенной, иногда при замене линейки сканера она пропадала, а через несколько месяцев клиент снова обращался с данной ошибкой и приходилось менять шлейф.
Ошибка указывает на проблему с «печкой» — блоком термозакрепления.
1. Нам попадались «покареженные» и перегретые узлы, с расплавленным пластиком и разрушенным резиновым валом вследствие неконтролированного нагрева узла. При замене такого узла требуется также часто ремонт или замена блока питания, где выходили из строя элементы в цепи питания узла.
Мы уже протестировали два принтера от Pantum , а сегодня речь пойдёт про МФУ Pantum M6500 . Она использует уже знакомый нам картридж PC 211, фишкой которого является возможность самостоятельной перезаправки с использованием фирменного комплекта для перезаправки. Также M 6500 позиционируется как устройство для дома и малого офиса, о чём говорит и допустимая нагрузка в 20 тысяч страниц в месяц. Давайте подробнее его изучим.


























