Настройка сетевых настроек принтера
Настройка сетевых настроек принтера Kyocera ECOSYS M2030DN позволяет подключить принтер к локальной сети и использовать его для работы с несколькими компьютерами. В этом разделе мы рассмотрим шаги по настройке сетевых параметров принтера.
Для начала, убедитесь, что принтер подключен к компьютеру через Ethernet-кабель. Затем выполните следующие действия:
1. Включите принтер и перейдите в меню настроек.
Нажмите клавишу «Меню» на панели управления принтера. Используйте кнопки с стрелками для навигации по меню и найдите пункт «Сеть». Нажмите кнопку «ОК», чтобы выбрать этот пункт и перейти в соответствующее меню.
2. Настройте тип подключения к сети.
В меню сетевых настроек выберите пункт «Подключение» и нажмите «ОК». Затем выберите тип подключения к сети, который соответствует вашей сетевой конфигурации. Если у вас есть доступ к маршрутизатору или модему, выберите «Подключение через TCP/IP». Если вы хотите использовать принтер в качестве принтера, подключенного к одному компьютеру, выберите «Локальное подключение». Нажмите «ОК», чтобы сохранить настройки.
3. Настройте IP-адрес принтера.
В меню сетевых настроек найдите пункт «IP-адрес» и нажмите «ОК». Затем выберите «Настроить» и введите IP-адрес, подходящий для вашей сети. Если вы не знаете IP-адрес, который надо использовать, обратитесь к администратору сети или провайдеру интернета. После ввода IP-адреса нажмите «ОК», чтобы сохранить настройки.
4. Настройте другие параметры сети (если необходимо).
В меню сетевых настроек вы можете настроить другие параметры, такие как шлюз по умолчанию, маску подсети и DNS-серверы. Если вам необходимо настроить эти параметры, выберите соответствующий пункт меню и введите соответствующие значения. Нажмите «ОК», чтобы сохранить настройки.
5. Перезагрузите принтер.
После завершения настройки сетевых параметров, перезапустите принтер. Нажмите клавишу «Меню», выберите пункт «Готовность» и нажмите «ОК». Затем выберите «Перезагрузка» и нажмите «ОК». Принтер будет перезагружен с новыми настройками сети.
Теперь ваш принтер Kyocera ECOSYS M2030DN настроен для работы в локальной сети. Вы можете приступить к печати документов с нескольких компьютеров через сеть.
Примечание: Перед настройкой сетевых параметров принтера, убедитесь, что у вас есть необходимые права доступа и знания для конфигурации сети.
Преимущества и недостатки моделей Kyocera
Модели Kyocera хорошо известны на рынке принтеров и многофункциональных устройств. Они обладают рядом преимуществ и недостатков, которые стоит учитывать при выборе принтера или МФУ.
Преимущества:
1. Высокое качество печати и сканирования. Производители Kyocera обеспечивают отличное качество печати и сканирования. Модели оснащены передовыми технологиями, такими как тонер-керамика, которые гарантируют четкий и яркий вывод текста и изображений.
2. Долговечность и надежность. Принтеры и МФУ Kyocera изготовлены из качественных материалов и имеют прочную конструкцию, что делает их долговечными и надежными в эксплуатации. Они могут работать долгое время без поломок и сбоев.
3. Экономичность. Модели Kyocera известны своей экономичностью в использовании ресурсов. Они обладают высокой энергоэффективностью и могут работать на более долгом сроке без замены расходных материалов, таких как тонер и картриджи.
4. Большой выбор моделей и конфигураций. Компания Kyocera предлагает широкий спектр моделей и конфигураций принтеров и МФУ, что позволяет выбрать устройство под любые нужды и бюджет. Для офисов и домашнего использования есть модели с различными функциями и характеристиками.
Недостатки:
1. Высокая стоимость. В связи с высоким качеством и надежностью, принтеры и МФУ Kyocera имеют более высокую цену по сравнению с другими марками. Это может быть недоступно для некоторых потребителей с ограниченным бюджетом.
2. Не все модели имеют цветную печать. Некоторые модели Kyocera предназначены только для чёрно-белой печати или сканирования, что может быть недостатком для пользователей, требующих цветной печати.
3. Ограниченное количество сервисных центров. Компания Kyocera не имеет большого количества сервисных центров, что может вызвать определённые трудности в случае необходимости ремонта или обслуживания устройств.
Таблица преимуществ и недостатков моделей Kyocera
Преимущества
Недостатки
Высокое качество печати и сканирования
Высокая стоимость
Долговечность и надежность
Не все модели имеют цветную печать
Экономичность
Ограниченное количество сервисных центров
Большой выбор моделей и конфигураций
Wsd сканирование, Wsd сканирование -25
Работа устройства > Сканирование WSD
Щелкните правой кнопкой мыши значок устройства, а затем выберите .
Во время установки дважды щелкните значок на панели задач, чтобы открыть программу
Окно «Установить программное обеспечение драйвера». Установка завершена, когда
Окно появляется, когда появляется сообщение
В окне появится надпись «Устройства готовы к использованию».
В Windows щелкните правой кнопкой мыши ,
Нажмите , а затем нажмите
.
Нажмите . Выберите значок устройства, а затем нажмите кнопку
Нажмите .
Когда значок устройства появится в области «Принтеры» на экране , установка будет завершена.
Принтеры], установка завершена.
Нажмите кнопку .
Нажмите > клавишу > клавишу .
Если появится окно «Контроль учетных записей», нажмите .
Если появится окно «Найдено новое оборудование», нажмите .
Предварительная сортировка
На следующем этапе KCM должен распределить полученную информацию. Одни документы должны быть размещены в заданных папках корпоративного хранилища (традиционного или «облачного»), другие отправлены по электронной почте ответственным лицам (в удобной форме для дальнейшей работы: оригинал, полный текст или «выжимки»), третьи — представлены в виде текста и цифр, помещенных в заданные поля корпоративных баз данных, и т.д.
Важно, что КСМ можно интегрировать с другими программами, обеспечивающими бизнес заказчика. Это может быть его система документооборота, бухгалтерские приложения и другие системы финансово-экономических подразделений, канцелярия, HR и т.д
В ряде случаев внутри этих систем должны быть автоматически инициированы разные внутренние процессы. Например, создано задание конкретному сотруднику ознакомиться с полученным документом, менеджеру – завизировать расходы по счету, а некоторые входящие могут потребовать внимания высшего директората.
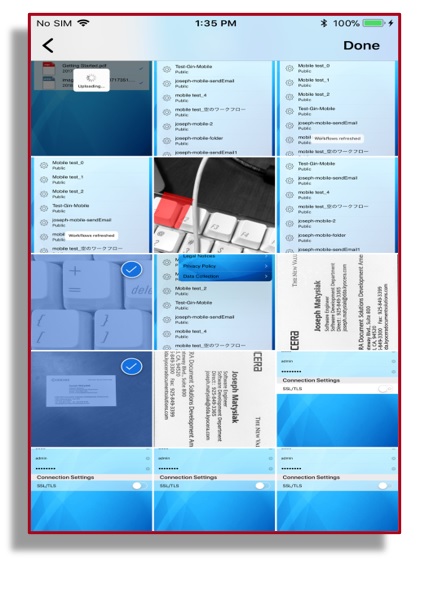
Источником данных для KCМ могут быть мобильные устройства.
Сканирование с помощью twain или wia, Настройка параметров перед отправкой, Сканирование документа с помощью приложения
Сканирование с помощью приложения twain или wia -22, Настройка параметров перед отправкой -22, Сканирование с помощью приложения -22, Сканирование с помощью
Работа с устройством > Сканирование с помощью TWAIN или WIA
Сканирование с помощью TWAIN или WIA
Выполните настройки перед отправкой
Перед отправкой документа убедитесь, что драйвер TWAIN/WIA установлен и настроен на вашем компьютере.
Сканирование документа с помощью приложения
В этом разделе описано, как сканировать оригинал документа с помощью TWAIN. Точно так же он использует.
Драйвер WIA используется аналогичным образом.
Активируйте программное приложение, поддерживающее стандарт TWAIN.
С помощью приложения выберите машину и откройте диалоговое окно.
Настройте параметры сканирования.
В появившемся диалоговом окне выберите параметры сканирования.
Нажмите . Данные документа сканируются.
Для получения подробной информации о выборе аппарата обратитесь к руководству пользователя или справке
каждого приложения.
Принтер Kyocera FS-1030D
Перед вами принтер Kyocera 1030D. Внешне FS-1030D полностью повторяет FS-1020D, однако отличается увеличенной до 22 страниц в минуту скоростью печати, а также другим типом тонер-картриджа: TK-120 (ресурс – 7200 страниц при 5%-ном заполнении листа A4 тонером). Надо отметить, что 1030D удачно заменила снятую с производства «двадцатку», сохранив все её старые и добавив новые достоинства. Пройдёмся по техническим параметрам модели.
ТТХ
- время выхода первого отпечатка: менее 10 сек.;
- разрешение: 600×600 dpi, Fast 1200 dpi или 2400 dpi (с KIR2);
- время разогрева: 15 сек.;
- нагрузка: до 15 тыс. страниц в месяц;
- процессор: PowerPC 405/266 МГц;
- память: стандартно 16 Мбайт, максимально 272 Мбайт, 1 гнездо DIMM (16, 32, 64, 128, 256 Мбайт), карта Compact Flash 1 разъём, хранение шрифтов, форм, логотипов;
- эмуляции: PCL6 вкл. PJL, Lineprinter, IBM Proprinter X24E, DIABLO 630, EPSON LQ-850, PostScript3 (KPDL3);
- поддержка русской кодовой страницы PC Cyrillic в DOS;
- язык программирования PRESCRIBE IIe.
Шрифты
- 80 масштабируемых шрифтов, включая международную кодовую таблицу;
- 45 штрихкодов с автоматическим вычислением контрольной суммы (EAN8/EAN13/EAN128), включая двухмерный штрихкод (PDF-417);
- загружаемые шрифты: Kyocera Mita, PCL, Type 1 + 3.
Интерфейсы
- параллельный двунаправленный IEEE 1284, USB 2.0;
- слот дополнительного интерфейса, опционально;
- последовательный порт RS-232C/422A IB-11;
- IB-21e сетевая карта FastEthernet (10base-T/100base-TX) Kyocera;
- SB-50 сетевая карта 10Mbit FiberLink Kyocera;
- SB-60 сетевая карта TokenRing Kyocera;
- сетевая карта (WLAN) SB-70 LAN-IEEE 802.11b Kyocera;
- SB-110FX сетевая карта FastEthernet (100base-FX/10base-T/100base-TX) Kyocera;
- SB-140 сетевая карта (100Base-TX/10Base-T/10Base-2) Kyocera.
Работа принтера Kyocera: как он функционирует и что делает
Работа принтера начинается с подачи команды на печать. После этого происходит процесс формирования изображения на бумаге. Принтер использует лазерный луч для создания электростатического заряда на фотобарабане. Заряд притягивает тонер, который затем переносится на бумагу и закрепляется теплом.
Одной из особенностей принтера Kyocera является высокая скорость печати. Он способен обрабатывать большие объемы документов за короткий промежуток времени. Благодаря этому, принтер Kyocera идеально подходит для использования в офисных условиях, где требуется быстрая и качественная печать.
Кроме того, принтер Kyocera оснащен различными функциями, которые делают его еще более удобным в использовании. Например, он может печатать двусторонние документы, что экономит время и бумагу. Также принтер может быть подключен к сети, что позволяет печатать документы с разных устройств без необходимости подключения напрямую
Важно отметить, что принтер Kyocera обладает высокой надежностью и долговечностью, что позволяет использовать его в течение длительного времени без поломок и сбоев
Таким образом, принтер Kyocera – это надежное и многофункциональное устройство, которое обеспечивает высокое качество и скорость печати. Он идеально подходит для использования в офисных условиях, где требуется частая и интенсивная печать документов.
Процесс подключения принтера к компьютеру через сетевой кабель

Если вас интересует подключение принтера через сетевой кабель, то для начала приобретите соответствующий шнур, который обязательно обжат. Постарайтесь купить его в надежной торговой точке, чтобы после выполненного подключения мфу к компьютеру у вас не возникало никаких проблем с передачей данных от одного устройства к другому. В противном случае печать может сильно тормозить или она и вовсе не будет воспроизводиться. Также можно купить кабель и коннекторы и самостоятельно выполнить обжимку кабеля необходимой длины.
Первый этап
- Подключите один конец обжатого провода в принтер, а другой непосредственно в системный блок компьютера. После этого нажмите на оргтехнике кнопку, которая отвечает за печать конфигурации устройства. Благодаря этому вы получите распечатанный на листе бумаги IP-адрес.
- Далее вам нужно будет открыть меню «Пуск» и перейти в «Панель управления». Там откройте раздел с устройствами и принтерами, которые подключены к компьютеру.
- На верхней панели нажмите на «Добавление устройства», после чего перед вами откроется окно мастера установки принтера. В нем вам следует выбрать первый пункт, т.е. «Добавить локальный принтер», рядом с которым написано, что использовать данный параметр можно только в том случае, если отсутствует USB-принтер. Кликните на «Далее».
- Теперь перед вами должно открыться окошко с предложением выбора порта для принтера. Вам следует отметить второй пункт, т.е. «Создать новый порт». В раскрывающемся списке выберите данный вариант: «Standart TCP/IP Port». Решив данную задачу, нажмите «Далее». В появившемся запросе вам нужно ввести IP-адрес, после чего кликнуть на «Ок».
Второй этап
- Скорее всего, вам наверняка потребуется наладка ПК, с которого вы и будете вести печать. Т.е. если до этого вы установили локальный принтер и создали новый порт, то теперь в панели «Устройства и принтеры» в добавлении устройства вам нужно нажать на пункт «Добавить сетевой, беспроводной…». Т.е. теперь вы подключаете сетевое устройство.
- В следующем окне система попытается произвести поиск необходимого оборудования по сети, но вы можете не ждать завершения данной процедуры и назначить его вручную.
- ОС спросит у вас о том, каким образом нужно искать новый принтер. Вам же нужно просто нажать на «Обзор» и выбрать среди списка устройств, входящих в настроенную сеть (в вашем случае будет лишь один девайс) и выбрать тот, который подключен физически к вашему ПК.
- Открыв нужный компьютер, вы увидите необходимую печатающую оргтехнику. Если Windows сама сможет найти соответствующие драйвера, то больше никаких вопросов возникать не будет и перед вами появится сообщение о том, что процесс подошел к концу.
После произведенных настроек попробуйте подключиться. В целом девайс, подсоединенный к компьютеру посредством сетевого кабеля должен быть виден операционной системе и при этом находиться в полностью работоспособном состоянии.
Оценка статьи:
(4 оценок, среднее: 5,00 из 5)
Настройка сетевого сканирования на принтере Kyocera
Сетевое сканирование — это удобная функция, которая позволяет отправлять отсканированные документы на компьютеры или сетевые хранилища без использования флешек или других съемных носителей. Принтеры Kyocera предлагают возможность настройки сетевого сканирования, которая позволяет улучшить эффективность работы и упростить процесс обработки документации.
Для настройки сетевого сканирования на принтере Kyocera, вам потребуется подключение принтера к локальной сети, а также доступ к настройкам принтера через веб-интерфейс. Вот пошаговая инструкция, которая поможет вам произвести эту настройку.
1. В первую очередь, убедитесь, что принтер Kyocera подключен к локальной сети и имеет доступ к Интернету. Проверьте, что принтер включен и готов к работе.
2. Откройте веб-браузер на компьютере и введите IP-адрес принтера в адресной строке. Обычно IP-адрес можно найти на самом принтере или в его руководстве. Нажмите клавишу Enter.
3. Веб-интерфейс принтера Kyocera откроется в вашем браузере. Вам потребуется ввести логин и пароль для доступа к настройкам принтера. Обычно для новых принтеров данные для входа указаны на коробке или в руководстве. Если вы уже сменили эти данные, введите свой логин и пароль.
4. После входа в веб-интерфейс принтера, найдите раздел настроек сканирования. Обычно он расположен в меню «Сервис» или «Настройки». Откройте этот раздел.
5. В разделе настроек сканирования вы найдете опцию «Сетевое сканирование» или «Сканирование по сети». Выберите эту опцию.
6. Вам может потребоваться указать папку назначения для сканированных документов. Обычно можно указать путь к папке на компьютере или сетевом хранилище, где будут сохраняться сканированные файлы. Укажите путь к папке назначения.
7. При необходимости, вы можете настроить дополнительные параметры сканирования, такие как разрешение сканирования, формат файла и другие параметры. Если у вас нет опыта в настройке этих параметров, оставьте их настройки по умолчанию.
8. После настройки всех параметров, сохраните изменения и закройте веб-интерфейс принтера. Теперь сетевое сканирование на принтере Kyocera должно быть настроено успешно. Вы можете протестировать его, отсканировав какой-либо документ и отправив его на указанную вами папку назначения. Настройка сетевого сканирования на принтере Kyocera может значительно упростить работу с документами, позволяя быстро и легко получать отсканированные файлы на компьютере или сетевом хранилище.
Следуя данной инструкции, вы сможете легко настроить эту функцию и использовать ее для повышения эффективности работы с документацией. Если у вас возникнут сложности или вопросы в процессе настройки сетевого сканирования на принтере Kyocera, рекомендуется обратиться к руководству пользователя принтера или обратиться за помощью к специалисту технической поддержки. Они смогут предоставить вам дополнительную информацию и помочь решить любые проблемы, которые возникнут в процессе настройки.
Сетевое сканирование — это большое преимущество для организаций, которые регулярно работают с большим количеством документов. Оно позволяет сократить время на сохранение и обработку документов, а также повысить эффективность рабочего процесса. Не требуется тратить время на загрузку файлов на флеш-накопитель или других носителях для их дальнейшего обработки или передачи. Для достижения этих преимуществ необходимо правильно настроить сетевое сканирование на принтере Kyocera. Пользуйтесь данной инструкцией и воспользуйтесь всеми возможностями этой функции для упрощения работы с документами в вашем бизнесе.
Система должна быть комплексной!
Компания создала стройную концепцию управления процессом документооборота у заказчиков – Managed Document Services (MDS)
Важно, что MDS предусматривает масштабирование, что позволяет ей быть актуальной для компаний разного размера: от SMB до корпораций. Разумеется, программные решения должны обладать гибкостью, чтобы можно было адаптировать их функциональные возможности к конкретному заказчику: к особенностям его задач, структуры и т.д
Важно, что адаптация представляет собой сложный процесс, который зачастую требует как внедрения технических решений, так формализации и пересмотра ряда внутренних процессов, которые имеют отношение к работе с документами. Для этого нужна профильная экспертиза, которой располагает Kyocera Document Solutions и локальные партнеры компании
Заказчикам доступен полный спектр услуг: Kyocera и ее локальные партнеры способны с минимальным уровнем затрат реализовать консалтинг, поставку и настройку оборудования, создание системы работы с документами, а также обеспечить ее дальнейшее сопровождение.Догнать и перегнать: Российские ВКС прирастают новыми функциями 8.4 т
В рамках MDS созданы специализированные функциональные модули для разных групп задач, встречающихся в организации docflow. Рассмотрим подробней, что позволяет Kyocera Capture Manager (КСМ), созданная для первичной обработки потока входящих документов. Обработка входящих документов — процесс трудоемкий, а потому дорогой, поэтому и рассмотри КСМ, которая при правильном применении способна существенно снизить общие расходы на docflow у заказчиков.
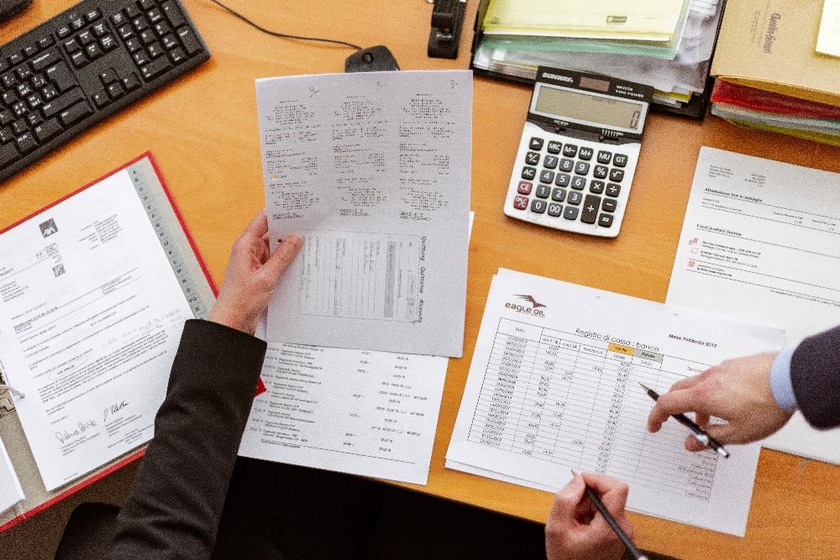
Входящие в компании поступают в больших количествах и в разных форматах.
Как подключить принтер к локальной сети, если она кабельная
Что требуется для подключения и настройки:
- не менее двух компьютеров – если больше двух устройств, то, начиная со второго, в каждом следующем должно быть две сетевых карты, т. к. первый со вторым будет соединен одним разъемом, а второй с третьим, третий с четвертым через второй LAN-разъем;
- одинаково обжатый (е) с двух сторон интернет-кабель (и);
- кабель, чтобы подсоединить принтер к основному компу;
- программное обеспечение – драйвер для системного взаимодействия компьютера с печатающим устройством.
Рекомендуется главным выбирать компьютер, который имеет максимальные технические характеристики.
Сначала следует подключить принтер к компьютеру, который будет выступать сервером, и инсталлировать ПО (драйвер) с диска, или воспользоваться установочным файлом драйвера, скачанным в интернете.
Настройка локальной сети
Что нужно сделать:
Настройка на Windows 10
Зайдите в «Параметры»-«Сеть и интернет»-«Центр управления сетями и общим доступом»-«Изменить дополнительные параметры общего доступа».
Во всех типах сетей, в т. ч
частную, включаете сетевое обнаружение и выключаете доступ с парольной защитой, сохраняете изменения.
Важно также задать тип сети, т. к
доступ будет работать только в индивидуальной сети. В том же разделе в подменю «Состояние» найдите текущее подключение, перейдите в свойства и переключитесь на «Частную» сеть.
Настройте раб. группу:
- Перейдите последовательно по цепочке «Параметры»-«Система»-«О программе»-«Дополнительные параметры системы».
- На вкладке «Имя компьютера» измените рабочую группу так, чтобы на всех ноутах/стационарных компьютерах имя группы было одинаковое (для вступления изменений в силу потребуется перезагрузка Windows).
Настройка на Windows 7
- Меню «Пуск»-«Панель управления»-«Сеть и интернет»-«Центр управления сетями и общим доступом»-«Изменить дополнительные параметры общего доступа». Включите везде доступы для возможных сетей.
- Измените сеть на «Домашнюю», если установлена «Общественная».
Переименуйте группу на «семерке» для всех ПК на одинаковую:
- вызовите контекстное меню значка «Мой компьютер», нажав правую клавишу мышки.
- нажмите на пункт «Свойства» и на соответствующей вкладке (имя компьютера) измените название группы.
Перенастройка интернет-адаптеров
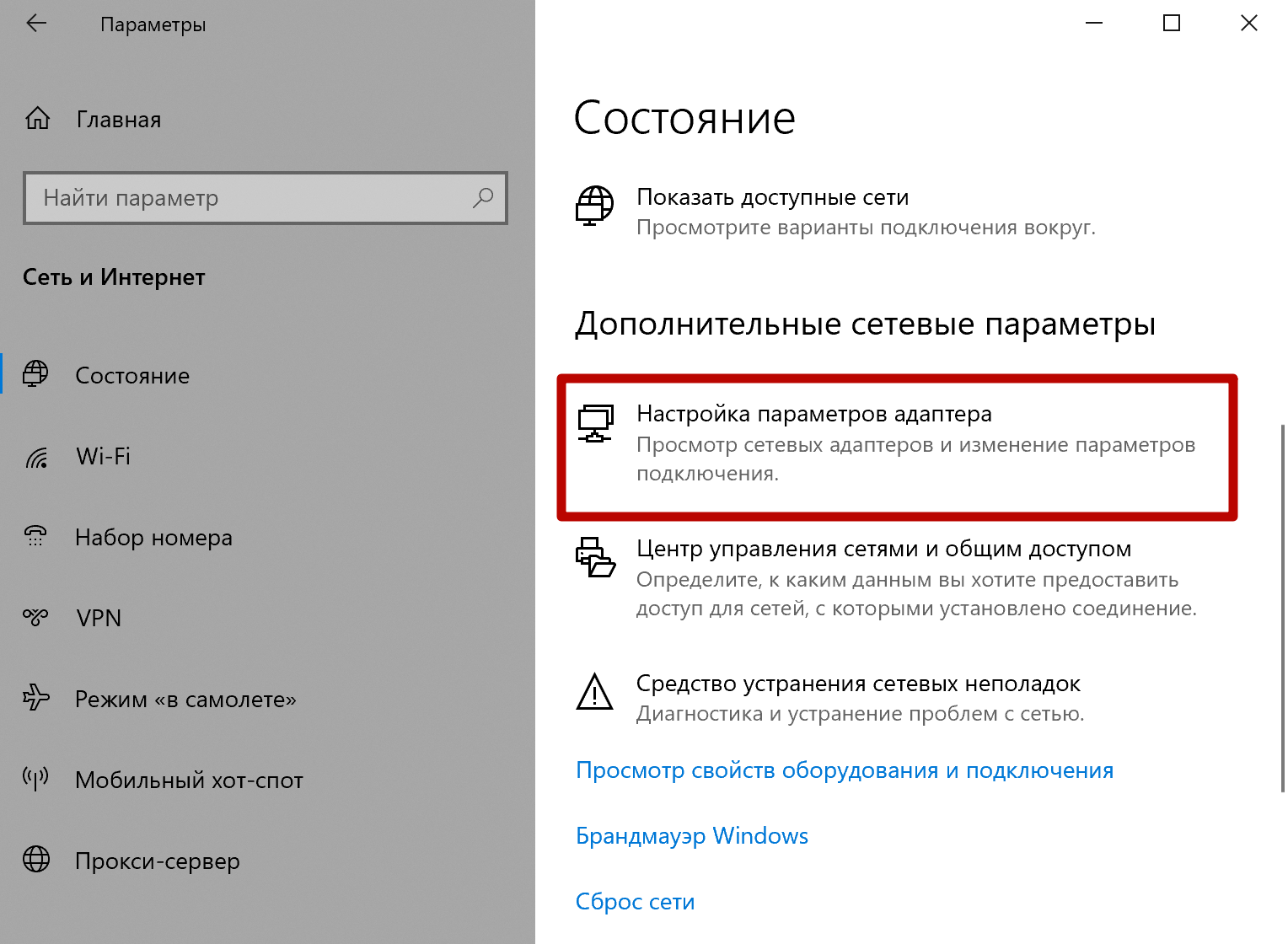 Windows 10
Windows 10
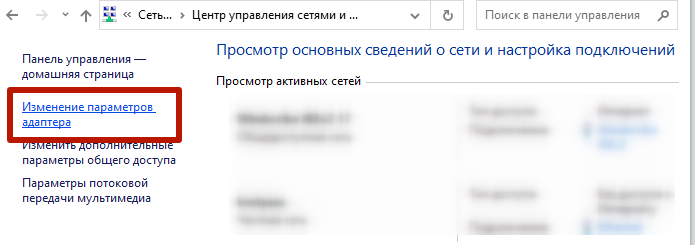 Windows 7
Windows 7
Вызовите свойства подключенного адаптера, а потом свойства для протокола IP версии 4.
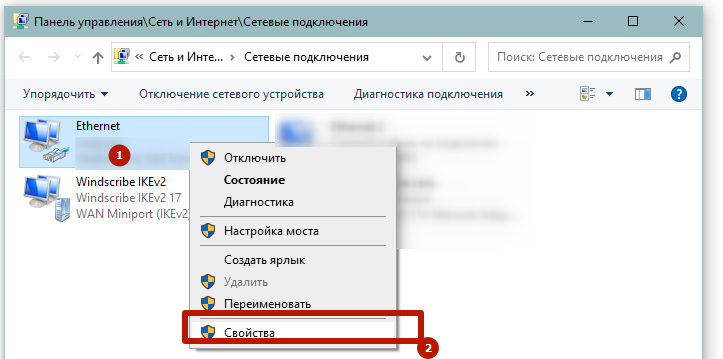
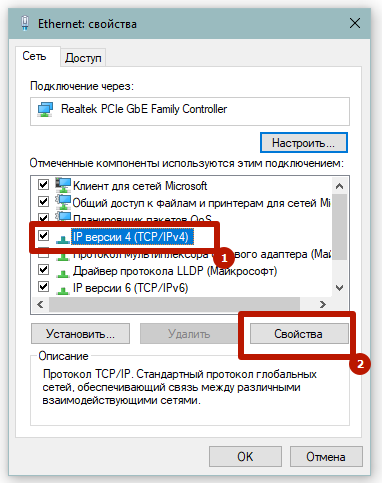
Так как основной шлюз на конце имеет цифру «1», то для компьютера-сервера следует выставить «2», а для каждого следующего другую цифру, например, для второго «3», для третьего «4» и так далее по возрастанию.
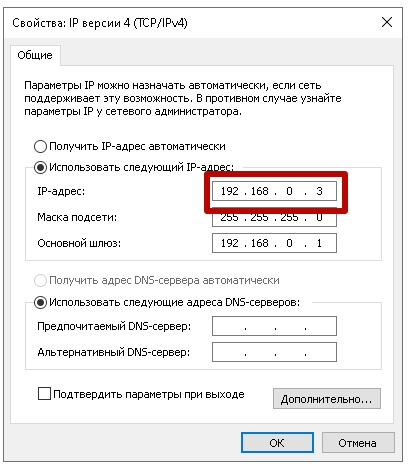
Какой результат должен получиться
Если все сделано правильно, то в проводнике при раскрытом значке «Сеть» будет отображен расшаренный компьютер. А при клике на него в правой части окна отобразится содержимое.
Как расшарить принтер по сети
Чтобы печатающий аппарат сделать сетевым, проделайте следующие шаги:
- На основном ПК нажмите «Windows+R».
- Введите «control printers» и нажмите «OK».
- Правой кнопкой мышки нажмите по настраиваемому принтеру, откройте «Свойства принтера».
- На вкладке «Доступ» поставьте обе галочки и сохраните внесенные изменения.
Установка принтера на другие компьютеры
Чтобы подключиться к расшаренному принтеру, во всех современных выпусках Windows следует открыть «Мой компьютер», слева в проводнике раскрыть дерево «Сеть» и выбрать расшаренный компьютер.
Справа при условии, что открыты все доступы и задана правильная сетевая конфигурация, появится печатное устройство. Чтобы установить сетевое устройство сделайте правый клик мышки и выберите «Подключить».
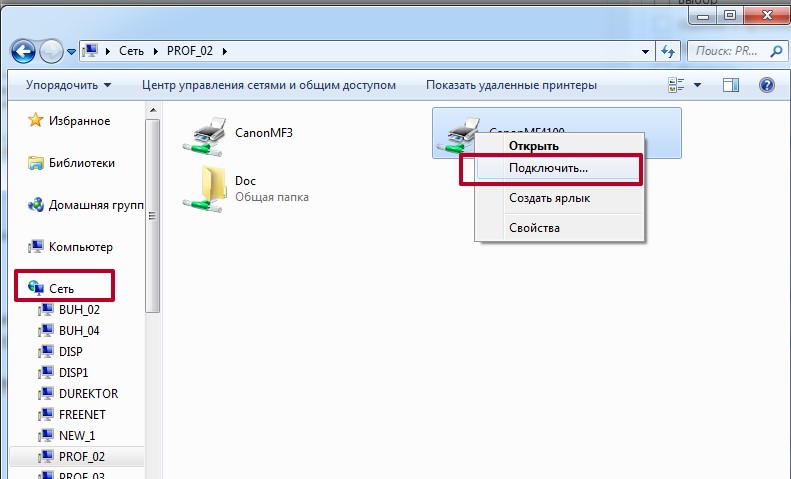
Начнется установка печатника, во время которой от системы появится запрос на подтверждение копирования пакета драйвера. Можете согласиться или отказаться, но во втором случае придется отдельно поставить драйвер с диска или загруженного с сети файла программы.
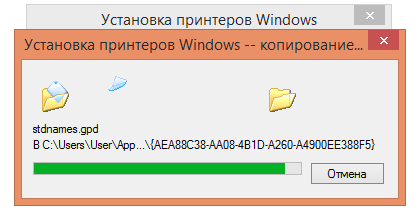
Когда копирование закончится, можно проверить результат работы, попробовав распечатать любой документ. Если распечатка не получилась, принтер не отображается в программе для печати (блокноте, Word или другой), можно проверить результат установки в оснастке «Устройства и принтеры».
- Windows+R.
- Команда «control printers».
- Принтер должен появиться среди всех остальных устройств.
Основные настройки сетевого принтера выполняются только на «центральном» компе. Все, что можно отрегулировать на клиентских ПК, так это установить принтер по умолчанию и выставлять индивидуальные настройки в печатающей программе.
Как зайти в сервисное меню Kyocera
По умолчанию для входа в системное меню, МФУ и принтеров KYOCERA, логин и пароль формируется следующим образом: Скорость (количество страниц печати а4 в минуту) + 00.
27.06.2023 Как подключиться к принтеру Киосера
Для подключения к принтеру Kyocera следует выполнить несколько шагов. Сначала необходимо подключить шнур питания к разъему питания принтера и вставить его в сетевую розетку. После этого нужно нажать на выключатель питания, чтобы включить устройство. После включения принтер начнет прогреваться.
Далее, для настройки сетевой печати на принтере Kyocera, нужно войти в системное меню аппарата. Для этого необходимо выбрать раздел «Система» и ввести имя пользователя и пароль. После успешного ввода логина и пароля следует перейти в раздел «Настройки сети» и открыть раздел «Настройка TCP/IP» и «Настройка IPv4». В этих разделах можно настроить сетевые параметры принтера.
Чтобы войти в принтер Kyocera, необходимо в адресной строке браузера ввести IP-адрес устройства и войти, используя логин и пароль. Обычно в инструкции пользователя указаны данные для входа в систему принтера.
Подключение принтера Kyocera к ноутбуку осуществляется через подсоединение кабеля USB. Для этого необходимо подключить кабель USB в разъем интерфейса USB принтера и другой конец кабеля USB в разъем интерфейса USB на ноутбуке
Важно использовать кабель USB с прямоугольным разъемом типа A и квадратным типа B. Кабель должен быть экранированным и не длиннее 5 метров
Для подключения к принтеру с помощью параметров следует нажать на кнопку «Start» и выбрать «Параметры», затем выбрать «Устройства» и «Принтеры и сканеры». В этом разделе нужно выбрать «Добавить принтер или сканер» и выбрать необходимый принтер. Затем нужно нажать на кнопку «Добавить устройство».
Для подключения к принтеру через телефон нужно открыть приложение «Настройки» на телефоне и выбрать «Подключенные устройства» в разделе «Настройки подключения». Затем нужно выбрать «Добавить службу» и указать информацию о принтере.
Чтобы подключиться к принтеру через Wi-Fi, необходимо разместить принтер рядом с маршрутизатором Wi-Fi. Затем нужно открыть настройки устройства, выбрать раздел «Сеть» или «Параметры беспроводной сети» и выбрать «Мастер настройки беспроводной сети». В этом разделе следует выбрать имя сети и ввести пароль для подключения.
Для поиска принтера на устройстве следует открыть окно «Устройства и принтеры». Для этого нужно нажать или щелкнуть правой кнопкой мыши на рабочем столе и выбрать соответствующий пункт меню.
Настройки принтера по умолчанию можно задать через параметры печати. Для этого нужно открыть меню «Пуск» и выбрать «Параметры». Затем следует нажать на значок нужного принтера и выбрать в меню пункт «Параметры печати». В диалоговом окне можно произвести необходимые настройки принтера.
Таким образом, для подключения к принтеру Kyocera необходимо выполнить несколько простых шагов, включая подключение питания, настройку сетевой печати и подключение кабеля USB или настройку Wi-Fi. Каждый из этих шагов предоставляет пользователю гибкость и выбор оптимального способа подключения.
KYOCERA ECOSYS в действии
Новая линейка принтеров и МФУ KYOCERA активно использует все наработки производителя, свойственные линейкам ECOSYS.
Так, в печатных узлах всех восьми новых моделей установлен ресурсоёмкий фотобарабан из аморфного кремния. Вкупе с другими компонентами конструкции он рассчитан на безотказную печать минимум 100 тысяч страниц.
Также технологии ECOSYS нашли своё применение в новом тонере. Благодаря технологии химического выращивания, KYOCERA создала тонер, способный образовывать на бумаге слой толщиной не более 3 микрометров (стандартная толщина для лазерных принтеров и МФУ – 10 микрометров). Это свойство позволяет тонеру максимально ровно ложиться на поверхность материала и уменьшает диффузное рассеяние света – что благотворно влияет на чёткость изображение и его контраст.
Новый тонер имеет меньшую температуру плавления. Это сделано для экономии электроэнергии, потребляемой новыми устройствами линейки KYOCERA ECOSYS, а также в рамках оптимизации системы охлаждения. Инженерам производителя удалось снизить затраты потребления энергии при печати до 45-70 процентов и обойтись всего одним вентилятором (о чём мы писали выше) и одним универсальным мотором – приводящим в действие как барабан, так и механизм блока проявки.
В соответствии с разработками технологии ECOSYS, во всех восьми новых моделях отсутствует единый картридж, поскольку контейнер с тонером отделён от барабана. Это позволяет по мере того, как в процессе печати тонер заканчивается заменять лишь контейнер, его содержащий. Отметим также нововведение в конструкции контейнера, которая предусматривает наличие бункера для сбора отработанного красящего вещества.
Размещение бумаги и заправка картриджа в принтере
Правильное размещение бумаги и заправка картриджа играют важную роль в работе принтера. Для начала необходимо открыть лоток для бумаги, обычно расположенный в передней или верхней части принтера. Проверьте, что лоток правильно регулируется для форматов бумаги, которые вы собираетесь использовать.
Затем вставьте подходящие листы бумаги в лоток с осторожностью, убедившись, что они плотно прилегают друг к другу и не смещаются во время печати. Если вы собираетесь использовать нестандартные форматы бумаги, заделки или этикетки, проверьте инструкции принтера для соответствующих инструкций
Каскадное поведение картриджей принтер можно проверить по шагам: 1. Закрыть охранную крышку. 2. Установить обычную алюминиевую ленту, 3. Устанавливает и закрывает крышку доступа к картриджам, 4. Подключает принтер и преобразователь тока. 5. Пока принтер ищет картриджи, имитационный лоток остается закрытым. 6. Печатать пробную страницу и текст, чтобы определить, не были ли картриджи установлены в правильном порядке.
Новая линейка KYOCERA ECOSYS на примере модели M5526cdw
Давайте рассмотрим особенности конструкции принтеров и МФУ новой линейки KYOCERA ECOSYS на примере флагманской модели M5526cdw.
M5526cdw – это компактное многофункциональное печатающее устройство, совмещающее функции принтера, сканера, копира и факса. Корпус аппарата имеет строгие формы со скруглёнными гранями. Габариты составляют 417x495x429 миллиметров, масса – 26 килограмм
Производитель сообщает, что в сравнении с МФУ прошлого поколения размеры корпуса M5526cdw и его масса сократились на 22 процента – что крайне важно для пользователей в нише SOHO (эксплуатация в малом офисе и дома) в связи частой нехватки свободного места на рабочих поверхностях
Как ясно из номенклатурного названия, M5526cdw обладает портом Ethernet и встроенным модулем Wi-Fi стандарта 802.11n. Также устройство имеет порт USB 2.0 и слот для установки карт памяти формата SD. Встроенный модуль Wi-Fi у M5526cdw (и всех прочих устройствах новой линейки KYOCERA с поддержкой беспроводного сетевого подключения) способен работать в двух режимах: точки доступа Wi-Fi Direct и Wi-Fi Infrastucture. Также модуль совместим с различными стандартами беспроводной печати, включая AirPrint, Mopria, KYOCERA Mobile Print. Для максимального удобства их использования производителем выпущено фирменное приложение KYOCERA MyPanel для операционных систем iOS и Android.
M5526cdw работает под управлением процессора с тактовой частотой 800 мегагерц, объём памяти устройства равен 512 мегабайтам, но может быть расширен до 1,5 гигабайт. Инженеры производителя провели большую работу по снижению шума от эксплуатации новой линейки KYOCERA . Благодаря оптимизации системы охлаждения им удалось сократить количество вентиляторов с четырёх до одного.
M5526cdw комплектуется стандартным лотком для ручной подачи бумаги ёмкостью 50 листов. Лоток для вывода напечатанных материалов имеет ёмкость 150 листов. Лоток для автоматической подачи бумаги имеет стандартную ёмкость 300 листов, но может быть заменён на лоток, вмещающий 550 листов.
Управление M5526cdw включает блок кнопок эргономической формы с цветовой дифференциацией и сенсорный цветной дисплей с диагональю 4,3 дюйма. Интерфейс меню МФУ сделан максимально понятным и дружественным для пользователя, позволяя быстро находить и использовать все имеющиеся у аппарата функции.
Драйверы для сканера Kyocera
Драйверы для сканера Kyocera — это программное обеспечение, которое позволяет взаимодействовать операционной системе компьютера и самому сканеру Kyocera. Без установленных драйверов, сканер не будет работать корректно или вообще не будет работать.
Один из популярных драйверов для сканера Kyocera — это драйвер сканера Kyocera Ecosys FS 1028MFP. Скачать драйвер сканера Kyocera Ecosys FS 1028MFP вы можете на официальном сайте Kyocera или на сайтах, специализирующихся на драйверах для различного оборудования. Установка драйвера позволит вам использовать все функциональные возможности сканера Kyocera Ecosys FS 1028MFP.
Если вы пользоваетесь операционной системой Windows 10, то вам потребуется драйвер для сканера Kyocera FS 1028MFP, совместимый с этой операционной системой. На официальном сайте Kyocera вы также сможете найти драйвер для сканера Kyocera FS 1028MFP, который подходит для Windows 10. Скачать и установить данный драйвер позволит вам использовать сканер Kyocera FS 1028MFP на операционной системе Windows 10 без проблем.
Если вам необходим драйвер для сканера Kyocera 1028 MFP, вы можете обратиться на сайты, специализирующиеся на сборе и предоставлении драйверов для различного оборудования. На таких сайтах вы сможете найти и скачать драйвер для сканера Kyocera 1028 MFP. Установка данного драйвера позволит вам использовать сканер Kyocera 1028 MFP по полной программе.
Если вы планируете обновить драйвер для сканера Kyocera FS 1028MFP, вы можете скачать его на официальном сайте Kyocera или на других специализированных сайтах. Обновление драйвера позволит вам использовать сканер Kyocera FS 1028MFP наиболее эффективно, а также исправит возможные ошибки и проблемы, которые могут возникнуть при работе со старым драйвером.
Для установки драйвера сканера Kyocera FS 1028MFP вам потребуется скачать его с официального сайта Kyocera или с других проверенных источников. После скачивания драйвера, запустите файл установки и следуйте инструкциям на экране. После завершения установки перезагрузите компьютер для применения изменений.
Вывод:
Драйверы для сканера Kyocera — это важное программное обеспечение, которое необходимо установить для правильной работы сканера. Установка правильного и актуального драйвера позволит вам полностью использовать функционал сканера Kyocera и избавит от возможных проблем и ошибок
Скачать драйверы для сканера Kyocera можно на официальном сайте Kyocera или на других специализированных ресурсах.



























