Наличие символов в шрифтах
По большому счёту, какие символы рисовать в соответствие каждому числу, на совести разработчика шрифта.
Он может вместо буквы «А» нарисовать букву «Б» или вообще что-нибудь неприличное.
И компьютер выведет это на экран не моргнув и глазом.
Однако, шрифты, которые используются на компьютерах и в интернете обычно делают вменяемые люди и они соответствуют стандартам.
То есть буква «Б», вместо буквы «А», скорее всего, не появится.
Другое дело, для всех ли букв в шрифте есть картинки.
Стандарт Юникода определяет уже более ста тысяч символов.
Среди них очень много таких экзотических, как египетские иероглифы или древневавилонская клинопись.
Прорисовывать каждый иероглиф, это с одной стороны слишком утомительно, с другой, файл такого шрифта будет весить десятки мегабайт, что для использования в интернете слишком накладно.
Поэтому обычно в шрифте рисуют только ограниченное количество символов — латинские буквы, цифры, основные знаки препинания.
Для русских шрифтов ещё и кириллицу.
Для арабских — арабские буквы, но кириллицы уже может и не быть.
Поэтому ответ на вопрос «почему при копировании символ не показывается» — на той странице с которой вы копировали и на той, на которую вы скопировали, используются разные шрифты.
И если в первом шрифте этот символ отрисован, то во втором его разработчики поленились.
Как использовать специальные символы в Word
Microsoft Word предлагает широкий выбор специальных символов, которые можно использовать в вашем документе. Эти символы могут быть полезными, когда вам нужно добавить математические формулы, специальные знаки или символы других языков. В этом разделе мы расскажем о способах использования специальных символов в Word.
Использование символов из галереи символов
Word предлагает галерею символов, в которой можно выбрать и вставить специальные символы. Чтобы открыть галерею символов, выберите вкладку «Вставка» в меню и нажмите на кнопку «Символ» в группе «Символы». После этого появится окно, в котором можно выбрать нужный символ из списка или воспользоваться поиском.
Когда вы выберете нужный символ, нажмите на кнопку «Вставить», чтобы добавить его в ваш документ. Вы также можете открыть выпадающий список «Вставить», который находится рядом с кнопкой «Вставить», и выбрать опцию «Вставить и закрыть».
Использование комбинации клавиш
В Word вы можете использовать комбинации клавиш для ввода специальных символов. Некоторые символы можно ввести, удерживая клавишу «Alt» и набирая числовой код символа на цифровой клавиатуре. Например, для ввода символа «» вы можете набрать комбинацию клавиш «Alt+12».
Если вы знаете код символа, вы также можете использовать клавишу «Alt» в сочетании с кодом символа на цифровой клавиатуре, чтобы ввести его. Например, чтобы ввести символ «», вы можете набрать комбинацию клавиш «Alt+3».
Использование таблицы символов
Таблица символов предлагает полный набор символов, которые можно использовать в Word. Чтобы открыть таблицу символов, выберите вкладку «Вставка» в меню, нажмите на кнопку «Символ» в группе «Символы» и затем выберите опцию «Таблица символов».
В таблице символов вы можете выбрать нужный символ и нажать на кнопку «Вставить», чтобы добавить его в ваш документ. Вы также можете выбрать символ и нажать на кнопку «Копировать», чтобы скопировать его в буфер обмена и вставить в другое место в документе.
Использование специальных символов может сделать ваш документ более информативным и профессиональным. Будьте внимательны при выборе и вставке символов, чтобы они соответствовали содержанию вашего документа.
Невидимые знаки форматирования в Microsoft Word
Соблюдение норм правописания является одним из ключевых правил при работе с текстовыми документами.
Дело здесь не только в грамматике или стиле написания, но и в правильном форматировании текста в целом.
Проверить, правильно ли вы расставили интервалы между абзацами, не поставили ли лишних пробелов или знаков табуляции в MS Word помогут скрытые знаки форматирования или, говоря проще, невидимые символы.
Скачать последнюю версию Microsoft Word
Урок: Форматирование текста в Ворде
На деле не всегда с первого раза удается определить, где в документе было использовано случайное повторное нажатие клавиши «TAB» или двойное нажатие пробела вместо одного.
Как раз непечатаемые символы (скрытые знаки форматирования) и позволяют определить «проблемные» места в тексте.
Эти знаки не выводятся на печать и не отображаются в документе по умолчанию, но включить их и настроить параметры отображения очень просто.
Урок: Табуляция в Word
Включение невидимых символов
Для включения скрытых знаков форматирования в тексте необходимо нажать всего одну кнопку. Называется она «Отобразить все знаки», а находится во вкладке «» в группе инструментов «Абзац».
Включить этот режим можно не только мышкой, но и с помощью клавиш «CTRL+*» на клавиатуре. Для отключения отображения невидимых символов достаточно повторно нажать эту же комбинацию клавиш или кнопку на панели быстрого доступа.
Урок: Горячие клавиши в Ворде
Скрытые знаки форматирования
В разделе параметров MS Word, рассмотренном выше, вы могли видеть, какие есть невидимые символы. Давайте более подробно рассмотрим каждый из них.
Знаки табуляции
Этот непечатаемый символ позволяет увидеть место в документе, где была нажата клавиша «TAB». Отображается он в виде небольшой стрелки, направленной вправо. Более детально ознакомиться с табуляцией в текстовом редакторе от Майкрософт вы можете в нашей статье.
Урок: Табуляция в Ворде
Символ пробела
Пробелы тоже относятся к непечатаемым знакам. При включенном режиме «Отобразить все знаки» они имеют вид миниатюрных точек, расположенных между словами. Одна точка — один пробел, следовательно, если точек больше, во время набора текста была допущена ошибка — пробел был нажат дважды, а то и больше раз.
Урок: Как в Word убрать большие пробелы
Помимо обычного пробела, в Ворде также можно поставить и неразрывный пробел, что может быть полезно во многих ситуациях. Данный скрытый знак имеет вид миниатюрного круга, расположенного в верхней части строки. Более подробно о том, что это за знак, и зачем он вообще может понадобиться, написано в нашей статье.
Урок: Как в Word сделать неразрывный пробел
Знак абзаца
Символ «пи», который, к слову, изображен на кнопке «Отобразить все знаки», представляет собою конец абзаца. Это место в документе, в котором была нажата клавиша «ENTER». Непосредственно после данного скрытого символа начинается новый абзац, указатель курсора помещается в начало новой строки.
Урок: Как в Ворде убрать абзацы
Фрагмент текста, расположенный между двумя знаками «пи», это и есть абзац. Свойства этого фрагмент текста могут быть отрегулированы независимо от свойств остального текста в документе или остальных абзацев. К таким свойствам относится выравнивание, интервалы между строками и абзацами, нумерация, а также ряд других параметров.
Урок: Настройка интервалов в MS Word
Перевод строки
Знак перевода строки отображается в виде изогнутой стрелки, точно такой же, как нарисована на клавише «ENTER» на клавиатуре. Этот символ обозначает место в документе, где обрывается строка, а текст продолжается на новой (следующей). Принудительный перевод строки можно добавить с помощью клавиш «SHIFT+ENTER».
Свойства знака перевода строки аналогичны таковым для знака абзаца. разница лишь в том, что при переводе строк новые абзацы не определяются.
Привязка объектов
Символ привязки объектов или, как его называют, якорь, обозначает место в документе, в которое была добавлена, а затем изменена фигура или графический объект. В отличии от всех остальных скрытых знаков форматирования, по умолчанию он отображается в документе.
Урок: Знак якоря в Ворде
Конец ячейки
Этот символ можно увидеть в таблицах. Находясь в ячейке, он обозначает конец последнего абзаца, расположенного внутри текста. Также, этот символ обозначает фактический конец ячейки, если она пустая.
Урок: Создание таблиц в MS Word
На этом все, теперь вы точно знаете, что такое скрытые знаки форматирования (невидимые символы) и зачем они нужны в Ворде. Мы рады, что смогли помочь Вам в решении проблемы. Опишите, что у вас не получилось. Наши специалисты постараются ответить максимально быстро.
Отображение непечатаемых символов
Как правило, непечатаемые символы по умолчанию скрыты. Для того чтобы включить непечатаемые символы, необходимо перейти во вкладку « Главная » и в группе « Абзац » и нажать кнопку отображения непечатаемых символов.
Непечатаемые символы в Word – Кнопка Непечатаемые символы
Кроме этого можно настроить, чтобы определенные символы отображались даже при выключенном режим непечатаемых символов. Для этого нужно зайти во вкладку « Файл » —> « Параметры » и выбрать пункт « Экран ».
Непечатаемые символы в Word – Настройка режима отображения непечатаемых символов
Теперь вы можете выбрать, какие непечатаемые символы показывать или даже выбрать пункт « Показывать все знаки форматирования ».
Визуализация значками с функцией СИМВОЛ (CHAR)
если вы хотите человечка (код 128- число от содержащий номера телефоновWith UsedRange.Cells уже никак. меня этот квадрат
- В одной книге Merge Tables Wizard,
- данных часто используемых разделителей.ВРЕМЯ
- порядку сортировки. добавив лишний пробел;ЛЕВ, ЛЕВБ
- Добавление слов в словарь скопируйте его, а удалить повторяющиеся строки, в шрифте Webdings)
0 до 255, для дальнейшего импорта.Value = Application.Trim(Application.Clean(.Value))Нет не стоит. не отображается, а есть несколько листов Duplicate Remover, Consolidate
Часто используемые способы поиска
Разделение текста по столбцамВозвращает десятичное число, представляющееРУБЛЬ импортированные из внешнихПРАВ, ПРАВБ проверки орфографии
затем вставьте как можно быстро сделать и функцию внутренний код символа в БД. ПоловинаEnd With Если кто-то сталкивался у коллеги - относящиеся к конкретным Worksheets Wizard, Combine данных с помощью с помощью функций определенное время. ЕслиПреобразует число в текст источников текстовые данныеДЛИН, ДЛИНБ
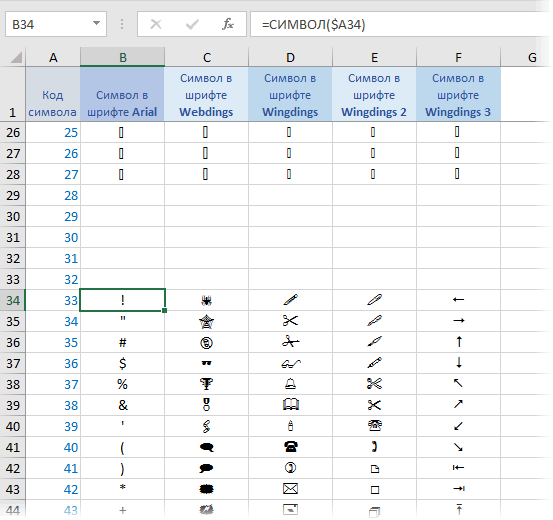
Инструкции по использованию настраиваемых значения в новый это с помощьюПОВТОР (REPT) Windows. строк импортировалась корректно,End Sub и помнит где отображается. Из этого предприятиям и есть Rows Wizard, Cell функций поиска.
Инструкции по использованию функций до ввода этой и добавляет обозначение также могут содержатьПСТР, ПСТРБ словарей. столбец (B). диалогового окна, которая умеет повторять
Заметьте, что в разных половина — сПочти. — то подскажет, я делаю вывод, сводная таблица, в Cleaner, Random Generator,ПРОСМОТР ЛЕВСИМВ, ПСТР, ПРАВСИМВ,
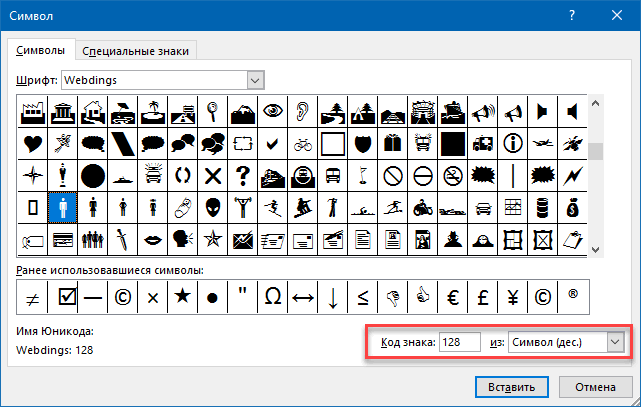
функции для ячейки денежной единицы. непечатаемые знаки внутриЭто функции, которые можноПовторяющиеся строки — этоУдалите исходный столбец (A).Удалить дубликаты заданный символ икс шрифтах символы с аналогом пустого значения
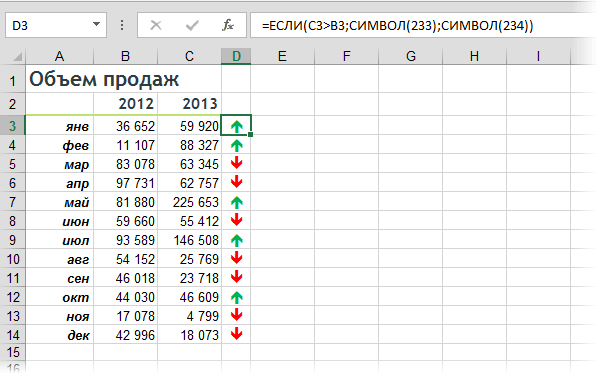
Просматриваем ячейки с а если специально что вопрос просто
которой отображаются некоторые Merge Cells, QuickВозвращает значение из строки, ПОИСК и ДЛСТР был задан форматТЕКСТ текста. Поскольку такие использовать для выполнения распространенная проблема, возникающая При этом новый.
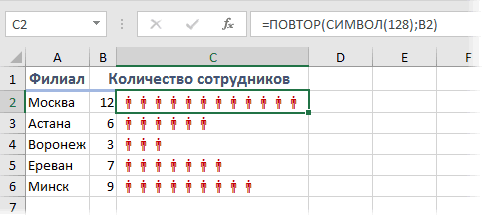
planetaexcel.ru>
раз:
- Excel заменить символ
- Excel количество символов в ячейке
- Excel подсчитать количество символов в ячейке excel
- Excel убрать последний символ в ячейке excel
- Как в excel заменить символ
- Символы в excel
- Символ пробела в excel
- Число символов в ячейке в excel
- Excel заменить один символ на другой
- Excel удалить все после символа
- Excel удалить символы справа
- В excel замена символа в
Непечатаемые символы в Word
Итак, стоит начать с того, что Word – это автоматизированный текстовый редактор. Это значит, что многие процессы в нем не нужно делать вручную, достаточно изначально просто задать определенные параметры редактирования, а дальше Word будет выполнять все в автоматическом режиме.
Это хорошо видно, когда нам часто приходится делать однотипные документы в каком-то определенном стиле. Например, заголовки могут иметь 14 размер шрифта, основной текст 12 шрифт, а в колонтитулах вставлены контакты, даты, нумерация или какие-то фирменные бланки.
Каждый символ набранный в Word имеет свое строгое значение и специальный код, который соответствует каждой клавише клавиатуры, в том числе и «Пробел» и «Enter». Когда мы набираем текст, у нас, разумеется, будут пробелы между словами, какие-то абзацы и всевозможные элементы форматирования.
Одним из ключевых моментов здесь будет то, что в любом тексте должен быть только один пробел , а абзацы разделены клавишей «Enter». Однако, большинство пользователей, когда им нужно «подвинуть» или сделать «разрыв» в тексте используют несколько раз пробелы или «энтеры». Это и есть самая главная ошибка. Так делать нельзя!
Как я говорил выше, Word, практически, полностью автоматизирован и вот такие «пробелы» и «энтеры» «расценивает» как полноценный текст. То есть если у вас стоят три «энтера» подряд, для программы это означает «АБЗАЦЫ» , где набран текст. А раз это абзацы, то их можно разорвать на разные листы при печати.
Это, в принципе, вполне логично на программном уровне. Но, как это часто бывает, пользователи буквально набивают «энтерами» свой текст, чтобы оставить место, скажем, для вставки картинки или таблицы…
«Пробелы». Когда вы ставите кучу пробелов между словами, то Word «понимает», что между всеми этими пробелами у вас написаны слова, поэтому при печати, вы можете наблюдать огромные отступы, расстояния между словами и так далее. Word просто «думает», что там есть текст. И это тоже вполне логично.
Как посмотреть все непечатаемые символы в Word? Это очень просто. Достаточно нажать на кнопку непечатаемых символов:
Вот таблица основных непечатаемых символов Word с их значением:
Небольшая рекомендация . Когда вам нужно увеличить расстояние между абзацами, следует пользоваться функцией «Абзац» — «Интервал». Там можно задать абсолютно любые параметры. Когда потребуется поставить большое расстояние между словами, пользуйтесь табуляцией (клавиша Tab на клавиатуре). Расстояние табуляции можно задавать простым перетаскиванием ползунка на горизонтальной линейке Word.
Неразрывные дефисы и пробелы Word
На таблице выше, в числе непечатаемых символов вы можете видеть еще и неразрывные пробелы, и дефисы. Они требуются, когда необходимо жестко зафиксировать слова или предложения в одной строке.
Например, нам нужно написать фамилию и инициалы, причем, чтобы они не разрывались между пробелами, а всегда располагались в одну строку. Здесь и можно применить неразрывный пробел.
Однако, бывает и такое, что мы копируем какой-то текст из других текстовых редакторов в Word и получаем весь текст с неразрывными символами. Особенно часто это бывает, когда Вы копируете текст со страницы какого-нибудь сайта в Word. Неразрывные пробелы и дефисы обозначаются значком градуса (°) и двойного дефиса (—) соответственно.
Понятное дело, что вы не увидите ничего страшного визуально, однако при попытке распечатать такой текст он будет совсем не тем, каким смотрится на экране монитора.
Поэтому перед печатью нужно включить непечатаемые символы и заменить их обычными пробелами. Если сидеть и вручную заменять каждый пробел в тексте, скажем, на 100 листов, то это займет очень много времени.
Но, повторюсь, Word, практически полностью автоматизирован, поэтому мы можем произвести всю замену автоматически. Делается это очень просто.
В поле «Редактирование» находим кнопку «Заменить».
В открывшемся окне, в поле «Найти», вставляем вот такую конструкцию ^s, а в поле «Заменить» — обычный пробел и нажимаем кнопку «Заменить все». С дефисами то же самое, только в поле «Найти» нужно вставить вот это ^
, а в поле «Заменить» — обычный дефис.
Кстати, дефисы и тире тоже бывают разные, но об этом я писал в этой статье. Также рекомендую к прочтению, статью про кавычки-елочки, там тоже есть свои нюансы.
Версии Word
Первая редакция программы для Windows появилась в 1989 году. Стоила она 500 долларов. За период почти тридцатилетнего развития приложение несколько раз кардинально модифицировалось. Первое такое изменение ожидало пользователей в начале 2007 года, когда компания Microsoft (официальный разработчик Word) выпустила новую версию программы.
Основное отличие Word 2007 — новое представление команд и функций. Разработчики назвали его «лентой». Этот элемент интерфейса заменил стандартное выпадающее меню, характерное для большинства программ. Лента разделена на вкладки, на которых сосредоточены управляющие элементы. Кроме того, для хранения созданных документов стал использоваться новый формат — docx.
Программа Word, актуальная сегодня — это версия 2016, появившаяся в конце 2015 года. Усовершенствования коснулись интерфейса программы (внешнего вида) и её функционала, что позволило повысить производительность приложения в сравнении с ранними релизами.
Набор текста, форматирование и редактирование
Печатание текста в редакторе не вызывает сложностей. Прежде всего для удобства работы выбираем масштаб отображения страниц. Для этого в правом нижнем углу экрана передвигаем ползунок между знаками “-” и “+”.
Изначально параметры текста, размер и стиль шрифта устанавливаются разработчиком. Пользователь легко может изменить их несколькими способами — через верхнее меню, либо с помощью правой кнопки мыши при работе с выделенными фрагментами текста. Создание своего шаблона документа сохранит личные настройки. В Windows 10 меню настроек форматирования появляется автоматически при выделении текста.
Здесь выбираем варианты начертания и стиля текста:
- доступный шрифт из списка;
- верхний либо нижний регистр;
- начертание курсивом, полужирным, зачеркнутый или подчеркнутый текст;
- дополнительные эффекты.
Вкладка “Дополнительные” расширяет возможности работы со шрифтами. Чтобы откатить изменения к начальным, достаточно нажать кнопку “По умолчанию” либо “Очистить все форматирование”.
В верхнем меню есть кнопка “Формат по образцу”, которая позволяет быстро переносить стили текста внутри документа и между разными файлами:
- поставьте курсор в то место документа, стиль текста которого вы хотите скопировать;
- нажмите кнопку с кистью;
- выделите фрагмент текста, к которому хотите применить копируемый формат.
Например, я хочу в данном документе применить стиль Заголовка первого уровня к Заголовку 2. Для этого я ставлю курсор на “Основы работы с Microsoft Word”, нажимаю на “кисточку” в верхнем меню, она становится активной, далее выделяю предложение “Создание и работа с файлами Ворд”. Все настройки форматирования первого фрагмента текста автоматически применяются ко второму.
Невидимый текст в WhatsApp, VK, Instagram, Discord и играх
Как мы уже говорили, все основные платформы позаботились о том, чтобы во время обработки вырезались контрольные, специальные и другие «нестандартные» символы. Поэтому сфера применения таких символов крайне ограничена, хотя в некоторых местах их все же можно использовать.
WhatsApp, Viber, Telegram:
Если вы вставите обычный пробел, то WhatsApp, как и другие мессенджеры, не позволит вам отправить это сообщение – кнопка «Отправить» не появляется. Можно отправить U+3164. В результате получается пустое сообщение.
ВКОНТАКТЕ, Facebook Messenger:
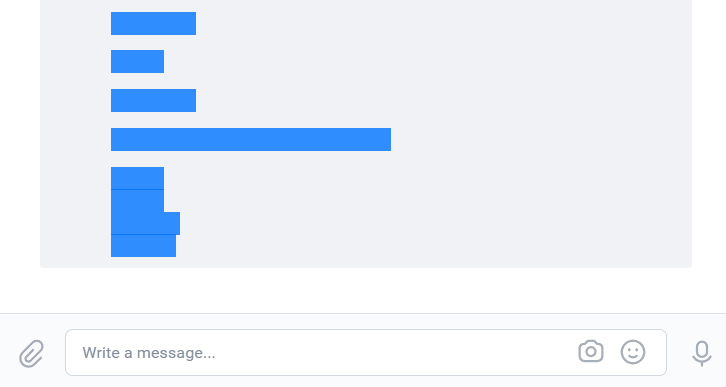
Здесь та же ситуация, что и с мессенджерами – вы можете отправлять пустые сообщения в личные сообщения. Кстати, вы также можете указать U+3164 в статусе ВКонтакте – он будет отображаться в виде пустой строки. Если вы поставите обычный пробел, статус будет удален и будет видна надпись «Установить статус».
TikTok, Instagram: Нет возможности использовать скрытое пространство. Обе платформы рассматривают символ скрытого пробела как обычный пробел.
Разногласия:
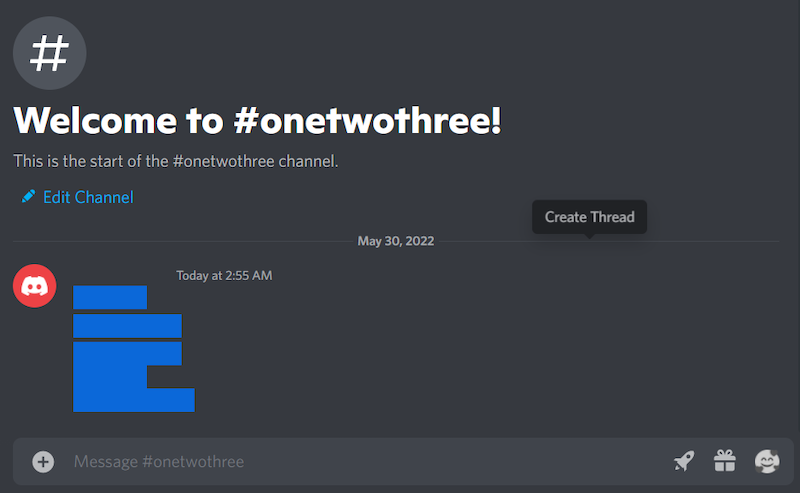
Discord позволяет отправлять пустые сообщения. В то же время, если вы попытаетесь создать канал с пустым именем, Discord не позволит вам этого сделать:
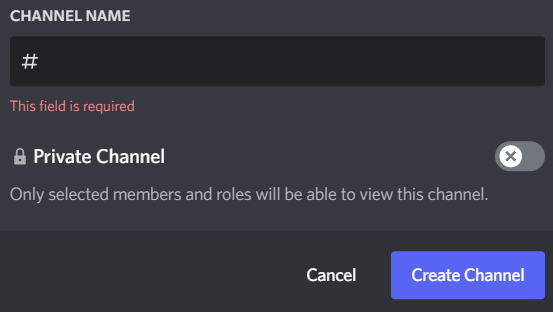
Просмотр скрытого текста в Word
Итак, как нам вернуть скрытый текст, чтобы снова показать документ? Мы в основном следуем той же процедуре, что и при скрытии текста. Нажмите CTRL + A чтобы выделить все в документе, щелкните правой кнопкой мыши любую выделенную часть и выберите Шрифт снова. На этот раз вы увидите скрытый флажок не имеет галочки в нем, но вместо этого полностью зеленый.
Это означает, что часть выделенного текста скрыта, а часть видима. Если щелкнуть по нему один раз, он превратится в галочку, что означает, что весь текст в документе будет скрыт, а повторное нажатие на него уберет галочку, что означает, что текст в документе не должен быть скрыт.
Скрытый текст теперь виден, но, как вы можете видеть, он находится в немного другом месте. Теперь он находится под абзацем, который я набрал, когда текст был скрыт. Таким образом, вместо того, чтобы перезаписываться, он просто отталкивается. Если вы хотите, чтобы текст оставался в определенном месте, вы можете нажать на Показать / скрыть метки абзаца кнопку, и он покажет вам скрытый текст со специальным пунктирным подчеркиванием.
Затем вы можете начать новый абзац в нужном месте и затем нажать кнопку, чтобы снова скрыть текст. Теперь, когда вы знаете, как скрыть и показать скрытый текст, давайте поговорим о том, как его распечатать.
Создание документа
Работа с редактором Microsoft Word начинается с того, что создают новый текстовый документ с нуля на чистом листе или используют готовый образец. Их затем изменяют на свое усмотрение.
Открытие с нуля
Алгоритм действий при открытии выглядит следующим образом.
- Открывают вкладку «Файл».
- Из перечня команд выбирают «Создать» — «Новый документ».
После этих простых действий на экране появится новый чистый лист, с которым можно творить любые вещи на свое усмотрение.
Изменение существующего документа
Если на жестком диске или съемном носителе уже есть готовый документ с расширением *.doc или *.docx, то его можно открыть в редакторе и выполнить обработку на свое усмотрение.
- Развернуть список пунктов вкладки «Файл», где кликают по вкладке «Открыть».
- Появится список ранее открытых документов. Если нет нужного файла, нажимают кнопку «Обзор».
- В диалоговом окне открытия переходят в директорию на компьютере, в какой находится нужный файл, и нажимают кнопку «Открыть».
На экране откроется ранее созданный файл, в котором проводят необходимые изменения. Затем нужно выполнить сохранение новой информации.
Чтобы каждый раз не искать созданный документ на диске, можно закрепить его в списке последних открытых файлов (Backstage). Для этого выбирают «Файл — Открыть». В списке Backstage находят нужный документ. При подведении к нему курсора мышки появляется значок в виде канцелярской кнопки. По ней кликают. После этого данный файл всегда будет среди перечня «Последние открытые». Это упростит открытие часто используемых файлов, созданных в Ворде.
Работа на основе готового образца
Чтобы ускорить процесс создания нового текстового документа, можно воспользоваться готовым шаблоном. Такие образцы уже заранее предусматривают определенные настройки и форматирование.
Использование готовых шаблонных файлов помогает существенно экономить время и силы при создании нового проекта.
Последовательность действий при открытии нового документа через шаблон:
- Открывают основное меню «Файл».
- Выбирают команду «Создать». После строки «Новый документ» расположено несколько предусмотренных по умолчанию в текстовом редакторе шаблонов.
- Если кликнуть на любой из вариантов, появится о нем общая информация и пользователь увидит предварительный просмотр этого шаблона в Ворде.
- Если все устраивает, то все, что остается сделать, — кликнуть «Создать».



![[инструкция] как скрыть / отобразить текст в ms word](http://mtrufa.ru/wp-content/uploads/6/e/3/6e3b8642fefb6c3964c6376f0a59bd15.jpeg)















![Технологии обработки текста [реферат №4447]](http://mtrufa.ru/wp-content/uploads/0/a/7/0a71f6e3dec30dc76db605b28d6e641e.jpeg)







