С помощью WI-FI
Для ПК с ОС Windows 7 и других более поздних версий (Windows 8 и 10) есть несколько отличных программ, с помощью которых можно быстро и без проблем подключить ноутбук к персональному компьютеру, используя только беспроводной интернет.
Air Display
Чтобы получить возможность использовать эту программу, первым делом нужно установить и активировать ее на обоих устройствах. Выполнив простые настройки, можно будет быстро добиться результата. Встроенная в приложение инструкция проста и понятна, так что подключение займет не больше минуты.
MaxiVista
Данная утилита сможет обеспечить стабильную синхронизацию ПК с ноутбуком в качестве основного дисплея
Важно обратить внимание, что приложение существует сразу в двух версиях:
- серверная (для главного устройства) ;
- клиентская (для управляемого устройства).
После запуска утилиты сервер обязан в автоматическом режиме обнаружить клиентское устройство. После подключения и выполнения пошаговых настроек можно использовать ноут в качестве компьютерного монитора.
Утилита удобна, но у нее есть один существенный недостаток – обойдется она недешево.
TeamViewer
Программа используется для удаленного доступа и легко сделает из ноутбука второй монитор для ПК. TeamViewer – бесплатная программа, но только для домашнего пользователя. Коммерческим клиентам придется ее купить.
В процессе установки домашнему пользователю нужно будет сделать выбор «некоммерческое использование» и дождаться завершения установки. Дальше процесс прост. Для осуществления подключения понадобятся ID и пароль. Эту информацию можно узнать на ПК и затем ввести их на ноутбуке. После этого подключение будет завершено.
ZoneOS ZoneScreen
Программа объединяет персональный компьютер и монитор по IP адресу.
После запуска приложения в окне необходимо выбрать «статус» каждого компьютера. Видеосигнал будет идти с серверного устройства, а картинка – выводиться на клиентское.
Несколько советов касательно настроек:
- Первым делом нужно выбрать Act as a server — Next. Затем перейти к настройкам вывода, то есть уточнить с какого монитора будет выводиться картинка. Установить разрешение и выбрать порт. Последний лучше оставить без изменений – 2730.
- В новом окне указать характеристики картинки.
- Количество кадров без сжатия лучше указать 10. Это означает, что каждый десятый по счету кадр будет отправлен в своем первозданном виде. Это снижает скорость передачи данных, но повышает нагрузку на сеть.
- Если в настройки были внесены какие-то правки, по завершении нужно нажать Reload. Если нет, покончив с настройками просто нажать на Start.
- В ноутбуке запустить приложение в режиме Act as a client. Указать номер порта и IP адрес ПК. Нажать Next и ждать подключения. Новое окно откроется с рабочим столом персонального компьютера.
- Если не понятно где найти IP-адрес, надо запустить командную строку и прописать команду ipconfig. Необходимые цифры будут указаны в строчке IPv4. Можно воспользоваться альтернативным способом – через Панель управления: зайти в Сеть, затем в Центр управления сетями, после – в подключения, в конце – Локальная сеть и, наконец, Сведения.
- Если были замечены притормаживания, можно попробовать изменить настройки передачи видео.
- Кроме того, стоит учесть один нюанс. Приложение уже довольно старое, потому оно может быть несовместимо с последними версиями Windows.
Все перечисленные приложения обладают индивидуальными особенностями и разным уровнем сложности настройки. Но каждый пользователь обязательно сможет отыскать подходящую именно для него программу.
Необходимость в двух мониторах
Существует множество вариантов использования одновременно двух дисплеев на одном компьютере.
В первую очередь, такая система с несколькими мониторами позволит держать полностью открытыми намного больше окон.
Для дизайнера, конструктора и фотохудожника увеличенная рабочая зона означает большую детализацию объектов.
Повышается эффективность работы и у пользователей, использующих графики и схемы – с двумя мониторами нет нужды постоянно переключаться между несколькими документами, которые удобно размещаются на одной, увеличенной вдвое, территории.

Ещё одна достаточно часто встречающаяся возможность применения двух экранов – игровые приложения. С их помощью обеспечивается лучший обзор по сторонам.
А для владельцев ноутбука дополнительный широкий экран (в качестве которого можно использовать даже плазменный телевизор) позволяет получить намного больше удовольствия от игры.

Пригодятся два экрана и программистам, давая им возможность наблюдать, как будет выглядеть результат их работы в нескольких браузерах.
В производстве, во время образовательного процесса и в офисе – каждое такое рабочее или учебное место может потребовать отображения информации с одного компьютера сразу на нескольких мониторах – это сэкономит и пространство (не придётся сидеть вдвоём у одного дисплея), и средства (нет необходимости в покупке ещё одного компьютера).
Обнаружение монитора в Windows
Теперь, когда ваш монитор физически подключён к компьютеру, пришло время настроить операционную систему Windows на распознавание монитора и его использование.
Совет: В большинстве случаев Windows автоматически обнаружит и настроит ваш второй монитор без каких-либо дополнительных запросов.
Windows 10
В каждой версии Windows процесс включения и настройки второго монитора несколько отличается. Следуйте инструкциям для той версии Windows, которая установлена на вашем компьютере. Вот как это сделать в Windows 10.
-
Откройте меню опытного пользователя (Win+X) или меню «Пуск» и выберите «Настройки».
-
В окне настроек выберите «Система».
-
В разделе «Дисплей» нажмите «Обнаружить» (если кнопка появилась), чтобы зарегистрировать второй монитор. Также есть вероятность, что монитор уже зарегистрирован.
-
Выберите «Идентифицировать» под мониторами, чтобы увидеть, какой из них является каким. Windows отобразит номер монитора на каждом экране.
Совет: Опция «Сделать этот монитор основным», «Это мой основной монитор» или «Использовать это устройство в качестве основного монитора» позволяет выбрать главный экран. На главном экране будут отображаться меню «Пуск», панель задач, часы и т.д. Однако в некоторых версиях Windows, если вы щёлкните правой кнопкой мыши или щёлкните и будете удерживать панель задач Windows в нижней части экрана, вы сможете перейти в меню свойств, где можно будет выбрать «Показывать панель задач на всех экранах», и тогда часы, меню «Пуск» и т.д. будут отображаться на обоих экранах.
-
Для того, чтобы переставить экраны местами, вы можете использовать схему мониторов. Выберите монитор и перетащите его в нужное положение относительно другого монитора.
Примечание: если на двух экранах используется разное разрешение, в окне предварительного просмотра один из них будет казаться больше другого. Вы можете либо настроить разрешение таким образом, чтобы оно было одинаковым, либо перетащить мониторы вверх или вниз по экрану, чтобы они совпадали внизу.
Windows 8 и Windows 7
-
Откройте меню «Пуск» и выберите «Панель управления».
-
В панели управления откройте опцию «Внешний вид и персонализация». Опция будет видна только в том случае, если вы просматриваете апплеты в режиме «Категория» по умолчанию (а не в классическом режиме или режиме значков).
-
Теперь выберите «Дисплей» и отрегулируйте разрешение экрана.
-
Выберите «Обнаружить», чтобы зарегистрировать второй монитор, если его там ещё нет.
-
Нажмите «Идентифицировать», чтобы увидеть номер каждого монитора.
-
Выберите и перетащите изображение на картинке, чтобы изменить его положение относительно другого.
Изменить способ работы компьютера со вторым монитором
Windows предоставляет несколько вариантов того, как она будет работать со вторым монитором, подключённым к компьютеру. Вы можете расширить свой рабочий стол на оба монитора, отразить их зеркально или выбрать использование только одного монитора.
Windows 10
-
На экране настройки дисплея, к которому вы пришли в предыдущих инструкциях, прокрутите вниз, пока не увидите «Несколько дисплеев».
-
Выберите выпадающее меню непосредственно под «Несколько дисплеев», чтобы отобразить параметры.
-
Меню расширится, и вы увидите следующие варианты:
Дублировать эти экраны: один и тот же рабочий стол будет отображён на обоих мониторах.
Расширить эти экраны: рабочий стол растянется на оба монитора, увеличив общий размер экрана.
Показывать только на 1: Использовать только монитор 1.
Показывать только на 2: Использовать только монитор 2.
Выберите что-нибудь одно.
Примечание: для того, чтобы расширить рабочий стол в Windows Vista, выберите «Расширить рабочий стол на этот монитор», в Windows XP выберите опцию «Расширить мой рабочий стол Windows на этот монитор».
-
Откроется новое окно с вопросом, хотите ли вы сохранить свои изменения. Подтвердите, чтобы сохранить новые настройки, или выберите «Вернуть», чтобы вернуться к старым настройкам.
Windows 8.1 и Windows 7
-
На странице «Разрешение экрана», на которой вы получите доступ к предыдущим инструкциям, найдите опцию «Несколько дисплеев».
-
Выберите выпадающее меню рядом с «Несколько дисплеев», чтобы отобразить доступные параметры.
-
Выберите вариант, который вам больше нравится. «Расширить рабочий стол до этого дисплея» растянет ваш рабочий стол на оба экрана.
Расширение рабочего стола на два экрана
Если хотите использовать монитор как дополнительный экран, то нужно включить расширение рабочего стола на два экрана. Благодаря этому сможете перетаскивать окна между дисплеями, и произвольно их регулировать.
Если установлен Windows 10, кликните правой кнопкой мыши на рабочем столе, а затем выберите «». В случае более старых систем, кликните правой кнопкой мыши и перейдите на пункт «».
Двуличие аппаратных элементов в современных вычислениях предназначено для многозадачных процессов. Однако вся эта сила растрачена. Хороший способ получить больше от него — это позволить двум людям использовать его одновременно. Не существует минимальной конфигурации для совместного использования машины, это будет зависеть от использования, которое будет сделано. Во-первых, мы не рекомендуем процессор с одним ядром, во-вторых, объем памяти должен составлять 4 Гбайт для доставки не менее 2 Гбайт для каждого пользователя.
Для установки виртуальной машины вам также понадобится 60 Гбайт дискового пространства, хотя идеальным является сделать это в отдельном разделе или на отдельном жестком диске. Важную роль также сыграет видеокарта. Наконец, не забывайте, что у вас также должен быть дополнительный монитор.
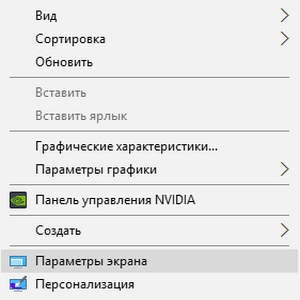 Откроется окно настроек. Здесь перейдите на поле с названием «» — с помощью этого меню можно выбрать, как будет отображаться изображение, когда подключены два экрана (или больше).
Откроется окно настроек. Здесь перейдите на поле с названием «» — с помощью этого меню можно выбрать, как будет отображаться изображение, когда подключены два экрана (или больше).
После этого мы запустим его и создадим виртуальную машину в «Создать новую виртуальную машину». В этом окне вы можете и должны выбрать тот, который собираетесь использовать, так как некоторые деликатные параметры виртуализации автоматически управляются по вашему выбору.
В дополнение к операционной системе вам нужно выбрать версию, которую вы планируете использовать для второго пользователя, которую мы будем называть гостем. 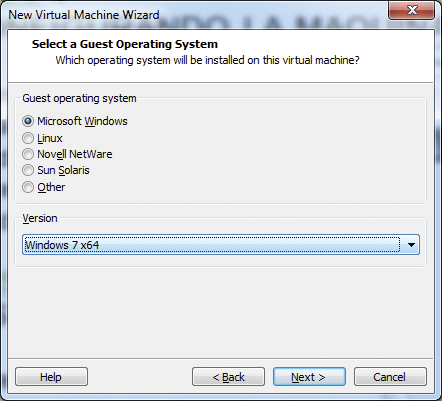 Теперь вы должны указать имя виртуальной машине и выбрать, где она будет расположена. Виртуальная машина создает файлы конфигурации и виртуальный диск, который динамически растет при установке программ и хранении данных. Мы рекомендуем использовать другой раздел, чем фактическая операционная система вашего компьютера, и намного лучше, если у вас есть второй жесткий диск.
Теперь вы должны указать имя виртуальной машине и выбрать, где она будет расположена. Виртуальная машина создает файлы конфигурации и виртуальный диск, который динамически растет при установке программ и хранении данных. Мы рекомендуем использовать другой раздел, чем фактическая операционная система вашего компьютера, и намного лучше, если у вас есть второй жесткий диск.
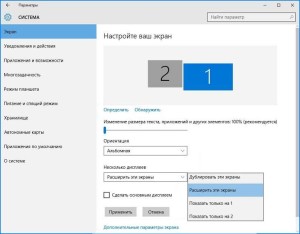
Выберите опцию «». Теперь рабочий стол будет занимать экраны ноутбука и монитора и на каждом можно настроить другие окна – для этого просто перетащите их за первый экран, чтобы отображались на втором.
Как только вы нажмете «Далее», вы должны указать максимальный размер, который достигнет виртуальный диск
Важно быть великодушным, так как апостериор вы не сможете легко его изменить. Для повышения производительности нажмите «Сохранить виртуальный диск» в виде одного файла
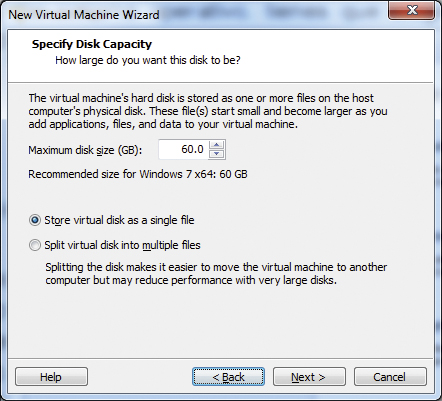 Мы сталкиваемся с одним из последних шагов конфигурации виртуальной машины. На этом этапе вы должны настроить некоторые основные параметры с помощью функции «Настроить оборудование». Сначала мы перейдем к памяти из раздела «Память». С 2 Гбайт достаточно, хотя идеальным до 8 Гбайт является распределение памяти между двумя машинами.
Мы сталкиваемся с одним из последних шагов конфигурации виртуальной машины. На этом этапе вы должны настроить некоторые основные параметры с помощью функции «Настроить оборудование». Сначала мы перейдем к памяти из раздела «Память». С 2 Гбайт достаточно, хотя идеальным до 8 Гбайт является распределение памяти между двумя машинами.
Над этими параметрами находятся рисунки с изображением подключенных дисплеев. Значок монитора можно захватить и переместить в любое место, так чтобы это соответствовало установке его в реальности. Правильное положение монитора на рисунке производится при перемещении окон между экранами используя соответствующие кромки экрана.
В разделе «Процессоры» сделайте то же самое и распределите ядра вашего процессора между обеими системами, всегда оставляя половину в машине, которую вы создаете. Вы можете оставить остальные разделы такими, какие они есть. Нажмите «Закрыть», чтобы сохранить конфигурацию созданного вами компьютера.
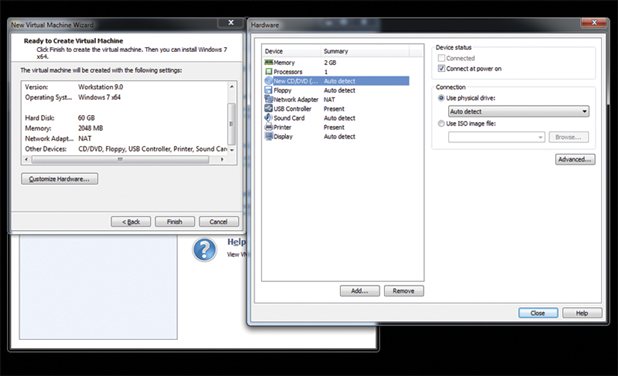 Нажмите кнопку «Воспроизвести», чтобы начать процесс, который идентичен установке обычной машины. В это время вам не следует беспокоиться о разрешении экрана или размещении на любом мониторе. Дождитесь завершения процесса установки.
Нажмите кнопку «Воспроизвести», чтобы начать процесс, который идентичен установке обычной машины. В это время вам не следует беспокоиться о разрешении экрана или размещении на любом мониторе. Дождитесь завершения процесса установки. 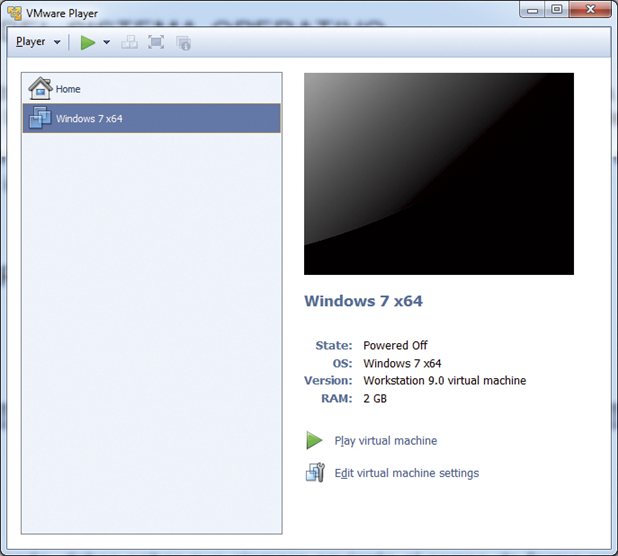 Войдите в панель «Разрешение экрана», щелкнув правой кнопкой мыши на рабочем столе и установив максимальное разрешение для каждого монитора. Экраны обозначаются цифрой.
Войдите в панель «Разрешение экрана», щелкнув правой кнопкой мыши на рабочем столе и установив максимальное разрешение для каждого монитора. Экраны обозначаются цифрой.
Как настроить дополнительный монитор для работы с моноблоком
Подключение дополнительного монитора к моноблоку позволит значительно расширить функциональность вашего компьютера и улучшить рабочий процесс. В этой статье мы расскажем, как правильно настроить дополнительный монитор для работы с моноблоком.
Шаг 1: Проверьте возможности вашего моноблока
Прежде чем подключать дополнительный монитор, убедитесь, что ваш моноблок поддерживает функцию подключения внешнего монитора. Обычно на задней панели моноблока есть разъемы для подключения дополнительных устройств, включая монитор.
Шаг 2: Правильное подключение монитора
Вам понадобится кабель, подходящий для подключения вашего монитора к моноблоку. Обычно это HDMI или VGA кабель. Подключите один конец кабеля к разъему на задней панели моноблока, а другой конец к разъему на задней панели дополнительного монитора.
Шаг 3: Настройка экрана
После подключения монитора к моноблоку, перейдите в настройки операционной системы для настройки дополнительного экрана. На компьютерах под управлением Windows, щелкните правой кнопкой мыши на рабочем столе и выберите «Настройки дисплея». В открывшемся меню выберите раздел «Дисплей» и настройте параметры экрана, такие как разрешение и расположение дополнительного монитора.
Шаг 4: Расширение рабочего стола
После настройки экрана, у вас будет возможность выбрать режим работы с двумя мониторами. Вы можете выбрать режим «Расширить рабочий стол», который позволит использовать два экрана независимо друг от друга. Теперь вы сможете перемещать окна между мониторами и работать с ними одновременно.
Шаг 5: Дополнительные настройки
В зависимости от вашего предпочтения и задач, вы можете провести дополнительные настройки дополнительного монитора. Например, вы можете изменить масштабирование и расположение экранов, настроить цветовую гамму или выбрать основной монитор.
Теперь у вас есть дополнительный монитор, настроенный для работы с вашим моноблоком. Наслаждайтесь расширенными возможностями и повышенной эффективностью работы!
Моноблок+телевизор: лучшие способы синхронизации
Телевизор и моноблок можно соединить между собой тремя методами. Далее предложена пошаговая инструкция для каждого из вариантов. Если четко выполнять рекомендации, это сможет сделать даже совершенно несведущий в технических делах человек.
Интересно: Что лучше для дома и офиса – большой монитор или телевизор? Делаем правильный выбор из 2 вариантов
Подключение через HDMI
Для начала нужно определиться с длиной кабеля, чтобы его было достаточно на расстояние между устройствами, но при этом шнур не «путался» под ногами. Следующий этап подключения моноблока к телевизору выполняется в два шага:
- один край кабеля вставляется в разъем «выход» на задней части корпуса моноблока;
- второй – в разъем «вход» на ТВ (должна быть надпись IN).
Теперь в настройках телика необходимо найти входящий сигнал и кликнуть на него. На дисплее появится дубль экрана моноблока. Если фоновый рисунок сжат или чересчур расширен – стоит откорректировать разрешение экрана, выбрав подходящее значение. Эта настройка также предусмотрена в меню ТВ (например, такого, как SAMSUNG 49KU6400).
Бывает, что после выполненных действий возникают проблемы со звуком. Регулировать его можно в меню телека: «Настройки звука» – «HDMI выход» – «Использовать по умолчанию».

Мануал, как подключить моноблок к телевизору через HDMI, прост. Все, что пригодится для такого случая – это кабель и порты. Метод подходит для ТВ без интернета.
Подключение через Wi-fi
Актуально для владельцев Smart-TV и предусматривает наличие встроенного модуля Wi-fi (или опционную поддержку беспроводного соединения) как в телеке, так и в моноблоке.
Подключение выполняется по двум сценариям:
1. Через маршрутизатор. Первым делом необходимо проверить, поддерживает ли ТВ технологию DLNA для обмена мультимедийными файлами. Информация об этом указана в технических характеристиках модели. Следующие действия:
- включить роутер и настроить его на автоматическую раздачу интернета (DHCP);
- придумать логин и поставить пароль;
- открыть меню настроек СМАРТ-ТВ, найти «Настройка сети»;
- выбрать в ней пункт «Беспроводное подключение»;
- кликнуть на него и дождаться синхронизации;
- в открывшемся списке найти свой роутер и указать придуманный ранее пароль доступа;
- теперь установить на моноблоке одну из программ для передачи файлов на телевизор (например, Samsung PC ShareManager или SmartShare);
- создать несколько папок с медиа, куда будут загружаться все файлы для просмотра на экране телека;
- запустить скачанный медиа-сервер и наслаждаться просмотром.
2. С помощью Wi-Fi Miracast. Этот вариант подключения даст возможность не только выводить на экран записанные видео или музыку, но также транслировать все изображения с моноблока (например, LENOVO 520S-23) в режиме онлайн. Как в таком случае подключить моноблок к телевизору через Wi-Fi? Главное условие здесь – наличие указанной технологии в ТВ и моноблоке. Если с этим проблем нет, то настраивается это так:
- скачать на моноблок софт Wireless Display;
- включить его;
- настроить показ трансляции;
- найти в настройках ТВ раздел «Сеть» – WiDi/Miracast;
- выполнить нужные действия для активации.
Теперь все фильмы, передачи или другие медиа можно выводить на большой экран в режиме реального времени. Никаких проводов, удобно и современно.
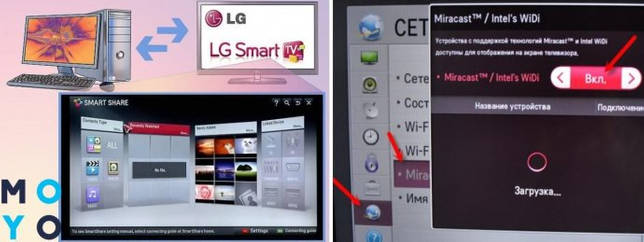
Подключение через VGA-разъём
Действия здесь абсолютно идентичны тем, что потребуются при соединении устройств с помощью HDMI. Первое, что нужно сделать – убедиться в наличии портов VGA на обоих девайсах.
Далее следует приобрести кабель, соединить его с моноблоком и телевизором. В настройках ТВ выбрать кнопкой пульта раздел «Канал VGA». Изображение с экрана моноблока будет отображено на ТВ-экране.
Если возникли проблемы со звуком или картинкой, устранить их можно способами, описанными выше, в одном из предыдущих разделов статьи.
Возможно, вас также заинтересует: Как подключить ноутбук к телевизору? 3 эффективных и проверенных способа
Шаг четвертый: Настройка двух мониторов
Последним этапом подключения для второго монитора является его настройка. Несмотря на то, что в Windows 10 происходит автоматическое обнаружение нового оборудования, произвести некоторые манипуляции все же потребуется. Кроме того, если второй монитор был подключен, но не обнаружен системой, обязательно воспользуйтесь следующей инструкцией:
-
Откройте параметры компьютера путем сочетания клавиш «Win+I» и перейдите в раздел «Система».
-
Если ваш монитор подключен к компьютеру, но сигнал не обнаружен, вы увидите надпись, в которой написано, что не все мониторы подключаются автоматически. Нужно сделать это вручную. Для этого кликните по кнопке «Обнаружить» в подразделе «Дисплей».
-
Если все хорошо, то второй монитор должен будет отобразиться под цифрой «2». Синим цветом всегда выделяется активный дисплей. Параметры яркости, разрешения и ориентации актуальны для выбранного экрана.
Подключили монитор, все работает? Теперь можно переходить к дальнейшим настройкам. Основные вы можете задействовать всё в том же разделе «Дисплей»:
- Дублировать эти экраны – на двух экранах будет одинаковая картинка.
- Расширить эти экраны – содержимое первого монитора расширится как продолжение на второй.
-
Показать только на 1 или 2 – в зависимости от выбранного монитора картинка будет демонстрироваться только на одном из них – основном или дополнительном.
Стоит также заметить, что одной из самых популярных выбранных проекций является расширение. С помощью него легко передвигаться и удобно распределять задачи между мониторами.
Помимо основных настроек, могут быть полезны и второстепенные опции, которые также изменяются в разделе «Дисплей»:
- Цвет и Ночной свет – применяются ко всей системе, а не к дисплеям по отдельности. Здесь же функции вроде настроек графики или дополнительных параметров, но для базовой настройки они не очень пригодятся. Однако ради интереса и при наличии свободного времени можно исследовать и их – вдруг найдётся что-то полезное.
- Если у дисплеев доступна поддержка HDR, то будет полезно поэкспериментировать с параметром Windows HD Color.
- Ориентация и Расширение настраиваются отдельно для обоих мониторов. Расширение лучше не менять и оставить установленное изначально. Стоит отметить, что на экране настройки 2 мониторов в Windows 10 размер экрана зависит не от диагонали, а от разрешения.
- Ориентация пригодится в том случае, если один из дисплеев стоит на боку. Здесь же можно отразить изображение по горизонтали и вертикали.
- Масштаб и разметка – параметр, который нужен для увеличения или уменьшения изображения на экране. Меняется, только если разрешение экрана не оказывается более 1920 х 1080. См. также: как изменить разрешение экрана в Windows 10.
Просмотр изображения только на внешнем мониторе
Например, если не работает дисплей в ноутбуке или просто хотите использовать его как настольный компьютер и просматривать картинку только на мониторе, то это также не сложно сделать. Для этого нужно будет вывести изображение только на монитор, а также выключить режим сна после закрытия крышки.
Если вы нажмете «Идентифицировать», вы увидите, как каждый номер отображается на соответствующем мониторе
Важно, чтобы вы проверили опции Расширить экраны. Поскольку у вас есть два экрана, вы можете изменить приложение между ними
Поместите его в полноэкранный режим, чтобы он имел большую автономность по отношению к основной операционной системе. Для этого у вас есть значок, который показывает экран с несколькими стрелками в углах в верхней части интерфейса приложения. Нажмите, и вы увидите, как весь монитор работает на втором мониторе, а также динамически изменяет разрешение виртуальной системы.
Сначала кликните правой кнопкой мыши на рабочем столе и откройте «» (в Windows 10) или разрешение (в Windows 8.1 и ранних ОС). Затем увидите рисунки с изображением подключенных дисплеев. Вероятно, ваш основной дисплей в ноутбуке имеет номер 1, а монитор — 2.
Разверните поле «» и выберите опцию «Показывать только на 2». Но, если у вас монитор под номером 1, тогда выберите «Показывать только на 1». Теперь дисплей в ноутбуке полностью деактивируется и изображение будет выводиться только на подключенном мониторе.
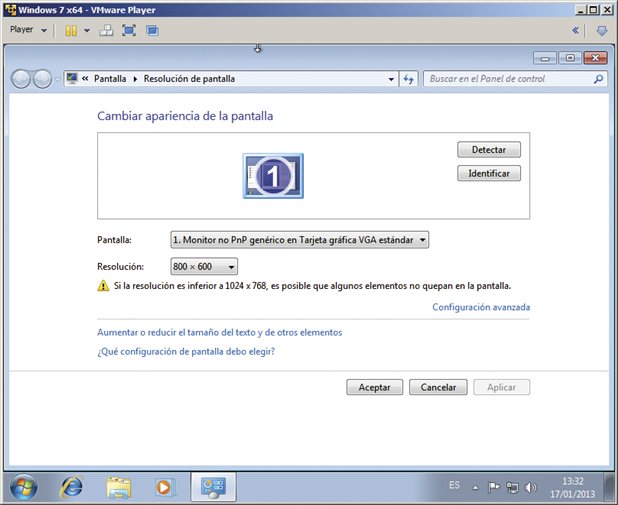 К настоящему времени виртуальная машина практически настроена. Возможно, вы заметили, что клавиатура и мышь разделены между ними. Если вы подключаете другие, система обнаруживает их как дополнительные функции и работает одинаково. Вы должны изменить файл конфигурации виртуальной машины, чтобы решить, что новые устройства будут предназначены исключительно для использования в гостевой операционной системе.
К настоящему времени виртуальная машина практически настроена. Возможно, вы заметили, что клавиатура и мышь разделены между ними. Если вы подключаете другие, система обнаруживает их как дополнительные функции и работает одинаково. Вы должны изменить файл конфигурации виртуальной машины, чтобы решить, что новые устройства будут предназначены исключительно для использования в гостевой операционной системе.
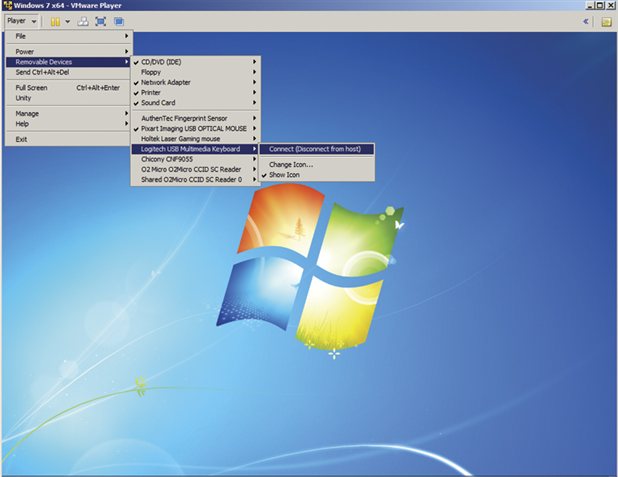 Перезапустите виртуальную машину, чтобы применить изменения. То, что вы отметите, будет посвящено виртуальной машине, переставая взаимодействовать с основной операционной системой, когда она работает. Когда вы это сделаете, вы увидите, что через несколько секунд он будет установлен специальным образом на виртуальной машине. У вас уже есть все необходимое для одновременного использования двух пользователей. Переместите виртуальную машину на второй рабочий стол и поместите ее в полноэкранный режим, как вы видели раньше.
Перезапустите виртуальную машину, чтобы применить изменения. То, что вы отметите, будет посвящено виртуальной машине, переставая взаимодействовать с основной операционной системой, когда она работает. Когда вы это сделаете, вы увидите, что через несколько секунд он будет установлен специальным образом на виртуальной машине. У вас уже есть все необходимое для одновременного использования двух пользователей. Переместите виртуальную машину на второй рабочий стол и поместите ее в полноэкранный режим, как вы видели раньше.
Следующим шагом является опция питания – установите параметры так, чтобы при закрытии крышки система не переходила в режим сна. Чтобы так сделать, кликните на кнопку Пуск правой кнопкой мыши, перейдите в Панель управления и найдите функцию «Электропитание».
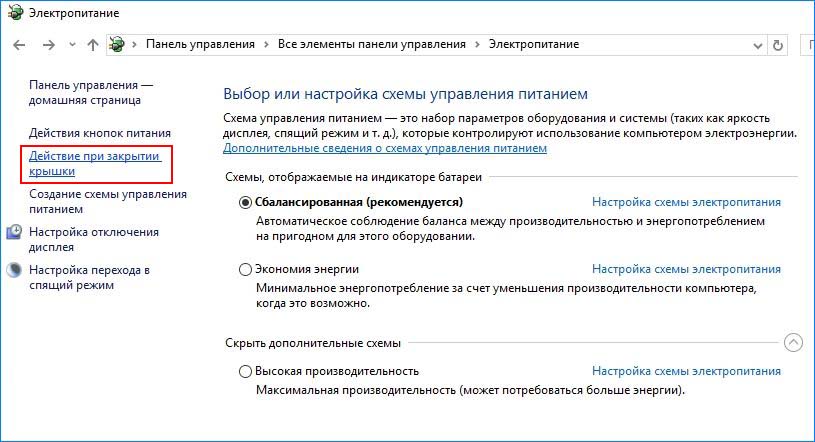
В дополнение к дублированию компьютера с виртуальными машинами существуют коммерческие решения, которые делают что-то подобное. Хорошая вещь в этом типе программ заключается в том, что они не потребляют лишние ресурсы для виртуализации, особенно экономят память и избегают использования новой операционной системы. Отрицательным является то, что это платежные приложения.
Кроме того, он поддерживает до 9 пользователей на одном компьютере с ценой 80 евро за пользовательскую лицензию для каждого пользователя. Для тех из нас, кто работает перед компьютером, наличие двух мониторов — одно из лучших решений, которые могут быть сделаны, просто потому, что у вас будет больше рабочей области, чтобы делать несколько вещей.
Слева перейдите в пункт «действие при закрытии крышки». Появятся конкретные варианты плана питания.
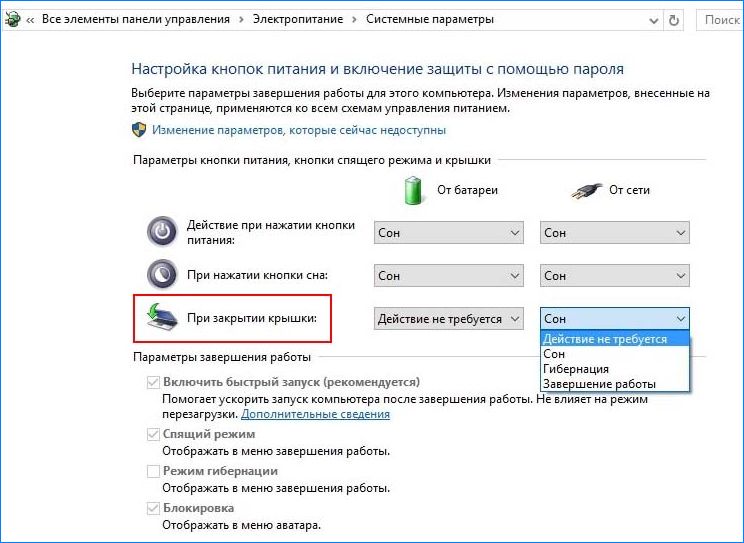
В секции «При закрытии крышки» выберите «Действие не требуется» в секциях, где ноутбук работает только от батареи и соответственно от сети. Сохраните изменения. Теперь можно закрыть крышку и устройство не перейдет в спящий режим. Вы узнали, как подключить два монитора. А еще можно подключить клавиатуру и мышку по USB и работать с устройством, как с настольного компьютера.
Иногда встает вопрос подключения к компьютеру внешнего монитора, телевизора или проектора
. Причины к этому действию могут быть разные: не хватает
рабочего пространства одного монитора, появилось желание посмотреть видеофильм или поиграть на новом телевизоре с большой диагональю, или необходимо провести презентацию, подключив к компьютеру проектор.



























