The amazing DualBIOS and how to restore your BIOS should there be an issue
Sometimes things don’t always go according to plan, and mistakes can happen. There is often the time when someone mistakingly flashes the BIOS of the wrong motherboard, or some other unforeseen issue arises. Thankfully, AORUS has got you covered thanks to DualBIOS.
DualBIOS is a great feature whereby your motherboard has two BIOS onboard. There is the main BIOS that you use every day, and there is a backup BIOS.
The backup BIOS is there should your main BIOS ever encounter any issues. Should your main BIOS ever have an issue or become corrupted, the DualBIOS will kick in to save the day.
In the instance that your BIOS becomes corrupted, when you boot your computer, the backup BIOS will be loaded instead. This allows you to resume using your computer and allows you to work on fixing any main BIOS issues.
So, how do you go about fixing your BIOS issues should you encounter any? Well, the first thing to try is reflashing your BIOS with the latest, correct BIOS update using the @BIOS or Q Flash methods that we spoke about earlier. Generally, this is enough to resolve any issues you may be experiencing.
But what if both your main BIOS and the backup BIOS has stopped functioning? This is where Q flash Plus comes in.
Q-Flash Plus allows you to flash a working BIOs even your computer won’t boot. It doesn’t even need a CPU or RAM to be installed!
The steps to utilizing Q-Flash Plus is very simple. Should your computer fail to boot, follow these steps.
Step 1: Prepare the USB drive
Download the latest BIOS version for your motherboard from the motherboard product page. Extract the downloaded BIOS file to the root of your flash drive. We need to rename the BIOS file so that Q-Flash Plus can find it. Rename the BIOS file to GIGABYTE.bin.
Step 2: Plug the USB drive into your computer
Now you need to plug the USB drive into the USB port that supports Q-Flash Plus. You will be able to find this in the manual of your motherboard.
Step 3: Flash the BIOS using Q-Flash Plus
Ensure that your power supply is connected to your motherboard and try and boot your computer. After about 20 seconds, Q-Flash Plus will notice that the computer is not booting correctly and will start the BIOS flashing process automatically.
You will see that the BIOS LED will start flashing on your motherboard which indicates that the BIOS flash is currently in progress. After a few minutes, the LED shall stop flashing which means that the BIOS flash has been completed.
Learn More:How to Update Your BIOS Part 1: The @BIOS Utility
Follow us now
Что такое Q Flash в BIOSе?
Технология Q Flash в BIOS позволяет обновить прошивку BIOS, используя файл прошивки, сохраненный на USB-флешке или жестком диске. Она также позволяет создавать резервные копии существующей прошивки BIOS. Преимущество Q Flash заключается в том, что она упрощает процесс обновления BIOS, не требуя знаний о DOS и его командах. В настройках BIOS можно запустить утилиту Q Flash и выбрать нужный файл прошивки для обновления или создания резервной копии.
Технология Q Flash в BIOS позволяет обновить прошивку BIOS, используя файл прошивки, сохраненный на USB-флешке или жестком диске. Она также позволяет создавать резервные копии существующей прошивки BIOS. Преимущество Q Flash заключается в том, что она упрощает процесс обновления BIOS, не требуя знаний о DOS и его командах. В настройках BIOS можно запустить утилиту Q Flash и выбрать нужный файл прошивки для обновления или создания резервной копии.
Преимущества использования Q Flash
Использование Q Flash в BIOSе имеет несколько преимуществ. Во-первых, она упрощает процесс обновления прошивки BIOS, не требуя знания команд и операционной системы DOS. Достаточно загрузить файл прошивки на USB-флешку или жесткий диск и выбрать его в утилите Q Flash в настройках BIOS.
Во-вторых, Q Flash позволяет создавать резервные копии существующей прошивки BIOS. Это особенно полезно в случае возникновения проблем после обновления прошивки, так как можно вернуться к предыдущей версии без необходимости искать старый файл прошивки.
Также, Q Flash поддерживает различные носители данных, такие как USB-флешки и жесткие диски, обеспечивая гибкость пользователю при выборе места хранения файлов прошивки и резервных копий.
Итак, использование Q Flash позволяет безопасно и удобно обновлять и сохранять прошивку BIOS, обеспечивая стабильную работу компьютера и улучшенные возможности.
Как использовать Q Flash
Для использования Q Flash в BIOSе следуйте следующим шагам⁚
- Подготовьте USB-флешку или жесткий диск, на которых будет храниться файл прошивки BIOS.
- Войдите в настройки BIOS путем нажатия определенной клавиши (обычно это Del, F2 или Esc) во время загрузки компьютера.
- Перейдите в раздел, отвечающий за утилиты или обновление прошивки.
- Выберите опцию Q Flash и укажите путь к файлу прошивки, находящемуся на USB-флешке или жестком диске.
- Нажмите ″Обновить″ или аналогичную кнопку, чтобы начать процесс обновления BIOS.
- Дождитесь завершения процесса обновления и перезагрузки компьютера.
Теперь вы успешно использовали Q Flash для обновления прошивки BIOS на вашем компьютере
Обратите внимание, что процедура может немного отличаться в зависимости от производителя материнской платы и версии BIOS.
Дополнительные возможности Q Flash
Q Flash в BIOS имеет несколько дополнительных возможностей, которые обеспечивают удобство для пользователей. Одной из них является возможность обновления прошивки BIOS напрямую из оболочки BIOS, без необходимости загружать операционную систему. Это предоставляет пользователю большую гибкость и удобство при обновлении BIOS.
Кроме того, Q Flash поддерживает различные файловые системы, включая FAT32, что означает, что вы сможете использовать различные носители данных, включая флешки с другими файловыми системами, при условии, что родной файловой системой на флешке является FAT32.
Еще одна преимущественная возможность Q Flash ― возможность сохранения резервной копии существующей прошивки BIOS. Это очень полезно в случае неудачного обновления или возникновения проблем после обновления, так как вы сможете восстановить предыдущую версию прошивки.
В целом, дополнительные возможности Q Flash делают процесс обновления и резервного копирования прошивки BIOS проще и удобнее для пользователей.
Как обновить BIOS Gigabyte через Q-Flash и Q-Flash Plus
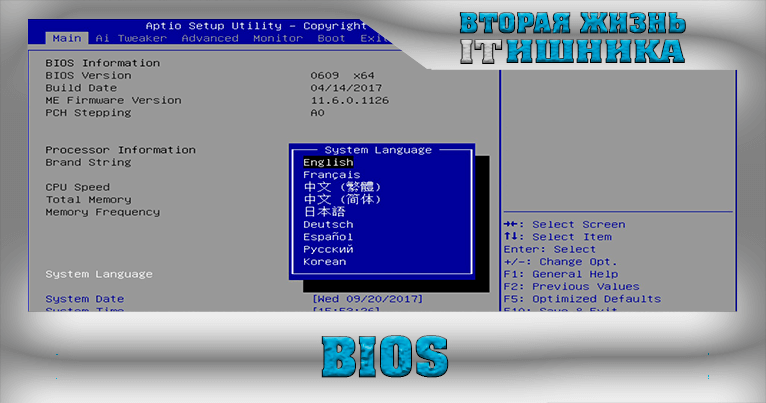
В статье я расскажу, как установить обновление BIOS загрузкой с флешки через Q-Flash и Q-Flash Plus. Отмечу, что прошить может любой уверенный пользователь, главное соблюдать пошаговую инструкцию.
Актуальная версия BIOS позволяет материнской плате полноценно выполнять свои функции в ногу с нововведениями. Как правило, производители материнских плат рекомендуют обновление биос, Gigabyte же наоборот, просит не обновлять микрокод, если он работает без ошибок и справляется с запросами пользователя.
Как обновить BIOS Gigabyte через Q-Flash
Шаг 1. Для начала необходимо войти в биос, чтобы посмотреть версию вашей микропрограммы, запоминаем. Далее лучше выйти и выключить компьютер с помощью выключателя на блоке питании.
Шаг 2. Откройте левую боковую крышку и выпишите модель материнской платы в плоть до ревизии, например GA-H110M-S2.

Шаг 3. Откройте сайт производителя gigabyte.ru . Щелкните на значок поиска, укажите выписанную модель вашей материнки, нажмите Enter .
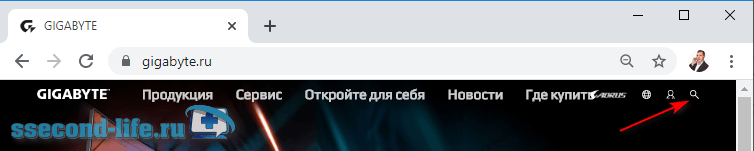
Шаг 4. Из представленного списка необходимо найти точную запрашиваемую модель, остальные похожие модели нас не интересуют. Кликните на ссылку Driver .
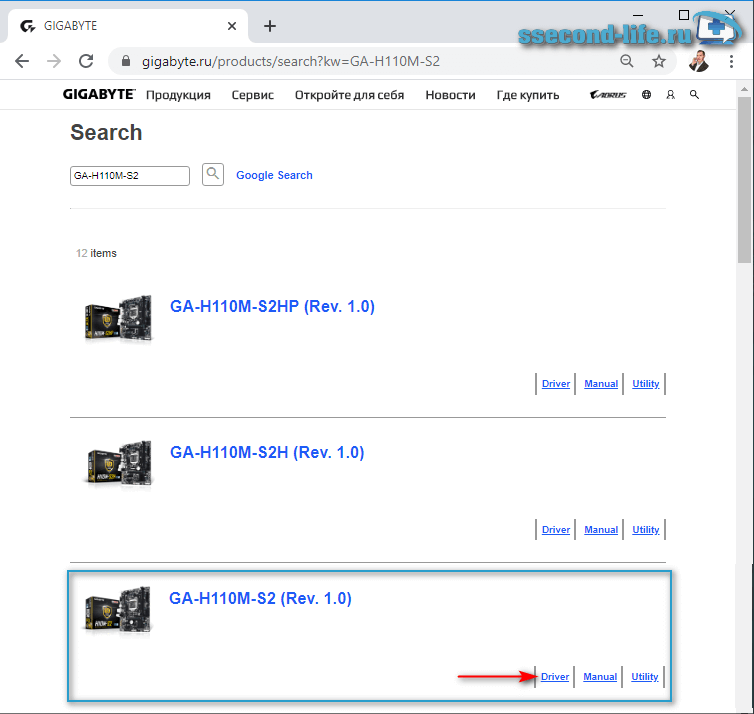
Шаг 5. В списке загрузок разверните категорию BIOS, выберите любую версию прошивки, рекомендую скачать последнюю (не скачивайте beta-версии). Напротив каждой версии биос в описании вы можете прочитать какие присутствуют изменения (дополнения).
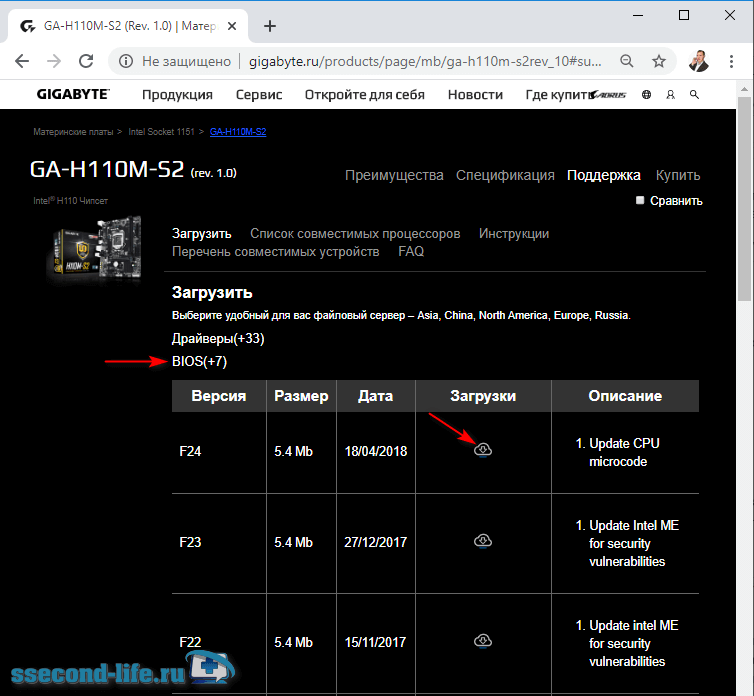
Шаг 6. Распакуйте скачанный архив.
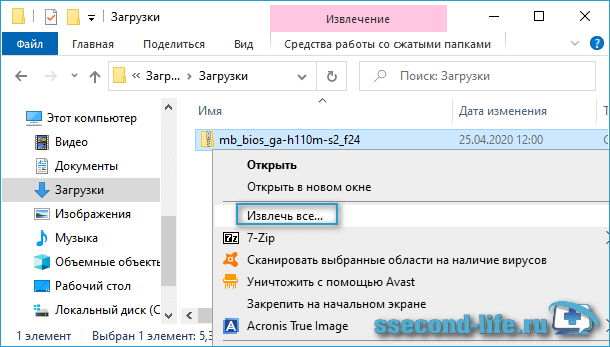
Скопируйте файлы на отформатированную флешку, на самом деле достаточно перенести только один файл с названием материнской платы и версией биос, в нашем примере это «GA-H110M-S2.F24». USB-носитель оставляем подключенным к ПК, на котором требуется прошить микрокод.
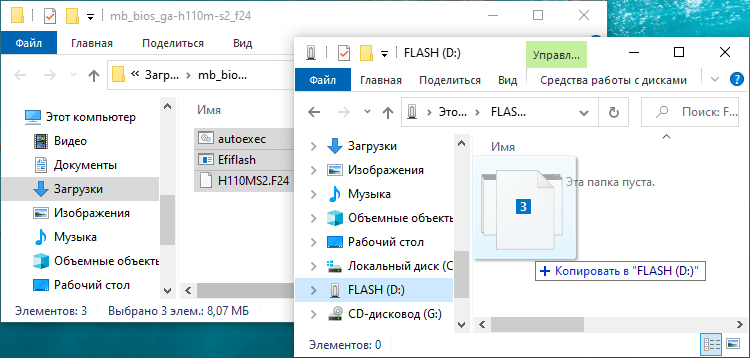
Шаг 7. Перезагрузите компьютер, войдите в BIOS, найдите утилиту Q-Flash.
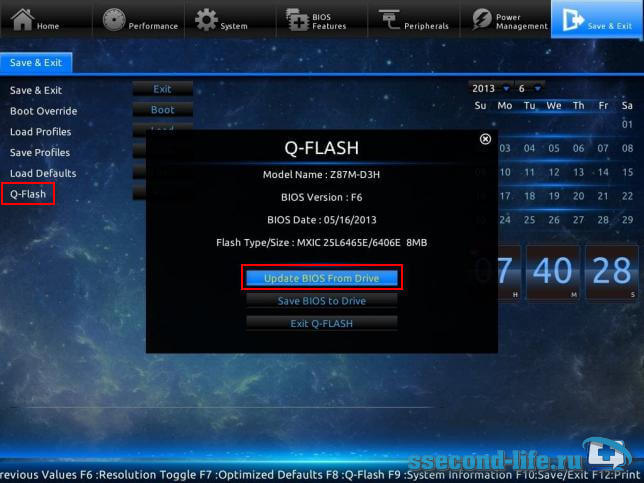
Если ее там нет, перезагрузите ПК, при запуске нажмите несколько раз на клавиатуре клавишу End или F8 в зависимости от версии вашей микропрограммы, чтобы войти в Q-Flash.
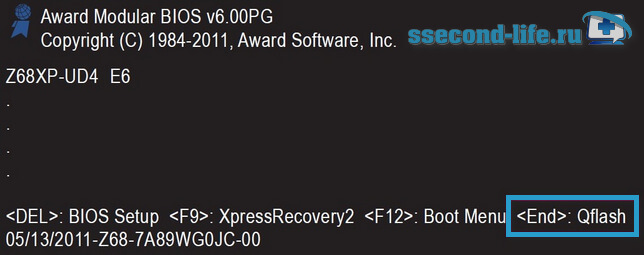
Шаг 8. Здесь есть две опции:
- Uploads BIOS – обновление микрокода с USB-флешки.
- Save BIOS – сохранение существующей версии микрокода на USB-флешку.
Выберите первое – обновление BIOS для платы Gigabyte.
Шаг 9. Микропрограмма автоматически определит вашу новую версию микропрограммы на флешке, щелкните Enter .
Пойдет процесс обновления, ничего не нажимайте, компьютер перезагрузится, затем еще раз с полным выключением, дожидаемся окончания загрузки Windows.
Как пользоваться Q-Flash Plus Gigabyte
Ни так давно Gigabyte внедрил в дорогие материнские платы новую функцию Q-Flash Plus , что значительно упростило обновление BIOS. Это особенно актуально для тех, у кого мать в стоковой прошивке не определяет процессор. Отмечу, что обновить микропрограмму можно без вставленного в материнскую плату процессора и оперативной памяти.
Как пользоваться Q-Flash Plus покажу на примере материнской платы GIGABYTE Z690 AORUS MASTER. Проделываем все шаги с первого по пятый , что описаны в предыдущем подзаголовке.
Шаг 6. Распакуйте архив.
Шаг 7. Перенесите файл BIOS (например, Z690AORUSMASTER.F5) на отформатированный в FAT32 флэш-накопитель.
Шаг 8. Переименуйте ваш файл биос в GIGABYTE.bin. Во всплывающем окне с предупреждением, подтвердите Да . На моем примере, БЫЛО:

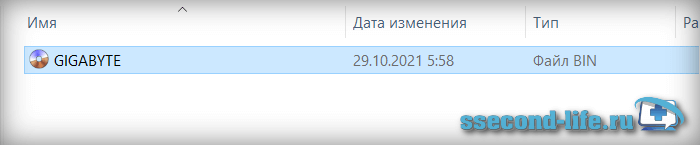
Шаг 9. Подключите кабели блока питания к разъему питания 12 В (подключите один, если их два – для процессора) и к основному источнику питания 20+4 pin.
Шаг 10. Отключите все подключенные к компьютеру устройства. Включите блок питание перед подключением USB-накопителя к порту Q-Flash Plus на задней панели.
Шаг 11. Нажмите кнопку Q-Flash Plus, и система автоматически найдет и сопоставит файл BIOS на USB-накопителе. QFLED и кнопка Q-Flash Plus на задней панели будут мигать во время процесса сопоставления и перепрограммирования BIOS. Подождите пока светодиоды перестанут мигать (это займет 6-8 минут), погашенные индикаторы означают, что перепрошивка BIOS завершена.
Как вы видите, обновить биос материнской платы gigabyte просто, и это под силу практически каждому пользователю.
Лучшее «Спасибо» — ваш репост
Как использовать Q Flash Utility для восстановления биоса
Вот пошаговое руководство о том, как использовать Q Flash Utility для восстановления биоса:
Перезагрузите компьютер и войдите в биос, нажав соответствующую клавишу (например, Delete или F2) при запуске компьютера.
Перейдите в раздел «Q Flash Utility», который обычно находится в разделе «Мини-программы» (или подобном разделе).
Внимательно ознакомьтесь с предупреждениями и инструкциями, приведенными на экране
Важно следовать инструкциям точно, чтобы не повредить биос или систему.
Подготовьте флеш-накопитель, который будет использоваться для восстановления биоса. Убедитесь, что у вас есть доступ к рабочему компьютеру с доступным USB-портом и возможностью форматирования флеш-накопителя в файловую систему FAT32 или NTFS.
Сохраните образ биоса (BIOS image) на флеш-накопитель
Обычно этот образ предоставляется производителем материнской платы и доступен на их веб-сайте в разделе поддержки. Убедитесь, что вы выбрали правильную версию образа биоса для вашей конкретной модели материнской платы.
Вставьте подготовленный флеш-накопитель в USB-порт компьютера.
Следуйте инструкциям на экране для выбора образа биоса с флеш-накопителя и начните процесс восстановления. Обычно вам будет предложен список доступных образов биоса на флеш-накопителе. Выберите нужный образ и подтвердите свой выбор. Затем подождите, пока Q Flash Utility выполнит процесс восстановления.
После завершения процесса восстановления биоса перезагрузите компьютер и проверьте, что биос восстановлен корректно. Убедитесь, что проблемы, с которыми вы столкнулись ранее, были успешно решены.
Обратите внимание, что этот процесс может немного отличаться в зависимости от производителя вашей материнской платы и используемого биоса. Рекомендуется ознакомиться с руководством пользователя вашей материнской платы или обратиться в службу поддержки производителя для получения более подробной информации о конкретных шагах
Использование Q Flash Utility для восстановления биоса — это один из самых надежных и безопасных способов вернуть работоспособность вашей материнской платы
Однако помните, что обновление биоса всегда связано с риском, и вся операция должна быть проведена с осторожностью и вниманием к инструкциям
X299
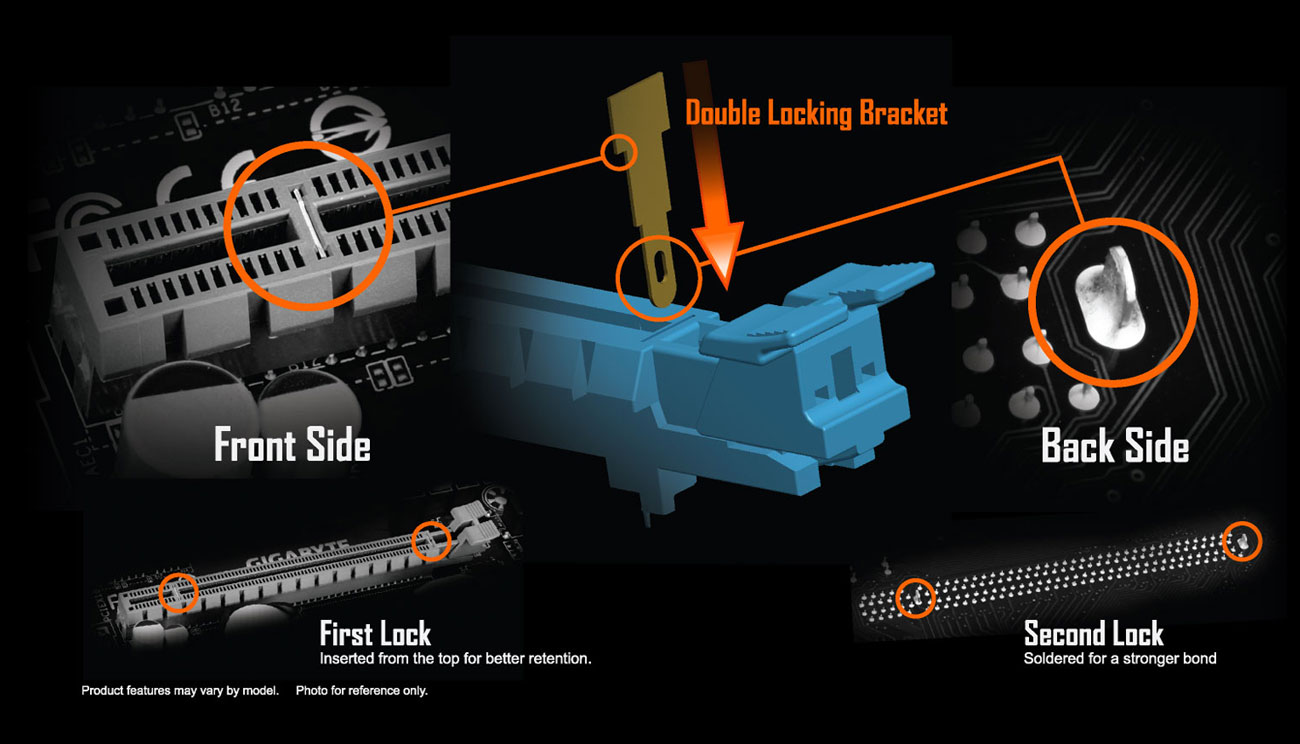
Эксклюзивный дизайн плат AORUS — экран из нержавеющей стали, который препятствует деформации печатной платы и устраняет причины возможных помех, вызванных электростатикой.
ЗАЩИТА ОТ ОКИСЛОВ СЕРЫ


Соединения серы в воздухе могут воздействовать на резисторы, создавая химические соединения, способные вызвать короткое замыкание. Если это произойдет, материнская плата не сможет функционировать. Устанавливая резисторы, устойчивые к воздействию окислов серы, GIGABYTE дает материнским платам Ultra Durable качественно новый уровень защиты.
Запатентованная технология GIGABYTE DualBIOS
На системных платах GIGABYTE семейства Ultra Durable реализована уникальная технология GIGABYTE DualBIOS, призванная обезопасить одну из важнейших составляющих материнской платы – BIOS. В рамках технологии DualBIOS на материнских платах GIGABYTE установлены две микросхемы BIOS – основная и резервная. Этот тандем надежно защищает микрокод BIOS от вирусных атак, аппаратных сбоев вызванных выходом из строя компонентов ПК, некорректных действий пользователя, допущенных при оверклокинге, а также от бросков напряжения в сети в процессе обновления BIOS.

Обновление BIOS без ЦП

Утилита AORUS Q-Flash Plus дает возможность обновить микрокод BIOS до актуальной версии с помощью флэш-накопителя без необходимости устанавливать на плату процессор или модули ОЗУ.
Обновление BIOS на плате AORUS может быть выполнено при помощи USB флэш-накопителя, даже без установленного ЦП или модулей ОЗУ. Средствами EC-контроллера микрокод BIOS материнской платы AORUS можно обновить, воспользовавшись утилитой Q-Flash Plus, даже в том случае если система не способна самостоятельно загрузиться. Светодиодный индикатор рядом с ЕС-контроллером уведомит пользователя о завершении процедуры обновления BIO. Теперь ваша система полностью готова к работе.
Твердотельные конденсаторы Durable Black
В материнских платах AORUS установлены наиболее качественные твердотельные конденсаторы с увеличенным ресурсом эксплуатации, которые обеспечивают стабильную работу системы в любом режиме, включая экстремальные настройки OC. Для конденсаторов с чрезвычайно низким эквивалентным последовательным сопротивлением (параметр ESR) не имеет значения уровень загрузки ЦП – система будет стабильно работать в любом режиме. Эти эксклюзивные компоненты (корпус угольно-черного цвета) применяются в изделиях AORUS.
Колодка «G Connector»
На этапе подключения фронтальной панели в условиях ограниченного пространства корпуса системного блока манипулировать миниатюрными разъемами кабелей довольно затруднительно. С помощью колодки G Connector можно легко подключить все необходимые кабели сразу, значительно упростив процесс самостоятельной сборки ПК и сэкономив время.

* Функциональность изделия зависит от конкретной модели.
Как обновить BIOS через Q-Flash Plus?
Процессор, ОЗУ и другая периферия отключена на момент попытки обновления. Флешка на 32ГБ FAT32, файл прошивки переименовал в GIGABYTE.bin как по инструкции, подключил питание процессора и платы включаю БП после нажатия на кнопку Q-Flash мигает флешка, но индикатор Q-Flash не загорается поэтому непонятно идет обновление или нет
Комментарии 10
1 год назад
Тоже хотел обновить биос, как достал плату из коробки, но как-то не пошло. Начал гуглить и наткнулся на это (не реклама, делюсь полезной инфой) ( https://zen.yandex.ru/media/techno_hell_selbs3cide/flash-bios-button-i-qflash-plus-obnovlenie-bios-bez-processora-i-zapuska-kompiutera-6148c425165f3a1c9ba58ccc ) делал по этому способу и всё моментально начало обновляться. Вдруг кому-то поможет этот гайд.
Свернуть ответы 1
Alex Wulfert
9 дней назад
Нет такой страницы
Marconepolo
2 года назад
Я так понял если установлен процессор, или какое то другое железо, то обновиться через Q-Flash не получится? и как тогда обновлять? через меню биоса только ?
Sanyok0511
3 года назад
Тоже была такая проблема, попробовал другую флешку, тут же прошилось
Пришелец-FE55168
3 года назад
3 года назад
Ну и что прошил БИОС?
Свернуть ответы 2
Пришелец-FT95855
3 года назад
Я ничего не переименовывал а закинул только бинарник с BIOS на флэшку а остальные два флешер и ТХТ не закидывал и всё на ура прошилось. Не знаю почему у вас такие проблемы вообще. Всегда так делал и делаю. Но флешку в USB2 на морде компьютера сую, когда он выведен конечно.
Свернуть ответы 1
3 года назад
Пришелец-PY65348
3 года назад
Такая же проблема, все сделал по инструкции, материнская плата aorus x570 ultra, скачал последний биос F31j, отформатировал флешку под FAT32, переименовал файл в GIGABYTE.bin, после нажатия кнопки q-flash так же мигает индикация флешки (примерно 10 секунд), но индикации q-flash не происходит.
Свернуть ответы 1
Пришелец-землянин
1 месяц назад
Подскажите пожалуйста, как решили проблему? Идентичная ситуация, все перебрал и ничего не помогает(
Обсуждение товара
Сборка компьютера, апгрейд 7 месяцев назад
Опасаюсь за свой пк. Кто-нибудь может подсказать?
В последнее время столкнулся с такой проблемой, что когда включаю пк то все комплектующие (видюха, кулер, кульки, оперативка) загораются и подают признаки жизни, но при этом на мониторе нет никакого изображения, мышка и клава также не подсвечиваются(подсветка загорается при включении).
Сборка компьютера, апгрейд 2 года назад
Помогите выбрать мать (Мск)
Собираю комп под ryzen 5 5600x, ОЗУ уже закупил 8гб ballistix, видеокарта RX 590. Не могу определиться с выбором платы
Сначала думал взять aorus из закрепа (классная подсветка, радиатор на М2, в целом классные статы), но цена и не лучшие отзывы заставили задуматься, обратил внимание на asus, но у него МЕНЬШЕ ПОДСВЕТКИ. Подскажите, на какие ещё стоит обратить внимание из того же сегмента? И стоит ли выбрать другой чипсет?
Сборка компьютера, апгрейд 2 года назад
Сброс биоса.
Здравствуйте. Как сбросить биос на этой материнской плате после неудачного разгона оперативной памяти?
Вентиляторы для корпуса 2 месяца назад
как регулировать подсветку?
не могу регулировать подсветку встроенных кулеров в корпусе Cougar Duoface RGB и кулера для процессора ID-COOLING SE-224-XTS ARGB. Материнка GIGABYTE B550 AORUS ELITE V2. RGBFusion от Gigabyte видит только саму материнку и оперативную память (она с подсветкой).
Сборка компьютера, апгрейд 2 года назад
Совместимость с be quiet! PURE WINGS 2(Тип разъема питания вентилятора 3-pin)
Совместима ли данная материнская плата с вентиляторами типа питания 3-pin, например если компьютер собирать в корпусе Be quiet! PURE BASE 500 в комплекте, с которым идут два вентилятора be quiet! PURE WINGS 2 (3-pin), смогу ли я их подключить? В характеристиках материнской платы написано: Охлаждение Разъем питания процессорного кулера — 4-pin x 2 4-pin разъемы для системных вентиляторов — 3 3-pin разъемы для системных вентиляторов — нет Значит вентиляторы 3-pin вообще не совместимы?
Восстановление BIOS с помощью Q-Flash Plus
Материнские платы Gigabyte могут иметь два встроенных BIOS благодаря функции DualBIOS. Даже если вы установите неправильную версию BIOS или обновление будет прервано, плата загрузит резервную копию BIOS, и вы сможете продолжать использовать свою систему в обычном режиме.
Благодаря этому вы можете использовать описанные выше шаги, чтобы правильно перепрошить BIOS на этот раз или исправить любые другие проблемы с основным BIOS. Но что, если и основной, и резервный BIOS не работают?
Для таких ситуаций более дорогие платы Gigabyte имеют дополнительный отказоустойчивый модуль под названием Q-Flash Plus. Это метод прошивки BIOS, когда система не может загрузиться. Предполагая, что ваша плата поддерживает это, вам даже не понадобится процессор или оперативная память.
- Проверять Шаги 1-8 из предыдущего раздела, чтобы загрузить и переместить файлы обновления BIOS в FAT32 USB-накопитель.
- Переименуйте основной файл BIOS, включая расширение, в GIGABYTE.bin и удалите остальные файлы.
- Подключите этот USB-накопитель к USB-порту Q-Flash Plus на вашем ПК. Вы можете обратиться к руководству по материнской плате, чтобы определить точный порт.
- Включите компьютер. Примерно через 20 секунд Q-Flash Plus автоматически начнет перепрошивку BIOS. На это указывает мигание светодиода BIOS или Q-Flash Plus на материнской плате. Если на вашем USB есть светодиод, он тоже будет мигать. Светодиоды перестанут мигать через несколько минут, что означает, что обновление завершено.
Удивительный DualBIOS и как восстановить BIOS в случае возникновения проблем
Иногда что-то идет не по плану, и могут возникнуть ошибки. Часто бывает, что кто-то по ошибке прошивает BIOS не той материнской платы, или возникает какая-то другая непредвиденная проблема. К счастью, AORUS поможет вам благодаря DualBIOS.
DualBIOS — это отличная функция, благодаря которой ваша материнская плата имеет два встроенных BIOS. Есть основной BIOS, которым вы пользуетесь каждый день, и есть резервный BIOS.
Резервный BIOS всегда готов на случай, если с основным BIOS возникнут какие-либо проблемы. Если в вашем основном BIOS возникнут проблемы или он будет поврежден, DualBIOS включится, чтобы спасти положение.
В случае повреждения BIOS при загрузке компьютера вместо него будет загружена резервная копия BIOS. Это позволяет вам возобновить использование компьютера и работать над устранением основных проблем с BIOS.
Итак, как вы собираетесь устранять проблемы с BIOS, если вы столкнетесь с ними? Что ж, первое, что нужно попробовать, — это перепрошить ваш BIOS с помощью последнего правильного обновления BIOS, используя методы @BIOS или Q Flash, о которых мы говорили ранее. Как правило, этого достаточно для решения любых проблем, с которыми вы можете столкнуться.
Но что, если ваш основной BIOS и резервный BIOS перестали работать? Здесь на помощь приходит Q flash Plus.
Q-Flash Plus позволяет прошивать рабочий BIOS, даже если ваш компьютер не загружается. Ему даже не нужно устанавливать ЦП или ОЗУ!
Этапы использования Q-Flash Plus очень просты. Если ваш компьютер не загружается, выполните следующие действия.
Шаг 1. Подготовьте USB-накопитель
Загрузите последнюю версию BIOS для своей материнской платы со страницы материнской платы. Извлеките загруженный файл BIOS в корень вашей флешки. Нам нужно переименовать файл BIOS, чтобы Q-Flash Plus мог его найти. Переименуйте файл BIOS в GIGABYTE.bin.
Шаг 2. Подключите USB-накопитель к компьютеру
Теперь вам нужно подключить USB-накопитель к USB-порту, который поддерживает Q-Flash Plus. Вы сможете найти это в руководстве к вашей материнской плате.
Шаг 3. Перепрограммируйте BIOS с помощью Q-Flash Plus
Убедитесь, что блок питания подключен к материнской плате, и попробуйте загрузить компьютер. Примерно через 20 секунд Q-Flash Plus заметит, что компьютер загружается неправильно, и автоматически запустит процесс перепрошивки BIOS.
Вы увидите, что индикатор BIOS на материнской плате начнет мигать, указывая на то, что в данный момент выполняется перепрошивка BIOS. Через несколько минут светодиод перестанет мигать, что означает завершение прошивки BIOS.
Недавно я опубликовал на YouTube новое видео под названием «Как прошить Gigabyte B550 AORUS MASTER BIOS с помощью Q-Flash Plus». В этом видеоролике показаны все шаги, необходимые для использования функции Q-Flash Plus на этой материнской плате.
Q-Flash Plus – это специальная функция, позволяющая обновить BIOS без установки ЦП, ОЗУ или видеокарты. Наиболее распространенная причина, по которой вы хотели бы/должны это сделать, — если бы у вас был новый ЦП, который не поддерживался существующей версией BIOS на материнской плате.
Эта ситуация возникает у ряда людей с новыми процессорами Ryzen серии 5000, которым требуется более новая версия BIOS, чем была доступна на момент изготовления материнской платы. Эта функция также может быть полезна в случае сбоя более традиционного обновления BIOS (с помощью утилиты Q-Flash BIOS или утилиты @BIOS для Windows).
Возможные проблемы и решения
При использовании функции Q Flash Plus на материнской плате могут возникнуть некоторые проблемы, но их можно легко решить. Вот некоторые из них и возможные решения:
| Проблема | Решение |
|---|---|
| 1. USB-накопитель не распознается | Убедитесь, что USB-накопитель подключен к порту USB BIOS FlashBack или Q Flash Plus. Попробуйте использовать другой USB-накопитель или сформатируйте его в поддерживаемую файловую систему (обычно FAT32). |
| 2. Не удается обновить BIOS | Перезагрузите компьютер и попробуйте повторить процесс обновления. Убедитесь, что загружено правильное обновление BIOS. Если проблема не устраняется, обратитесь к руководству пользователя материнской платы или к производителю для получения дополнительной поддержки. |
| 3. Не удается активировать функцию Q Flash Plus | Проверьте, что материнская плата поддерживает функцию Q Flash Plus и что последняя версия BIOS установлена. Убедитесь, что USB-накопитель содержит корректное обновление BIOS и имя файла обновления соответствует требованиям материнской платы. |
| 4. Компьютер не включается после обновления BIOS | В случае возникновения проблем после обновления BIOS, попробуйте выполнить сброс настроек BIOS путем удаления батарейки CMOS на некоторое время. Если это не помогает, обратитесь к производителю материнской платы для получения рекомендаций по восстановлению BIOS. |
Самостоятельное обновление BIOS может быть небезопасным и вести к неправильной работе системы. Будьте внимательны и всегда следуйте рекомендациям производителя!
Как вы используете кнопку Flash BIOS?
Использовать кнопку BIOS Flash довольно просто. Сама кнопка четко обозначена на материнской плате и обычно находится в области ввода-вывода. Более того, большинство производителей четко указывают конкретный порт USB, который следует использовать для перепрограммирования BIOS.
Процедура использования кнопки BIOS Flash немного отличается от производителя к производителю, но по сути они одинаковы. Ниже вы можете получить обзор того, как использовать кнопку BIOS Flash, но всегда проверяйте инструкции, относящиеся к вашей существующей материнской плате. Инструкции можно найти на веб-сайте производителя материнской платы, и вы можете найти их, выполнив поиск в Интернете по синтаксису “ кнопка прошивки BIOS “.
Шаг 1. Перейдите на сайт производителя и загрузите правильный файл BIOS для материнской платы. Если вы выполняете обновление для поддержки нового процессора, убедитесь, что вы правильно прочитали описание, чтобы убедиться, что выбранный вами BIOS предлагает такую поддержку.
Шаг 2. После завершения загрузки извлеките файлы из архива.
Шаг 3. Переименуйте файл BIOS в .bin. В инструкции производителя указано точное имя файла.
Шаг 4. Теперь вам понадобится USB 2.0 небольшой емкости. Емкость обычно составляет 32 ГБ или меньше, но должен быть USB 2.0, если не указано иное.
Шаг 5. Этот диск также должен использовать файловую систему FAT32. Вставьте диск в компьютер, затем щелкните правой кнопкой мыши и выберите «Форматировать». В Файловой системе выберите FAT32. Убедитесь, что выбрано быстрое форматирование, затем нажмите «Пуск». Процесс форматирования не займет много времени.
Шаг 6. После завершения форматирования диска вы можете скопировать переименованный файл BIOS в корневой каталог USB. Это означает, что только файл BIOS, за исключением других папок, копируется непосредственно на USB.
Шаг 7. Перед установкой USB BIOS необходимо подключить к материнской плате 24-контактный и 8-контактный разъем питания (иначе он не включится).
Шаг 8. После подключения источника питания вы можете подключить USB к указанному производителем порту USB Flash BIOS на материнской плате.
Теперь, когда питание было включено, нажмите кнопку BIOS Flash.
Перепрограммирование BIOS может занять до 10 минут (иногда дольше), в зависимости от размера новой установки BIOS. Большинство материнских плат с кнопкой BIOS Flash также имеют индикатор выполнения, будь то мигающий светодиод или визуальный дисплей на материнской плате. После завершения процесса материнская плата перезагрузится или может выключиться в зависимости от производителя. Если процесс перепрограммирования BIOS занимает более 15–20 минут, попробуйте еще раз.
Надеюсь, у вас все получится.





























