Принцип работы
Процесс работы с использованием BIOS Flashback довольно прост и состоит из нескольких шагов:
- Скачайте последнюю версию BIOS для своей материнской платы с официального сайта производителя и сохраните ее на флеш-накопителе (USB-накопителе).
- Подключите флеш-накопитель с обновленной версией BIOS к порту, предназначенному для BIOS Flashback на задней панели материнской платы.
- Включите питание материнской платы, не устанавливая процессор или оперативную память. При этом включится специальная кнопка или LED-индикатор, указывающие на активацию функции BIOS Flashback.
- Дождитесь окончания процесса обновления, который может занять несколько минут. В этот момент не отключайте питание и не перемещайте компоненты материнской платы.
- После успешного обновления BIOS сама материнская плата автоматически перезагрузится и будет готова к использованию.
Важно отметить, что BIOS Flashback может быть доступна только на определенных моделях материнских плат Asus, поэтому перед ее использованием рекомендуется ознакомиться с документацией и поддерживаемыми моделями. BIOS Flashback является удобным и безопасным способом обновления BIOS, который позволяет пользователям получить последнюю версию BIOS и исправить возможные проблемы совместимости или безопасности без необходимости устанавливать процессор или оперативную память
BIOS Flashback является удобным и безопасным способом обновления BIOS, который позволяет пользователям получить последнюю версию BIOS и исправить возможные проблемы совместимости или безопасности без необходимости устанавливать процессор или оперативную память.
Does My Motherboard Support BIOS FlashBack?
Not all motherboards support BIOS FlashBack, so you will have to check whether yours does.
You can check in one of two places:
- You can check on the official website and look for your motherboard;
- You can check within the user manual instructions.
If you somehow cannot locate either of these, you can also look on your motherboard itself to see if you have the tools needed for BIOS FlashBack.
Some of the most popular motherboards that support BIOS FlashBack are:
ASUS (USB BIOS Flashback)
- ASUS Crosshair VI Extreme
- ASUS Crosshair VI Hero
- ASUS Crosshair VI Hero (Wi-Fi AC)
- ASUS Crosshair VII Hero
- ASUS Crosshair VII Hero (Wi-Fi)
MSI (Flash BIOS Button)
- MSI B450 Gaming Plus
- MSI B450 Gaming Pro Carbon AC
- MSI B450 Tomahawk
- MSI B450-A Pro
- MSI B450M Bazooka Plus
- MSI B450M Gaming Plus
- MSI B450M Mortar
- MSI B450M Mortar Titanium
- MSI X370 Gaming M7 ACK
- MSI X370 XPower Gaming Titanium
- MSI X470 Gaming M7 AC
There may be other motherboards that have this capability, so it is best to check your user manual or check on the ASUS website as it is becoming a more popular feature.
How do I use USB flashback on ASUS BIOS?
Press the BIOS FlashBack button for three seconds until the FlashBack LED blinks three times, indicating that the BIOS FlashBack function is enabled. *The BIOS file size will affect the update time. It can be completed in 8 minutes.
Does ASUS have BIOS flashback?
You need to shutdown the computer, and place the USB flash drive into the USB FlashBack port, which is in the back of the computer. Do NOT turn ON the computer with the normal power button. Instead press the BIOS Flashback button, for around 3 seconds until the LED starts blinking.
How do I flash BIOS on ASUS motherboard?
Click the Tools page with the mouse, and then click ASUS EZ Flash 3 Utilities. Click the disk the USB flash drive where is stored in the BIOS file, and click the BIOS file that you want to update. Click YES. Confirm the BIOS information, click YES to start the update.
Can you use BIOS flashback as normal USB?
Yes it works as normal usb port.
Can you use ASUS BIOS Flashback with CPU installed?
Can you do BIOS Flashback with CPU installed? Flashback button will not work with CPU installed. Leave the CPU and RAM out with nothing else connected. Just plug in the CPU power and 24 pin.
How long does ASUS BIOS flashback?
How long does ASUS BIOS Flashback take? The USB BIOS Flashback process usually takes one to two minute. The light staying solid means the process has completed or failed. If your system is working fine, you can update the BIOS through the EZ Flash Utility inside the BIOS.
Прошивка BIOS с помощью ASUS EZ Flash
Шаг 1. Вставить один (или два, если требуется копия BIOS) накопитель USB в USB-порт.
Вставляем накопитель USB в USB-порт материнской платы
Шаг 2. Перезапустить ПК и нажимать Del, Esc, F2 (или F1+Fn) на клавиатуре для попадания в BIOS.
Шаг 3. В ASUS BIOS Utility нажать F7, чтобы войти в расширенный режим.
В ASUS BIOS Utility нажимаем F7, чтобы войти в расширенный режим
Шаг 4. Перейти к пункту «Сервис».
Переходим к пункту «Сервис»
Шаг 5. Открыть утилиту прошивки ASUS EZ Flash 2 (или Flash 3).
Открываем утилиту прошивки ASUS EZ Flash 2
Шаг 6. Щелкнуть слева в окне утилиты на пустом USB-накопителе. Нажать клавишу F2 для создания на диске резервной копии BIOS (этот шаг можно пропустить).
Нажимаем клавишу F2 для создания на диске резервной копии BIOS
Шаг 7. Щелкнуть слева в окне на USB-накопителе с файлом BIOS. Справа в окне «Информация о папке» находится информация о файле с прошивкой.
Щелкаем слева в окне на USB-накопителе с файлом BIOS
Шаг 8. Щелкнуть на файле прошивки.
Щелкаем на файле прошивки
Шаг 9. На вопрос о чтении файла ответить «OK».
На вопрос о чтении файла отвечаем «OK»
Шаг 10. Через 10-20 секунд утилита предложит применить обновление BIOS. Нажать «OK».
Нажимаем «OK»
Начнется процесс обновления BIOS, обычно занимающий около 2-х минут.
Процесс обновления BIOS
Шаг 11. Нажать «OK» после завершения процесса обновления.
Нажимаем «OK» после завершения процесса обновления
How To Use BIOS FlashBack?
There are a few ways that you can use the BIOS FlashBack. Some motherboards and systems will have a BIOS FlashBack button. You do not need to enter the BIOS screen of your motherboard or use the EZFlash software in the operating system to use the hardware functions of the motherboard to use this feature.
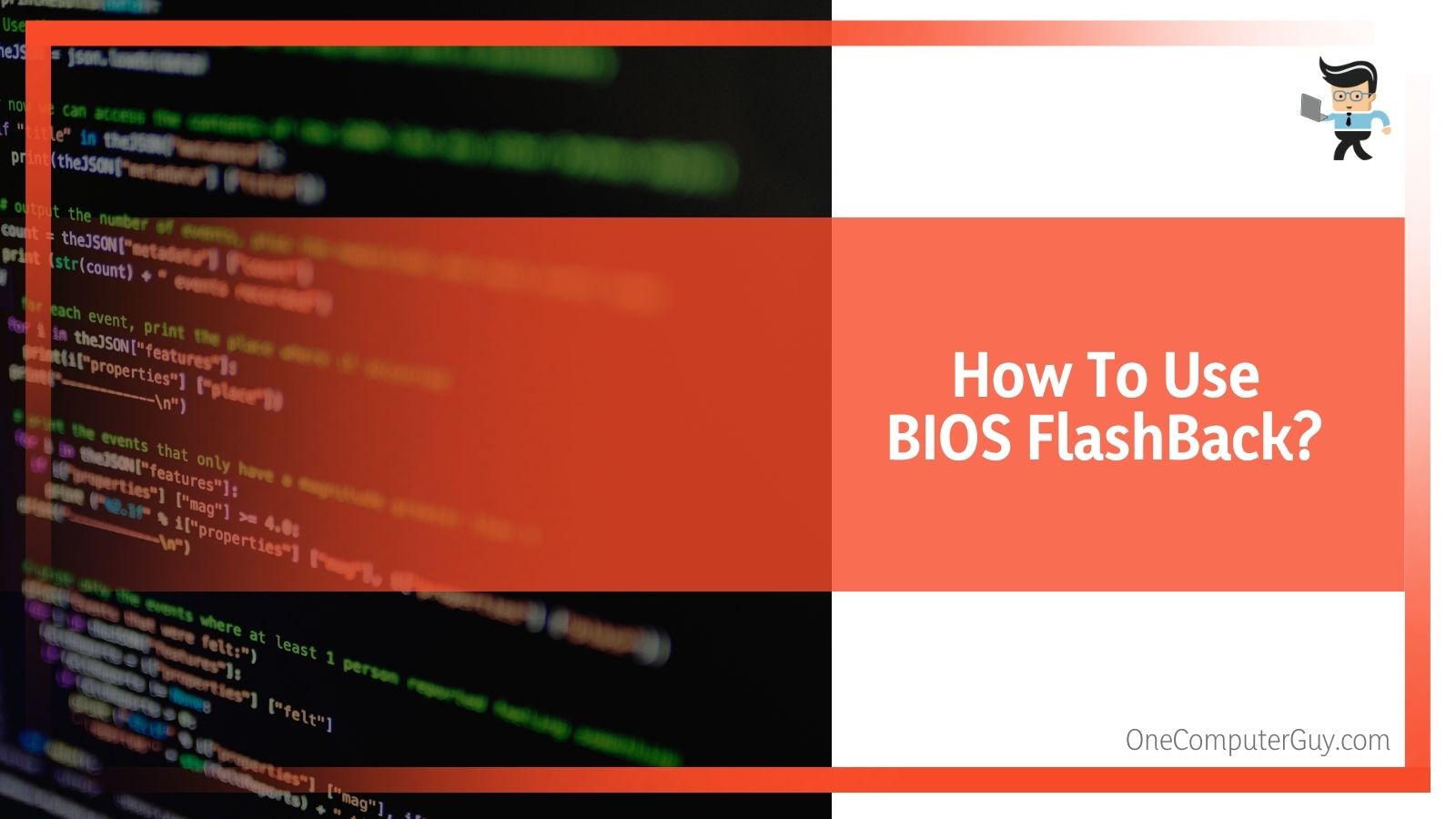
If your motherboard isn’t able to turn on in the traditional sense, or you can see that the power light is on but it isn’t showing anything on display, then you can use the USB BIOS FlashBack function. To use BIOS FlashBack, you will need to prepare a USB flash drive with a larger capacity (the larger, the better).
You should note that you need to have at least a little technical prowess to do this process. While the steps themselves are quite easy to carry out, you don’t want to do this before reading through everything and ensuring that you have everything you need and you’ve created a safe environment to do so (don’t do this during a storm!).
Как использовать и получить преимущества Asus USB BIOS Flashback?
Asus USB BIOS Flashback — это удобная функция, которая позволяет обновлять BIOS материнской платы Asus без необходимости установки процессора и оперативной памяти. С помощью данной функции вы можете обновить BIOS без доступа к операционной системе и без дополнительных устройств.
Для использования Asus USB BIOS Flashback вам потребуется:
- Флеш-накопитель с файлом обновления BIOS;
- Материнская плата Asus с поддержкой функции USB BIOS Flashback;
- Источник питания для материнской платы.
Преимущества использования Asus USB BIOS Flashback:
- Безопасность: вы можете обновить BIOS без риска повреждения материнской платы или других компонентов компьютера;
- Простота использования: процесс обновления BIOS с помощью USB BIOS Flashback прост и понятен даже для неопытных пользователей;
- Независимость от ОС: для обновления BIOS с помощью USB BIOS Flashback нет необходимости загружать операционную систему, что делает процесс обновления быстрым и удобным;
- Удобство: вам не понадобится устанавливать процессор и оперативную память для выполнения обновления BIOS, что экономит время и упрощает процесс обновления.
Инструкция по использованию Asus USB BIOS Flashback:
- Подготовьте флеш-накопитель с файлом обновления BIOS. Проверьте, что файл назван «XXX.CAP», где «XXX» — это модель материнской платы. Файл должен быть расположен в корневой директории флеш-накопителя;
- Подключите флеш-накопитель к порту USB BIOS Flashback на задней панели материнской платы (обычно он отмечен специальным символом);
- Убедитесь, что питание материнской платы подключено и источник питания включен;
- Нажмите кнопку USB BIOS Flashback на задней панели материнской платы и удерживайте ее нажатой в течение 3—5 секунд;
- Ожидайте, пока индикатор USB BIOS Flashback начнет мигать, что свидетельствует о процессе обновления BIOS;
- После завершения обновления материнская плата автоматически перезагрузится.
После завершения обновления BIOS рекомендуется перейти в настройки BIOS и выполнить сброс настроек по умолчанию (Load Optimized Defaults), чтобы избежать возможных проблем после обновления.
Asus USB BIOS Flashback — это мощная функция, которая обеспечивает простой и безопасный способ обновления BIOS материнской платы Asus. Используйте эту функцию для улучшения производительности, исправления ошибок и получения новых функций, предоставляемых производителем.
Times When You Should Use BIOS Flashback
Well, USB BIOS Flashback might seem as if it takes more effort than the normal methods. Going to another computer, downloading the compatible version, coming back to the main device, and finally flashing!
These steps might feel overwhelming, especially for beginners. However, there are certain times when using BIOS Flashback is much more convenient.
For Adding Compatibility to Newer Components
One such scenario is when you’re assembling a new PC from scratch. Oftentimes, the processor or other parts might not be compatible with your motherboard.
You might wonder how to make the PC bootable without the installation of these vital components. The answer is USB BIOS Flashback!
However, some manufacturers might ask you to mount an older compatible CPU at the least.
That was exactly the case when I tried installing a new AMD processor on my ROG STRIX B550-I GAMING motherboard. So, always note such exceptions from your BIOS manual first.
BIOS Description Example: After updating the ASUS BIOS version to 1401, a new CPU will be supported
For Recovery Purpose
Did you perform a BIOS update and the PC can’t even POST? You’ve probably reached this stage after an interruption in the middle of the update.
There’s no way you can enter the BIOS Setup page. In fact, in some cases, the motherboard won’t light up and the PC can’t turn on.
Don’t panic! Your board isn’t completely bricked. USB BIOS Flashback can come in handy even in this scenario.
Expert’s Tip: Apart from these reasons, it’s fine to go for BIOS Flashback as an alternative to the standard ways of updating BIOS. You can use it on a fully assembled PC as well. Just don’t turn on the system during the process.
How Do I Get To BIOS?
To get BIOS, you may need to go to the download center of your manufacturer, whether it is ASUS, AMD, or some other manufacturer. There, you should be able to find all the information that you need, including the latest drivers, manuals, software, and any news that can help you.
You will have to find the specific information for your make and model, so be careful not to select the wrong one.
To download the latest BIOS, follow these steps:
- Download the latest file that corresponds to the correct motherboard make and model. This is extremely important – double-check! Save the file to a USB flash drive.
- Click on the driver and utility that you need. Then select the BIOS version you want to use and download it.
- Put the download (you will need to compress it) into a BIOS file. Then, move it to a USB flash drive.
- Extract the compressed BIOS file from that USB drive. This will contain two pieces: a BIOS file (typically a .CAP file) and a BIOS renamer tool that is called “BIOSRENAMER.”
- Double click on the renamer first to rename the BIOS file. This will automatically complete, and you can then press any key to end this process.
- Copy or move the renamed file into the root directory of the USB flash drive.
- Connect the USB flash drive into the USB FlashBack port on your Asus motherboard. All motherboards that you can use BIOS FlashBack with should have this feature. If you cannot find it, look in the manual of your motherboard.
- Shut down before you use the USB BIOS FlashBack tool, but do not pull the plug or eliminate the power source.
- Press the BIOS FlashBack button until you see the FlashBack LED lights blink three times, this should take about three or four seconds. This indicates that the BIOS FlashBack function is enabled and you can move onto the next step.
- Do not remove the USB flash drive, unplug from a power supply, or press any other buttons while you are completing this process. It should take only a few minutes, but a bigger update will take longer. If you do anything to disrupt the process, you could brick out your computer and permanently damage the BIOS.
- When the light goes out, the BIOS updating process is complete. Wait a few extra seconds before removing the USB, just to be safe.
Сброс настроек Lenovo
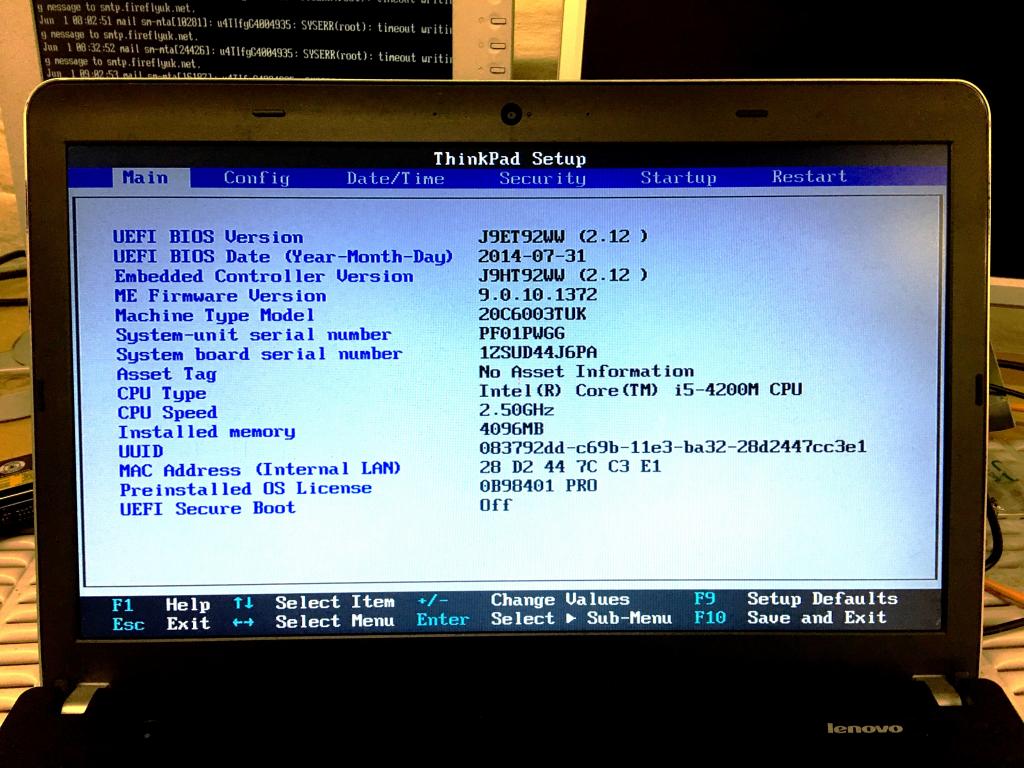
Surftec переустанавливает все системы Lenovo на стандартную версию Windows 7 Professional, в то время как новые системы обычно устанавливаются с Windows 8 или 10.
Windows 8 поддерживает более новый, более быстрый BIOS — UEFI, который обеспечивает дополнительную безопасность. Для запуска Windows 7 этот режим должен быть отключен. Для ситуации, когда слетел БИОС на ноутбуке lenovo, восстановить его работоспособность поможет установление причин возникновения аварийной ситуации.
Если пользователь сбрасывал BIOS и были включены функции по умолчанию, то Windows 7, скорее всего, не сможет запуститься автоматически. В системе могут быть другие проблемы, например, неработающая беспроводная связь или старые драйвера оборудования, что также будет препятствовать нормальному процессу восстановления.
Для случаев, если прошивка слетела, рекомендации, как восстановить БИОС, заключаются в выполнении указанных действий:
- Закрывают окна и убеждаются, что ноутбук полностью выключен, для этого заходят в меню «Пуск» и выбирают «Завершение работы».
- Нажимают кнопку питания, а затем клавишу F1 каждые две секунды, пока не появится экран приветствия BIOS.
- Навигация по BIOS осуществляется с помощью клавиш со стрелками на клавиатуре. Левая и правая клавиши перемещаются между верхними заголовками BIOS «Main», «Config», «Date/Time», «Security», «Startup» и «Restart».
- Стрелки вверх и вниз позволяют перемещаться по доступным параметрам на каждой странице.
- Клавиша ввода или возврата откроет опцию с дополнительными настройками, затем используют стрелки «вверх» и «вниз», чтобы выделить нужную опцию, и клавишу возврата и ввода.
- Используют правую клавишу со стрелкой на клавиатуре, чтобы выбрать экран «Перезагрузка».
- С помощью клавиши со стрелкой вниз выбирают опцию OS Optimized Defaults.
- Нажимают клавишу возврата или ввода, появится всплывающее окно.
- С помощью клавиш со стрелками вверх и вниз выбирают «Отключено». Выбранный параметр выделен жирным шрифтом и белым текстом.
- Используют стрелку вверх один раз, чтобы выбрать «Load Setup Defaults» и нажать клавишу «Return» или «Enter».
- Убеждаются, что «Да» выбрано с помощью клавиш со стрелками влево и вправо, а затем нажимают клавишу «Ввод». Выбранная опция подсвечивается черным фоном.
- Нажимают клавишу F10 и с помощью клавиш со стрелками влево и вправо выбирают «Да».
- Нажимают клавишу возврата или ввода, чтобы выбрать «Да», теперь машина сохранит новые настройки и перезагрузится.
Что необходимо сделать перед обновлением
Меры безопасности при модификации BIOS/UEFI:
Важно обезопасить ПК от отключения питания в процессе обновления BIOS, т.к. это может спровоцировать выход ее из строя. Крайне нежелательно проводить обновление при ремонте на местной линии электропередач или во время грозы.
При обновлении BIOS желательно подключить ПК к источнику бесперебойного питания (ИБП) для избежания скачков или пропадания напряжения
При обновлении BIOS ноутбука следует полностью зарядить его батарею, а сам ноутбук подключить к источнику питания 220В.
Подключаем ПК к источнику бесперебойного питания (ИБП) для избежания скачков напряжения
Крайне нежелательно проводить обновление при ремонте на местной линии электропередач или во время грозы.
При обновлении BIOS желательно подключить ПК к источнику бесперебойного питания (ИБП) для избежания скачков или пропадания напряжения. При обновлении BIOS ноутбука следует полностью зарядить его батарею, а сам ноутбук подключить к источнику питания 220В.
Подключаем ПК к источнику бесперебойного питания (ИБП) для избежания скачков напряжения
При перепрошивке BIOS все его настройки будут удалены, поэтому перед ее проведением рекомендуется записать выполненные пользователем дополнительные изменения в BIOS.
USB-Flash накопитель с файлом BIOS необходимо подсоединять к портам USB, расположенным непосредственно на материнской плате ПК, а не (например) к портам на его передней панели. Это увеличит вероятность нормального чтения и записи прошивки.
USB-Flash накопитель с файлом BIOS необходимо подсоединять к портам USB, расположенным на материнской плате ПК
Желательно использовать USB-накопитель объемом не более 2 Гб, т.к. BIOS часто «не видит» «флешки» большего объема. Накопитель должен быть отформатирован в формат файловой системы FAT32, а его метка тома очищена, т.к. некоторые версии BIOS не читают ее.
Скачивание модифицированной версии BIOS нужно проводить только на сайте изготовителя платы и только в категории конкретной ее модели. Это позволит избежать ошибок установки BIOS и загрузки зараженного вирусами файла.
Как вернуть работоспособность материнке со слетевшим BIOS’ом
После скачивания прошивку нужно переименовать. Например, файл «Sabertooth X79» (название модели) переименовывают в «SABERX79.ROM», файл «Sabertooth Z77» – в «Z77ST.CAP». Информация, как должен именоваться файл прошивки для вашей модели, скорее всего, есть на сайте Asus, но если вы ее не найдете, уточните на форумах или в поддержке.
Далее сохраните переименованный BIOS на флешке, отформатированной в FAT32, и подключите ее к порту USB с пометкой «Flashback» или «ROG Connect». Компьютер перед этим желательно выключить, это увеличит шанс на успешное восстановление.

После подсоединения флешки включите ПК и нажмите на задней панели кнопку «BIOS». Удерживайте ее нажатой около 3 секунд, пока на плате не начнет мигать световой индикатор. Мигание указывает на то, что файл успешно считался и прошивается в память. Когда процесс прошивки завершится, индикатор погаснет.
Если ваша плата из бюджетного сегмента или не слишком новая, то есть не поддерживает USB Flashback, скорее всего, вы сможете восстановить ее другим способом. Если компьютер оборудован флоппи-дисководом или оптическим приводом, запишите переименованный файл биоса в корневой каталог чистой дискеты или CD, поместите его в привод, выключите, а потом снова включите ПК. Прошивка будет завершена, когда погаснет индикатор привода. Если привода нет, используйте флешку.
Gigabyte

Проблемы с запуском платы с Dual_BIOS возможны в следующих случаях:
- Основная микросхема отсутствует или вышла из строя.
- Микрокод в основной микросхеме полностью стерт.
- Повреждено содержимое обеих микросхем.
Некоторые «мамки» Gigabyte умеют грузиться с резервной флеш-памяти и использовать ее как основную. Другая группа плат этого производителя использует в качестве резервного носителя БИОС выделенную область на жестком диске. Это менее надежный вариант, но тоже лучше, чем ничего.
Восстановление биоса Gigabyte из бэкапа обычно выполняется автоматически, но если этого не происходит, попробуйте выключить компьютер из розетки, немного подождать и еще раз включить.
MSI и другие

BIOS на плате MSI. Справа порт JSPI1 для прошивки на программаторе
На материнских платах MSI и некоторых других марок, которым больше 8-10 лет, перепрошивка биоса производится с дискеты. Инструкции для AWARD и AMI BIOS немного различаются.
Чтобы восстановить AMI BIOS, выполните следующее:
- Переименуйте скачанный с сайта производителя материнской платы файл биоса в AMIBOOT.ROM.
- Перенесите его в корень чистой дискеты. Установите дискету в привод выключенного ПК.
- Нажмите на клавиатуре левый Ctrl + Home и включите компьютер.
Для восстановления AWARD BIOS:
- Поместите на дискету файлы прошивальщика и BIOS (обычно скачиваются в одном архиве).
- Создайте на дискете текстовый документ, в котором указано имя файла биоса с расширением bin. Переименуйте документ в autoexec.bat.
- Дальнейшие действия аналогичны приведенным выше.

На некоторых платах перед восстановлением биоса также нужно извлекать из гнезда батарейку питания часов реального времени (RTC) или переставлять (снимать) перемычку очистки CMOS
Это моменты важно выяснить до начала процедуры
Совместимость USB BIOS Flashback Tool Asus
USB BIOS Flashback Tool — это инновационное устройство, которое позволяет обновлять BIOS материнской платы компьютера без использования процессора и операционной системы. Оно особенно полезно в случаях, когда необходимо обновить BIOS для поддержки новых процессоров или других компонентов.
Совместимость USB BIOS Flashback Tool Asus зависит от модели материнской платы. Многие последние модели материнских плат Asus поддерживают функцию USB BIOS Flashback. Однако, прежде чем использовать эту функцию, необходимо проверить, поддерживает ли конкретная модель вашей материнской платы эту функцию.
Для проверки совместимости вам потребуется загрузить последнюю версию прошивки BIOS с официального веб-сайта Asus и распаковать ее на USB-накопитель. Затем с помощью инструкции из руководства пользователя вашей материнской платы вы сможете выполнять обновление BIOS с помощью USB BIOS Flashback Tool. Если в руководстве пользователя есть информация о поддержке USB BIOS Flashback, значит ваша модель совместима с этой функцией.
USB BIOS Flashback Tool также требует форматирования USB-накопителя в файловую систему FAT32 и использования определенного формата и имени файла для прошивки BIOS. Инструкция обычно предоставляется с официальными прошивками BIOS на сайте Asus.
Важно отметить, что процесс обновления BIOS с помощью USB BIOS Flashback Tool должен выполняться в очень тщательно контролируемых условиях, чтобы избежать возможных проблем или повреждения материнской платы. Поэтому рекомендуется следовать инструкции из руководства пользователя Asus и обратиться за помощью к специалисту, если у вас возникнут вопросы или проблемы
Подготовка материнских плат ASUS LGA1150 для процессоров Broadwell: руководство Hardwareluxx
BIOS необходимо обновлять до установки процессоров Broadwell. У всех современных материнских плат ASUS доступны два способа обновления BIOS. Вы можете воспользоваться утилитой BIOS Updater или функцией USB BIOS Flashback, которая поддерживается на многих материнских платах ASUS. К сожалению, обычная процедура прошивки через EZ Flash или утилиту ASUS под Windows в данном случае не работает. На примере материнской платы ASUS Maximus VII Hero мы покажем оба способа.
Обновление BIOS через USB BIOS Flashback
Один из способов обновления BIOS заключается в использовании фирменной функции USB BIOS Flashback, которая присутствует на большинстве современных материнских плат ASUS. Под данной функцией подразумевается кнопка на панели ввода/вывода и специальный порт USB, который ASUS снабдила функцией USB BIOS Flashback. Также вам потребуется USB-флешка, отформатированная в FAT32.
Сначала следует скачать прошивку BIOS с расширением CAP с сайта ASUS, затем переименовать файл.
Обновление через функцию ASUS USB BIOS Flashback.
Обновление через функцию ASUS USB BIOS Flashback.
В случае материнской платы Maximus VII Hero файл следует переименовать в «M7H.CAP». Данный файл затем необходимо скопировать в корневую папку на USB-накопителе (или удостовериться, что файл там существует, если вы скопировали его раньше). Для других материнских плат ASUS с поддержкой функции USB BIOS Flashback следует свериться с руководством пользователя – там указано, какое имя должно быть у файла.
Обновление через функцию ASUS USB BIOS Flashback.
Затем подготовленную USB-флешку следует установить в USB-порт с поддержкой функции USB BIOS Flashback – на материнской плате Maximus VII Hero он располагается справа от кнопки. Из двух портов USB 3.0 следует использовать нижний. В случае всех остальных материнских плат следует свериться с документацией, чтобы выбрать правильный порт USB. Компьютер необходимо выключить, после чего зажать кнопку USB BIOS Flashback на три секунды.
Обновление через функцию ASUS USB BIOS Flashback.
Система запустится, после чего начнётся процесс обновления BIOS материнской платы. После завершения обновления светодиод кнопки выключится. Затем можно стартовать систему, она запустится уже с новой версией BIOS. У материнских плат ROG опционально обновляется и прошивка чипа ROG.
Большим преимуществом данной функции является то, что для обновления BIOS не требуется устанавливать процессор и память. Так что если вы купите материнскую плату ASUS с функцией USB BIOS Flashback и процессор Core i5-5675C или Core i7-5775C, то сможете обновить BIOS до последней версии до установки CPU, так что переставлять процессоры для прошивки не придётся.
На следующем ролике процесс обновления показывает Крис Хуанг из ASUS
Обновление BIOS через утилиту BIOS Updater
Обновление через утилиту ASUS BIOS Updater.
Для начала обновления необходимо запустить файл «Update.exe».
Обновление через утилиту ASUS BIOS Updater.
В данном окне следует выбрать файл BIOS CAP, который предварительно следует скачать. Для выбора нажмите соответствующую кнопку справа.
Обновление через утилиту ASUS BIOS Updater.
Теперь выберите папку, где хранится файл CAP, после чего сделайте двойной клик мышью.
Обновление через утилиту ASUS BIOS Updater.
Утилита BIOS Updater теперь может выполнять прошивку файла BIOS CAP. Для запуска процесса обновления достаточно подтвердить запрос.
Обновление через утилиту ASUS BIOS Updater.
Затем следует подождать, пока процесс обновления не будет завершен. Конечно, во время процесса обновления не следует перезагружать систему.
Обновление через утилиту ASUS BIOS Updater.
Когда процесс обновления будет завершен, появится соответствующее сообщение. Затем следует подтвердить запрос, система будет перезапущена уже с новым BIOS. Опять же, в случае материнских плат ROG может обновиться и прошивка чипа ROG.
Заключение
После обновления BIOS для поддержки процессоров Broadwell можно приступать к установке самих процессоров Core i5-5675C или Core i7-5775C. В случае других производителей материнских плат процесс будет схожий, перед установкой нового процессора на материнские платы Z97 или H97 следует обновить BIOS. Мы подготовим отдельную новость, в которой приведем материнские платы, которые поддерживают процессоры Broadwell. Но сегодня уже понятно, что практически все материнские платы на чипсетах Z97 или H97 будут поддерживать новые процессоры, достаточно установить новую версию BIOS, которая содержит микрокод для новых процессоров CPU.
Как использовать флэшбек USB BIOS?
Хватит уже разговоров! Теперь, когда вы нашли порт и кнопку USB BIOS Flashback, процесс не должен быть утомительным.
По мере того, как шаги незначительно различаются у разных производителей, лучше всего проверить руководство, чтобы убедиться, что вы все делаете правильно. Тем не менее, мы дадим вам базовый план это должно работать для большинства материнских плат.
Осторожность: Обновления BIOS опасны и могут привести к потенциальным проблемам с загрузкой. Рекомендуется разместить компьютер за ИБП, чтобы избежать перебоев в питании
Кроме того, не отключайте USB-накопитель и не запускайте компьютер во время процесса.
Загрузите файл BIOS
Демонстрация: загрузка последней версии BIOS для ROG STRIX B550-I GAMING
Очень важно найти правильный драйвер. Не стоит пытаться обновить BIOS несовместимой прошивкой
Это точно не сработает или, что еще хуже, вы можете в конечном итоге получить поврежденные файлы.
Пользователям, у которых возникли проблемы с загрузкой, необходимо выполнить эти действия на другом рабочем компьютере. Также вам необходимо знать текущую версию BIOS.
Самое безопасное место для загрузки обновлений BIOS — с веб-сайта производителя. Вот общие шаги:
- Найдите свой модель материнской платы.
- Перейти к нему Скачать раздел. Вы должны найти Драйверы и утилиты, БИОС, БИОС И ПРОШИВКАили аналогичные вкладки в зависимости от бренда.
- Следующий, сравнить текущую версию и узнайте, какое обновление гарантированно решит вашу проблему.
- Ударь Кнопка загрузки и zip-файл должен быть сохранен на вашем компьютере.
Совет эксперта: Я предлагаю использовать последнюю версию BIOS. Но обязательно тщательно проверьте и другие версии, чтобы проверить наличие каких-либо исключений.Например, некоторые последние прошивки могут находиться в ‘бета’. В таких случаях лучше всего пойти на более старая версиячто в целом стабильно.
Подготовьте USB-накопитель
Следующее, что вам понадобится, — это USB-устройство, отформатированное в ФАТ16/32
Обратите внимание, что другие файловые системы (NTFS или exFAT) не позволят вам обновить BIOS
Кроме того, рекомендуется не иметь на устройстве никаких других документов, кроме ПЗУ/КРЫШКА/БИН файл. Расширение файла полностью зависит от того, что рекомендует производитель:
- МСИ: .ПЗУ
- АСРОК: .ПЗУ
- Асус: .КЕПКА
- Гигабайт: .БИН
Вы можете проверить Описание версии биоса или руководство пользователя, чтобы определить, какое имя следует использовать.
Когда я был обновление биоса асус, мне не пришлось проходить через такие неприятности. В комплект поставки входит утилита BIOSRename.exe, которая автоматически выполняет всю работу.
Копирование загруженного файла BIOS на USB-накопитель
Вот общие шаги, которые должны работать на любой материнской плате:
- Первый, извлеките загруженную папку.
- Найдите утилиту переименования BIOS или просто изменить имя самостоятельно (как указано в описании).
- Скопируйте только файл BIOS на диск, отформатированный в формате FAT-32. Убедитесь, что он находится в корневая директория.
- Сейчас, безопасно извлеките и отсоедините USB-устройство и перейдите к материнской плате, требующей обновления BIOS.
Выключите и проверьте соединения питания
Кнопка USB BIOS Flashback ничего не будет делать, пока ваш компьютер работает. Тем не менее, убедитесь, что ваш система полностью отключена.
Пользователям, которые хотят улучшить совместимость, я предлагаю использовать более старый процессор. Если ваш производитель заявляет, что вы можете обновить BIOS без установки процессора, вы можете двигаться дальше.
Убедитесь, что кабели питания ATX и процессора подключены к разъемам во время процесса восстановления BIOS.
- Сначала отключите шнур питания блока питания.
- Удалите все USB-накопители и другие компоненты (если указано в руководстве).
- Имейте в виду, что разъемы питания ATX и процессора должен быть подключен. Совершенно нормально, что у вас нет оперативной памяти.
- Затем, повторно подключите кабель питания.
Вставьте USB и начните прошивку BIOS.
Теперь вы готовы начать основной процесс! Как упоминалось ранее, должен быть какой-то индикатор, указывающий на то, что воспоминание началось успешно. Следуйте этим инструкциям, и все будет в порядке:
Загрузите оптимизированные настройки по умолчанию
Пришло время завершить обновление. После завершения обновления BIOS вы, вероятно, столкнетесь с Экран АМИБИОС. Он просто просит вас запустить установку.
Только нажмите F1 как только вы встретите подобное сообщение, как показано выше. Вы должны сейчас войти в утилиту UEFI. Вот что делать дальше:



























