Популярные сегодня сообщения и доклады
Бельгия или Королевство Бельгия – страна, расположенная на Западе Европы. Государство соседствует с Нидерландами на севере, с Германией на востоке, с Люксембургом на юго-востоке и с Францией
В 11 веке японская архитектура начинает отходить от заимствований китайского стиля, в ней появляется больше самостоятельности и самобытности.
Леонардо да Винчи Творчество да Винчи считается воплощением гуманистических идеалов эпохи Возрождения. Он был мастером в различных видах искусства, но наибольшую известность получил именно
Гимнастика – это один из видов спорта, который имеет свои разновидности
Для поддержания тонуса организма важно выполнять оздоровительную гимнастику утром ежедневно и выполнять гимнастически. Клевер – травянистое растение, которое может достигать 55 сантиметров высоты. Ветвистый корень хранит бактерии, которые доставляют азот в почву
Три одинаковые листика клевера соединены в одн
Ветвистый корень хранит бактерии, которые доставляют азот в почву. Три одинаковые листика клевера соединены в одн
Клевер – травянистое растение, которое может достигать 55 сантиметров высоты. Ветвистый корень хранит бактерии, которые доставляют азот в почву. Три одинаковые листика клевера соединены в одн
Змеи – это позвоночные животные. У змей скелет состоит из черепа и реберных костей. Змеи не имеют ушей в привычном для нас понимании. У них есть чувствительная ушная кость, называемая колумел

Москва, учебный год
Понятие и назначение материнской платы
Материнская плата – это сложная многослойная печатная плата, на которой устанавливаются остальные компоненты компьютера (центральный процессор, контроллер ОЗУ и собственно ОЗУ, загрузочное ПЗУ, контроллеры базовых интерфейсов ввода-вывода). Материнская плата покрыта сетью медных проводников-дорожек. По ним электропитание и данные поступают к смонтированным на плате микросхемам и слотам, в которые вставляются остальные устройства компьютера. Материнская плата – печатная плата, на которой монтируется чипсет и прочие компоненты компьютерной системы. Название происходит от английского motherboard, иногда используется сокращение MB или слово mainboard – главная плата.
Материнскую плату по праву можно назвать основным компонентом компьютера. Приоритет материнской платы не случаен: она обеспечивает связь между компонентами и их функционирование в «правильном» режиме, необходимое питание элементов и контроль состояния важнейших узлов. Материнская плата является своеобразным фундаментом для будущей системы, задавая основные характеристики стабильности и быстродействия, возможности наращивания мощности и, соответственно, сроки морального старения компьютера. Основные возможности материнской платы определяет чипсет (набор системной логики). Основными вопросами при выборе Материнской платы является ее совместимость с видеокартами и процессором.
Как правило, материнская плата содержит разъёмы (слоты) для подключения дополнительных контроллеров, для подключения которых обычно используются шины USB, PCI и PCI-Express.
Классификация материнских плат по форм-фактору
Форм-фактор материнской платы — стандарт, определяющий размеры материнской платы для персонального компьютера, места ее крепления к корпусу; расположение на ней интерфейсов шин, портов ввода/вывода, сокета центрального процессора (если он есть) и слотов для оперативной памяти, а также тип разъема для подключения блока питания.
Форм-фактор (как и любые другие стандарты) носит рекомендательный характер. Спецификация форм-фактора определяет обязательные и опциональные компоненты. Однако подавляющее большинство производителей предпочитают соблюдать спецификацию, поскольку ценой соответствия существующим стандартам является совместимость материнской платы и стандартизированного оборудования (периферии, карт расширения) других производителей.
Существуют материнские платы, не соответствующие никаким из существующих форм-факторов. Обычно это обусловлено либо тем, что производимый компьютер узкоспециализирован, либо желанием производителя материнской платы самостоятельно производить и периферийные устройства к ней, либо невозможностью использования стандартных компонентов (так называемый «бренд», например Apple Computer, Commodore, Silicon Graphics, Hewlett Packard, Compaq чаще других игнорировали стандарты; кроме того в нынешнем виде распределённый рынок производства сформировался только к 1987 году, когда многие производители уже создали собственные платформы).
Как проверить материнскую плату ноутбука мультиметром
Шаг 1: Подготовка
Перед началом проверки материнской платы необходимо подготовиться. Для этого вам понадобится мультиметр, который позволит вам измерять напряжение и сопротивление на плате. Также у вас должен быть основной набор отверток, так как в процессе проверки может понадобиться разобрать ноутбук для доступа к плате.
Шаг 2: Отключение питания
Перед началом работы выключите ноутбук полностью и отсоедините его от сети. Это необходимо для вашей безопасности и безопасности компонентов, с которыми вы будете работать.
Шаг 3: Разборка ноутбука
Для доступа к материнской плате ноутбука вам может потребоваться разобрать его. У каждой модели ноутбука процесс разборки может отличаться, поэтому рекомендуется ознакомиться с руководством пользователя или найти инструкцию по разборке на официальном сайте производителя. Обычно, для доступа к материнской плате необходимо отсоединить верхнюю крышку ноутбука и удалить клавиатуру.
Шаг 4: Идентификация компонентов платы
Прежде чем начать проверку, важно знать, какие компоненты находятся на материнской плате и что они должны выдавать. Некоторые основные компоненты материнской платы ноутбука:
Некоторые основные компоненты материнской платы ноутбука:
- Процессор: отвечает за обработку данных и управление внутренними ресурсами ноутбука.
- Оперативная память: используется для временного хранения данных, которые обрабатывает процессор.
- Мосты: связывают компоненты платы с процессором и друг с другом.
- Порты подключения: используются для подключения внешних устройств, таких как USB-устройства, звуковые колонки и т.д.
Шаг 5: Измерение напряжения и сопротивления
Соедините мультиметр с материнской платой и установите его в режим измерения напряжения. Измерьте напряжение на различных местах платы, сравнивая полученные значения с указанными в спецификациях или приближенными значениями.
Также можно провести измерение сопротивления различных компонентов платы. Установите мультиметр в режим измерения сопротивления и прикоснитесь к контактам соединений на материнской плате. Сравните полученные значения с указанными в спецификациях или приближенными значениями.
Шаг 6: Визуальный осмотр
Помимо измерений, рекомендуется визуально осмотреть материнскую плату на предмет видимых повреждений или дефектов
Обратите внимание на целостность компонентов и разъемов, отсутствие следов коррозии или перегрева
Шаг 7: Результаты проверки
Если вы обнаружили аномальные значения напряжения или сопротивления, а также видимые повреждения на материнской плате, то это может указывать на проблемы с платой. В этом случае, рекомендуется обратиться к специалистам для ремонта или замены материнской платы.
Важно! При проверке материнской платы ноутбука с использованием мультиметра, следуйте указанным инструкциям и будьте осторожны. Неправильное использование мультиметра или неправильное обращение с компонентами платы может привести к повреждению ноутбука и его комплектующих
Ремонт в моем случае
Итак, для начала я снял башенный кулер, извлек процессор и приступил к осмотру сокета. В некоторых местах он был запачкан термопастой. Но в целом выглядел без физических повреждений. Благо я его не выломал, случайно оперевшись рукой на кулер.
Остатки термопасты по краю сокета я вычистил обычной чистой зубной щеткой. В трудно досягаемых местах лучше всего воспользоваться зубочисткой. Если сокет сильно загажен, то рекомендуется промыть его спиртом, ацетоном, бензином и чистить мягкой зубной щеткой, в некоторых случаях подойдет игла (если сокет LGA).
Далее я приступил к визуальному осмотру процессора — все его ноги, к счастью, были на месте. Выравнивать ноги не пришлось.
На внутренней части подложки процессора были следы термопасты. Их я счисти ватной палочкой, не задевая ворсом ноги процессора. Но рекомендую использовать обычную деревянную зубочистку.
Как удалось выяснить, термопаста в большинстве случаев не проводит электрический ток. Даже если она присутствует в сокете и на внутренней стороне подложки процессора, то это не приведет к замыканию.
Далее я снял бекплейт и осмотрел материнскую плату с обратной стороны. Визуальный осмотр не выявил никаких повреждений.
Я собрал систему и запустил свой ПК. Плата удачно стартовала и предложила мне настроить систему в BIOS, так как «решила», что я установил новый процессор в сокет. Однако в BIOS, к счастью, сохранились все мои профили настроек.
На этом ремонт ПК был завершен, я протестировал конфигурацию в OCCT, все прошло успешно.
Транзисторы (полевые и биполярные)
Переводим мультиметр в режим «прозвонки», подключаем красный щуп к базе транзистора, а черным касаемся вывода коллектора. На дисплее должно отобразиться значение пробивного напряжения. Схожий уровень будет показан и при проверке цепи между базой и эмиттером. Для этого красный щуп соединяем с базой, а черный прикладываем к эмиттеру.
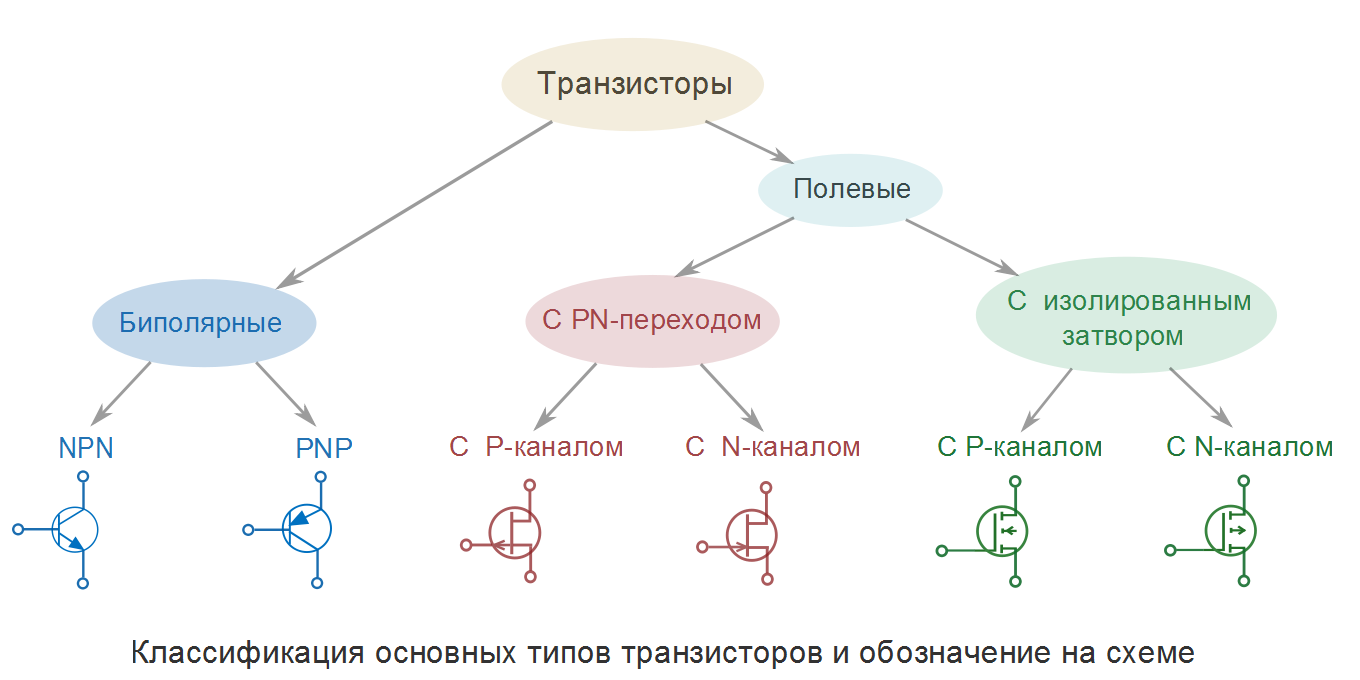
Следующим шагом будет проверка этих же выводов транзистора в обратном включении. Черный щуп подключаем к базе, а красным щупом по очереди касаемся эмиттера и коллектора. Если на дисплее отображается единица (бесконечное сопротивление), то транзистор исправен. Так проверяются полевые транзисторы. Биполярные транзисторы проверяются аналогичным методом, только меняются местами красный и черный щуп. Соответственно, значения на мультиметре также будут показывать обратные.
LSI-слова и запятая при использовании jcom1
При использовании разъема jcom1 на материнской плате, может возникнуть необходимость в установке LSI-слов. LSI-слова (англ. Logic Symbol Interpretation) представляют собой набор команд и параметров, которые управляют работой jcom1 и подключенных устройств.
LSI-слова позволяют настраивать различные режимы работы jcom1 и определять функциональность подключенных устройств. Они могут быть использованы для настройки скорости передачи данных, выбора протокола связи, задания формата передаваемых данных и других параметров.
Для управления jcom1 с помощью LSI-слов используется специальный синтаксис и команды, которые передаются через разъем. Однако важно помнить, что в синтаксисе LSI-слов присутствует специальный символ ー запятая. Запятая используется для разделения команд и параметров в LSI-слове, что обеспечивает правильное выполнение команд и настройку jcom1.. Правильное использование LSI-слов и запятой при работе с jcom1 является важным аспектом для достижения успешной связи и взаимодействия между компьютером и подключенными устройствами.
Правильное использование LSI-слов и запятой при работе с jcom1 является важным аспектом для достижения успешной связи и взаимодействия между компьютером и подключенными устройствами.
Материнская плата играет важную роль в работе компьютера, а разъем jcom1 является неотъемлемой частью этой платы. Jcom1 предоставляет возможность подключения различных внешних устройств и обеспечивает передачу данных и сигналов между компьютером и этими устройствами.
Порядковый номер разъема jcom1 позволяет идентифицировать его на материнской плате٫ а горизонтальный список разъемов упрощает поиск и использование jcom1 и других портов. При использовании jcom1 может возникнуть необходимость в настройке с помощью LSI-слов٫ где запятая играет важную роль для разделения команд и параметров.
Использование jcom1 на материнской плате расширяет функциональность компьютера٫ позволяет подключать разнообразные устройства и обеспечивает их взаимодействие. Однако важно следовать инструкциям и рекомендациям производителя٫ чтобы правильно настроить и использовать jcom1.
Таким образом, понимание работы и использования jcom1 на материнской плате является важным аспектом для эффективного функционирования компьютерной системы и обеспечения связи с внешними устройствами.
Что делать, если материнская плата не издает звуковых сигналов и не показывает код ошибки
Шесть простых шагов помогут определить большинство неисправностей.
1. Проверьте, подается ли питание на материнскую плату
Убедитесь, что питание от силового блока поступает ко всем компонентам системы. Светодиодные индикаторы должны гореть, а вентиляторы охлаждения — крутиться. Если после запуска ПК хоть один кулер остается неактивным — проблема обнаружена.
Внимание: хорошо бы еще убедиться в исправности блока питания, подключив его к заведомо рабочим компонентам. Либо подключить другой блок питания, в исправности которого вы уверены, к потенциально неисправной материнской плате
2. Осмотрите детали платы
Осмотрите материнскую плату: есть ли вздутые конденсаторы, следы горения и протечки электролита. Конденсаторы выглядят как цилиндрические детали, распаянные на плате. Они не должны быть гнутыми, неровными, раздутыми до формы овала и лопнувшими у основания. Если обнаружили такие повреждения хотя бы на одном из конденсаторов, материнскую плату следует заменить.
Внимание: если материнская плата находится на гарантии, не стоит пытаться устранять повреждения самостоятельно. 3
Проверьте батарею BIOS или замкните перемычку CMOS
3. Проверьте батарею BIOS или замкните перемычку CMOS
Вспомните, не экспериментировали ли вы с настройками BIOS/UEFI в ближайшее время? Причиной, из-за которой ПК не желает загружаться, могут стать сбои, вызванные изменениями в этой микропрограмме (например, когда выставили слишком высокие тайминги для оперативной памяти).
Вариантов сброса два: либо вытащить из материнской платы батарейку CR2032 на 5–10 минут, а затем вставить ее обратно, либо воспользоваться перемычкой CLRTC/CLR CMOS, замкнув ее контакты на пару секунд.
4. Осмотрите центральный процессор
Процессор — основной элемент материнской платы, повреждение которого повлечет за собой схожие симптомы. Убедитесь в его работоспособности. Чтобы провести визуальную проверку, снимите CPU с системной платы и осмотрите основание чипа, не погнуты ли контакты. Если одна из контактных ножек повреждена, можете быть уверены, что проблема именно в этом.
Внимание: погнутые контакты процессора можно выгнуть обратно, но делать это нужно с осторожностью. Контактная ножка очень хрупкая и может сломаться при попытке отогнуть ее в исходное положение. Если это произойдет, вам придется покупать новый процессор
Если это произойдет, вам придется покупать новый процессор.
5. Убедитесь, что компьютер не перегревается
Если компьютер начал самопроизвольно выключаться или перезагружаться, отключите его от питания и дайте остыть. Затем заново запустите, сняв боковую крышку с корпуса системного блока. Установите сервисную утилиту для измерения температур системных компонентов (например, AIDA64 или HWMonitor) и попробуйте проследить за тем, как изменяется нагрев чипсета системной платы и установленного на нее процессора: не достигает ли он критических параметров?
Внимание: диапазон поддерживаемых рабочих температур для чипсета и процессора можно найти на сайте производителя материнской платы и непосредственно CPU (также об этом вам сообщит и сервисное ПО). 6
Вытащите все микросхемы расширения
6. Вытащите все микросхемы расширения
Звуковые карты и платы расширения, которые не требуются для запуска компьютера, лучше отключить. Если в процессоре есть интегрированное видеоядро, можно вытащить и дискретную видеокарту. То же самое можно проделать с планками оперативной памяти, попробовав запуститься с одной микросхемой DRAM.
Внимание: если при подключении одной из планок оперативной памяти и PCI-e карты системный блок снова откажется запускаться, можно считать, что вы нашли слабое звено в компонентах или же обнаружили неработающий разъем платы
Три варианта действий
Проверка микросхем – достаточно сложный процесс, который, зачастую, оказывается невозможен. Причина кроется в том, что микросхема содержит большое число различных радиоэлементов. Однако даже в такой ситуации есть несколько способов проверки:
- внешний осмотр. Внимательно изучив каждый элемент микросхемы, можно обнаружить дефект (трещины на корпусе, прогар контактов и т.п.);
- . Иногда проблема кроется в коротком замыкании со стороны питающего элемента, его замена может помочь исправить ситуацию;
- проверка работоспособности. Большинство микросхем имеют не один, а несколько выходов, потому нарушение в работе хотя бы одного из элементов приводит к отказу всей микросхемы.
Самыми простыми для проверки являются микросхемы серии КР142. На них имеется всего три вывода, поэтому при подаче на вход любого уровня напряжения, на выходе мультиметром проверяется его уровень и делается вывод о состоянии микросхемы.
Следующими по сложности проверки являются микросхемы серии К155, К176 и т.п. Для проверки нужно использовать колодку и источник питания с конкретным уровнем напряжения, подбираемым под микросхему. Так же как и в случае с микросхемами серии КР142, мы подаем сигнал на вход и контролируем его уровень на выходе с помощью мультиметра.
Основные компоненты
Системная шина: Это подсистема, которая передает данные внутри компьютера. Компьютерная шина обеспечивает логическое соединение между различными периферийными устройствами компьютера. Процессоры используют шину управления, чтобы общаться с другими устройствами в компьютере. Адресная шина используется для указания физического адреса. Процессор при определении местоположение памяти читает или пишет на адресной шине. Значения, которое он должен читать или писать посылаются на шину данных. Таким образом, шина данных осуществляет доставку обрабатываемых данных. Параллельная шина способна нести несколько данных параллельно, а последовательная шина передает данные в битной форме. Внутренняя шина соединяет внутренние компоненты компьютера с материнской платой, внешняя шина соединяет внешние периферийные устройства с материнской платой.
Системная шина Блок-схема
- AGP: Сокращенно ускоренный графический порт, является точкой крепление видеокарты к материнской плате компьютера.
- HyperTransport: Это компьютерная шина с низкой латентностью, которая использует высокую пропускную способность и действует двунаправленным образом.
- PCI: (Component Interconnect – взаимодействие периферийных компонентов) относится к шине компьютера подключения периферийных устройств к материнской плате.
- PCI Express: Это формат интерфейса карты компьютера.
- USB: (Universal Serial Bus — универсальная последовательная шина), выступает в качестве интерфейса к компьютеру. USB является наиболее популярным устройством для подключения внешних устройств.
- QuickPath: Также известен как общий интерфейс системы, QuickPath является процессором меж-соединений точка-точка, и находится в тесной конкуренции с HyperTransport.
- Serial ATA: Это компьютерная шина, которая позволяет передавать данные между запоминающими устройствами хранения и материнской платой.
- Serial Attached SCSI: Это последовательный интерфейс точка-точка. Обеспечивает передачу данных с устройств хранения, таких как жесткие диски.
Центральный процессор: Это набор логических машин, которые могут выполнять компьютерные программы. Фундаментальная функция процессора — это выполнение последовательности сохраненных инструкций, известных как программы. Во время своего первого шага работы, процессор извлекает команды из памяти программ. Этот этап известен как стадия «загрузки». В стадии «декодировать», процессор разбивает инструкции на части, после чего выполняет их. В течение четвертого этапа обратной записи, процессор записывает результаты обработанных инструкций в памяти.
| Центральный процессор | Компьютерный вентилятор |
Компьютерный вентилятор: Он прикреплен к центральному процессору и используется, чтобы понизить его температуру. Вентиляторы в корпусе компьютера помогают поддерживать постоянный поток воздух, тем самым охлаждая компоненты компьютера.
Прошивка: Это компьютерная программа, которая встраивается в аппаратное устройство. Это что-то среднее между аппаратным и программным обеспечением. Будучи частью компьютерной программы, она похожа на программное обеспечение, в то же время тесно связана с аппаратными средствами и делает ее близкой к аппаратным компонентам.
Материнская плата: Это центральный печатная плата, сокращенно PCB, которая образует сложную электронную систему компьютера. Материнская плата обеспечивает компьютерную систему со всеми электрическими соединениями, базовой схемой, и компонентами, необходимыми для его функционирования.
| Материнская плата | Блок питания |
Блок питания: Этот компонент отвечает за подачу питания к компьютеру. Он преобразует энергию переменного тока от электросети в низкое напряжение постоянного тока для внутренних компонентов компьютера.
Оперативная память: Память с произвольным доступом, сокращенно ОЗУ, физическая память компьютера. Она используется для хранения запущенных программ и крепится к материнской плате.
| Звуковая карта | Оперативная память |
|
Видеокарта |
Открытый корпус компьютера |
Звуковая карта: Это плата расширения компьютера, которая позволяет производить вход и выход аудио сигналов на и от компьютера. Звуковые карты обеспечивают работу мультимедийных приложений с аудио компонентами.
Видеокарта: Видеоадаптер, который также известен как видеокарта представляет собой аппаратный компонент, который генерирует и выводит изображения на дисплее.
Контроллеры хранения: Они расположены на материнской плате или на картах расширения. Контроллеры хранения включают в себя контроллеры для жестких дисков, CD-ROM и других устройств.
Подключение мультиметра к материнской плате
Для проверки материнской платы ноутбука мультиметром необходимо правильно подключить его к соответствующим контактам на плате
Важно соблюдать осторожность и точность при выполнении данной процедуры
Прежде чем начать, убедитесь, что ноутбук выключен и отключен от источника питания. В противном случае, подключение мультиметра может привести к повреждению оборудования и возникновению серьезных проблем.
Существует несколько ключевых шагов для правильного подключения мультиметра к материнской плате:
- Заготовьте два красных провода для измерения напряжения и один черный провод для измерения сопротивления.
- Определите на материнской плате разъемы для подключения мультиметра: обычно это разъемы для напряжения (V), сопротивления (Ω) и земли (-).
- Подключите один конец красного провода к положительной клемме (V), а другой конец к контакту на материнской плате, выбранному для измерения напряжения. Обычно такими контактами являются разъемы питания процессора (CPU).
- Подключите черный провод к отрицательной клемме (GND) мультиметра и контакту на материнской плате, выбранному для измерения сопротивления. Для этого можно использовать контакты заземления рядом с разъемами питания.
- Удостоверьтесь, что провода красного и черного цвета не соприкасаются, чтобы избежать возможного короткого замыкания.
- Убедитесь, что все провода надежно подключены и фиксируются на месте.
- Включите мультиметр и установите нужные параметры для измерений: напряжение (V) или сопротивление (Ω).
- Осуществите измерение, следуя инструкциям по эксплуатации мультиметра.
После завершения проверки материнской платы с помощью мультиметра, не забудьте отключить все провода и уложить их в безопасное место
Также, важно быть осторожным при манипуляциях с материнской платой, чтобы избежать ее повреждения или случайного короткого замыкания
1. Без признаков жизни
Если компьютер никаким образом не реагирует на нажатие на кнопку включения, в первую очередь следует проверить питание или саму кнопку. Мы поможем локализовать проблему.
1.1. ВНЕШНИЙ ОСМОТР. Прежде всего, проверьте, хорошо ли подсоединен кабель питания и включен ли сетевой фильтр. Не исключена ситуация, когда кнопка блока питания на тыльной стороне компьютера стоит в положении «Выкл.».
1.2. КОННЕКТОРЫ КОРПУСА. Откройте корпус ПК и проверьте надежность соединения коннекторов и отсутствие повреждений кабеля на участке между выключателями и светодиодами корпуса и материнской платой — возможно, какой-то коннектор отошел от штекера. Если один или несколько кабелей отсоединены, откройте руководство к материнской плате и проверьте, правильно ли кабели подключены к штекерам.
1.3. КНОПКА ВКЛЮЧЕНИЯ. Если коннекторы корпуса подключены корректно или их повторное подключение не принесло результата, отсоедините от материнской платы все коннекторы. Затем замкните два контакта с надписью «Power Switch» с помощью скрепки. Если компьютер включился, возможно два варианта. Первый — неисправная кнопка включения на корпусе. В этом случае нужно подсоединить оба коннектора с надписью «Reset Switch» к контактам с надписью «Power Switch» на материнской плате. С этого момента включение ПК будет осуществляться с помощью кнопки перезагрузки, а кнопка включения перестанет выполнять свою функцию. Другой причиной такой неисправности может быть короткое замыкание в кнопке перезагрузки: обычная кнопка в этом случае работать не будет, и запуск ПК станет возможен только путем замыкания двух контактов на материнской плате. Подтверждением данного предположения будет возможность запуска ПК с отключенной кнопкой перезагрузки. В таком случае оставьте кнопку включения подключенной, а кнопку перезагрузки отсоедините. После всех этих действий ваш ПК, скорее всего, вновь будет включаться без каких-либо проблем. Если и при использовании офисной скрепки компьютер отказывается «стартовать», то следует проверить систему питания.
|
Кнопка включения. Попытайтесь запустить ПК, замкнув два соответствующих контакта на материнской плате с помощью офисной скрепки |
1.4. ПИТАНИЕ МАТЕРИНСКОЙ ПЛАТЫ. Проверьте правильность подключения всех коннекторов блока питания к материнской плате. Речь идет не только о широком коннекторе ATX с 24 контактами, но и дополнительном четырехконтактном коннекторе P4 для питания процессора.
|
Питание. Проверьте надежность соединения 24-контактного коннектора (слева) и четырех- или восьмиконтактного коннектора P4 (справа) с системной платой |
1.5. БЛОК ПИТАНИЯ. Далее необходимо исключить возможность выхода из строя блока питания. Для этого подключите к ПК исправный БП — например, от второго компьютера. Подсоедините 24-контактный коннектор ATX и четырех- или восьмиконтактный коннектор P4 работающего компьютера к материнской плате неисправного ПК и попытайтесь его запустить. Если после этого он включится, значит, все дело в блоке питания, который необходимо будет заменить.
1.6. МАТЕРИНСКАЯ ПЛАТА. Если все выше описанные меры не помогли, то, скорее всего, из строя вышла материнская плата, которую лучше всего заменить, так как ремонт не по гарантии, как правило, не оправдывает себя. Так или иначе, замена материнской платы означает полную разборку и сборку вашего ПК. Но к данной процедуре рекомендуется приступать только в том случае, когда исключены остальные возможные неисправности.
Слайды и текст этой презентации
и логическую связь между всеми устройствами, входящими в состав персонального
компьютера
жесткий диск, т.д.) и связывает их между собой, впоследствии регулируя
их сплоченный труд.
память, набор управляющих микросхем (чипсет), BIOS, кэш-память, шины, слоты расширения,
батарейка и другие устройства.
Слайд 6BIOS (Basic Input-Output System)
BIOS (Basic Input-Output System — базовая система
ввода-вывода) – это программа, прошитая в постоянное запоминающее устройство (ПЗУ)BIOS
материнской платы отвечает за проверку работоспособности контроллеров, встроенных в материнскую плату, и большинства устройств, подключенных к ней (процессора, памяти, видеокарты, жестких дисков и т.д.)
Слайд 8Основные характеристики Основные характеристики материнских плат, подлежащие отслеживанию (мониторингу)
таковы:
•напряжение питания;
•скорость вращения вентиляторов охладителей;
•температура процессоров;
•температура внутри системного блока.
Слайд 9Типы материнских плат Типы материнских плат могут быть
стандартными и нестандартными. Единственное отличие таких системных плат заключается в
том, что в первом случае по необходимости материнскую плату можно заменить другой платой, а во втором случае, возможно, дешевле будет купить новый компьютер. В целом можно выделить следующие типы материнских плат:УстаревшиеСовременныеДругие
Слайд 10Разновидности материнских плат а) объединительные платы
б) полноразмерная материнская плата
АТ
в) материнские платы LPX
Г) материнские платы NLX
и могут быть нескольких видов: шина главного процессора (на которой работает процессор и кэш-память), системная шина.
Слайд 17ЧипсетЧипсет – набор микросхем на материнской плате, который выполняет роль
связывающего элемента, которое обеспечивает прохождение сигнала по шинам к оперативной
памяти, слотам расширения, центрального процессора, таймера и других устройств. В современных компьютерах он состоит из двух частей: северный мост и южный мост.
из элементов чипсета материнской платы, отвечающий за работу с оперативной
памятью, видеоадаптером и процессором. Одной из основных функций северного моста является обеспечение взаимодействия системной платы и процессора, а также определение скорости работы. Также северный мост обеспечивает связь всех вышеперечисленных устройств с южным мостом.
Слайд 20Южный мостЮжный мост (Southbridge) — это функциональный контроллер, известен как
контроллер ввода-вывода. Отвечает за так называемые «медленные» операции, к которым
относится отработка взаимодействия между интерфейсами IDE, SATA, USB, LAN, Embeded Audio и северным мостом системы, который, в свою очередь, напрямую связан с процессором и другими важными компонентами.
Слайд 23
Спасибо за внимание!
Порядок дальнейших действий:
Выключаем материнскую плату, и первым делом вставляет одну плашку ОЗУ (оперативная память).
Запускаем повторно и слушаем.
В случае успеха нас ждет предупреждение о неисправности видеокарты (смотрите табличку со звуками и их последовательностью).
Подключаем видеоадаптер и, если требуется, дополнительное питание. Дополнительно подсоединяем монитор для вывода визуального сигнала.
Включаем компьютер и ждем сигнал спикера.
Если он одиночный и короткий, то с вашей машиной все в порядке. Причиной служила пыль, металлическая стружка или погнутый контакт, которому вернули первоначальную форму. Это в случае, если с конденсаторами все в порядке.
Но если звук неисправности видеокарты никуда не исчез, значит она и виновата.
В противном случае искать стоит среди звуковых адаптеров, винчестеров и прочей подключаемой периферии.
Как проверить работоспособность жесткого диска




























