Что такое жёсткий диск?
Жёсткий диск, иначе называемый HDD (Hard Disk Drive), НЖМД (накопитель на жёстких магнитных дисках) или винчестер, — это универсальное устройство для хранения, миграции, планового и экстренного использования цифровых данных. На сегодня, несмотря на появление более прогрессивных и надёжных видов носителей, жёсткие диски по-прежнему занимают лидирующую позицию в этой области, и, вероятно, в ближайшие несколько лет ситуация не изменится.
Винчестер
В самом первом компьютере никаких жёстких дисков не было; первая модель, огромная, весящая чуть меньше тонны, появилась в 1956 году в США. Со временем размеры HDD уменьшались, производительность и ёмкость — увеличивались, а требования к материалам изготовления становились жёстче. Так, спустя полвека, и появились современные винчестеры — лёгкие и удобные, в достаточной степени защищённые от механических повреждений.
Жёсткими диски, на которых хранится информация, называются потому, что данные записываются не на гибкий магнитный слой, как в дискетах, а на твёрдые пластины, состоящие:
- из основы из чистого, лишённого магнитных свойств стекла или алюминия;
- и покрытия-ферромагнетика, в большинстве случаев — оксида хрома; на нём и сохраняется цифровая информация.
Теперь — несколько слов о названиях
Самое точное и наиболее редко встречающееся на практике (НМЖД) акцентирует внимание на фактическом наличии в винчестере нескольких магнитных дисков. Так оно и есть; современные накопители высокой ёмкости оснащены двумя, тремя или более «пластинками», посаженными на общую ось и обслуживаемыми каждая своей считывающей головкой, удерживаемой от непосредственного контакта с ферромагнетиком за счёт возникающей во время вращения воздушной подушки
Во время простоя эти головки отводятся в безопасную позицию, в которой просто не могут соприкасаться с дисками.
Второе по популярности наименование жёсткого диска (HDD), используемое, в частности, в названии программы Victoria HDD, означает точно то же самое; иногда оно заменяется русской калькой ХДД; главное её преимущество — отсутствие необходимости переключаться с кириллицы на латиницу и обратно.
Наконец, наименование «винчестер» обязано своим появлением рабочему названию разрабатываемой в 1970-х годах инженерами IBM модели с условным наименованием «30/30», совпавшим с одним из разработанных Winchester калибром патронов. Этот вариант почти совершенно вышел из употребления в европейских и американских странах, однако упорно сохраняется в СНГ — иногда сокращаясь до не менее известного пользователю «винта».
Слайд 2Жесткий диск, он же Hard Disk Drive, HDD — — запоминающее
устройство (устройство хранения информации) произвольного доступа, основанное на принципе магнитной записи. Является основным накопителем данных в большинстве компьютеров.
Принципиально HDD состоит из следующих основных блоков:Блок электроники включает в себя контакты и микросхему, на которой расположены: контроллер управления HDD, разъемы питания, блок перемычек, разъем для шлейфов (интерфейс подключения).Механический блок состоит из магнитных пластин, шпинделя, коромысла, осей вращения коромысла, сервопривода коромысла, головок чтения и записи.Корпус – это конструкция в которой расположены все элементы HDD.
Виды носителей информации
Носитель информации – это средство, которое позволяет хранить и передавать данные. Существует большое количество различных носителей информации, которые используются в компьютерах и других электронных устройствах. Рассмотрим основные виды носителей информации:
-
Жесткий диск (HDD) – это основной носитель информации в большинстве компьютеров. Он состоит из магнитного диска, на который записывается и с которого считывается информация при помощи магнитных головок. Жесткий диск обладает большой емкостью, но в сравнении с другими носителями информации его скорость работы невысока.
-
Твердотельный накопитель (SSD) – это новое поколение носителей информации, которые используют флэш-память для хранения данных. SSD принципиально отличается от жесткого диска тем, что он не содержит движущихся частей, что позволяет ему работать гораздо быстрее и надежнее. Однако по сравнению с HDD его емкость обычно меньше.
-
Оптические диски – это носители информации, на которые данные записываются при помощи оптического луча. Самыми распространенными оптическими дисками являются CD, DVD и Blu-ray. Они позволяют записывать и хранить различные типы данных, включая аудио- и видеофайлы. Оптические диски обладают сравнительно небольшой емкостью, но их преимущество в том, что они можно легко переносить и использовать на разных устройствах.
-
Флэш-накопители – это небольшие устройства, которые используют флэш-память для хранения данных. Флэш-накопители обычно имеют компактный размер, но достаточно большую емкость. Они широко используются для переноса данных между устройствами и для резервного копирования информации. Флэш-накопители могут быть в форме USB-флешек, карт памяти и других аналогичных устройств.
-
Облачное хранилище – это относительно новый вид носителей информации, который представляет собой удаленный сервер для хранения данных. Облачное хранилище позволяет хранить и получать доступ к своим файлам через интернет. Оно обычно предлагает большую емкость и удобство использования, но требует постоянного подключения к сети для доступа к данным.
-
Магнитные ленты – это устройства, которые используются в основном для резервного копирования информации и долгосрочного хранения данных. Магнитные ленты имеют большую емкость, но работают сравнительно медленнее других носителей информации. Они часто используются в крупных организациях и архивах.
Это лишь некоторые из основных видов носителей информации, которые используются в компьютерах и других электронных устройствах. В зависимости от потребностей пользователей и особенностей конкретного устройства может использоваться один или несколько типов носителей информации.
Проверьте диск в управлении дисками
Сначала следует проверить, обнаруживает ли Windows жесткий диск при его подключении. Подключите съемный диск к компьютеру, если он еще не подключен.
Затем откройте инструмент управления дисками. Для этого нажмите Win + X (или щелкните правой кнопкой мыши кнопку «Пуск»), чтобы открыть меню «Опытный пользователь», и выберите «Управление дисками» из списка. Вы также можете открыть диалоговое окно «Выполнить» с помощью Win + R и ввести diskmgmt.msc, чтобы открыть эту утилиту.
Как следует из названия, «Управление дисками» позволяет просматривать все жесткие диски, подключенные к вашему компьютеру. Он позволяет просматривать размеры, разделы и другую информацию о диске.
Вы должны увидеть свой внешний диск в списке в окне «Управление дисками», скорее всего, под основным и дополнительными дисками. Даже если он не отображается в окне «Этот компьютер», поскольку не содержит разделов, он должен отображаться здесь как съемный том.
Если внешний диск по-прежнему не отображается в разделе «Управление дисками», продолжайте. Вам нужно будет определить, почему ваш диск не распознается. Возможно, у вас возникли проблемы с оборудованием, проблемой с драйвером или неработающим диском.
Оптические накопители: принцип работы и основные типы
Оптический накопитель — это устройство для чтения и записи данных на оптические диски, которые используют свет для записи и чтения информации. Оптические накопители были разработаны в 1980-е годы и стали широко применяться в компьютерах, магнитооптических системах и различных портативных устройствах.
Основной принцип работы оптического накопителя основан на использовании лазера для чтения и записи данных на оптический диск. Для чтения информации лазер прослеживает спиральные дорожки на диске, измеряя изменения отраженного света. Для записи данных лазер использует фоточувствительный слой материала на диске и изменяет его оптические свойства.
Существует несколько основных типов оптических накопителей:
- CD-ROM (Compact Disc Read-Only Memory) — это оптический диск, который используется только для чтения данных. Данные на CD-ROM записываются в фабрике и невозможно их изменить или перезаписать. CD-ROM были очень популярны в 1990-х годах и использовались для хранения музыки, программного обеспечения и других данных.
- CD-R (Compact Disc Recordable) — это оптический диск, который можно один раз записать. После записи данных на диск, они становятся постоянными и не могут быть изменены или удалены.
- CD-RW (Compact Disc Rewritable) — это оптический диск, на который можно несколько раз записывать и стирать данные. Используется специальная технология, позволяющая изменять фоточувствительный слой диска для записи новых данных.
- DVD (Digital Versatile Disc) — это оптический диск, который имеет большую емкость по сравнению с CD. DVD диски могут содержать фильмы, музыку, программное обеспечение и другие данные.
- DVD-R (Digital Versatile Disc Recordable) — это оптический диск, который можно один раз записать. После записи данные на диск становятся постоянными и не могут быть изменены или удалены.
- DVD-RW (Digital Versatile Disc Rewritable) — это оптический диск, на который можно несколько раз записывать и стирать данные. Используется технология так называемого плавающего фоточувствительного слоя для изменения данных на диске.
Преимущества оптических накопителей включают возможность долгосрочного хранения данных, сравнительно низкую стоимость и удобство использования. Однако они имеют ограниченную емкость по сравнению с жесткими дисками и не подходят для хранения больших объемов данных.
Оптические накопители продолжают использоваться в некоторых областях, но с развитием технологий и появлением других типов накопителей их популярность снизилась
Однако они по-прежнему являются важной частью аудио и видео систем, а также используются в некоторых профессиональных приложениях
Слайд 19Контроллеры Indilinx.Everest. Так как компания Indilinx – это дочернее предприятие OCZ,
то не удивительно, что контроллер Everest2 входит в основу таких SSD, как OCZ Vertex 4, OCZ Agility 4. Преимуществом контроллера Indilinx является высокая производительность записи. Также стоит отметить хорошую сбалансированность – скорости чтения и записи практически одинаковы.Barefoot 2. Основа контроллера – ядро ARM Cortex-M0. Этот SATA II контроллер имеет поддержку восьми каналов доступа к памяти типа MLC и SLC. Ёмкость твёрдотельного носителя на базе данного контроллера может достигать 512 Гб.Barefoot 3. Новейший чип, выполненный по техпроцессу 65 нм и самостоятельно разработанный фирмой OCZ. Основа контроллера – ARM ядро и со-процессор Aragon (32-бит, 400 МГц). Благодаря поддержке специальных RISC-команд для работы с твёрдотельными накопителями, этот контроллер является лидером по быстродействию. Контроллеры Samsung.В своих твёрдотельных накопителях Samsung использует контроллер Samsung MDX. Для дисков Samsung 840 Pro и Samsung 840 применяется восьмиканальный MDX контроллер на базе 3-ёх ядерного чипа ARM Cortex-R4 (300 МГц).
Фильтр-драйвер для флешек Hitachi Microdrive
Чтобы USB флэш накопитель или SD карта распознавался в системе как жесткий диск, нам понадобится специальный фильтр-драйвер, позволяющий модифицировать данные передаваемые через системный стек действующего драйвера устройства. Мы воспользуемся фильтр-драйвером для USB флешек от Hitachi (драйвер Hitachi Microdrive), который на уровне драйвера ОС позволяет изменить тип устройства флэшки со съемного на фиксированный (USB-ZIP -> USB-HDD). Благодаря использованию данного драйвера, можно скрыть от системы, что подключенное устройство явятся съемным. В результате чего, система будет считать, что она работает с обычным жестким диском, который можно разбить на разделы, которые одновременно будут доступны в системе.
Архивы с драйвером Hitachi Microdrive:
- версия Hitachi Microdrive для 32 битных систем — Hitachi Microdrive (3,0 Кб)
- версия Hitachi Microdrive для 64 битных систем — Hitachi Microdrive x64 (3,8 Кб)
Необходимо скачать версию драйвера для вашей системы в соответствии с ее разрядностью. Оба архива имеют одинаковую структуру и состоят из двух файлов:
- cfadisk.inf – установочный файл, с настройками драйвера
- cfadisk.sys — файл драйвера Hitachi
Следующий этап – идентификация кода устройства нашей флешки. Для этого в свойствах диска на вкладке Details в параметре Device Instance Path выберите и скопируйте (Ctrl+C) код экземпляра устройства. 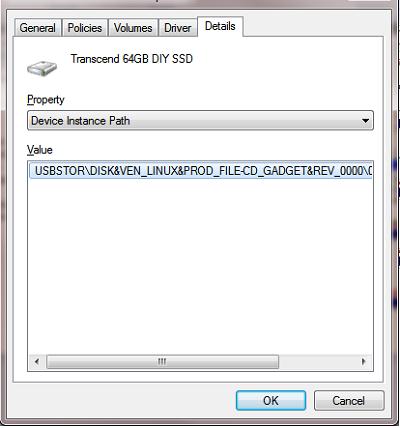
В нашем примере это будет:
USBSTOR\Disk&Ven_Linux&Prod_File-CD_Gadget&Rev_0000\0123456789ABCDEF&0
Предположим, мы планируем установить драйвер на 64 битной системе. С помощью любого тестового редактора открываем на редактирование файл cfadisk.inf. Нас интересуют разделы cfadisk_device и cfadisk_device.NTamd64.
%Microdrive_devdesc% = cfadisk_install,IDE\DiskTS64GCF400______________________________20101008 %Microdrive_devdesc% = cfadisk_install,IDE\DiskTS64GCF400______________________________20101008
Меняем значение DiskTS64GCF400______________________________20101008 на код нашего устройства.
Важно! В коде экземпляра устройства необходимо отбросить часть после второго «\» (в нашем примере откидываем 0123456789ABCDEF&0). Получаем:
Получаем:
%Microdrive_devdesc% = cfadisk_install,IDE\USBSTOR\Disk&Ven_Linux&Prod_File-CD_Gadget&Rev_0000 %Microdrive_devdesc% = cfadisk_install,IDE\USBSTOR\Disk&Ven_Linux&Prod_File-CD_Gadget&Rev_0000
Сохраняем файл.
Если драйвер устанавливается на 32 битной системе, нужно скачать советующий архив, распаковать его и открыть на редактирование файл cfadisk.inf. Найдем раздел :
%Microdrive_devdesc% = cfadisk_install,USBSTOR\Disk&Ven_LEXAR&Prod_JD_LIGHTNING_II&Rev_1100 %Microdrive_devdesc% = cfadisk_install,USBSTOR\Disk&Ven_JetFlash&Prod_TS1GJF110&Rev_0.00 %Microdrive_devdesc% = cfadisk_install,USBSTOR\DISK&VEN_&PROD_USB_DISK_2.0&REV_P
Затем изменим данные в последней строке, указав код экземпляра нашей флешки, т.е. в нашем примере получим:
%Microdrive_devdesc% = cfadisk_install,USBSTOR\Disk&Ven_LEXAR&Prod_JD_LIGHTNING_II&Rev_1100 %Microdrive_devdesc% = cfadisk_install,USBSTOR\Disk&Ven_JetFlash&Prod_TS1GJF110&Rev_0.00 %Microdrive_devdesc% = cfadisk_install,USBSTOR\Disk&Ven_Linux&Prod_File-CD_Gadget&Rev_0000
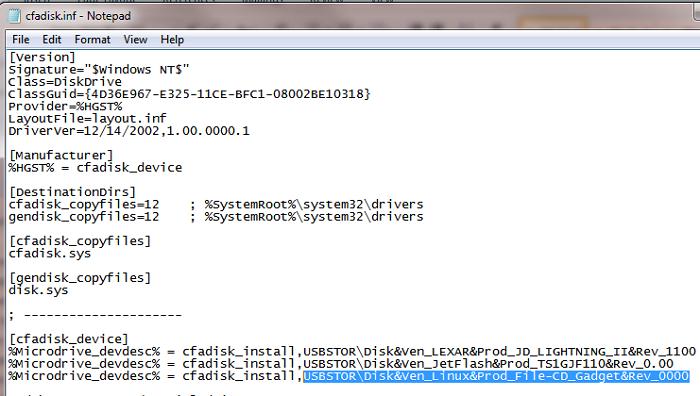
Совет. Если нужно, чтобы USB флешка в диспетчере устройств отображалась с конкретным именем, нужно отредактировать значение переменной Microdrive_devdesc, например так:Microdrive_devdesc = «Transcend 64GB DIY SSD»
Организация данных
Для организации данных жесткого диска используется файловая система. Файловая система представляет собой способ хранения, организации и управления данными на диске.
Главной единицей хранения данных на жестком диске является блок, который обычно имеет размер от нескольких сотен байт до нескольких килобайт. Блоки сгруппированы в кластеры, которые состоят из нескольких блоков.
Для быстрого доступа к данным, жесткий диск имеет файловую таблицу – специальный индекс, который содержит информацию о расположении и атрибутах файлов и папок на диске. Файловая таблица позволяет операционной системе быстро находить нужные файлы и читать их.
При записи данных на жесткий диск операционная система разбивает файлы на блоки и записывает их на свободные кластеры диска. Если нужного кластера нет, операционная система ищет свободное место на диске и создает новые кластеры для хранения данных.
Организация данных на жестком диске влияет на производительность работы компьютера. Как правило, чем лучше организована файловая система и размещение данных на диске, тем быстрее происходит доступ к информации.
Решение 5. Отключите настройку выборочной приостановки USB
Этот метод предотвращает отключение внешнего USB-накопителя.
- Нажмите кнопку «Пуск», введите план электропитания в поле поиска, а затем выберите Выбрать план электропитания.
- Рядом с выбранным планом выберите Изменить настройки плана.
- Выберите Изменить дополнительные параметры питания.
- Установите флажок, чтобы развернуть Настройки USB > Настройки выборочной приостановки USB.
- Выберите Подключено, откройте раскрывающееся меню и выберите Отключено.
- Если вы используете ноутбук, выберите «Аккумулятор», откройте раскрывающееся меню и выберите «Отключено».
- Выберите «Применить» > «ОК».
Если это не решит вашу проблему, перейдите к решению 6.
Популярные темы сообщений
-
Безопасность в повседневной жизни
Обыкновенная жизнь человека не такая-то безопасная. Можно подумать, что вокруг все в порядке, но на самом деле, если человек будет беспечным, то может сильно навредить себе и окружающим. Есть люди, которые не думают о том,
-
Комнатные растения
Комнатные растения играют важную роль в украшении дома. В отличие от фарфоровых статуэток, они приносят пользу здоровью людей. Цветы и другие зелёные растения очищают воздух и убивают микробов.
-
Дольмены Краснодарского края
В этой области есть, где разгуляться и есть на что поглядеть. Одна из многих достопамятностей — дольмены. Это такие возведения, похожие на каменный стол из плит, так же они бывают вырезаны в скале. Вес их составляет ни одну тонну.
-
Кавказские горы
Кавказские горы одно из красивых мест на нашей планете, они возникли в следствии столкновении двух плит Аравийской и Евразийской. Это символ тех мест, того народа и менталитета, который образовался на протяжении долгого времени.
-
Художественные символы народов мира
На нашей планете существует 251 страна. В этих странах проживает около 2000 видов народностей. У каждого народа свои традиции и обычаи, которые формировались и укреплялись на протяжении сотен лет.
RMB бит и USB носители
ОС семейства Windows распознают USB флешки как съемные/извлекаемые (removable) устройства из-за наличия на каждом устройстве специального битового дескриптора RMB
(removable
media
bit
)
. Если при опросе подключенного устройства через функцию StorageDeviceProperty, система определяет, что RMB=1, она делает вывод, что подключенное устройство является сменным накопителем. Таким образом, чтобы с точки зрения системы преобразовать USB-флеку в жесткий диск, достаточно модифицировать этот дескриптор. Это можно сделать напрямую (что довольно рискованно из-за отличий в аппаратных реализациях конкретных устройств, да и не всегда возможно), либо косвенно, подменив ответ USB устройства с помощью специального драйвера, позволяющего отфильтровать информацию в ответе устройства.
Совет
. Некоторые производители выпускают специальные утилиты для перепрошивки контроллера своих флешек. В первую очередь попытайтесь на сайте производителя найти такую утилиту и /или прошивку. Это самый правильный путь. Если таковой утилиты не найдется, следуйте рекомендациями из этой статьи.
Подключим в любой свободный порт компьютера USB флешку, затем откроем диспетчер управления дисков (diskmgmt.msc
) и удостоверимся, что ее тип определяется в системе как Removable
(Съемное устройство).
Также тип устройства можно посмотреть на вкладке Volumes в свойствах диска (как мы видим и тут Type: Removable
). 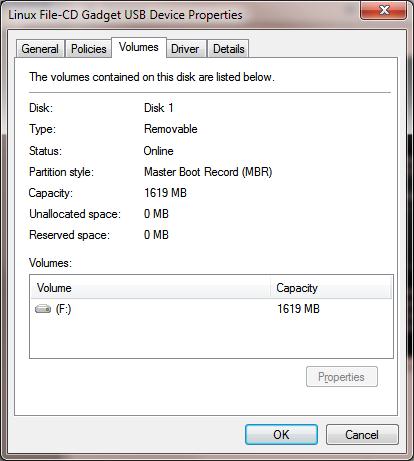
Или с помощью команды diskpart:
List volume
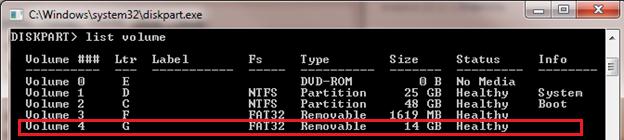
В этой статье мы рассмотрим два способа смены RMB бита на USB флешке – с помощью использования фильтр-драйвера Hitachi (изменения вносятся только на уровне драйверв конкретного компьютера) и смена бита в прошивке контроллера с помощью утилиты BootIt от Lexar (более универсальный способ, но есть ряд ограничений и применим не ко всем моделям флешек и SD карт). Хотя оба этих способа довольно старые и изначально я тестировал их в Windows 7, они продолжают быть актуальными и одинаково хорошо работают и в современной Windows 10.
Слайд 4Шестнадцатеричная система счисления Принципы хранения информации на HDD Информация в НЖМД
записывается на жёсткие пластины, покрытые слоем ферромагнитного материала (оксид железа), чаще всего двуокиси хрома. В НЖМД используется от одной до нескольких пластин на одной оси.Данные хранятся на пластинах в виде концентрических дорожек, каждая из которых разделена на секторы по 512 байт
Дорожки – концентрические кольцевые области. Каждая дорожка делится на равные отрезки – секторы.Цилиндр – совокупность дорожек, равноотстоящих от центра, на всех рабочих поверхностях пластин жёсткого диска. Номер головки задает используемую рабочую поверхность (то есть конкретную дорожку из цилиндра), а номер сектора – конкретный сектор на дорожке.
Основные моменты в работе HMDD

HDD — это устройство хранения информации по принципу магнитной записи. Информация записывается на пластины, имеющие покрытие ферримагнитным материалом, которые расположены на одной оси. Пластины называют магнитными дисками, а в самом винчестере могут использоваться несколько магнитных пластин.
Запись ровно так же, как и чтение осуществляется при помощи частей подвижной считывающей головки. Хорошим и наглядным примером работы HDD будет сравнение с работой граммофона и его пластинками, но в отличие от его иглы, которая соприкасается с грампластинкой, головка жёсткого диска делает свою работу на расстояние. Само расстояние очень мало, что сквозь воздушный зазор могут пройти частицы пыли или даже табачного дыма.
По мнению экспертов, в прокуренных и запылённых помещения жёсткие диски выходят из строя гораздо чаще.
Головка парит во время работы, а точнее её части для записи и считывания данных, но во время отключения она возвращаются к месту окончанию работы и её же начала, парковочной зоне.
Так же к немаловажной внутренней составляющей жёсткого диска относятся:
Двигатели, предназначенные для вращения магнитных пластин HDD и блок управляющей электроники — руководящий всеми процессами.
Для хранения информации HDD форматируют, то есть он разбит на равные дорожки, которые разбиваются на секторы свою очередь образующие кластеры.
Необходимо знать, что сам жёсткий диск не герметичен, а герметичен его гермоблок, вскрытие которого непременно приведёт к неработоспособности всего жёсткого диска.
Разновидности винчестеров
Классифицировать жёсткие диски, работающие в бытовых компьютерах, можно по нескольким признакам. Большая часть будет перечислена далее; сейчас же следует поговорить о самом «наглядном» — необходимости установки в корпус машины.
В соответствии с этим критерием все HDD, вне зависимости от других параметров, наименования производителя и модели, можно разделить на три категории:
Несъёмные. Это привычные для пользователя винчестеры, устанавливаемые (и при должном уровне аккуратности закрепляемые) внутри системного блока — или в корпусе ноутбука. Как правило, они отличаются большими массогабаритами, а также имеют на плате два основных разъёма: для подключения шлейфа считывания информации и подведения электропитания. Зачем нужен первый, понятно; второй необходим, чтобы привести в движение ферромагнитные «пластинки» — иначе будет невозможно получить доступ к данным.
Внешние. Портативные устройства, которые подключаются к компьютеру через USB-разъём при помощи специального шнура, обеспечивающего для HDD как подвод необходимой электроэнергии, так и снятие информации. Отличаются значительно большей мобильностью — с таким НЖМД куда удобнее путешествовать, а в домашних условиях его можно использовать с тем же уровнем комфорта, что и обычную флешку. С другой стороны, винчестеры такого типа существенно чаще выходят из строя или «теряют» пути файлов; чтобы избежать неприятностей, пользователю придётся обращаться с ними как можно бережнее.
Гибридные. В таких жёстких дисках совмещены стандарты «несъёмной» и флеш-памяти. Проще говоря, ёмкость HDD этого типа можно «нарастить» за счёт microSD или флешки, а затем — извлечь носитель и подключить его к другому компьютеру.
Решение 1. Удалите, а затем снова подключите внешний жесткий диск
Этот метод устраняет проблемы, из-за которых текущий загруженный USB-драйвер стал нестабильным или поврежденным.
- Выберите «Пуск», введите Диспетчер устройств в поле поиска.
- Выберите Диспетчер устройств из возвращенного списка.
- Выберите Диски из списка оборудования.
- Нажмите и удерживайте (или щелкните правой кнопкой мыши) внешний жесткий диск USB с проблемой и выберите «Удалить».
- После удаления жесткого диска отсоедините кабель USB.
- Подождите 1 минуту, а затем снова подключите USB-кабель. Драйвер должен загрузиться автоматически.
- Проверьте наличие USB-накопителя в проводнике Windows.
Подключение внешнего жесткого диска USB к концентратору USB без источника питания может привести к недостаточной мощности для работы внешнего диска. Вместо этого подключите его напрямую к компьютеру.
Если этот метод не решает вашу проблему, перейдите к решению 2.





















![Загрузочная usb утилита/инструмент для форматирования жесткого диска [новинка 2021 года] - easeus](http://mtrufa.ru/wp-content/uploads/5/7/0/570f4f375e0322ebd5b76fecdbfcb40e.jpeg)





