Ограничения операционной системы
Создание папки на флешке может быть невозможным из-за ограничений операционной системы, на которой работает компьютер. Некоторые операционные системы имеют ограничения на изменение файловой системы или разрешения доступа к определенным директориям.
В Windows, например, для создания папки на флешке вам может потребоваться административные права доступа. Для выполнения этой операции вам может понадобиться воспользоваться учетной записью администратора или изменить разрешения доступа для конкретной папки.
В macOS и Linux также могут существовать ограничения на создание папок на флешке, особенно если флешка используется в файловой системе, которая не поддерживается операционной системой по умолчанию. В таких случаях вам может потребоваться переформатировать флешку или изменить разрешения доступа.
Если вы столкнулись с ограничениями операционной системы при создании папки на флешке, рекомендуется проконсультироваться с технической поддержкой или поискать инструкции и руководства по работе с вашей конкретной операционной системой.
В некоторых случаях также может возникнуть проблема с созданием папок на флешке из-за повреждения самой флешки или проблем с ее файловой системой. В таких случаях рекомендуется проверить флешку на ошибки с помощью специального программного обеспечения или попытаться подключить флешку к другому компьютеру, чтобы исключить проблемы с конкретной машиной.
Возможные решения проблемы
Операционная система
Возможное решение
Windows
Войти в систему с учетной записью администратора или изменить разрешения доступа
macOS
Переформатировать флешку или изменить разрешения доступа
Linux
Переформатировать флешку или изменить разрешения доступа
Флешка повреждена
Проверить флешку на ошибки или подключить к другому компьютеру
В целом, ограничения операционной системы при создании папок на флешке — это обычное явление, которое может быть вызвано различными причинами. Решение проблемы зависит от конкретной ситуации и операционной системы. Следуя рекомендациям, описанным выше, вы сможете справиться с этой проблемой и создать папку на флешке.
Создаем папку на рабочем столе
Итак, создавая папку в один клик, нужно перейти на рабочий стол устройства, просто разблокировав аппарат. Как только вы его разблокировали, вы уже находитесь на рабочем столе и никуда кликать не нужно. Зажимайте пальцем любую свободную область на экране, а после появления соответствующего меню, выбирайте вкладку «Папка». Готово, можно переименовывать папку и сбрасывать туда иконки всех необходимых вам файлов. В случае если сразу же предлагается перенести в папку какие-то ярлыки, отметьте необходимые и нажмите «Ок».
Второй способ касается переноса нужного приложения с меню, на рабочий стол. Заходите в меню, кликнув соответствующую кнопку на устройстве, перетаскивайте иконку вверх экрана (там будет написано «на рабочий стол») и теперь перетаскивайте эту иконку на другую. Два ярлыка соединятся вместе, создав вам папку автоматически.
Практические советы по работе с папками на флешке
Работа с папками на флешке может быть очень удобной и эффективной, если знать несколько простых советов. В этой статье мы поделимся практическими рекомендациями, которые помогут вам организовать и хранить файлы на флешке.
1. Правильное именование папок: при создании новых папок на флешке старайтесь указывать информативные и понятные названия. Используйте лаконичность, но будьте достаточно подробными, чтобы вам было легко найти нужную папку в будущем.
2. Систематизация файлов: чтобы не запутаться в большом количестве файлов на флешке, структурируйте их в папки по определенной логике. Например, вы можете создать отдельные папки для документов, фотографий, музыки и т.д. Такая организация поможет вам быстро найти нужный файл, не тратя время на поиск.
3. Уникальные названия: избегайте похожих названий файлов в одной папке. Это может привести к путанице и снижению эффективности работы. Если вы имеете несколько файлов с одинаковым названием, рекомендуется переименовать их, чтобы они были уникальными.
4. Частая проверка и обновление: периодически просматривайте содержимое папок на флешке и удаляйте или перемещайте ненужные файлы. Это поможет вам освободить место на флешке и сохранить ее в порядке.
Важно! Перед удалением файлов или перемещением папок, обязательно сделайте резервные копии важных данных на другом носителе, чтобы в случае ошибки сохранить доступ к файлам. Следуя этим простым советам, вы сможете эффективно работать с папками на флешке и легко находить нужные файлы
Не забывайте организовывать свои файлы и поддерживать порядок – это сэкономит ваше время и сделает работу с флешкой более комфортной
Следуя этим простым советам, вы сможете эффективно работать с папками на флешке и легко находить нужные файлы. Не забывайте организовывать свои файлы и поддерживать порядок – это сэкономит ваше время и сделает работу с флешкой более комфортной.
Превышение максимального размера файла
На флешке может не создаваться папка из-за того, что файл, который вы пытаетесь поместить в эту папку, превышает максимально допустимый размер. Каждая флешка имеет свой установленный предел по объему файла, который может быть сохранен на ней.
Если попытаться скопировать или создать файл, размер которого превышает этот предел, операционная система может не разрешить перемещение файла на флешку и выдаст ошибку.
Чтобы узнать максимальный размер файла, который поддерживается вашей флешкой, можно проверить ее спецификации на сайте производителя или воспользоваться документацией.
Если у вас есть файлы, размер которых превышает максимально допустимый лимит флешки, вам придется уменьшить их размер либо разделить их на несколько частей, чтобы они поместились на флешку.
Также стоит учесть, что на флешке может занимать место файловая система и другие системные файлы, поэтому доступный объем памяти может быть немного меньше, чем указано на упаковке флешки.
Проблемы с доступом к флешке
В настоящее время существует ряд причин, по которым пользователи могут столкнуться с проблемами доступа к флешке и возникновением ошибок при попытке создания папки на ней.
Одной из возможных причин является отсутствие необходимых прав доступа на флешке. Если у пользователя нет достаточных прав, то он не сможет создать новую папку или изменить содержимое устройства.
Еще одной причиной может быть физическая поломка или повреждение самого флеш-накопителя. Если контакты флешки повреждены или устройство внутри не функционирует должным образом, то возникают ошибки при попытке создания папки.
Также возможной причиной может быть использование неподдерживаемой файловой системы на флешке. Если файловая система устройства не соответствует требованиям операционной системы, то может возникнуть ошибка при создании новой папки.
Помимо этого, на флеш-накопителе может находиться защищенный от записи файл или папка. Если файл или папка защищены от записи, то пользователь не сможет создать новую папку или внести изменения в содержимое флешки.
| Возможные причины проблем с доступом к флешке |
|---|
| Отсутствие необходимых прав доступа |
| Физическая поломка или повреждение флеш-накопителя |
| Использование неподдерживаемой файловой системы |
| Защита от записи файлов или папок |
Управление на рабочем столе
Процесс этот очень лёгкий и не вызовет каких-либо затруднений. Всё, что вам нужно — это удерживать палец на главном экране, пока не появится окно с дополнительным меню. В перечне меню вы должны выбрать пункт «Создать папку». Но такая функция поддерживается не на всех устройствах. Что же делать остальным?
На достаточно перенести пару приложений на рабочий стол. После этого — зажать иконку одного приложения и двигать ее на иконку другого. Тогда предмет нашего обсуждения создастся автоматически, и вам нужно будет лишь дать ему имя. Также вы сможете переносить и другие программы в созданную папку. Вот такой простой способов, позволяющий добавить полезные элементы на главный экран Андроид-девайса.
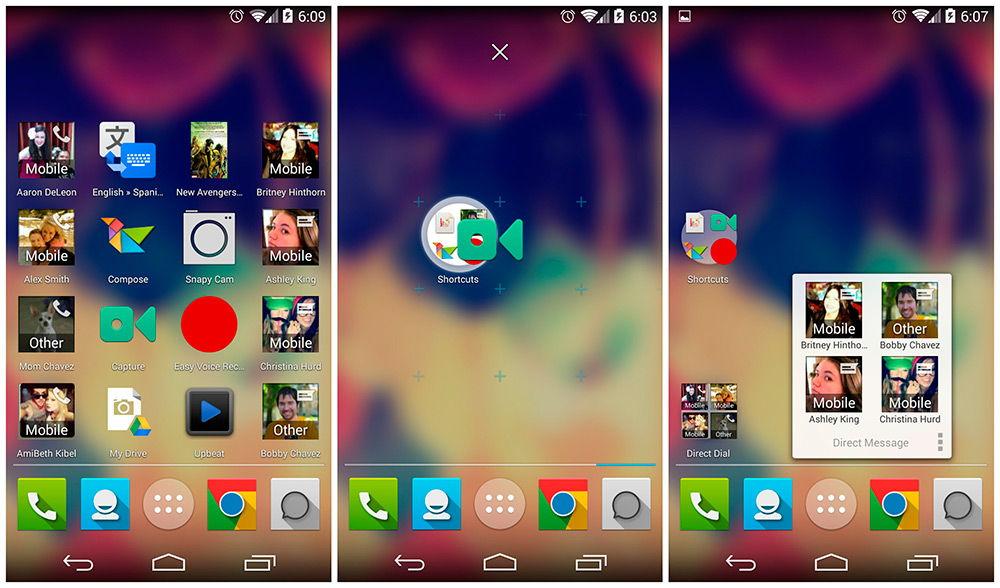
Выбор места для новой папки на флешке
При создании новой папки на флешке возникает вопрос о выборе места для ее размещения. Правильное расположение новой папки может значительно облегчить организацию и поиск файлов на флешке. Для выбора места для новой папки на флешке следует учитывать несколько важных факторов.
1. Целесообразность расположения
Перед созданием новой папки необходимо определить цель хранения файлов на флешке. Возможно, у вас есть определенная логика или система каталогизации, которую следует учитывать при выборе места для новой папки
Важно предусмотреть структуру папок, которая будет удобна в использовании и позволит быстро находить нужные файлы
2. Именование папок
При создании новой папки рекомендуется давать ей осмысленные и информативные имена. Хорошо названная папка поможет быстро определить ее содержимое и избежать путаницы. Не рекомендуется использование длинных и сложных названий, которые могут быть трудными для запоминания.
3. Иерархия папок
Создание иерархии папок может быть полезным при организации файлов на флешке. Группирование файлов по тематике или области использования позволяет улучшить структуру хранения. Например, можно создать основные категории и внутри них размещать дополнительные папки для более точной классификации файлов.
4. Резервное копирование
Размещение новой папки на флешке можно осуществлять с учетом необходимости резервного копирования. Если файлы в новой папке критически важны или представляют большую ценность, возможно, стоит разместить эту папку в специальной области флешки, предназначенной для резервного копирования.
Выбор места для новой папки на флешке является индивидуальным и может зависеть от предпочтений и конкретной ситуации
Важно использовать логику и организовать папки таким образом, чтобы файлы были легко доступны и удобно управлять ими
Назначение имени новой папки на флешке
Во-первых, имя новой папки должно быть понятным и информативным. Оно должно отражать содержимое папки или описывать ее назначение. Например, если в папке хранятся фотографии, то ее можно назвать «Фотографии», «Изображения» или «Фотоархив». Если папка предназначена для хранения музыкальных файлов, то ее имя может быть «Музыка», «Аудио» или «Музыкальная коллекция».
Во-вторых, имя новой папки должно быть кратким и не содержать специальных символов и пробелов. Чтобы облегчить доступ к папке, используйте только буквы латинского алфавита, цифры и знак подчеркивания. Избегайте использования специальных символов, таких как знаки пунктуации, пробелы или кириллические символы. Это поможет избежать проблем с совместимостью имени при работе с различными операционными системами.
В-третьих, имя новой папки не должно повторяться с уже существующими папками или файлами на флешке. Дублирование имен может вызвать путаницу и затруднить поиск нужной информации. Если имя, которое вы хотите использовать, уже занято, рекомендуется выбрать другое, добавив уникальный идентификатор или описание. Например, если папка «Фотоархив» уже существует, то новую папку можно назвать «Фотоархив_2» или «Фотоархив_Июль2021».
Выбор правильного имени новой папки на флешке поможет вам организовать данные так, чтобы они были легко доступны и удобны в использовании. Используйте эти рекомендации при создании новых папок на флешке, чтобы сохранить порядок и структуру информации на вашем накопителе.
Шаг 3: Найти флешку в менеджере
1. Подключите флешку к устройству Android, используя соответствующий кабель или адаптер.
2. Откройте меню уведомлений на устройстве Android, проведя пальцем вниз по экрану сверху.
3. Найдите уведомление, связанное с подключением флешки. Нажмите на него, чтобы открыть меню подключений.
4. В меню подключений найдите название флешки или устройства хранения. Обычно они обозначаются символом USB или значком флешки.
5. Нажмите на название флешки или устройства хранения, чтобы открыть его в файловом менеджере.
6. Теперь вы можете просмотреть содержимое флешки и производить с ним различные действия, такие как создание новых папок или копирование файлов.
Ограничение доступа к созданию папок на флешке
Операционная система Android позволяет пользователям создавать папки на флешках для организации своих файлов и данных. Однако, в некоторых случаях может быть необходимо ограничить доступ пользователей к данной функции. Например, в ситуациях, когда флешка используется в учебных заведениях или служебных целях, где нежелательно создание новых папок без разрешения администратора.
Существует несколько способов ограничения доступа к созданию папок на флешке на устройствах с ОС Android:
-
Использование сторонних приложений: В магазине приложений Google Play можно найти различные приложения, которые позволяют ограничить определенные функции ОС, в том числе возможность создания папок на флешке. После установки приложения на устройство, пользователю будет запрещено создание папок на флешке.
-
Изменение прав доступа: Другой способ ограничения доступа к созданию папок на флешке — изменение прав доступа к файловой системе. Для этого необходимо подключить устройство к компьютеру и изменить права доступа на папку, в которую монтируется флешка. Например, можно изменить права доступа на чтение и запись, оставив только право на чтение. Таким образом, пользователи не смогут создавать новые папки на флешке с устройства.
-
Настройка безопасности устройства: В ОС Android можно настроить безопасность устройства, чтобы ограничить создание папок на флешке. Для этого необходимо перейти в настройки безопасности, а затем выбрать настройки конкретного устройства хранения. В меню безопасности можно найти опции, связанные с созданием и удалением папок. Настроив эти опции, можно запретить создание папок на флешке.
Выбор способа ограничения доступа к созданию папок на флешке зависит от индивидуальных предпочтений и потребностей пользователя
Важно помнить, что при использовании сторонних приложений или изменении прав доступа к файловой системе необходимо быть внимательным и следить за совместимостью с операционной системой и устройством
Подключение флешки к компьютеру и правильное отключение флешки
Как подключить флешку к компьютеру
Чтобы флешка заработала, ее нужно вставить в USB-порт. Все современные системные блоки имеют по 2 порта USB спереди (рис. 1) и несколько портов USB сзади. В один из них и вставляете свою флешку.
Некоторые флешки, например,Transcend JetFlash, имеют индикатор, который засветится голубым светом (рис. 1), когда флешка подключится к компьютеру. Если же такая флешка не засветилась, выньте ее и вставьте еще раз в другой порт. Или, аккуратно пошевелите ее в гнезде.
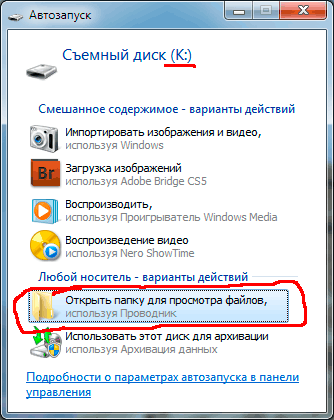
Рис. 2
Если Windows распознала флешку, то на экране монитора появится окно (рис. 2). Теперь можно нажать кнопку «Открыть папку для просмотра файлов» (обведено красным карандашом) и откроется окно с содержимым вашей флешки.
Вам останется открыть окно с содержимым локального диска вашего компьютера, на который вы собираетесь «сбросить» информацию с флешки, или, с которого скопировать информацию на флешку.
Как копировать информацию на флешку и с флешки
Копирование файлов с компьютера на флешку и с флешки на компьютер, проводится точно так же, как копирование файлов с одного локального диска на другой. Это — основы работы с файлами и папками. Я думаю — вы это умеете.
Таким образом, чтобы свободно работать с флешкой, вам нужно изучить два урока, вышеуказанный урок по копированию файлов и папок и этот урок по флешке.
Как правильно отключить флешку от компьютера
Флешку нельзя, просто так, выдергивать из порта USB на компьютере. Иначе, может оказаться, что приехав домой из гостей, где скопировали хороший фильм, вы обнаружите, что фильм не открывается. Тем более, если вы взяли важные рабочие документы домой, но не смогли их открыть! Поэтому, отключать флешку нужно, строго по науке!
На панели задач, в области уведомлений (рядом с часами), при подключенной к компьютеру флешке, виден специальный значок (обведен красным карандашом на рис. 3, рис. 3а).
Рис. 3 (Windows 7)
Рис 3a (Windows XP)
При наведении на этот значок курсора мыши, появляется всплывающая подсказка «Безопасное извлечение устройств». Если вы собрались вынимать флешку — щелкаете курсором (левой кнопкой мыши) по этому значку.
Появится подсказка:
Рис. 4 (Windows 7)
Рис 4а (Windows XP)
Щелкаете курсором (левой кнопкой мыши) по этой подсказке (рис 4, рис 4а).
Дополнительные способы управления порядком воспроизведения
Если вам необходимо управлять порядком воспроизведения файлов на флешке, существует несколько дополнительных способов, помимо простого копирования файлов на нее.
1. Создайте плейлист
Один из самых простых способов управления порядком воспроизведения файлов — создание плейлиста. Для этого вам потребуется программное обеспечение, способное создавать плейлисты. Выберите нужные вам файлы, укажите порядок их воспроизведения и сохраните плейлист на флешке.
2. Используйте программное обеспечение для управления порядком воспроизведения
Некоторые флешки поставляются с предустановленным программным обеспечением, позволяющим управлять порядком воспроизведения файлов. Если ваша флешка имеет такую функцию, выполните инструкции производителя для настройки порядка воспроизведения.
3. Используйте названия файлов и папок для управления порядком воспроизведения
Вы можете использовать названия файлов и папок для управления порядком воспроизведения. Для этого просто назовите файлы в соответствии с их порядком воспроизведения, например, «01_первый_файл.mp3», «02_второй_файл.mp3» и так далее. При воспроизведении, устройство будет следовать алфавитному порядку и воспроизводить файлы в нужном вам порядке.
4. Используйте символы или цифры в начале файла
Запишите символы или цифры в начале названия файла для изменения порядка воспроизведения. Например, «A_первый_файл.mp3», «B_второй_файл.mp3» и так далее. Это поможет устройству следовать определенному порядку и воспроизводить файлы в нужной последовательности.
Управление порядком воспроизведения файлов с флешки может быть полезно при создании музыкального плейлиста или при просмотре фотографий в определенном порядке. Используйте один или несколько предложенных способов, чтобы получить желаемый результат.
Флешка повреждена или испорчена
Одной из причин, по которой на флешке не создается папка, может быть ее повреждение или испорченность.
Флешка может быть повреждена в результате механического воздействия, например, при падении или сильном ударе. Также повреждение может произойти в результате некачественного подключения или извлечения флешки из порта компьютера или другого устройства.
Если флешка повреждена, это может привести к невозможности создания папок, изменения, удаления или записи файлов на нее. В этом случае, перед использованием флешки, необходимо провести ее диагностику или обратиться к специалисту для восстановления данных.
Испорченность флешки может быть следствием ошибок в файловой системе или некорректного отключения флешки от компьютера или другого устройства. Если файловая система флешки испорчена, это может привести к ошибкам при создании папок или к их отображению неадекватным образом.
При испорченной флешке, рекомендуется провести проверку и восстановление файловой системы с помощью специальных программ, которые доступны в Интернете. Однако, восстановление файловой системы может потребовать определенных знаний и навыков, поэтому в случае сомнений лучше обратиться к специалисту.
В целях сохранения данных и долговечности флешки, необходимо следить за ее правильным использованием, избегая механических повреждений и некорректного отключения от устройств.
Важно помнить:
— При возникновении проблем с созданием папок на флешке, проверьте ее на наличие повреждений или испорченности;
— Помните о правильном подключении и отключении флешки от компьютера или другого устройства;
— При необходимости восстановления файловой системы, обратитесь к специалисту или используйте специализированные программы.
Создание папки в файловой системе
Осталось рассмотреть последний способ создания папки, который необходим более продвинутым юзерам, но еще не до конца разобравшимся в возможностях своего устройства.
Для проделывания такого рода операции вам обязательно понадобится какой-то файловый менеджер, позволяющий заходить в системные папки и видеть «внутренности» телефона. Рассмотрим процесс на примере программы .
Скачав и установив вышеупомянутый софт, нужно открыть программу и зайти в требуемую директорию, допустим, открыв флеш-накопитель, вы собираетесь создать папку для каких-то документов или личных фотографий, доступ к которым будете иметь только вы. Открыв программу и выбрав нужный путь, внизу экрана кликните на вкладку «Создать», а в открывшемся окошке кликните «Папка». Поздравляем, теперь вы освоили все имеющиеся способы создания папки на операционной системе Android.
Обновлено: 08.08.2019
103583
Ограничения операционной системы
При попытке создать папку на флешке может возникнуть ситуация, когда операционная система предоставляет определенные ограничения.
Одной из возможных причин является отсутствие прав администратора, которые необходимы для создания нового каталога. Если пользователь не имеет достаточных привилегий, он может столкнуться с ошибкой и не сможет добавить папку на флеш-накопитель.
Также, некоторые операционные системы могут ограничивать возможности создания папок на определенных типах устройств, включая флешки. Это может быть связано с политиками безопасности или с ограничениями файловой системы, которая не поддерживает создание дополнительных каталогов.
Помимо этого, возможно использование файловых систем, которые не поддерживают множество уровней папок. В таком случае, невозможно создать дополнительные папки на флешке.
В целом, ограничения операционной системы могут привести к тому, что пользователь не сможет создать папку на флеш-накопителе. В таком случае, стоит проверить права доступа, совместимость файловой системы и возможности операционной системы.
Создание на SD-карте
Давайте рассмотрим, как добавить ячейки с содержимым на флеш-карту. Сделать это можно с помощью . Таковым является программа ES Проводник, доступная для скачивания в магазине приложений Google Play. Итак, вам необходимо установить приложение ES Проводник на своё устройство, зайти в эту программу и после её открытия нажать на кнопку «sdcard». Таким образом, вы зайдёте в меню флеш-карты и увидите её полную структуру и внутреннее содержимое.
Итак, переходим в нужное место, в которое вы хотите добавить папку на планшете. Например, вам необходимо создать в корневом меню ещё одну папку с названием «Видеофайлы». В этом случае вам нужно нажать на кнопочку «+Создать». Откроется окно с предложением назвать вашу новую ячейку. Заполняете это поле и жмёте «ОК». Готово! У вас получилось «изготовить» дополнительный отсек на флешке и дать ему имя. Теперь можете добавлять в него файлы и другое содержимое.
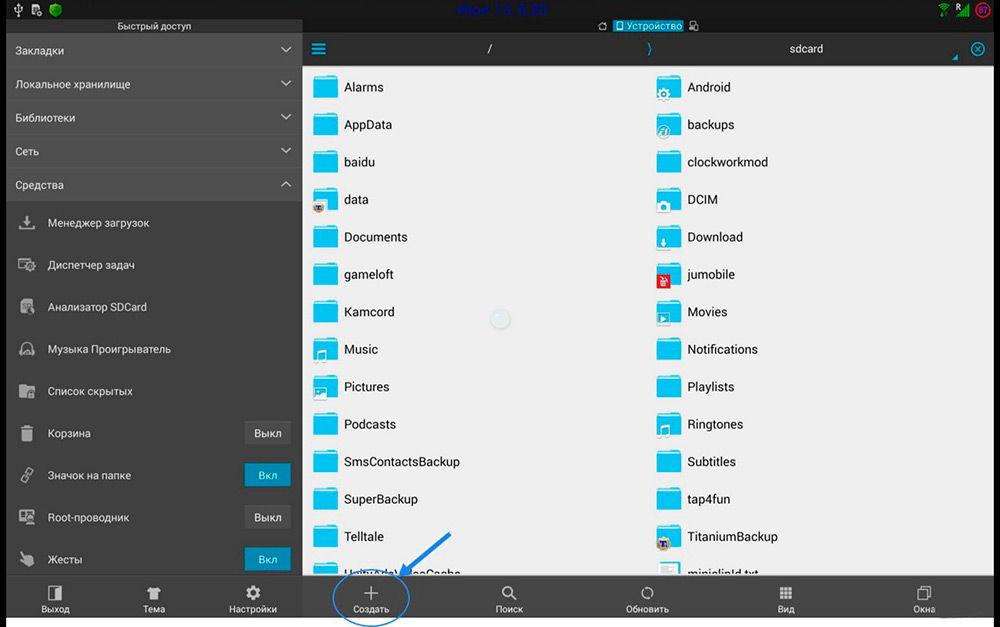
Правильная организация вашего пространства поможет не потеряться среди изобилия программного обеспечения на вашем аппарате под управлением
Читайте, как создать папку на Андроид телефоне или планшете разными способами. На рабочем столе (лаунчере), в проводнике (файловом менеджере).
Смартфоны представляют собой небольшие компьютеры, в некоторых случаях они даже способны полноценно заменить стационарные машины. Именно поэтому у многих пользователей возникает необходимость создавать папки на своем устройстве, чтобы систематизировать файлы. Умение делать это пригодиться при сортировке музыки или книг, объединении приложений по тематическим группам. Разберемся, как создать папку в телефоне Андроид разными способами.
Дополнительные рекомендации и советы
1. Использование пароля:
Одним из самых эффективных способов защиты от создания папок на флешке андроидом является использование пароля. Если у вас есть возможность установить пароль на флешку, сделайте это. Таким образом, только вы сможете получить доступ к содержимому флешки, и андроид не сможет создавать папки на ней.
2. Изменение прав доступа:
Вы также можете изменить права доступа к флешке, чтобы предотвратить создание папок андроидом. Для этого необходимо подключить флешку к компьютеру и перейти в свойства устройства. Затем выберите вкладку «Безопасность» и измените права доступа для каждой группы пользователей на «только чтение». Это поможет ограничить возможности андроида по созданию папок на флешке.
3. Использование сторонних приложений:
Если вы не можете использовать пароль или изменить права доступа к флешке, вы можете попробовать использовать сторонние приложения для блокировки создания папок на андроиде. В магазине приложений Google Play доступно множество таких приложений, которые позволят вам установить защиту от создания папок. Найдите и установите приложение, которое лучше всего подходит для ваших потребностей.
4. Использование файловой системы FAT32:
Если вы планируете использовать флешку только с андроид-устройствами, рекомендуется форматировать ее в файловой системе FAT32. Файловая система FAT32 не позволяет создавать папки с именами, содержащими специальные символы или знаки препинания. Это может снизить возможность андроида создавать папки на флешке.
5. Регулярно проверяйте содержимое флешки:
Не забывайте периодически проверять содержимое флешки и удалять все ненужные папки, созданные андроидом
Важно также помнить, что удаление системных папок андроида может привести к неправильной работе устройства
6. Копируйте данные на флешку с помощью компьютера:
Если вам необходимо скопировать данные на флешку, рекомендуется сделать это с помощью компьютера. Подключите флешку к компьютеру, скопируйте все файлы, которые вы хотите сохранить, на флешку, а затем отключите ее от компьютера. Таким образом, вы можете предотвратить создание папок андроидом на флешке.
7. Будьте внимательны при установке новых приложений:
При установке новых приложений на свое андроид-устройство будьте внимательны и прочитывайте права доступа, запрашиваемые приложением. Если приложение запрашивает необходимость доступа к флешке, будьте готовы контролировать его действия и в случае необходимости удалить созданные им папки.
8. Обновите операционную систему андроид:
В случае, если вы сталкиваетесь с проблемой создания папок на флешке андроидом, рекомендуется обновить операционную систему вашего устройства. В новых версиях андроида проблема с созданием папок на флешке может быть устранена, так как разработчики регулярно вносят исправления и улучшения в систему.
Копировать/вырезать — вставить
Если файлы на компьютере расположены сумбурно, то можно сказать с уверенностью в 100%, что быстрый поиск информации чужд такому компьютеру. Можно, конечно, пытаться найти нужный документ через меню поиска (значок в виде лупы, который находится в правом верхнем углу открытого окна). Но такой фокус пройдет, если Вы достаточно точно помните название файла. А если жесткий диск представляет собой несколько безымянных локальных дисков, забитых до отказа «новыми папками», то затея обречена.
Поэтому сейчас я быстренько научу Вас перемещать объекты, а Вы в качестве домашнего задания наведете порядок у себя на компьютере.
Самый простой способ скопировать папку заключается в следующем.
- Ищите нужную папку, которую собираетесь копировать;
- Открываете ту папку, куда собираетесь копировать;
- Перетаскиваете мышью папку из одной директории в другую. Для этого нужно нажать левой кнопкой мыши (ЛКМ) на копируемую папку и, не отпуская ЛКМ, перетянуть ее туда, куда нужно скопировать.
Примечание: директория (англ. directory — каталог) – это путь к документу (в нашем случае – к папке). Другими словами, адрес папки называют директорией (у каждой папки есть директория).
Здесь очень важен тот факт, с какого на какой локальный диск Вы перемещаете папку. Если это делается в пределах одного локального диска, то при таком способе перемещения папка будет вырезана из одного места и вставлена в другом. Если же локальные диски разные, то папка скопируется. Это значит, что исходная останется там, где была. Если Вам это не нужно, то при перемещении зажмите “ctrl” или используйте другой способ:
- Щелкните правой кнопкой по папке;
- Выберите в меню «скопировать» или «вырезать», если хотите переместить папку;
- Откройте конечную директорию;
- Нажмите в любом месте рабочего поля правую кнопку мыши;
- Выберите в меню строку «вставить».
Если необходимо перенести сразу несколько файлов и папок, то сначала выделите всю группу, а затем уже используйте один из двух приведенных выше способов.




























