Таблички с параметрами для настройки
Сделать таблицу в word при помощи данного метода целесообразно в том случае, когда пользователь имеет более четкое представление о том, каким образом должна выглядеть будущая табличка:
1. Перейти во вставку и кликнуть на значок таблицы, выбрать основную функцию вставить.
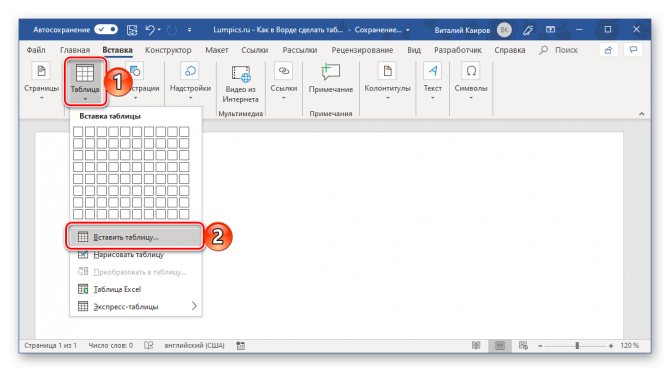
2. Должно появиться окно небольшого размера, где нужно задать желаемые параметры (количество столбиков и строчек). Также в дополнении можно задать ширину.
3. Как только все параметры будут определены, остается только подтвердить ее создание.
Если все сделано правильно, то на выделенном участке вордовского файла появится таблица.
Как скопировать таблицу из Excel
Как правило, намного проще и удобнее находиться в самом Экселе, чем наблюдать перенос его функций в Word. Вы всегда можете создать и оформить таблицу в полноценном редакторе, а потом копировать её куда хотите. Переносить её можно различными способами.
Быстрее всего это делается вот так:
- Откройте любую книгу.
- Выделяем ее содержимое и нажимаем на горячие клавиши Ctrl+C. Для того чтобы таблица перенеслась полностью, убедитесь, что пунктирная рамка появилась вокруг неё целиком.
- Затем открываем Ворд и нажимаем на горячие клавиши Ctrl+V.
- Результат будет следующим.
Вы увидите, что таблица перенеслась без изменений.
Полезные советы по работе с таблицами в Ворд
Как можно форматировать текст расположенный в таблице Microsoft Word? Вот подробная инструкция:
Выравнивание текста. Выберите ячейку или группу ячеек, затем используйте кнопки на панели инструментов или команды во вкладке «Расположение» для выравнивания текста по левому, правому, центральному или по ширине ячейки.Изменение шрифта и размера текста. Выделите текст в ячейке и выберите нужный шрифт и размер в меню «Шрифт» на панели инструментов или в контекстном меню.Изменение цвета и стиля текста. Измените цвет текста, его стиль (жирный, курсив, подчеркнутый и т.д.) с помощью соответствующих инструментов форматирования текста.Вставка графики. Для улучшения визуального восприятия таблицы можно вставить изображения или другие графические элементы в ячейки. Выберите ячейку и используйте опцию «Вставка изображения» в меню «Вставка».Применение стилей таблицы. В Word есть предустановленные стили таблицы, которые могут быстро изменить внешний вид таблицы и текста в ней. Выберите таблицу, затем выберите желаемый стиль из списка стилей таблицы.Настройка границ и заливки. Выделите ячейки и используйте команды во вкладке «Рисование» или «Расположение», чтобы добавить или удалить границы, а также настроить их вид и цвет. Также можно добавить заливку для ячеек или для всей таблицы.
Вот еще полезные советы:
- Активно пользуемся шаблонами. При написании контрольных, лабораторных, чертежей используется масса шаблонных таблиц. И вовсе не обязательно каждый раз составлять таблицу, которая уже встречалась ранее. Просто копируйте уже имеющуюся и правьте ее по ходу дела.
На заметку!
В самом ворде шаблонные таблицы называются экспресс-таблицы.
Для работы с шаблонами перейдите в меню ворда Вставка/Таблицы/Экспресс-таблицы. Отметьте для себя пункт «сохранить выделенный фрагмент в коллекцию».
- Рисуем таблицы самостоятельно. Не надо бояться ручного творчества – это легче, чем вам может показаться. Перейдите в меню Вставка/Талица/Нарисовать таблицу.
Рисуйте на удобное количество столбцов, ячеек и других элементов. Что-то сделали не так? Не переживайте: под уркой всега
Рисуйте себе на удобное количество ячеек, столбцов и других элементов. Что-то сделали не так? Не переживайте: под рукой всегда есть ластик, который словно процессор поможет убрать лишнее.
- Столбцы и строки можно вставлять быстро. Для этого вовсе не обязательно идти в меню. Просто поставьте курсор в пространство между столбцами или строками, куда хотите вставить новый элемент. Когда появится плюсик, нажмите на него.
- Пользуемся линейкой. Она позволяет создавать таблицы-мечты для перфекциониста: ровные, красивые, четкие.
- Не забываем про горячие клавиши. Работать с ними куда удобнее, чем с обычным меню. Вот самые полезные и частые комбинации для команд по созданию таблицы, которые вам могут пригодиться при работе в документе Ворд:
Alt + Shift + Вверх/Вниз – моментально перемещает текущую строчку на строчк выше/ниже
Ctrl + Shift + A – моментально преобразует маленькие прописные буквы в заглавные (идеально для работы с заголовками в шапке)
Ctrl + Tab – используется для добавления табуляции в ячейке.
- Превращаем в таблицу готовый текст. Иногда рисовать таблицу нет смысла – можно превратить в столбцы и строчки уже готовый текст. Сделать это можно одним из нижеуказанных способов:
- Скопировать из Excel массивы данных и вставить в ворд. Так при просмотре информация будет выглядеть как таблица с невидимыми границами.
- Использовать штатные средства ворда в обычном режиме. Выделить текст, перейти в меню Вставка/Таблица/Преобразовать в таблицу.
- Регулируем размеры ячеек. Порой слишком длинные слова просто безобразным образом переносятся на новую строку. И если вы хотите, чтобы ваша таблица выглядела красиво, то нужно сделать все ячейки ровными. Уменьшение шрифта не поможет – ячейки, конечно, станут ровными, но мелкий шрифт все равно будет некрасиво выделять таблицу.
Лучше делать так. Щелкните по таблице правой кнопкой мыши, выберите пункт Свойства таблицы/Ячейка/Параметры. В графе Вписать текст поставьте галочку.
Как удалить выделенную таблицу в Microsoft Word? Выделите таблицу, которую вы хотите удалить, кликнув на её границе. Нажмите клавишу «Delete» на клавиатуре или выберите «Удалить» из контекстного меню правой кнопки мыши.
Персонализация таблицы
При работе с таблицами в Microsoft Word есть возможность персонализировать их внешний вид для более удобного и привлекательного представления информации. Вот несколько способов, которые позволят вам выделить таблицу цветом и сделать ее более выразительной:
- Изменение цвета фона
Вы можете изменить цвет фона всей таблицы, чтобы она была более заметной. Для этого выберите таблицу и откройте вкладку «Усилитель таблиц» на панели инструментов верхней части окна. Затем выберите опцию «Стили таблицы» и выберите желаемый цвет фона в выпадающем меню.
Добавление цветных границ
Цветные границы могут помочь сделать таблицу более различимой или выполнить акцент на определенных частях. Для добавления цветных границ выделите нужные ячейки или всю таблицу, затем нажмите правой кнопкой мыши на выделенной области и выберите опцию «Форматирование границ». В открывшемся окне можно выбрать цвет и толщину границ для таблицы.
Использование цветовых схем
Microsoft Word предлагает цветовые схемы, которые автоматически меняют цвета фона, текста и границ таблицы, чтобы создать единый стиль. Чтобы применить цветовую схему к таблице, выберите таблицу, затем откройте вкладку «Усилитель таблиц» и выберите опцию «Стили таблицы». В выпадающем меню выберите желаемую цветовую схему.
Выделение отдельных ячеек цветом
Если требуется выделить определенные ячейки в таблице цветом, можно воспользоваться функцией заливки ячеек. Выделите нужные ячейки, нажмите правой кнопкой мыши на выделенной области и выберите опцию «Свойства ячеек». В открывшемся окне нажмите на вкладку «Заливка» и выберите желаемый цвет для выделения.
Используя эти простые способы, вы сможете сделать свои таблицы в Microsoft Word более привлекательными и удобными для представления информации.
Добавление и удаление заливки в таблице
Word для Microsoft 365 Outlook для Microsoft 365 PowerPoint для Microsoft 365 OneNote для Microsoft 365 Word 2021 Outlook 2021 PowerPoint 2021 OneNote 2021 Word 2019 Outlook 2019 PowerPoint 2019 Word 2016 Outlook 2016 PowerPoint 2016 OneNote 2016 Word 2013 Outlook 2013 PowerPoint 2013 OneNote 2013 Outlook 2010 Outlook 2007 InfoPath Filler 2013 Еще. Меньше
Добавление заливки в таблицу позволяет выделить в документе определенные строки, столбцы или ячейки либо всю таблицу целиком. Самый простой способ добавить цветное затенение в таблицу — использовать меню Затенение .
Добавление заливки в таблицу
- Выделите ячейки, которые требуется изменить.
- Чтобы выделить всю таблицу, щелкните ее, а затем щелкните Дескриптор перемещения таблицы в левом верхнем углу.
- Чтобы выбрать строку, столбец, ячейку или группу ячеек, выделите соответствующий диапазон мышью.
- На вкладке Конструктор таблиц (вкладка Таблица в OneNote) щелкните меню Заливка .
- Выберите нужный цвет заливки в группе Цвета темы или Стандартные цвета. Вы также можете щелкнуть элемент Другие цвета, чтобы открыть дополнительные варианты цветов. Дополнительные сведения о диалоговом окне Цвета см. в разделе Выбор цветов в диалоговом окне Цвета. Меню затенения в PowerPoint предлагает несколько дополнительных параметров:
- Пипетку Щелкните любой цвет на слайде, чтобы применить его к выделенной ячейке или ячейкам.
- Картину Выберите любой рисунок на компьютере или в интернете, чтобы добавить его в выбранную ячейку или ячейки.
- Градиент Заполните выделенную ячейку или ячейки одним из нескольких встроенных градиентов или создайте собственный пользовательский градиент.
- Текстуры Заполните выбранную ячейку или ячейки одной из нескольких встроенных текстур или создайте собственную настраиваемую текстуру.
- Фон таблицы Быстро примените цвет или рисунок к фону всей таблицы.
Удаление заливки из таблицы
- Выделите ячейки, которые требуется изменить.
- Чтобы выделить всю таблицу, щелкните ее, а затем щелкните Дескриптор перемещения таблицы в левом верхнем углу.
- Чтобы выбрать строку, столбец, ячейку или группу ячеек, выделите соответствующий диапазон мышью.
- На вкладке Конструктор таблиц (вкладка Таблица в OneNote) щелкните меню Заливка .
- Выберите параметр Нет цвета.
Преобразование текста в таблицу
При создании документа иногда удобнее вводить табличные данные последовательно, через разделитель, а затем преобразовать их в таблицу.
Чтобы преобразовать существующий текст, набранный с разделителем (табуляция, точка с запятой или другой разделитель), в таблицу:
- Выделите текст с разделителем.
- Выберите команду Преобразовать в таблицу в меню Таблица (Table, Convert Text to Table) (рис. 62).

Рис. 62. Преобразование текста в таблицу
В поле Число столбцов) должно быть указано число столбцов, соответствующее количеству разделителей в строке, включая конец абзаца.
В поле Разделитель помечается тот, который (табуляция, точка с запятой или другой разделитель) присутствует в строке данных. Чтобы преобразовать существующую таблицу в текст с разделителем (табуляция, точка с запятой или другой разделитель), выберите команду Преобразовать в текст в меню Таблица (Table, Convert Table to Text).
Форматирование таблицы в Word
Microsoft Word предоставляет пользователю широкие возможности по форматированию таблиц. С помощью различных инструментов и функций программы можно изменять цвет фона ячеек, настраивать шрифт и размер текста, добавлять границы и многое другое.
Один из основных инструментов форматирования таблицы в Word – это изменение цвета фона ячеек. Для этого необходимо выделить нужные ячейки, затем открыть вкладку “Дизайн таблицы”, где можно выбрать палитру цветов и применить нужный цвет фона. Также можно создать собственный цвет, выбрав опцию “Дополнительные цвета”.
Кроме изменения цвета фона, пользователь может настроить шрифт и размер текста в ячейках таблицы. Для этого можно выделить нужные ячейки, открыть вкладку “Шрифт” и выбрать нужный шрифт и размер. Также здесь можно изменить стиль текста, его цвет и другие параметры.
Еще одной возможностью форматирования таблицы в Word является добавление границ. Это позволяет выделить отдельные ячейки, строки или столбцы и создать более наглядное представление данных. Для этого необходимо выделить нужные ячейки, открыть вкладку “Границы” и выбрать нужный стиль и толщину границ.
Более сложные таблицы в Word можно создавать с помощью функций слияния и объединения ячеек. Это позволяет создавать ячейки большего размера, объединять несколько ячеек в одну или разбивать одну ячейку на несколько меньших. Для этого необходимо выделить нужные ячейки, открыть вкладку “Слияние ячеек” и выбрать нужную функцию.
В итоге, благодаря широкому выбору инструментов и функций форматирования в Word, пользователь может создать профессионально оформленную и удобочитаемую таблицу, соответствующую его требованиям и предпочтениям.
Создание таблицы в Ворд 2007, 2010, 2013 и 2016
В наиболее поздних версиях Майкрософт Ворда функционал не сильно отличается друг от друга. Поэтому разберем для начала усовершенствованные версии программы. Итак, чтобы сделать таблицу следует выполнить пошаговую инструкцию, предварительно выбрав подходящий вариант.
Ограниченный размер таблицы 10ˣ8
- Перейти во вкладку, в основном верхнем меню, «Вставка»;
- Нажать на значок «Таблица»;
- Во всплывающем окне навести курсором на сеточное поле, и выбрать соответствующее количество строк и столбцов и кликнуть;
- В документе сразу будет отображаться вид будущей таблицы и только после нажатия она добавится.
Создание таблицы без размерных ограничений
Если предстоит начертить сложную таблицу, с огромным количеством столбцов и строк, то данный метод будет актуальным. Необходимо сделать следующие шаги:
- Открыть раздел «Вставки» и кликнуть по «Таблице»;
- Выбрать строку под названием «Вставить таблицу»;
- В окне настроек нужно указать соответствующее количество строк и столбцов и нажать на «ОК»;
Максимально предельное количество столбцов – 63, а строк более 1001.
Рисование таблицы карандашом
Для творческих личностей есть способ развлечься при создании таблицы. Рисовать таблицу придется карандашом. Вот как это сделать:
- Нужно выбрать строку «Нарисовать таблицу» во вкладке «Вставка» и соответственно «Таблица»;
- Вместо курсора мыши будет карандаш, нужно для начала задать высоту и ширину. Для этого следует нажать карандашом по листу и тянуть вниз и вправо. После как размер был задан, нужно начать разделять рамку на столбцы и далее на строки.
- Во вкладке «Конструктор» можно воспользоваться ластиком, если где-то оказалась лишняя линия. Также можно установить границы, вид линий и их толщину. Задать цвет перу. Или же сразу установить стиль для всей таблицы.
Excel стиль таблицы
При необходимости можно создать таблицу как в программе Excel, с идентичными стилями. Для этого надо сделать последующие действия.
- Также перейти во вкладку «Вставка» и соответственно «Таблицы»;
- Далее выбрать строку «Таблица Excel»;
- В новом окне программы Excel, ввести все необходимые данные;
- Для повторного внесения изменений нужно кликнуть дважды по Excel таблице.
Экспресс — таблицы
Расширенный функционал текстового редактора Word, позволяет построить красивую схему с помощью экспресс — таблиц. Всё, что требуется сделать — открыть вкладку «Вставка». Далее нажать на значок «Таблицы» и «Экспресс – таблицы». Теперь из выпадающего списка выбрать нужный вариант.
Что такое таблица рисования в Microsoft Word?
Как следует из названия, функция «Нарисовать таблицу» в Word позволяет рисовать и создавать собственные таблицы вручную с помощью мыши и пера.
Нарисовать таблицу – это один из пяти методов создания таблиц в Word. Другие включают «Вставить таблицу», «Преобразовать текст в таблицу», «Вставить электронную таблицу Excel» и «Быстрые таблицы».
Draw Table позволяет вам настраивать ваши таблицы гораздо большим количеством способов. Например, вы можете разместить стол именно там, где хотите, и быстро управлять его пропорциями, если вы его рисуете.
Если, с другой стороны, вы используете опцию « Вставить таблицу» , ваша таблица расширится до размеров страницы. Затем вам нужно будет настроить его пропорции с помощью инструмента форматирования таблицы.
Более того, с помощью Draw Table вы можете рисовать диагональные линии и ячейки внутри ячеек. Ниже приведен пример того, что возможно с Draw Table.
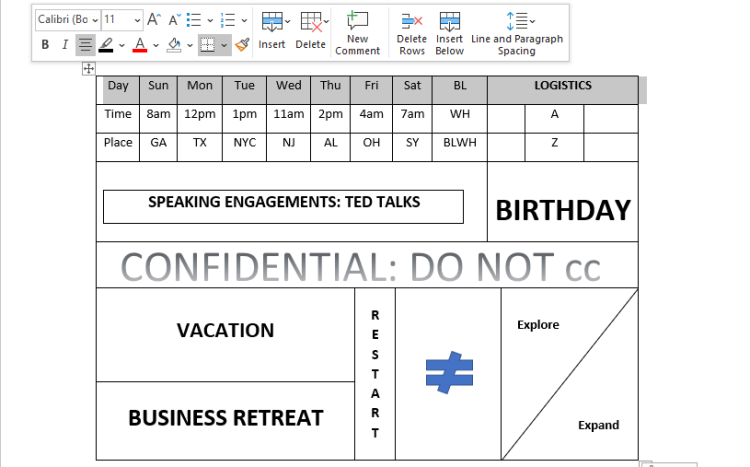
Функция рисования таблицы в настоящее время недоступна в мобильном приложении Microsoft Word, но вот как ее использовать в Microsoft Office 365.
Основы создания таблиц в Excel
Таблица в Microsoft Excel это не что иное, как набор диапазонов данных. Самую большую роль при её создании занимает оформление, результатом которого будет корректное восприятие обработанной информации. Для этого в программе предусмотрены встроенные функции либо же можно выбрать путь ручного оформления, опираясь лишь на собственный опыт подачи. Существует несколько видов таблиц, различающихся по цели их использования.
Способ 1: Оформление границ
Открыв впервые программу, можно увидеть чуть заметные линии, разделяющие потенциальные диапазоны. Это позиции, в которые в будущем можно занести конкретные данные и обвести их в таблицу. Чтобы выделить введённую информацию, можно воспользоваться зарисовкой границ этих самых диапазонов. На выбор представлены самые разные варианты чертежей — отдельные боковые, нижние или верхние линии, толстые и тонкие и другие — всё для того, чтобы отделить приоритетную информацию от обычной.
- Для начала создайте документ Excel, откройте его и введите в желаемые клетки данные.
Произведите выделение ранее вписанной информации, зажав левой кнопкой мыши по всем клеткам диапазона.
На вкладке «Главная» в блоке «Шрифт» нажмите на указанную в примере иконку и выберите пункт «Все границы».
В результате получится обрамленный со всех сторон одинаковыми линиями диапазон данных. Такую таблицу будет видно при печати.
Соответственно, чтобы убрать оформление границ у таблицы, необходимо кликнуть на ту же иконку, но выбрать пункт «Нет границы».
Для ручного оформления границ каждой из позиций можно воспользоваться специальным инструментом и нарисовать их самостоятельно. Перейдите уже в знакомое меню выбора оформления клеток и выберите пункт «Нарисовать границу».
Пользуясь выбранным инструментом, можно в произвольной форме разукрасить границы клеток с данными и не только.
Способ 2: Вставка готовой таблицы
Разработчиками Microsoft Excel предусмотрен инструмент для добавления готовой шаблонной таблицы с заголовками, оформленным фоном, границами и так далее. В базовый комплект входит даже фильтр на каждый столбец, и это очень полезно тем, кто пока не знаком с такими функциями и не знает как их применять на практике.
- Переходим во вкладку «Вставить».
Среди предложенных кнопок выбираем «Таблица».
После появившегося окна с диапазоном значений выбираем на пустом поле место для нашей будущей таблицы, зажав левой кнопкой и протянув по выбранному месту.
Отпускаем кнопку мыши, подтверждаем выбор соответствующей кнопкой и любуемся совершенно новой таблице от Excel.
Редактирование названий заголовков столбцов происходит путём нажатия на них, а после — изменения значения в указанной строке.
Размер таблицы можно в любой момент поменять, зажав соответствующий ползунок в правом нижнем углу, потянув его по высоте или ширине.
Таким образом, имеется таблица, предназначенная для ввода информации с последующей возможностью её фильтрации и сортировки. Базовое оформление помогает разобрать большое количество данных благодаря разным цветовым контрастам строк. Этим же способом можно оформить уже имеющийся диапазон данных, сделав всё так же, но выделяя при этом не пустое поле для таблицы, а заполненные клетки.
Способ 3: Готовые шаблоны
Большой спектр возможностей для ведения информации открывается в разработанных ранее шаблонах таблиц Excel. В новых версиях программы достаточное количество готовых решений для ваших задач, таких как планирование и ведение семейного бюджета, различных подсчётов и контроля разнообразной информации. В этом методе всё просто — необходимо лишь воспользоваться шаблоном, разобраться в нём и пользоваться в удовольствие.
- Открыв Excel, перейдите в главное меню нажатием кнопки «Файл».
Нажмите вкладку «Создать».
Выберите любой понравившийся из представленных шаблон.
Ознакомьтесь с вкладками готового примера. В зависимости от цели таблицы их может быть разное количество.
В примере с таблицей по ведению бюджета есть колонки, в которые можно и нужно вводить свои данные — воспользуйтесь этим.
Таблицы в Excel можно создать как вручную, так и в автоматическом режиме с использованием заранее подготовленных шаблонов. Если вы принципиально хотите сделать свою таблицу с нуля, следует глубже изучить функциональность и заниматься реализацией таблицы по маленьким частицам. Тем, у кого нет времени, могут упростить задачу и вбивать данные уже в готовые варианты таблиц, если таковы подойдут по предназначению. В любом случае, с задачей сможет справиться даже рядовой пользователь, имея в запасе лишь желание создать что-то практичное.
Как сделать таблицу
Способ 1: вставка
Сначала необходимо поставить мигающий курсор (мигающую палочку) в нужное место. Для его смещения вниз нажмите кнопку Enter на клавиатуре. А чтобы поднять мигающий курсор выше — Backspace.
Или можно просто щелкнуть в нужном месте два раза левой кнопкой мыши.
В программе Word 2007-2021 для создания таблицы нажмите на надпись «Вставка» в левом верхнем углу программы. Появятся новые пункты редактирования, среди которых будет «Таблица».

Кликнув по ней, откроется список, в котором Ворд предложит несколько вариантов добавления. Нажмите на пункт «Вставить» в нижнем меню.
Откроется небольшое окошко. В верхней части напечатайте необходимое количество столбцов и строк
Также обратите внимание на нижнюю часть окошка. Точка должна стоять на пункте «Постоянная», и в соседнем белом поле должно быть указано значение «Авто»
Другие настройки ширины столбцов применяются крайне редко, в исключительных случаях, и рассматривать их в рамках данного урока мы не будем.
После нажатия на ОК таблица с указанным количеством столбцов и строк вставится в документ (на страницу).

Способ 2: быстрое создание
Быстрое добавление ничем не отличается от обычного. Но этот способ ограничен в возможностях: максимальное количество строк — 8, а столбцов — 10.
Переходим во вкладку «Вставка» в верхнем меню программы.

Нажимаем на надпись «Таблица» и добавляем нужное количество столбцов и строк через верхнюю часть окошка.
Принцип работы прост — Вы проводите курсором (стрелкой) по квадратикам, а программа Word формирует объект исходя из выбранного количества строк и столбцов.
Способ 3: рисование
Этот способ хорош в том случае, если нужно составить сложную таблицу. Например, такую:
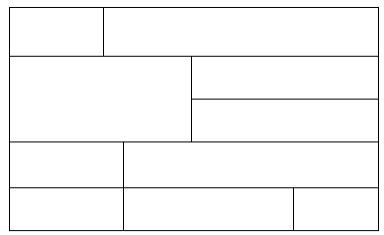
Переходим во вкладку «Вставка».

Нажимаем на кнопку «Таблица» и выбираем «Нарисовать».
Курсор (стрелка мышки) примет вид небольшого карандаша. Вот им мы и будем рисовать.
Для начала сделаем основу. Для этого наведите курсор (в нашем случае — карандаш) в нужное место на странице. Затем нажмите левую кнопку мышки и, не отпуская ее, «рисуйте» прямоугольник подходящего размера.
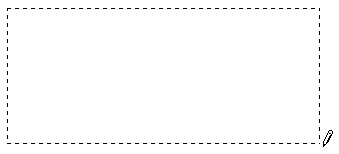
Отпустите кнопку мышки — основа добавится.
Теперь осталось нарисовать детали — строки и столбцы. Это как раз тот редкий случай, когда объяснить данный процесс на словах крайне трудно. Принцип следующий: нажимаем левую кнопку мышки внутри прямоугольника и протягиваем линию. Программа в этом поможет — линия «дорисуется» самостоятельно. Главное, показать Ворду направление.
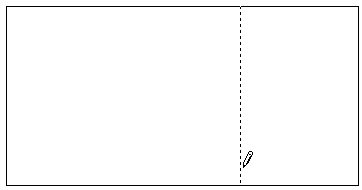
Если Вы вдруг что-то сделаете неправильно, всегда можно вернуться на шаг или несколько шагов назад. Для этого нажмите на значок «Отменить» вверху программы.
Когда всё будет готово, нажмите два раза левой кнопкой мышки по пустому месту. Курсор снова станет палочкой, а не карандашом.
Способ 4: шаблоны
В программе Word есть готовые шаблоны — заготовки, которые можно добавить на страницу и отредактировать. Поменять цифры и значения, вставить или удалить строки и столбцы.
Делаются они так же, как и обычные — через вкладку «Вставка». Наводим курсор на пункт «Экспресс-таблицы» и выбираем подходящий шаблон.
Способ 5: Excel
Если в ячейки нужно не только ввести значения, но еще и «посчитать» (сложить, умножить, вычислить процент и т.д), то следует вставить лист Excel.
Для этого опять же перейти в закладку «Вставка», нажать на надпись «Таблица». Из списка выбрать пункт «Excel».
Изменение цвета границ таблицы в Word
Когда создаются таблицы в Microsoft Word, важно учесть не только содержимое ячеек, но и оформление, включая цвет границ. В документе Word можно легко настроить цвет границ таблицы, что позволит сделать таблицу более выразительной и привлекательной
Для изменения цвета границ таблицы в Word необходимо выполнить следующие шаги:
- Выделить таблицу, которую желаете отформатировать.
- Выбрать вкладку “Дизайн таблицы”, расположенную в верхней части окна программы.
- В разделе “Стили таблицы” нажать кнопку “Стили таблицы”.
- В появившемся меню выбрать “Стилевые варианты”.
- При необходимости можно выбрать один из предложенных вариантов стилизации таблицы. После выбора стиля откроется диалоговое окно “Свойства таблицы”.
- Во вкладке “Настройки границы” можно выбрать цвет границы таблицы, а также задать его толщину и стиль. Нажав на кнопку “Выбрать цвет”, вы можете выбрать один из предложенных цветов или задать собственный.
- После настройки всех параметров границы таблицы, нажмите “ОК”.
- Цвет границ таблицы изменится согласно выбранным настройкам.
Изменение цвета границ таблицы в Word позволяет сделать документ более структурированным и аккуратным. Выбор цвета границ зависит от вашего предпочтения и целей форматирования документа. Не бойтесь экспериментировать и настраивать цвет границы таблицы, чтобы достичь наилучшего эстетического результата.
Создание таблиц в текстовом редакторе Word
Так как сплошной текст трудно воспринимается, выглядит некрасиво, материал лучше сочетать с таблицами, рисунками, диаграммами. Поэтому, в текстовом редакторе Ворд есть специальные инструменты, позволяющие быстро сделать таблицу, а потом просто заполнить ее нужной информацией.
Чтобы из текста в Word сделать таблицу, нужно выполнить следующие шаги:
- Текс должен быть оформлен следующим образом: каждая строка текста заканчивается Enter. Это означает, что в таблице тоже будет переход на новую строку. Но можно выбрать и другой разделитель, просто описанный вариант наиболее часто используемый.
- Выделить нужный текст:
На панели инструментов «Вставка» выбрать «Таблица», а в ней вложенное меню «Преобразовать в таблицу»:
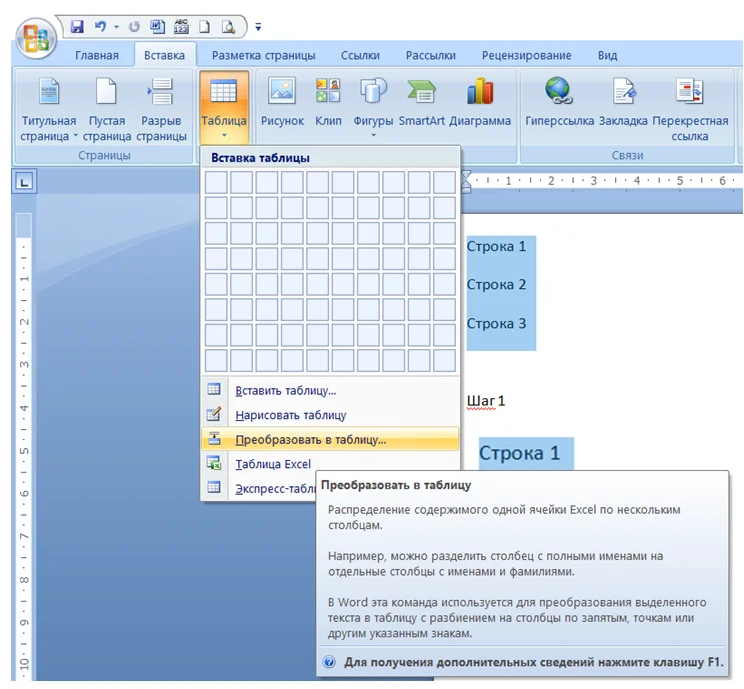
- Далее выбрать нужные параметры: количество столбцов/строк, характеристики размеров ячеек и тип разделителя:
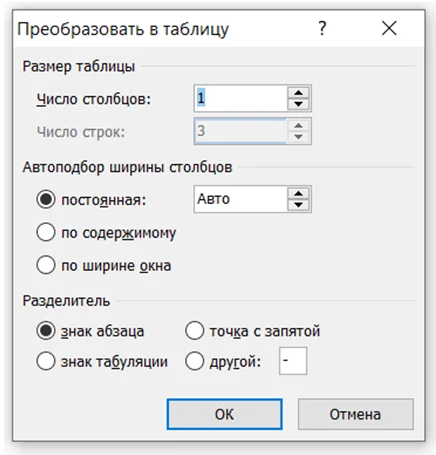
Программа сама предложит структуру таблицы, исходя из выделенного фрагмента, но ее можно менять так, как нужно:
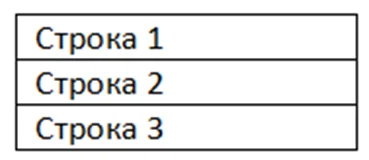
- Полученный блок привести к желаемому виду – скопировать информацию в ячейки, подогнать ее размеры, изменить шрифт, границы, заливку.
Также можно пойти по пути «с самого начала», выбирая любой удобный способ из пункта меню «Таблица» на панели инструментов «Вставка»:
«Вставить таблицу», указав ее структуру (число строк/столбцов):

или самостоятельно выбрать размер, курсором наводя на нужно количество строк/столбцов:
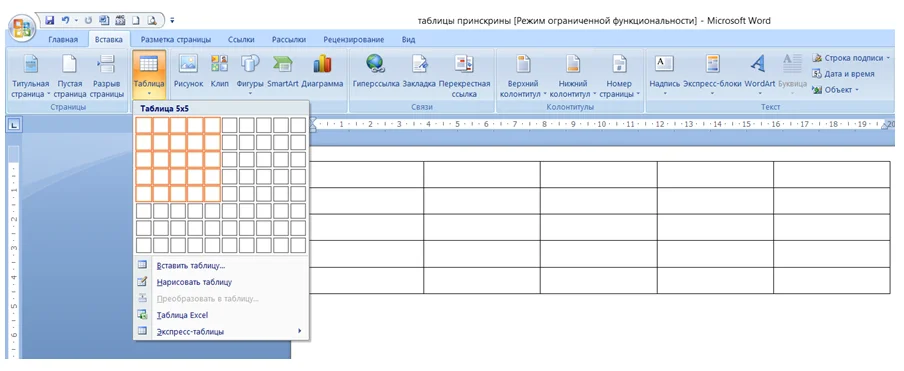
или «Нарисовать таблицу» – при помощи карандаша сначала нарисовать границу таблицы, потом разделить ее на строки и столбцы:

или «Таблицу Exсel» – такой вариант подойдет, если нужно «подтянуть» готовую таблицу из другого документа или нужна интерактивная форма с возможностью считать формулы:
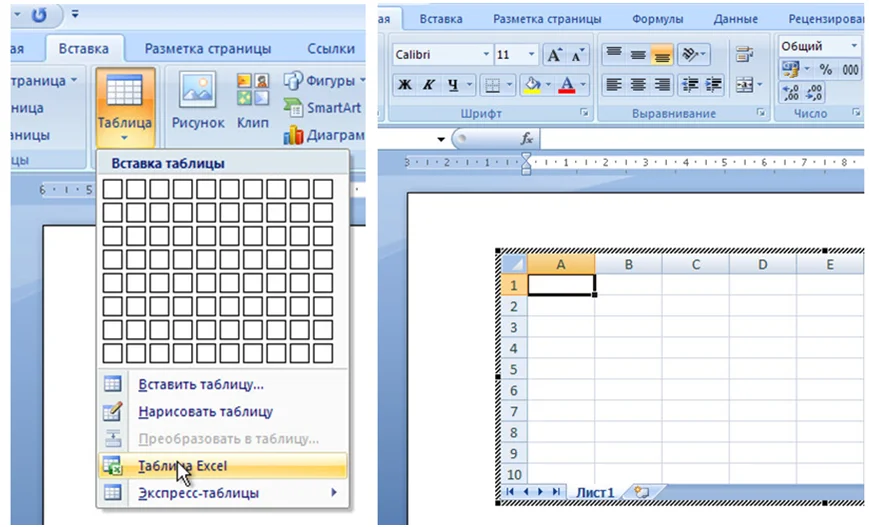
или «Экспресс-таблицы» – это заготовки шаблонов различных типов с уже готовым форматированием (цвет и толщина линий, заливка, размер и тип символов):

Чтобы легко преобразовывать текст, следует четко понимать, что является объектами, а что свойствами.
Для закрепления материала создадим простую таблицу «Виды полезного отдыха по сезонам». Сделать это можно как при помощи Exсel, так и Word.
Делаем простую таблицу из 5 строк (4 объекта – время года, плюс строка заголовка) и 2 столбцов (1 – объекты, 2 – свойства). Если свойств много, можно каждое написать в отдельной ячейке или все вместе, перечнем, в одной.
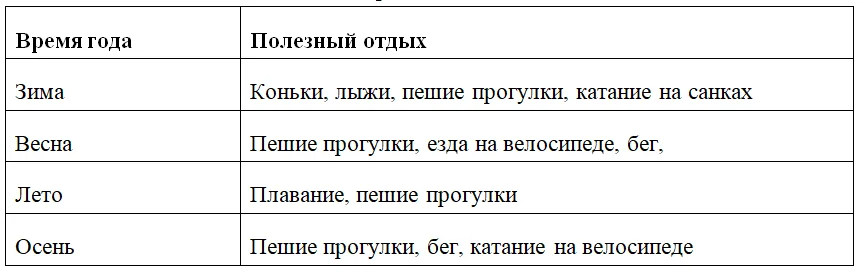
Заголовками являются «Время года», «Полезный отдых». Объекты «Зима, «Весна», «Лето» и «Осень», а свойства – виды отдыха.
Если есть возможность, то данные в таблице лучше сортировать. Например, в примере времена года отсортированы по порядку.
Информацию в строках сортируют по возрастанию или уменьшению, по алфавиту, дате, другим критериям.






























