СЖПРОБЕЛЫ – убираем лишние пробелы в начале и конце ключевых фраз
Сложность: низкая.
Функция СЖПРОБЕЛЫ (или TRIM) применяется для удаления лишних пробелов в ячейке.
Обратите внимание! Функция удаляет не все пробелы, а только в начале и конце ячейки. Пробелы между словами остаются
Применение
При сборе ключевиков в список семантики попали фразы, у которых могут быть лишние пробелы в начале или конце фразы. Чтобы быстро очистить весь список от таких пробелов, используем формулу СЖПРОБЕЛЫ.
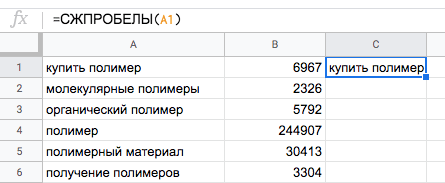
Затем выделяем столбец с примененной формулой, жмем Ctrl+C и вставляем в первый столбец сочетанием клавиш Ctrl+Shift+V (специальная вставка, только значения).
Обратите внимание! При копировании ячеек с формулой копируется именно формула, а не значения. Если вставить скопированные ячейки обычным способом (без специальной вставки – Ctrl+V), то будут вставлены формулы, а значения потеряются
Поэтому при копипасте значений в ячейках с формулами используйте именно специальную вставку.
Как убрать двойные пробелы между словами
Это можно сделать с помощью обычной замены текста. Выделите нужный диапазон ячеек. Нажмите Ctrl+H. Во всплывающем окне в поле «Найти» введите два пробела, в поле «Заменить на» – один пробел.
Затем нажмите «Заменить все».
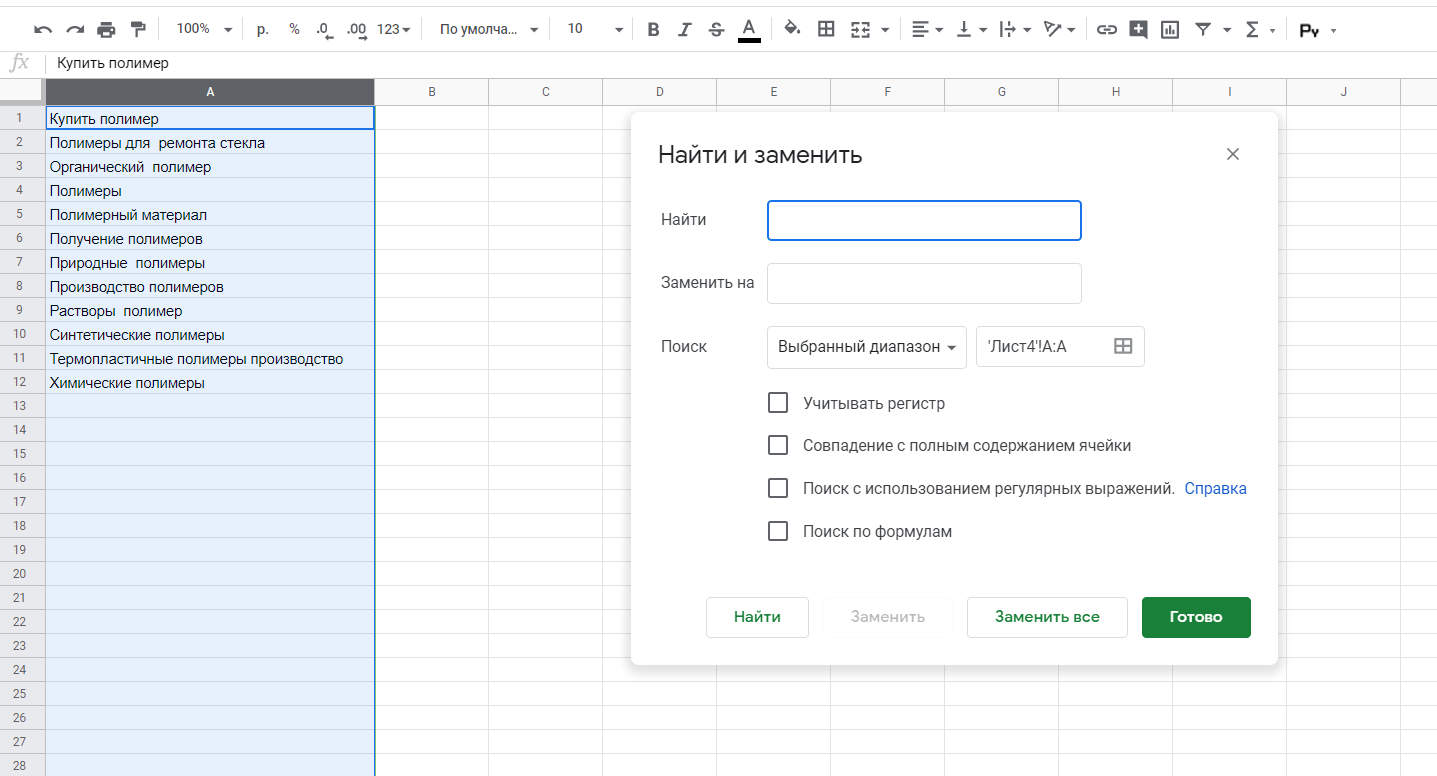
Инструмент заменит все двойные пробелы между словами на одинарные.
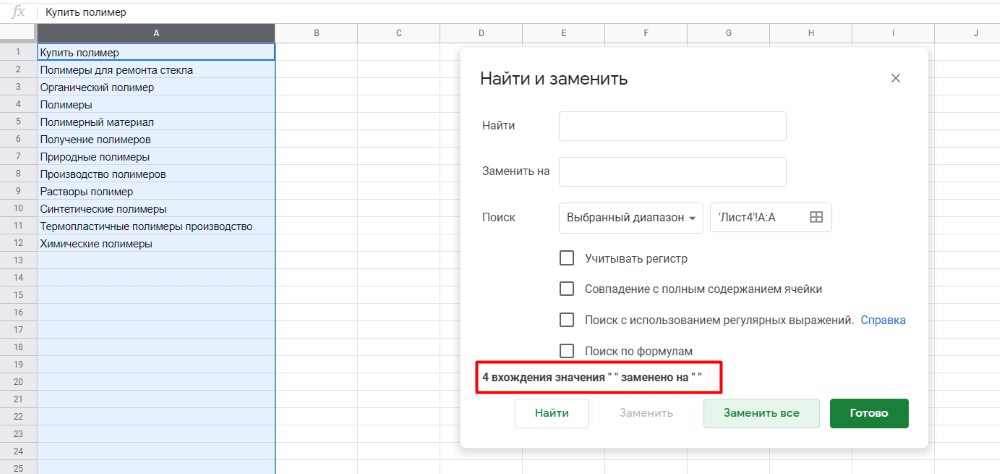
О том, как в один клик удалить лишние пробелы, спецсимволы и дубли слов в СЯ, читайте здесь.
Важные советы и ограничения
При очистке таблицы Гугл с сохранением формул, следует учесть следующие советы и ограничения:
1. Перед тем как очищать таблицу, рекомендуется создать резервную копию данных. Это позволит избежать потери информации в случае неожиданных ошибок.
2. При очистке таблицы будут удалены все данные, формулы и форматирование. Будьте внимательны и убедитесь, что вы действительно хотите очистить таблицу.
3. При очистке таблицы также будут удалены все настройки фильтров, сортировки и сводных таблиц. Поэтому перед очисткой рекомендуется сохранить эти настройки отдельно, чтобы потом восстановить их в очищенной таблице.
4. Если в таблице присутствуют защищенные ячейки или листы, то очистка таблицы может быть заблокирована. Проверьте наличие защиты и снимите ее, если это необходимо.
5. Очистка таблицы может занять значительное время, особенно если она содержит большое количество данных. Будьте терпеливы и дождитесь завершения процесса.
6. После очистки таблицы возможно потребуется новую настройку форматирования и восстановление формул. Убедитесь, что у вас есть все необходимые данные и знания для восстановления таблицы.
7. И, наконец, не забывайте хранить данные в надежном и безопасном месте. Восстановить их может оказаться непросто или даже невозможно, если вы потеряете доступ к таблице или они по каким-либо причинам будут повреждены.
3. Как добавлять Формулы и Функции в Таблицы Google
Формулы и функции — два наиболее важных компонента в любом приложении по работе с электронными таблицами. Будь то работа с помощью математических операторов, таких как суммирование или умножение, или трансформация текста, все это используется для обработки и изменения данных. Формулы и функции, позволяют трансформировать и изменять данные, чтобы бы вы могли взять данные на входе и обработать их.
Этот Урок по Google Таблицам, поможет вам освоить работу с базовыми формулами и функциями, а также даст вам направление для дальнейшего обучения. Прочитайте этот урок, чтобы узнать больше о функциях, которые вы потом будет использовать каждый день.
Электронные Таблицы Как добавлять Формулы и Функции в Таблицы Google Andrew Childress
Интеграция с другими инструментами и сервисами
Гугл таблицы предлагают широкие возможности для интеграции с другими инструментами и сервисами. Благодаря этому, пользователи могут упрощать свою работу и повышать эффективность использования таблиц.
Одним из практичных примеров интеграции является возможность экспортировать данные из таблиц в другие форматы, такие как Microsoft Excel или CSV. Это позволяет пользователям легко обмениваться данными с коллегами, которые используют другие программы для работы с таблицами.
Гугл таблицы также поддерживают интеграцию с другими сервисами Google, такими как Google Формы и Google Документы. Например, вы можете создавать формы для сбора данных, а затем автоматически передавать эти данные в таблицы для их дальнейшей обработки и анализа.
Для разработчиков доступно API Гугл таблиц, которые позволяют создавать собственные приложения и интегрировать их с таблицами. Это открывает дополнительные возможности для автоматизации процессов, создания пользовательских функций и расширения функциональности таблиц.
И, конечно же, Гугл таблицы поддерживают синхронизацию с другими приложениями из пакета Google Workspace, такими как Гугл Диск и Гугл Календарь. Это значительно упрощает работу с данными и планированием, позволяя быстро получать доступ к таблицам и обновлять информацию на разных платформах.
Добавление или изменение строк и столбцов на ПК
Если вы хотите скопировать данные ячейки в выбранный диапазон, скрыть или удалить столбцы или строки, следуйте приведенным ниже ярлыкам.
Поскольку Google любит все усложнять, для этих сочетаний клавиш есть некоторые специфичные для браузера команды, если вы используете Chrome. Если да, просто следуйте командам, а затем добавьте ярлык «Chrome» для выполнения команд, специфичных для браузера:
-
Ctrl + D:
Скопируйте данные из первого столбца выбранного диапазона вниз.
-
Ctrl + R:
Скопируйте данные из первой строки выбранного диапазона справа.
-
Ctrl + Enter:
Скопируйте данные из первой ячейки выбранного диапазона в другие ячейки.
-
Ctrl + Alt + 9:
Скрыть строки.
-
Ctrl + Shift + 9:
Показать строки.
-
Ctrl + Alt + 0:
Скрыть столбцы.
-
Ctrl + Shift + 0:
Показать столбцы.
-
Alt + I,
затем R (Chrome) или Alt + Shift + I
,
затем R (другие браузеры):
Вставьте строки выше.
-
Alt + I,
затем W (Chrome) или Alt + Shift + I
,
затем С (другие браузеры):
Вставьте строки ниже.
-
Alt + I,
затем C (Chrome) или Alt + Shift + I
,
затем C (другие браузеры):
Вставьте столбцы слева.
-
Alt + I,
затем O (Chrome) или Alt + Shift + I
,
затем O (другие браузеры):
Вставьте столбцы справа.
-
Alt + E,
затем D (Chrome) или Alt + Shift + E
,
затем D (другие браузеры):
Удалить строки.
-
Alt + E,
затем E (Chrome) или Alt + Shift + E
,
затем E (другие браузеры):
Удалить столбцы.
Удобство и доступность Google Таблиц на различных устройствах
Благодаря тому, что Google Таблицы работают в облачном хранилище, пользователи не зависят от определенного компьютера или операционной системы. Теперь можно создавать, редактировать и просматривать таблицы как на ПК, так и на мобильных устройствах, таких как смартфоны и планшеты.
Мобильное приложение Google Таблицы доступно для скачивания и установки на устройства с операционными системами Android и iOS. Оно обладает всеми необходимыми функциями для работы с таблицами и предлагает удобный интерфейс, адаптированный под сенсорные экраны.
Благодаря мобильному приложению пользователи могут в любое время и в любом месте просматривать и редактировать свои таблицы, а также вносить изменения, даже если они оффлайн. При подключении к Интернету данные автоматически синхронизируются с облачным хранилищем, что обеспечивает безопасность и доступность информации.
Веб-версия Google Таблиц также предоставляет удобный доступ к таблицам на различных устройствах. Для этого достаточно войти в свой аккаунт Google через браузер на компьютере, ноутбуке или планшете. Веб-версия полностью повторяет функционал мобильного приложения и даже предлагает дополнительные возможности, такие как настройка внешнего вида таблицы и совместная работа с другими пользователями.
Благодаря доступности Google Таблиц на различных устройствах, пользователи могут работать над своими проектами без ограничений. Это позволяет быстро реагировать на изменения и обновлять данные непосредственно на месте, что является отличным преимуществом при работе в команде или в условиях удаленной работы.
Советы по эффективной очистке
Очистка группы ячеек в Google Таблицах может быть довольно простой задачей, если у вас есть правильная стратегия. Вот несколько советов, которые помогут вам эффективно очистить группу ячеек в Гугл Таблицах:
| 1. | Используйте комбинацию клавиш Ctrl + Shift + Backspace (Windows) или Command + Shift + Delete (Mac) для быстрого удаления содержимого ячеек. Это гораздо быстрее, чем удалять содержимое каждой ячейки по отдельности. |
| 2. | Используйте функцию «Очистить контент» для удаления текста, числовых значений, формул или ссылок в группе ячеек одним действием. Просто выделите нужную группу ячеек, щелкните правой кнопкой мыши и выберите «Очистить контент». |
| 3. | Если вам нужно удалить только форматирование ячеек без удаления самих данных, используйте функцию «Очистить форматирование». Она поможет удалить все стили, цвета фона, границы и другие элементы форматирования. |
| 4. | Используйте функцию «Очистить все» для удаления всех данных и форматирования в группе ячеек одним действием. Этот метод полезен, когда вы хотите полностью очистить весь столбец или строку. |
| 5. | Не забывайте использовать функции автозаполнения и защелкивания для быстрой очистки ячеек. Например, вы можете выбрать группу ячеек с определенным значением и заменить его на другое значение с помощью функции «Заменить». |
Следуя этим советам, вы сможете эффективно очистить группу ячеек в Google Таблицах без лишнего времени и усилий.
Особенности работы с динго собакой в гугл таблице
Динго собака в гугл таблице представляет собой интегрированного ассистента, который помогает совершать различные операции и автоматизировать процессы в гугл таблицах. Этот инструмент обладает рядом особенностей, которые делают его незаменимым помощником при работе с данными.
- Автоматизация расчетов и формул: динго собака способна выполнять сложные математические операции, включая расчет сумм, средних значений, процентных соотношений и других вычислений. Это позволяет значительно ускорить работу с данными и избежать возможных ошибок.
- Фильтрация и сортировка данных: с помощью динго собаки можно легко отсортировать и отфильтровать данные в гугл таблице. Она позволяет выбирать нужные столбцы и строки, исключать дубликаты, а также настраивать условия фильтрации по заданным критериям.
- Создание и управление таблицами: инструмент позволяет создавать новые таблицы, добавлять в них данные, менять форматирование и структуру таблицы. Кроме того, динго собака позволяет автоматически приводить данные к нужному формату и выполнять другие манипуляции с таблицей.
- Визуализация данных: благодаря динго собаке можно создавать графики и диаграммы на основе имеющихся данных в таблице. Это позволяет наглядно представить информацию и увидеть зависимости и тренды.
- Работа в режиме совместного доступа: динго собака позволяет работать с гугл таблицами одновременно нескольким пользователям, обеспечивая совместную работу над данными. Она отслеживает изменения, сохраняет историю, позволяет комментировать и обсуждать таблицу в реальном времени.
Динго собака в гугл таблице является мощным инструментом для работы с данными и эффективного управления информацией. Она сокращает время на обработку и анализ данных, упрощает процессы и позволяет сосредоточиться на более важных задачах.
Динго собака, также известная как неопознанная собака динго, стала достаточно популярной темой обсуждения в контексте использования в гугл таблице. Что же это за собака динго и как ее использовать в гугл таблице?
Динго собака — это вид диких собак, встречающихся главным образом в Австралии и на острове Новая Гвинея. Они известны своей выносливостью, независимостью и охотничьими навыками. В последнее время их стали применять и в цифровом мире, в том числе в гугл таблице.
Использование динго собаки в гугл таблице позволяет сделать работу с данными более удобной и эффективной. Эти собаки помогают автоматизировать процессы, упрощая вычисления, сортировку данных и другие операции.
Как же использовать динго собаку в гугл таблице?
Для начала необходимо установить дополнение, которое позволяет работать с динго собакой в гугл таблице. После установки дополнения, можно приступать к использованию. Для этого необходимо выбрать ячейку или диапазон ячеек, с которыми вы хотите работать, и выбрать нужную операцию из меню дополнения.
В настоящий момент существует несколько функций, которые можно выполнять с помощью динго собаки в гугл таблице. Например, вы можете использовать динго собаку для выполнения сложных вычислений, таких как сумма, разность, умножение, деление и так далее. Также вы можете использовать динго собаку для сортировки данных, фильтрации, поиска значений и многого другого.
Во-первых, использование динго собаки в гугл таблице позволяет сделать работу с данными более удобной и эффективной. Благодаря автоматизации процессов, вы экономите время и силы, которые можно потратить на другие задачи.
Во-вторых, динго собака в гугл таблице позволяет выполнять сложные операции и вычисления, которые сами по себе могут быть довольно трудоемкими и затратными.
Наконец, динго собака предлагает множество возможностей для обработки данных, сортировки, фильтрации и поиска. Это помогает вам найти нужные значения быстро и легко, а также организовать и структурировать таблицу для более удобного взаимодействия с данными.
Таким образом, использование динго собаки в гугл таблице является полезным инструментом для улучшения работы с данными и повышения эффективности процессов.
Функции расширенной аналитики: обработка и анализ больших объемов данных в Гугл Таблицах
Гугл Таблицы предлагают широкий набор функций для обработки и анализа данных. Это может быть очень полезно, особенно когда речь идет о больших объемах данных. В этом разделе мы рассмотрим некоторые из самых полезных функций расширенной аналитики в Гугл Таблицах.
Фильтрация данных
Одна из основных функций расширенной аналитики в Гугл Таблицах — это возможность фильтровать данные. Вы можете использовать фильтры для отображения только тех строк, которые соответствуют определенным критериям. Например, вы можете отфильтровать данные по дате, числовому значению или текстовому содержанию.
Чтобы использовать фильтры в Гугл Таблицах, вы должны выделить данные, затем перейти во вкладку «Данные» и выбрать «Фильтр». Появится специальная строка фильтров в заголовке каждого столбца.
Сводные таблицы
Еще одна мощная функция расширенной аналитики в Гугл Таблицах — это возможность создания сводных таблиц. Сводные таблицы позволяют вам агрегировать данные и выполнять различные вычисления над ними. Например, вы можете создать сводную таблицу, которая покажет сумму или среднее значение числовых данных для каждой категории или группы ваших данных.
Чтобы создать сводную таблицу в Гугл Таблицах, вы должны выделить данные, затем перейти во вкладку «Данные» и выбрать «Сводная таблица». Затем укажите, какие данные вы хотите агрегировать и какие группы вы хотите использовать.
Графики
Кроме фильтров и сводных таблиц, Гугл Таблицы также предлагают множество возможностей для создания различных графиков. Графики позволяют вам визуализировать данные и наглядно представить результаты своего анализа. Вы можете создавать графики столбцов, круговые диаграммы, линейные графики и многое другое.
Чтобы создать график в Гугл Таблицах, вы должны выделить данные, затем перейти во вкладку «Вставка» и выбрать тип графика, который вам нужен.
Расширения
На заключение стоит отметить, что Гугл Таблицы также предлагают возможность расширения функциональности с помощью дополнений. Дополнения — это сторонние инструменты, которые вы можете установить в Гугл Таблицы для выполнения специфических задач. Например, вы можете установить расширение для проведения статистического анализа, для работы с географическими данными или для выполнения других специализированных операций.
Чтобы установить дополнение в Гугл Таблицы, вы должны перейти во вкладку «Дополнения» и выбрать «Управление дополнениями». Затем вы сможете найти нужное вам дополнение в каталоге и установить его.
С помощью данных функций расширенной аналитики в Гугл Таблицах вы сможете более эффективно обрабатывать и анализировать большие объемы данных. Не стесняйтесь использовать эти возможности для повышения эффективности вашей работы.
Гугл таблицы: инструмент для эффективной организации данных
Гугл таблицы – это бесплатный онлайн-инструмент, предоставляемый компанией Гугл, который позволяет пользователям работать с электронными таблицами в Интернете. Он является удобной и мощной альтернативой для работы с данными в сравнении с традиционными программами, такими как Microsoft Excel.
Одной из основных возможностей Гугл таблиц является возможность одновременной работы нескольких пользователей над одной таблицей. Это особенно полезно для коллективной работы, когда несколько человек могут одновременно вносить изменения, комментировать или анализировать данные. Это увеличивает эффективность работы и значительно сокращает время, затраченное на взаимодействие и обмен информацией между участниками проекта или командой.
Гугл таблицы также обладают множеством функций для организации и анализа данных. Вы можете использовать формулы для автоматизации вычислений и расчетов, создавать диаграммы и графики для наглядного представления информации, а также фильтры и сортировки для быстрого поиска, классификации и сравнения данных.
Другой полезной функцией Гугл таблиц является возможность создавать сводные таблицы, которые позволяют агрегировать и суммировать данные из различных источников или листов таблицы. Это удобно для анализа больших объемов информации и выявления взаимосвязей и трендов.
Кроме того, Гугл таблицы обладают широким набором инструментов для форматирования данных. Вы можете применять стили, добавлять условное форматирование, настраивать шрифты и цвета, что помогает сделать таблицы более читабельными и привлекательными для просмотра.
Неотъемлемой частью Гугл таблиц является возможность делиться и совместно использовать таблицы с другими пользователями. Вы можете установить права доступа, позволяющие другим пользователям либо просматривать таблицу, либо редактировать ее. Это удобно для работы с командой или для обмена информацией с клиентами или партнерами.
В целом, Гугл таблицы представляют собой мощный инструмент для организации данных и совместной работы с ними. Они предлагают широкий набор функций, которые позволяют эффективно работать с таблицами любого размера и сложности. Благодаря доступности в Интернете, легкому использованию и возможности взаимодействия с другими пользователями, они являются идеальным выбором для организации и управления данными в различных сферах деятельности.
ПОДСТАВИТЬ – замена фрагментов текста
Сложность: низкая.
Функция ПОДСТАВИТЬ (или SUBSTITUTE) позволяет заменять фрагменты текста в ячейках.
Синтаксис:
=ПОДСТАВИТЬ(текст; искать; замена; ).
- текст – исходный текст, в котором нужно выполнить замену. Как правило, здесь необходимо ссылаться на ячейку с текстом;
- искать – фрагмент текста, который нужно заменить;
- замена – текст, на который будет заменен найденный фрагмент;
- номер_соответствия – необязательный параметр. Номер соответствия, для которого выполняется замена. По умолчанию функция заменяет все соответствия, найденные в тексте.
Применение
С помощью функции ПОДСТАВИТЬ можно быстро убрать из списка фраз лишние символы. Например, вы спарсили семантику из Вордстата, и у части слов в списке есть модификатор «+». Для загрузки в Google Ads вы хотите почистить ключевые слова и загрузить их в чистом виде.
Поэтому напротив ячейки с ключевой фразой вводим формулу =ПОДСТАВИТЬ(А2; «+»; «»;).

Функция заменит все символы «+», которые найдет в ячейке, на пустой символ. Проще говоря, просто уберет все плюсы.
Затем копируем ячейку с функцией, выделяем весь столбец напротив ключевых слов и жмем «Вставить». Функция применится для каждой ячейки.
Затем копируем весь столбец и с помощью «Специальной вставки» вставляем только значения в свободный столбец. Теперь их можно загружать в Google Ads или использовать для других целей.
Точно так же можно сделать и обратное действие: добавить модификатор «+», если он вам нужен в кампании. Например, вы хотите, чтобы перед предлогом «для» всегда стоял модификатор. Для этого необходимо использовать функцию =ПОДСТАВИТЬ с такими параметрами:
=ПОДСТАВИТЬ(; «для»; «+для»).
Инструкция по очистке группы ячеек
Очистка группы ячеек в Google таблицах может быть необходима, когда вы хотите удалить содержимое ячеек или сбросить форматирование, чтобы начать с чистого листа. В этой инструкции будет описана процедура очистки группы ячеек, которая позволит вам легко и эффективно выполнить данную задачу.
Шаг 1: Выделите группу ячеек
Перед тем как очистить группу ячеек, вам необходимо выбрать их. Чтобы это сделать, зажмите левую кнопку мыши и перетащите курсор по нужным ячейкам. Группу ячеек можно выделить как прямоугольник, так и косвенным образом (например, через зажатую клавишу «Ctrl» или «Shift»).
Шаг 2: Откройте контекстное меню
После того, как вы выделили группу ячеек, нажмите правую кнопку мыши на выделенной области. Это откроет контекстное меню с различными опциями для работы с ячейками.
Шаг 3: Нажмите «Очистить»
В контекстном меню найдите опцию «Очистить» и нажмите на нее левой кнопкой мыши. После этого появится подменю с дополнительными опциями очистки.
Шаг 4: Выберите тип очистки
В подменю выберите нужный тип очистки. Варианты могут включать «Очистить значение», «Очистить форматирование» и т.д. Если вы хотите удалить только значения, оставив форматирование нетронутым, выберите «Очистить значение». Если же вам нужно удалить и значения, и форматирование, выберите опцию «Очистить все».
Шаг 5: Подтвердите очистку
После выбора нужного типа очистки, нажмите на него левой кнопкой мыши. Это применит выбранную опцию очистки ко всей группе ячеек. Подтвердите действие, если система попросит вас подтвердить.
Примечание: После очистки группы ячеек нельзя будет восстановить удаленную информацию. Убедитесь, что вы хорошо продумали свое решение перед тем, как продолжить.
Следуя этой инструкции, вы сможете легко и быстро очистить группу ячеек в Google таблицах, чтобы начать работать с ними заново. Не забывайте сохранять свои документы после выполнения операции очистки для избежания потери данных.
Гугл таблицы: совместная работа и обмен данными в режиме реального времени
Гугл таблицы представляют собой мощный инструмент, который позволяет вести работу с данными в режиме реального времени и выполнять совместную работу над таблицами. Совместная работа является одним из главных преимуществ гугл таблиц и позволяет не только работать одновременно нескольким пользователям над одним документом, но и наблюдать изменения, вносимые другими участниками.
Совместная работа в гугл таблицах обеспечивается функцией автоматического обмена данными. Это означает, что при изменении данных в одной ячейке, все остальные участники сессии мгновенно видят эти изменения. Благодаря этому режиму работы, гугл таблицы идеально подходят для совместной работы над проектами, планирования мероприятий и других задач, требующих коллективного участия.
Помимо совместной работы над данными, гугл таблицы предоставляют возможность обмена данными с другими приложениями и сервисами. Вы можете импортировать данные из Excel, CSV файлов и других источников, а также экспортировать данные для дальнейшего использования в других приложениях.
Для удобства организации данных и контроля над изменениями в гугл таблицах используются различные функции и возможности. Фильтры и сортировка позволяют быстро находить нужную информацию и упорядочивать данные. Функции и формулы позволяют автоматизировать расчеты и обработку информации.
Для удобства работы между участниками гугл таблиц, доступны специальные функции и настройки, позволяющие управлять доступом к документам, устанавливать права доступа для разных пользователей и отслеживать историю изменений. Это делает работу над проектами в гугл таблицах еще более гибкой и безопасной.
Таким образом, гугл таблицы позволяют эффективно вести совместную работу над данными, обмениваться информацией с другими приложениями и управлять доступом к документам. Благодаря возможности работы в режиме реального времени, гугл таблицы значительно упрощают процесс совместного редактирования и анализа информации.
Почему важно очищать ячейки в Google Таблицах?
Google Таблицы представляют собой мощный инструмент для работы с данными, который позволяет нам легко организовывать и анализировать информацию. Однако, по мере того как мы редактируем и обновляем таблицы, мы иногда забываем удалить или очистить содержимое ячеек, что может привести к ошибкам и неточностям в данных.
Вот несколько причин, почему важно очищать ячейки в Google Таблицах:
Предотвращение ошибок: Очищение ячеек помогает избежать непреднамеренного сохранения или передачи некорректной информации
Если мы случайно вводим неправильное значение в ячейку и не удаляем его, оно может негативно повлиять на результаты расчетов или анализа данных
Поэтому очищение ячеек является важной мерой предосторожности для предотвращения возникновения ошибок.
Улучшение читаемости и визуального представления: Чистые ячейки облегчают понимание информации, представленной в таблицах. Удаление предыдущих значений или форматирования позволяет нам видеть только актуальные данные, что улучшает читаемость и визуальное представление таблицы.
Экономия места и улучшение производительности: Чистые ячейки также способствуют экономии места в таблице
Удаление ненужной или устаревшей информации позволяет использовать доступное пространство более эффективно
Кроме того, при большом количестве данных, удаление ненужного контента может улучшить производительность работы таблицы.
Защита конфиденциальности: Очищение ячеек может помочь защитить конфиденциальную информацию, которая может быть присутствовать в таблице. Если мы используем общедоступные или общие таблицы, необходимо удалить все конфиденциальные данные из ячеек перед их публикацией или передачей другим пользователям.
Теперь, когда мы осознали важность очистки ячеек в Google Таблицах, мы можем быть более осторожными при редактировании и обновлении наших таблиц. Это поможет нам сохранить данные правильными и актуальными, а также избежать возможных ошибок и проблем при работе с таблицами






























