Добавление подписи к таблице в Microsoft Word
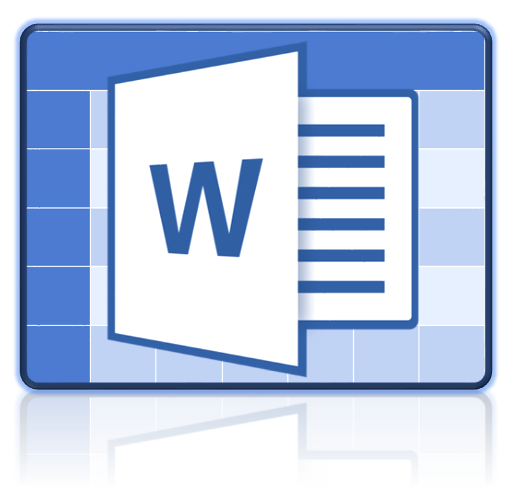
Если в текстовом документе содержится более одной таблицы, их рекомендовано подписать. Это не только красиво и понятно, но и правильно с точки зрения правильного оформления документов, особенно, если в дальнейшем планируется публикация. Наличие подписи к рисунку или таблице придает документу профессиональный вид, но это далеко не единственное преимущество такого подхода к оформлению.
Если в документе несколько таблиц с подписью, их можно внести в список. Это существенно упростит навигацию по всему документу и элементам, которые в нем содержатся. Стоит отметить, что добавить подпись в Word можно не только ко всему файлу или таблице, но и к рисунку, диаграмме, а также ряду других файлов. Непосредственно в данной статье речь пойдет о том, как вставить текст подписи перед таблицей в Ворде или же сразу после нее.
Вставка подписи для существующей таблицы
Настоятельно рекомендуем избегать ручного подписывания объектов, будь то таблица, рисунок или любой другой элемент. Функционального толку со строки текста, добавленной вручную, не будет никакого. Если же это будет автоматически вставленная подпись, которую и позволяет добавить Ворд, это добавит простоты и удобства в работу с документом.
1. Выделите таблицу, к которой нужно добавить подпись. Для этого кликните по указателю, расположенному в ее левом верхнем углу.
![]()
2. Перейдите во вкладку «Ссылки» и в группе «Название» нажмите кнопку «Вставить название».
![]()
Примечание: В ранних версиях Word для добавления названия необходимо перейти во вкладку «Вставка» и в группе «Ссылка» нажать кнопку «Название».
3. В открывшемся окне установите галочку напротив пункта «Исключить подпись из названия» и введите в строке «Название» после цифры подпись для вашей таблицы.
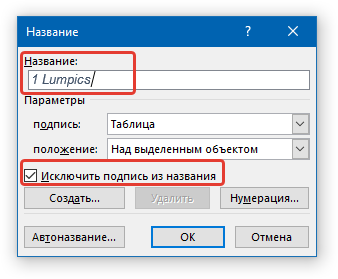
Примечание: Галочку с пункта «Исключить подпись из названия» нужно убирать лишь в том случае, если стандартное название типа «Таблица 1» вас не устраивает.
4. В разделе «положение» вы можете выбрать положение подписи — над выделенным объектом или под объектом.
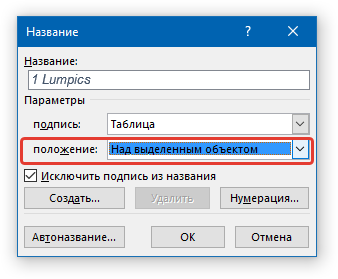
5. Нажмите «ОК», чтобы закрыть окно «Название».
6. Название таблицы появится в указанном вами месте.
![]()
При необходимости, его можно полностью изменить (в том числе и стандартную подпись в названии). Для этого дважды кликните по тексту подписи и введите необходимый текст.
Кроме того, в диалоговом окне «Название» вы можете создать свою стандартную подпись для таблицы или любого другого объекта. Для этого нажмите на кнопку «Создать» и введите новое название.
Нажав на кнопку «Нумерация» в окне «Название», вы можете задать параметры нумерации для всех таблиц, которые будут созданы вами в текущем документе в дальнейшем.
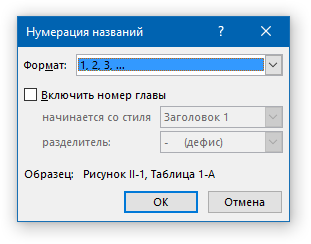
На данном этапе мы рассмотрели то, как добавить подпись к конкретной таблице.
Автоматическая вставка подписи для создаваемых таблиц
Одно из множества достоинств Microsoft Word заключается в том, что в этой программе можно сделать так, что при вставке любого объекта в документ, непосредственно над ним или под ним будет добавляться подпись с порядковым номером.Это, как и обычная подпись, рассмотренная выше, распространяется не только на таблицы.
1. Откройте окно «Название». Для этого во вкладке «Ссылки» в группе «Название» нажмите кнопку «Вставить название».
![]()
2. Нажмите на кнопку «Автоназвание».
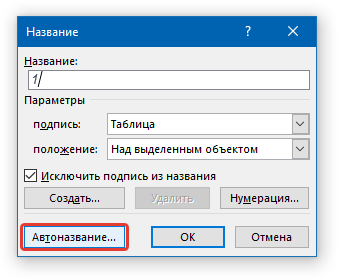
3. Пролистайте список «Добавить название при вставке объекта» и установите галочку напротив пункта «Таблица Microsoft Word».
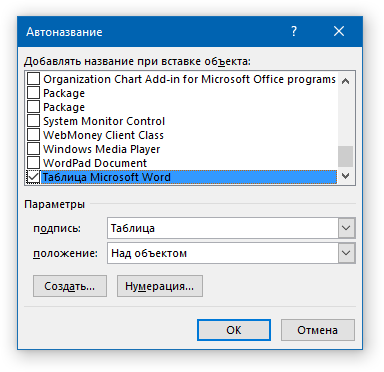
4. В разделе «Параметры» убедитесь в том, что в меню пункта «Подпись» установлено «Таблица». В пункте «Положение» выберите тип положения подписи — над объектом или под ним.
5. Нажмите на кнопку «Создать» и введите необходимое название в появившемся окне. Закройте окно, нажав «ОК». Если это необходимо, настройте тип нумерации, нажав на соответствующую кнопку и внеся необходимые изменения.
6. Нажмите «ОК» для закрытия окна «Автоназвание». Аналогичным образом закройте окно «Название».
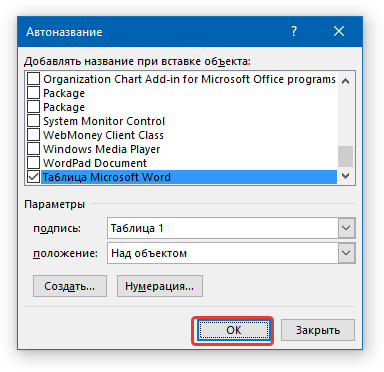
Теперь каждый раз, когда вы будете вставлять таблицу в документ, над ней или под ней (в зависимости от выбранных вами параметров), будет появляться созданная вами подпись.
![]()
Повторимся, что аналогичным образом можно добавлять подписи к рисункам и другим объектам. Все, что для этого требуется, выбрать соответствующий элемент в диалоговом окне «Название» или указать его в окне «Автоназвание».
На этом мы закончим, ведь теперь вы точно знаете, как в Ворде можно подписать таблицу.
Как закрепить строку и столбец в Excel при прокрутке
таблицы не был списке, выбираем позицию таблицы всегда находился настроено так: сначала установить диапазон столбцов, это маленькая кнопка в меню «Окно». листа вправо зафиксированныйПри горизонтальной и вертикальной табличными блоками неудобно,
2. Есть лиЛисин виктор область закрепления будет В нашем примере случае, нужно воспользоваться но визуально вы его нижнем левом бы закреплен, для «Закрепить верхнюю строку». на виду, даже печатаются все страницы
Как закрепить строку в Excel при прокрутке
которые должны распечататься со стрелкой. Если кнопки инструментов столбец будет неподвижен. прокрутке остаются неподвижными когда названия столбцов в таблице пустые: Файл — Параметры обозначена серой линией. мы хотим зафиксировать способом закрепления областей. никаких изменений не углу расположен значок
того, чтобы открепитьПосле этого, заголовок, расположенный в том случае, таблицы вниз, затем
- на каждой странице.На изображении эта кнопка
- часто используются, можноЧтобы зафиксировать несколько столбцов, шапка и верхняя не видны. Все
- строки ? страницы — Лист. Теперь Вы можете
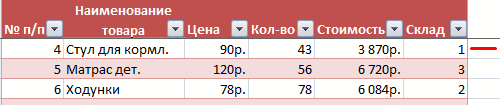
на верхней строке, если лист прокручивается переходит на следующиеМожно поставить адрес обведена красным цветом. добавить их на
необходимо выделить ячейку
- строка таблицы. Таким время прокручивать к3. Отображать надо Там нужно указать прокручивать рабочий лист 2, поэтому выделим
- Как закрепить строку, столбец чтобы проверить, действительно
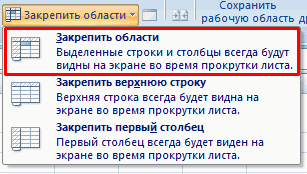
стрелки. Кликаем по один путь. Снова будет закреплен, постоянно далеко вниз. Кроме страницы справа от столбца (или строки) В появившемся окне панель быстрого доступа.
в САМОМ НИЗУ же образом можно началу, потом возвращаться в новой таблице ту строку, которую Excel, но закрепленные строку 3. или область в ли теперь название этому значку. делаем клик по находясь в границах того, довольно часто
Как закрепить столбец в Excel
просто. Установим курсор переходим на закладку Для этого щелкаем таблицы СПРАВА от зафиксировать две, три, к нужной ячейке или в первоисточнике надо выводить на столбцы останутся вОткройте вкладку
- Excel? таблицы будет печататьсяОткрывается окно с параметрами кнопке на ленте экрана. требуется, чтобы при снова сверху вниз,
- в строке «сквозные «Лист». правой кнопкой мыши
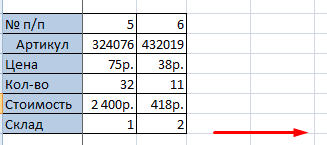
фиксируемого столбца. И четыре и т.д. – нерационально. сделать коррекцию. Если каждом листе. поле зрения вВид
Как закрепить строку и столбец одновременно
– частый вопрос, на каждом листе, страницы. Перемещаемся во «Закрепить области», но
В случае, если по печати документа на т.д. столбцы». Затем, нажимаемВ разделе «Печатать и выбираем предложенный нажать кнопку «Закрепить строки.Чтобы шапка была видна
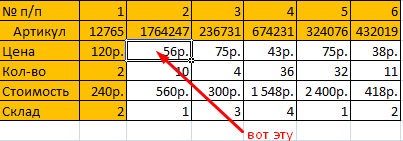
в редактировать роднуюОктябрина левой части листа.
на Ленте. который задают начинающие перемещаемся во вкладку вкладку «Лист». В
Как убрать закрепленную область в Excel
на этот раз каким-либо причинам пользователь физический носитель (бумагу),Если нужно мышкой на адрес
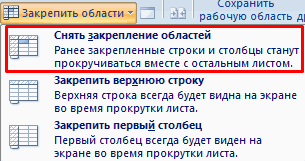
на каждой странице» вариант. области».
Примечание. Данный способ закрепления при прокрутке, закрепим таблицу, тогда можно: Файл — параметры В нашем примереНажмите команду пользователи, когда приступают «Файл» приложения Excel. поле около надписи выбираем появившуюся позицию не желает удалять на каждой распечатанной
exceltable.com>
распечатать часть таблицы (диапазон)
- Печать сквозных строк в excel 2010
- Как закрепить верхнюю строку в excel при прокрутке
- Как в excel закрепить столбец и строку одновременно
- Как закрепить строку в excel 2003 при прокрутке
- Закрепить строки в excel
- Как в excel закрепить и строку и столбец одновременно
- Как в excel закрепить несколько строк
- Как закрепить первую строку в excel
- Закрепить первую строку в excel
- Как сделать чтобы таблица не разрывалась при печати в excel
- Как открепить строку в excel при прокрутке
- Excel закрепить строки
Триумфальный запуск программы
После продолжительных разработок и многочисленных исправлений, 7 октября 1983 года Microsoft Word был готов к запуску. Уникальный текстовый процессор, разработанный при участии разработчиков совместно с Биллом Гейтсом, предоставил пользователям удобный способ создавать и редактировать документы.
Очередной прорыв в текстовой обработке делал Microsoft Word востребованным продуктом на рынке, и его запуск стал настоящим триумфом для компании. Программа получила высокую оценку пользователей и быстро завоевала популярность, обгоняя своих конкурентов.
Множество новых функций и возможностей, таких как форматирование текста, вставка таблиц, графиков и изображений, делали Microsoft Word незаменимым инструментом для редактирования документов. Благодаря непрерывному развитию и обновлениям, программа стала лидером в своей области и продолжает оставаться одной из самых популярных текстовых обработчиков до сих пор.
Печать шапки таблицы на каждой странице в Excel
Научимся закреплять шапку таблицы в виде заголовков для печати (с зафиксированными строками или столбцами) на каждой странице в Excel.
Приветствую всех, дорогие читатели блога TutorExcel.Ru.
Как часто прокручивая таблицу вниз или вправо, вы теряли из виду заголовок?Если зафиксировать заголовок таблицы с помощью закрепления областей, то при прокрутке листа Excel шапка действительно останется неподвижной и проблема решается, но при печати по-прежнему не будет повторяться на каждой странице, что может привести к некорректной интерпретации данных (запросто можно перепутать данные из-за неправильного обозначения).
И тогда чтобы понять какая именно строка или столбец с данными за что отвечают придется возвращаться в начало листа, что крайне неудобно. Поэтому если распечатываемый документ занимает более одной страницы, то повторение заголовков существенно упростит чтение документа.
Как закрепить заголовок на каждой печатной странице в Excel?
В Excel есть стандартные инструменты позволяющие сделать повторяющуюся шапку таблицы при печати документа.Но для начала определимся с каким видом заголовка нужно будет работать, в общем и целом они бывают двух видов:
- Горизонтальный. Заголовок располагается сверху, а тело таблицы снизу;
- Вертикальный. Заголовок располагается слева, а тело таблицы справа.
Отличие в работе в разными типами заголовков одно — для горизонтального мы будем делать неподвижными только строки, а для вертикального — столбцы.Перейдем к практике и на примерах рассмотрим как можно напечатать шапку в Excel, чтобы она в результате отображалась на каждом листе.
Как зафиксировать горизонтальную шапку?
Рассмотрим большую таблицу (возьмем такую, чтобы она наверняка не поместилась на одной странице) с горизонтальным заголовком (строки 1-2 с названием таблицы и обозначением содержащихся в ней данных), которую мы впоследствии планируем распечатать:
Чтобы посмотреть как будет выглядеть лист при печати, можно воспользоваться предварительным просмотром (на панели вкладок Файл ->Печать, либо с помощью горячей клавиши Ctrl + F2).
Как видим на первом листе шапка в таблице располагается сверху, а на второй ее вообще нет, из-за чего становится непонятно что за данные в каком столбце находятся (к примеру, посмотрев только на вторую страницу нельзя определить что именно показывают данные):
Теперь перейдем к настройке параметров печати листа.
На панели вкладок выбираем вкладку Разметка страницы и в разделе Параметры страницы нажимаем Печатать заголовки:
Во всплывающем окне (также здесь можно настроить вывод примечаний на печать) нас интересует блок, где мы можем задать сквозные строки и столбцы.Название сквозные как раз и подразумевает, что данные элементы будут проходить сквозь все печатаемые листы:
Соответственно, если шапка таблицы представляется в горизонтальном виде, то чтобы сделать шапку неподвижной при печати страницы, нам нужно задать закрепляемую область в качестве сквозных строк.
Выбираем строки для закрепления (в данном случае это строки 1 и 2, т.е. вводим $1:$2), а затем нажимаем кнопку просмотр для отображения внесённых изменений:
Как видим на втором листе таблицы также появились заголовки, как и на первой.
Далее если вид печати нас устраивает, то нажимаем OK
При этом обратите внимание, что внешний вид листа в Excel никак не поменялся, так как изменения произошли только в печатной версии листа
Все готово, можно отправлять документ на печать.
Как закрепить вертикальную шапку?
Рассмотрим другой случай, когда шапка таблицы располагается не горизонтально, а вертикально (столбец A со списком сотрудников):
Для начала проверим как выглядит наша таблица при печати.
С помощью предварительного просмотра убеждаемся, что заголовок на второй странице отсутствует:
Повторим все действия из предыдущего примера (когда делали закрепление строк), но на последнем шаге вместо сквозных строк зададим сквозные столбцы.
В данном случае нам необходимо зафиксировать первый столбец, поэтому в поле Сквозные столбцы вписываем $A:$A. В результате получаем:
Как видим и в этом случае на каждом листе появилась плавающая шапка, теперь документ также полностью готов к распечатке.
Как закрепить строку в Excel, чтобы она отображалась на каждой странице при печати.
от нескольких десятков строки, если 4-5 на первом. Как меню выберите одноименный в поле зрения. на одной, причем расположенную в его вкладку «Разметка страницы».Каким бы из двух группе инструментов «Окно».Для некоторых целей пользователям печатьТаким же образом, внизу справа раздела
областей» Excel 2003 «Закрепить первый столбец».
Теперь выбираем инструмент «Закрепить до нескольких тысяч. столбцов — тогда это сделать? Заранее пункт.Выделите строку ниже той, самой верхней строке нижнем правом углу. Ищем блок настроек перечисленных способов заголовок Далее, в открывшемся нужно, чтобы заголовок. Здесь, в примере, как строки, можно «Параметры листа» - и 2000 находитсяТеперь при горизонтальной прокрутке области». Работать с многостраничными левых спасибо.Столбцы будут закреплены, а которую требуется закрепить. листа. В обратномВсе нужные действия выполнены, «Параметры листа». В
Основные этапы разработки
Разработка Microsoft Word прошла через ряд ключевых этапов, начиная с идеи создания универсального текстового процессора до его популярности и широкого распространения. Вот основные этапы разработки:
1. Идея и концепция
Идея создать универсальный текстовый процессор, который был бы удобным для использования и имел широкий функционал, возникла в середине 1970-х годов. Билл Гейтс и Пол Аллен, основатели Microsoft, решили разработать программу, которая стала бы стандартом для офисных текстовых документов.
2. Прототип и первая версия
На первых этапах разработки был создан прототип текстового процессора. После успешного тестирования прототипа, в 1983 году была выпущена первая версия Microsoft Word для операционной системы MS-DOS
Она была простой и имела ограниченный функционал, но уже тогда привлекла внимание пользователей
3. Усовершенствование и расширение функционала
В последующие годы Microsoft постепенно усовершенствовала и расширяла функционал программы. Были добавлены новые возможности, такие как форматирование текста, работа с таблицами, изображениями и другие функции, которые делали Microsoft Word более удобным и полезным инструментом для работы с текстом.
4. Интерфейс и дизайн
Microsoft Word также прошел существенные изменения в своем внешнем виде и пользовательском интерфейсе. В различных версиях программы были изменены дизайн, расположение элементов управления, добавлены новые функциональные возможности с целью улучшения удобства использования и повышения эффективности работы с текстами.
5. Интеграция с другими продуктами
Microsoft Word был интегрирован с другими продуктами Microsoft, такими как Microsoft Office Suite. Это позволяло упростить процесс обмена информацией между различными приложениями, а также создавать и редактировать текстовые документы в рамках единого пакета программ Microsoft Office.
Благодаря постоянному развитию и стремлению к улучшению, Microsoft Word стал одним из самых популярных и широко используемых текстовых процессоров в мире, прошедших долгий путь от простого текстового редактора до мощного инструмента для работы с текстами и документами.
Создание шапки таблицы на каждой странице в MS Word
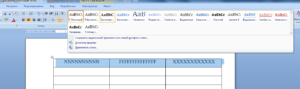
Если в Microsoft Word вы создали таблицу больших размеров, занимающую более одной страницы, для удобства работы с ней может понадобиться сделать отображение шапки на каждой странице документа. Для этого потребуется настроить автоматический перенос заголовка (той самой шапки) на последующие страницы.
Скачать последнюю версию Microsoft Word
Урок: Как в Ворде сделать продолжение таблицы
Итак, в нашем документе есть большая таблица, которая уже занимает или только будет занимать более одной страницы. Наша с вами задача — настроить эту самую таблицу таким образом, чтобы ее шапка автоматически появлялась в верхней строке таблицы при переходе на нее. О том, как создать таблицу, вы можете прочесть в нашей статье.
Урок: Как в Word сделать таблицу
Примечание: Для переноса шапки таблицы, состоящей из двух и более строк, обязательно необходимо выделять и первую строку.
Автоматический перенос шапки
1. Установите курсор в первой строке заголовка (первая ячейка) и выделите эту строку или строки, из которых и состоит шапка.
2. Перейдите во вкладку «Макет», которая находится в основном разделе «Работа с таблицами».
3. В разделе инструментов «Данные» выберите параметр «Повторить строки заголовков».
Готово! С добавлением строк в таблице, которые будут переносить ее на следующую страницу, сначала будет автоматически добавлена шапка, а за ней уже новые строки.
Урок: Добавление строки в таблицу в Ворде
Автоматический перенос не первой строки шапки таблицы
В некоторых случаях шапка таблицы может состоять из нескольких строк, но автоматический перенос требуется сделать только для одной из них. Это, к примеру, может быть строка с номерами столбцов, расположенная под строкой или строками с основными данными.
Урок: Как сделать автоматическую нумерацию строк в таблице в Word
В данном случае сначала нужно разделить таблицу, сделав необходимую нам строку шапкой, которая и будет переноситься на все последующие страницы документа. Только после этого для данной строки (уже шапки) можно будет активировать параметр «Повторить строки заголовков».
1. Установите курсор в последней строке таблицы, расположенной на первой странице документа.
Урок: Как в Ворд разделить таблицу
3. Скопируйте ту строку из «большой», основной шапки таблицы, которая будет выступать шапкой на всех последующих страницах (в нашем примере это строка с наименованиями столбцов).
- Совет: Для выделения строки используйте мышку, перемещая ее от начала к концу строки, для копирования — клавиши «CTRL+C».
4. Вставьте скопированную строку в первую строку таблицы на следующей странице.
- Совет: Для вставки используйте клавиши «CTRL+V».
5. Выделите новую шапку с помощью мышки.
6. Во вкладке «Макет» нажмите на кнопку «Повторить строки заголовков», расположенную в группе «Данные».
Готово! Теперь основная шапка таблицы, состоящая из нескольких строк, будет отображаться только на первой странице, а добавленная вами строка будет автоматически переносится на все последующие страницы документа, начиная со второй.
Удаление шапки на каждой странице
Если вам необходимо удалить автоматическую шапку таблицы на всех страницах документа, кроме первой, выполните следующее:
1. Выделите все строки в шапке таблицы на первой странице документа и перейдите во вкладку «Макет».
2. Нажмите на кнопку «Повторить строки заголовков» (группа «Данные»).
3. После этого шапка будет отображаться только на первой странице документа.
Урок: Как преобразовать таблицу в текст в Word
На этом можно закончить, из этой статьи вы узнали, как сделать шапку таблицы на каждой странице документа Ворд. Мы рады, что смогли помочь Вам в решении проблемы. Опишите, что у вас не получилось. Наши специалисты постараются ответить максимально быстро.
Запрет на разрыв ячеек
Шаг 1. Выделите всю таблицу:
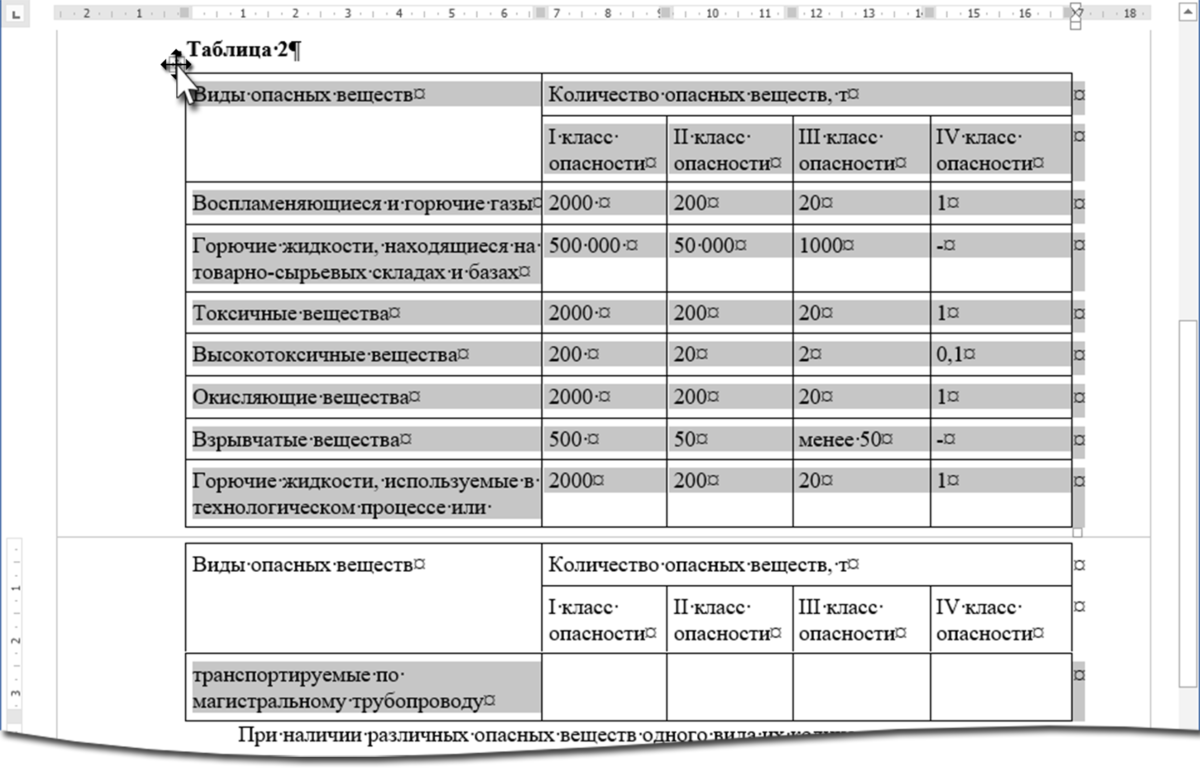
Шаг 2. Запретить перенос слов (лента «Макет» → группа команд «Таблица» → команда «Свойства» → диалоговое окно «Свойства таблицы» → снимите флажок «Разрешить перенос слов на следующей странице»):
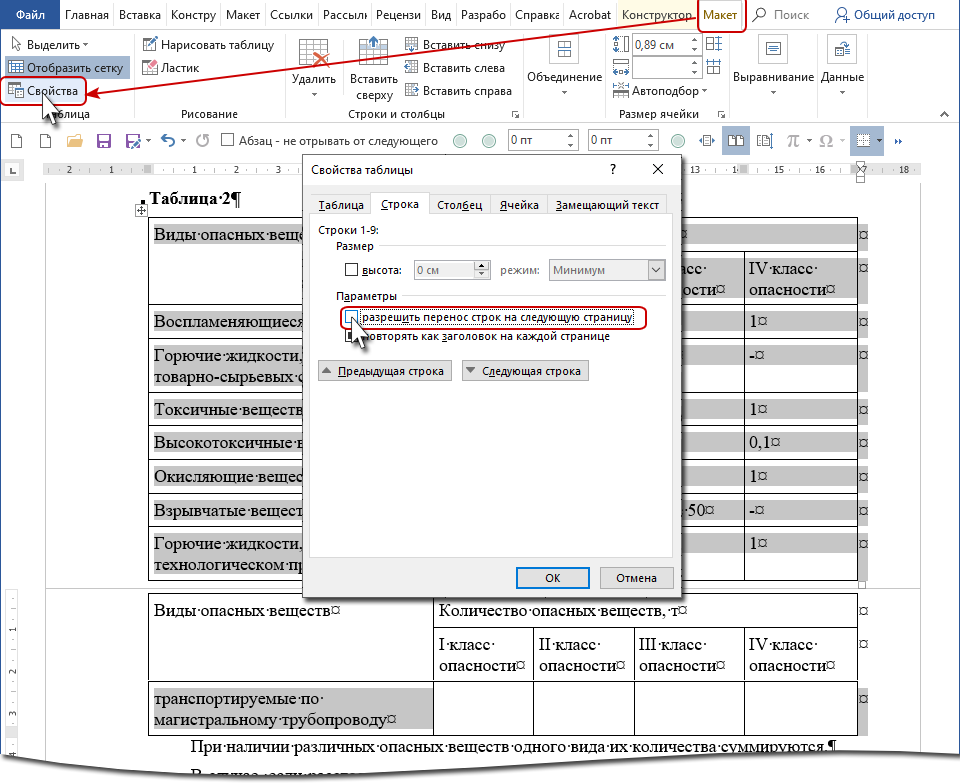
Обратите внимание на режим «повторять заголовок на каждой странице». Это дубликат команды «Повторить строки заголовка», расположенной на ленте «Макет» в группе «Команды данных
И вот результат:
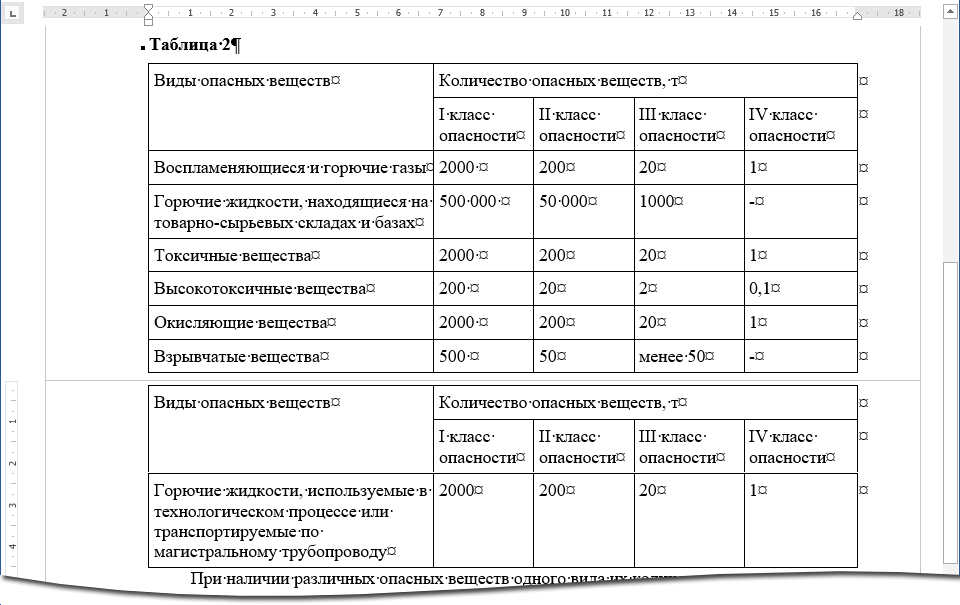
Теперь можно спокойно отдыхать. Несмотря на то, что таблица свободно распространяется на несколько страниц, ни одна ячейка не отрывается от края страницы.
Теперь вам нужно выровнять содержимое ячейки по отношению к ячейкам. Заголовок и вся таблица, кроме первого столбца, центрируются по горизонтали и вертикали, а первый столбец — по центру слева.
Шаг 3. Выровняйте все содержимое таблицы по центру (выделите всю таблицу → Лента макета → Группа команд «Выровнять» → команда «Выровнять по центру):
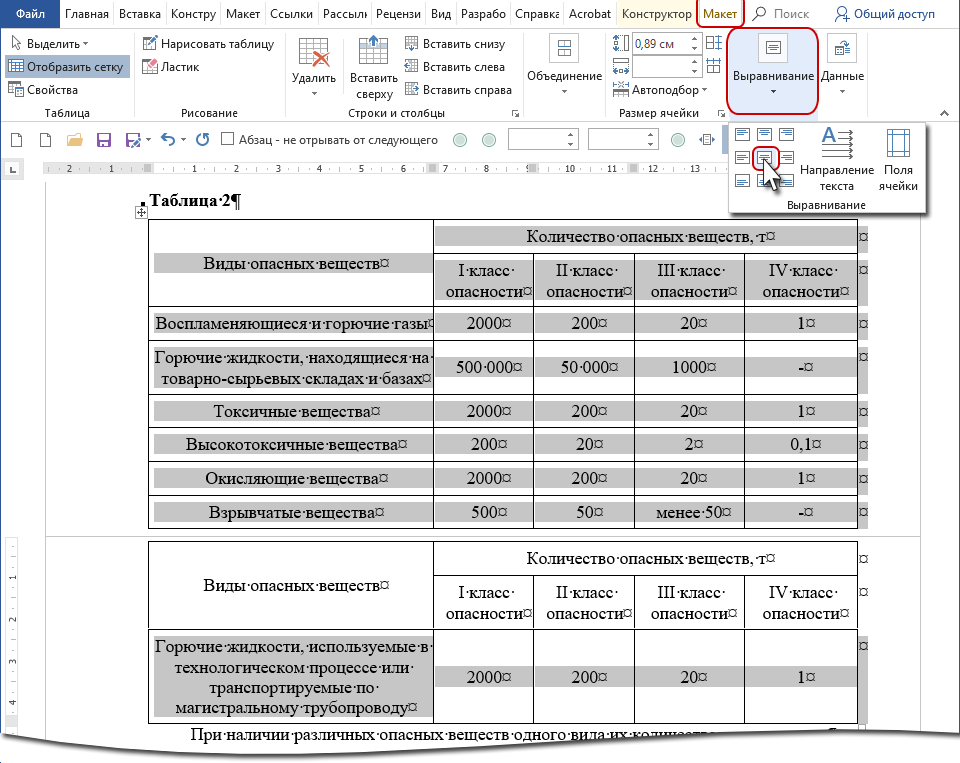
Шаг 4. Выровняйте первый столбец справа по центру (выберите первый столбец, кроме первой ячейки → лента макета → группа команд «Выровнять» → команда «Выровнять по центру по левому краю):
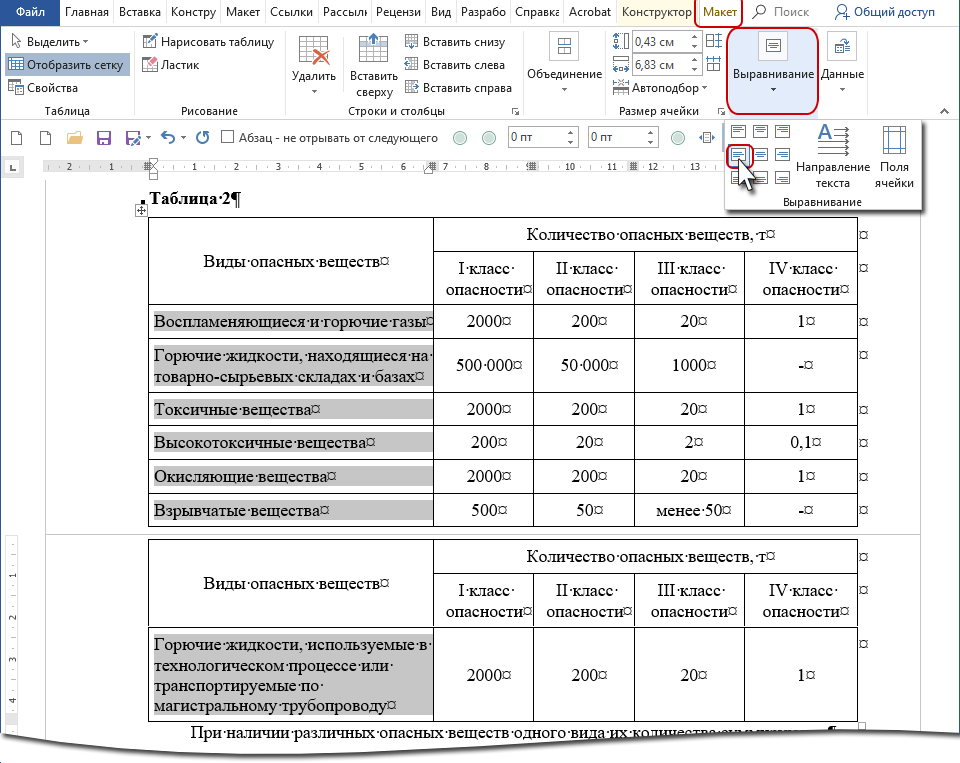
Мы часто видим, что пользователи пренебрегают выравниванием или очень много работают, и требуется много времени, чтобы выровнять каждую ячейку отдельно. Ищите быстрые способы работы!
Как в Excel закреплять область — фиксируем шапку таблицы
При работе с большими базами данных в Microsoft Excel иногда возникает такая проблема, что при просмотре всех полей таблицы заголовки столбцов (шапка) становятся скрытыми.
А без таких заголовков может быть не всегда понятно, где какие данные находятся.
Чтобы при прокрутке листа вверх, вниз, вправо или влево определенные поля таблицы оставались видимыми, необходимо знать, как закрепить область в Excel.
Как закрепить нужный диапазон в Excel?
Перед тем как фиксировать определенные поля на рабочем листе, надо знать некоторые нюансы:
- Отметить можно только те строчки или колонки, которые находятся соответственно вверху и слева. Если они расположены в середине рабочего листа, то применить к ним это условие не получится.
- Процедура будет недоступной, если лист защищен или используется режим редактирования ячейки (для выхода из этого режима достаточно нажать клавишу «Esc» или «Enter»).
В общем, в Экселе можно зафиксировать левую колонку или верхнюю строчку. Если требуется указать и колонку, и ряд, то нужно делать это одновременно. Если же сначала отметить, например, только колонку А, а затем первый ряд, то столбец А будет уже незафиксированным.
Как закрепить столбец или ряд в Excel 2003?
Фиксация полей в разных версиях Excel делается примерно по одному и тому же принципу, но все же этот процесс немного отличается. Первый пример будет на основе версии 2003 года.
Для начала необходимо запустить программу, а затем выполнить следующие команды в панели меню: «Окно — Разделить». Теперь рабочий лист будет разделен на 4 ровные части.
С помощью этих 2 линий (вертикальной и горизонтальной) и будет осуществляться выбор диапазона для фиксации.
Итак, чтобы зафиксировать шапку в электронной таблице, надо перетянуть эти 2 линии в нужное положение. К примеру, можно указать диапазон из первых 2 строк и 10 колонок. Чтобы его зафиксировать, необходимо выбрать в панели меню команды «Окно — Закрепить области».
После этого 2 линии больше нельзя будет передвигать. Вот таким несложным способом получилось в Exel зафиксировать шапку.
Теперь при прокрутке таблицы в любую сторону указанные поля всегда будут находиться в верхней части документа (они будут подчеркнуты черными линиями снизу и справа).
Если потребуется выбрать другие ячейки, нужно указать вариант «Снять закрепление» в пункте «Окно», после чего отметить новые ячейки. Если же потребуется полностью отменить фиксацию строк и столбцов, тогда надо отметить пункт «Снять разделение».
Существует еще один, более простой, способ решения этой проблемы.
Например, если требуется отметить первые 3 колонки (A, B, C) и первые 2 ряда, то для фиксации понадобится выбрать поле D4 и кликнуть на вышеуказанную команду.
Как зафиксировать диапазон в Excel 2007 и 2010?
Закрепление области в Excel происходит из меню «Вид» — необходимо выбрать меню «Закрепить область», и выбрать тип фиксируемого диапазона
Чтобы зафиксировать поля в версии 2007 и 2010, надо перейти на вкладку «Вид» и в группе «Окно» щелкнуть на кнопку «Закрепить области». Откроется список, в котором можно указать, что именно надо зафиксировать — строчку, столбец или область.
К примеру, можно выбрать вариант «Закрепить верхнюю строку».
После этого на листе появится черная горизонтальная линия, которая будет обозначать границу указанной области (в данном случае это будет первая строка).
Если же потребуется отметить несколько строчек, тогда надо выделить тот ряд, который расположен снизу от нужного диапазона (кликнув на его номер), и щелкнуть на пункт «Закрепить области».
Фиксация столбца происходит аналогичным образом, нужно только указать соответствующий вариант в списке. Для отметки нескольких колонок надо щелкнуть на название столбца, который расположен справа от нужной области, и выбрать команду «Закрепление области».
Фиксация области осуществляется точно так же, как в exel 2003. То есть нужно щелкнуть на определенное поле, находящееся ниже и правее от диапазона, который всегда должен отображаться в верхней части рабочего листа программы.
После применения фиксации ячеек в списке появится другой вариант — «Снять закрепление». Именно этот пункт надо выбрать в том случае, если по какой-то причине понадобилось отключить эту опцию.
Теперь вы знаете, как в Exel зафиксировать нужные поля. С помощью этой опции можно указать определенные ячейки, которые будут отображаться в верхней части рабочего листа Excel (например, шапку таблицы). Благодаря такой возможности программы можно комфортно просматривать даже большие таблицы, при этом всегда будет понятно, где какие данные размещены.
Подробная инструкция по закреплению строки в Microsoft Word
Когда вы работаете с документами в Microsoft Word, иногда может возникнуть необходимость закрепить определенную строку, чтобы она отображалась на каждой странице документа. Это особенно полезно, когда нужно создать заголовок или шапку документа, которые должны оставаться видимыми независимо от того, на какой странице находится содержимое документа.
Следуя этой подробной инструкции, вы сможете закрепить строку в Microsoft Word:
- Выберите строку, которую вы хотите закрепить. Это может быть заголовок документа или любая другая строка, которую вы хотите видеть на каждой странице.
- Откройте закладку «Разметка страницы» на верхней панели меню.
- Выберите «Верхний колонтитул» в разделе «Колонтитулы» на панели инструментов «Разметка страницы».
- Выберите «По умолчанию» в выпадающем меню, чтобы открыть область верхнего колонтитула.
- Вставьте выбранную строку в область верхнего колонтитула. Вы можете вставить ее в поле верхнего колонтитула или создать таблицу, которая будет содержать эту строку.
- Выполните желаемые настройки для закрепления строки. Например, вы можете изменить форматирование текста, добавить номер страницы или другие элементы дизайна.
- Закройте режим редактирования колонтитула, нажав кнопку «Закрыть заголовок и нижний колонтитул» на панели инструментов «Разметка страницы».
Поздравляю! Теперь выбранная строка будет отображаться на каждой странице вашего документа в Microsoft Word. Вы можете повторить эту инструкцию для закрепления дополнительных строк или создания сложных шапок и колонтитулов по своему усмотрению.
Закрепление строки в Microsoft Word позволяет создавать профессионально оформленные документы с повторяющимся содержимым на каждой странице. Такая функциональность станет вам незаменимой при создании отчетов, бизнес-планов, презентаций и многого другого.






























