Настройка принтера
Перед началом использования принтера его необходимо подключить и настроить. Но в этом случае не стоит руководствоваться своим чутьем, а лучше воспользоваться специально составленной инструкцией.
На сегодняшний день существует несколько способов подключения к компьютеру:
- известный USB-кабель;
- модуль беспроводной связи Wi-Fi или Bluetooth;
- внешний доступ в интернет.
Но, несмотря на широкий спектр способов подключения, для домашнего использования чаще выбирают модели, оснащенные USB-кабелем.
Далее предлагается ознакомиться с пошаговой инструкцией по активации и настройке устройства.
- Включите компьютер и дождитесь окончания загрузки. Узнать, загрузился ваш компьютер или нет, можно, щелкнув левой кнопкой мыши по любому ярлыку на рабочем столе.
- Затем подключите питание к розетке. Установите соединение между устройством и компьютером с помощью USB-кабеля.
- Как только машина подключается к компьютеру, на экране появляется уведомление о поиске новых устройств. В этот самый момент операционная система ПК ищет необходимые инструменты. Как только они будут найдены, на экране появится уведомление о том, что устройство готово к использованию.
Если на экране не появилась информация о поиске нового устройства, необходимо установить драйвера вручную. Для этого вам понадобится CD-ROM, входящий в комплект, или вы можете самостоятельно скачать соответствующий инструмент из Интернета.
Стоит отметить, что драйвера необходимо устанавливать для каждого нового устройства, подключаемого к компьютеру. Благодаря им оборудование работает стабильно.
После установки драйверов на рабочем столе монитора появится «Мастер установки». Перед окончанием установки приложение предлагает пользователю создать тестовую страницу, чтобы увидеть результат настроенного устройства.
Для эксплуатации принтера или МФУ в крупных компаниях необходимо настроить оборудование по сети.
Этот процесс включает 2 этапа:
- настроить основной ПК, куда будет производиться подключение;
- настроить другие компьютеры для подключения через сеть.
Для выполнения сетевого подключения необходимо подключить устройство к основному ПК и установить драйвера. Откройте Общий доступ в главном меню компьютера. Для этого необходимо войти в раздел «Устройства и принтеры» через «Панель управления». На экране появится список всех устройств, среди них следует выбрать имя сетевого устройства. Щелкнув правой кнопкой мыши, вы переходите в раздел «Свойства принтера». Поставьте галочку рядом с «Общий доступ» и нажмите «ОК».
Теперь нужно настроить другие компьютеры, которые будут отправлять файлы на вывод по сети. Первым делом добавьте имя принтера в список подключенных устройств. Для этого перейдите в раздел «Устройства и принтеры». Выберите опцию «Добавить принтер». Затем нажмите кнопку «Добавить сетевое устройство». Кроме того, операционная система самостоятельно ищет и выдает список сетевых устройств. Этот список будет содержать устройство, к которому осуществляется подключение. Остается только выделить название устройства и нажать кнопку «Далее», после чего операционная система компьютера установит инструменты и настроит.
Советы по оптимизации печати документов Word для получения наилучшего качества
Печать документов в Word может иногда быть вызовом, особенно когда дело доходит до сохранения качества. В этой статье мы рассмотрели несколько важных советов по оптимизации печати документов Word, чтобы помочь вам получить наилучший результат.
1. Проверьте настройки печати. Перед печатью документа убедитесь, что ваши настройки печати правильно настроены. Убедитесь, что выбран правильный размер бумаги, ориентация страницы и разрешение печати.
2. Используйте правильные шрифты и размеры. Выбор правильного шрифта и размера очень важен для получения четкого и читаемого текста при печати. Оптимальным размером шрифта считается 12 пунктов, но в зависимости от конкретного шрифта вы можете выбрать иное значение.
- 3. Проверьте макет страницы. Перед печатью убедитесь, что макет страницы в документе соответствует вашим ожиданиям. Проверьте, что верхние и нижние поля адекватны, а весь контент находится внутри страницы.
- 4. Управляйте цветами. Если ваш документ содержит цветные изображения или графику, убедитесь, что вы используете подходящий цветовой профиль и качество цветопередачи при печати. Это поможет сохранить яркость и насыщенность цветов.
- 5. Не забудьте проверить пунктуацию и орфографию. Правильное написание и пунктуация — важные аспекты качественного печатного документа. Перед печатью рекомендуется проверить текст на наличие ошибок и опечаток.
Следуя этим советам по оптимизации печати документов Word, вы можете обеспечить наилучшее качество распечатки и улучшить профессиональный вид ваших документов.
Печать документа
Как правило, после завершения работы документ отправляется на
печать. MS Word предоставляет возможность печатать текущий документ, а также не
открывая документ и даже не открывая сам редактор.
Печать текущего
документа
1. Открыть требуемый документ.
2. Выполнить командуФайл –> Печать или нажать комбинацию клавиш Ctrl+Shift+F12. На
экране появится окно диалога Печать (рис. 4.49).
3. Нажать
кнопку ОК.
В этом случае распечатываются все страницы от начала до
конца документа в одном экземпляре с параметрами печати, принятыми по умолчанию
или установленными в окне диалога Печать для предыдущего сеанса печати.
В качестве альтернативного способа печати открытого документа можно нажать кнопкуПечать стандартной панели инструментов.
Окно диалога Печать
предоставляет пользователю возможность осуществлять различные варианты печати
документа:
-
Печать нескольких копий – в поле Число копий раздела Копии
указать требуемое число копий документа. По умолчанию в разделе Копии установлен
флажок Разобрать по копиям, в результате чего вначале будут напечатаны
все страницы первого экземпляра, затем второго и т. д. -
Печать части
документа – печать части документа можно осуществить двумя путями: указать
в окне диалога Печать номера отдельных страниц (или диапазон страниц) или
выделить требуемые страницы перед открытием окна диалога Печать. Кроме
того, может быть напечатана только текущая страница документа. -
Печать
четных (или нечетных) страниц – для этого в раскрывающемся списке Вывести
на печать выбрать Нечетные страницы (Четные страницы). -
Печать
дополнительной информации о документе – по умолчанию при выводе на печать
MS Word печатает сам документ. Раскрывающийся список Напечатать в окне
диалога Печать позволяет вместо документа напечатать информацию о документе.
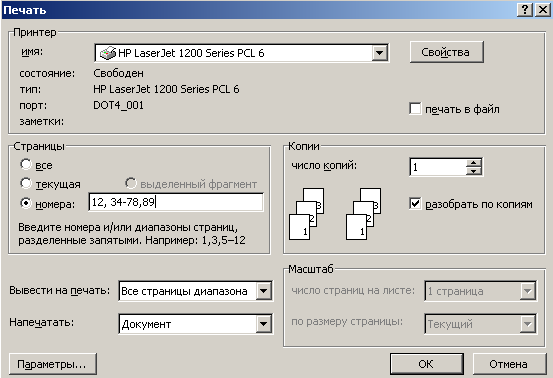
Рис.
4.49. Окно диалога Печать.
Дополнительные опции
печати
MS Word при печати документов предоставляет еще некоторые средства.
Это относится к опциям окна диалога Параметры в окне диалога Печать.
-
Черновая печать – в режиме черновой печати вывод документа осуществляется
с максимальной для данного принтера скоростью. При этом качество документа существенно
зависит от принтера, на который выводится документ. Документ будет распечатан
равноширинным шрифтом с игнорированием всех элементов форматирования символов.
Графика также не выводится на принтер. -
Печать страниц в обратном порядке
– некоторые принтеры упорядочивают страницы документа так, что наверху оказывается
последняя страница. В таких случаях целесообразно изменить порядок печати на обратный.
Для этого в разделе Режим вкладки Параметры установить флажок В
обратном порядке. -
Обновление полей – если документ содержит
коды полей, которые не обновляются автоматически, необходимо установить в разделеРежим флажок Обновлять поля. При отсутствии полей в документе устанавливать
этот флажок не имеет смысла. -
Обновление связей – перед печатью
может потребоваться обновить связи с объектами OLE. Для этого в разделеРежим устанавливается флажок Обновлять связи. При отсутствии в документе
объектов OLE устанавливать этот флажок не имеет смысла. -
Фоновая
печать – во время печати документа в фоновом режиме можно продолжать работу
в MS Word. Для включения фонового режима печати устанавливается флажок Фоновая
печать. -
Печать только данных для форм –.эта опция имеет смысл,
когда сами формы уже напечатаны заранее, и нужно только впечатать данные. Для
этого устанавливается Печатать только данные для форм.
Как распечатать документ в Word
Кнопка «Печать» находится во вкладке «Файл». Заходите и нажимаете на нее.
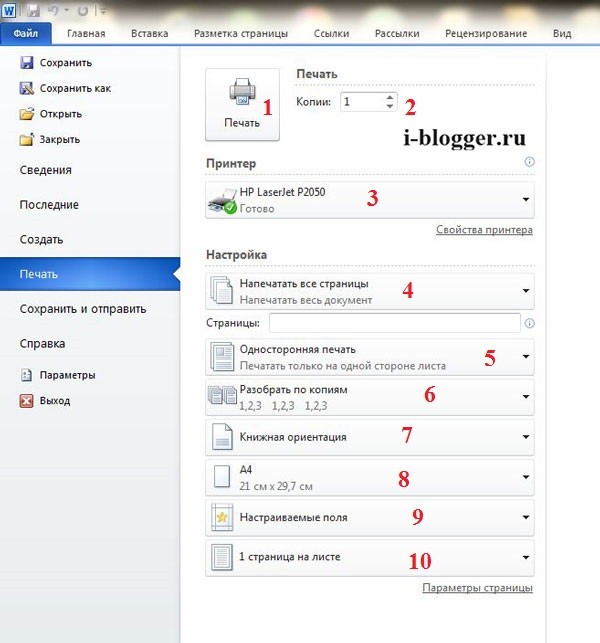
Перед вами откроется окно настройки печати документа.
1 – это большая кнопка «Печать», на нее вы нажимаете, когда у вас уже все готово и настроено для печати.
2 – количество копий документа, которые вам нужно напечатать.
3 – выбор принтера. Перед печатью убедитесь, что выбран нужный вам принтер. Также под кнопкой выбора принтера находится подраздел «Свойства принтера», где вы можете настроить принтер под сои нужны.
Начиная от пункта 4 и далее идет настройка непосредственно самой печати.
4 – вкладка, в которой вы можете настроить печать документа.
Как отменить печать документа
Когда может понадобится отмена печати? Мне в голову сразу приходит ситуация, в которой пользователь перепутал количество распечатываемых листов или просто принтер понадобился для печати более важных документов, а предыдущая задача еще не выполнена. В этом случае можно отменить печать оставшихся листов.
Процедура отмены печати, производится в окне «Очередь печати», в которую можно попасть:
- Через значок «Принтер» справа внизу экрана. После нажатия на него откроется диалоговое окно со списком документов в очереди на печать.
- Через «Панель управления» → «Принтеры».
Найдите принтер, рядом с которым установлена галочка (используется по умолчанию). Нажимаем на нем правой кнопкой мыши и выбираем «Просмотр очереди печати».
В этом списке представлены документы, которые в данный момент печатаются. Нажмите правой кнопкой мыши на тот, который печатать не надо и выберите «Отменить».
Отменить печать
Как видите, наука проста. Принцип действий пользователей всегда одинаков. Зная это, вы можете распечатать документ из любой программы редактирования, такой как Adobe Acrobat Reader, Open Document и других. Напоследок хочу рассказать, что делать, если вы отправили файл на печать по ошибке. Просто отмените печать. Для этого:
- в правом углу панели задач (слева кнопка «Пуск») щелкните правой кнопкой мыши значок с изображением принтера;
- выберите свое устройство;
- в открывшемся окне щелкните правой кнопкой мыши по активной задаче;
- выберите команду «Отмена»;
- подтвердите свое решение.
На этом инструкция заканчивается. Я надеюсь, что это будет полезно для кого-то
Спасибо за внимание. До свидания
Как в Word распечатать брошюру
Microsoft Word — мощное приложение с множеством функций. Программа при правильной работе с ней легко заменит любой редактор, которым пользуются профессионалы в полиграфических агентствах. Например, каждый пользователь может создать свой собственный документ (например, руководство по эксплуатации, справочник или книгу) и распечатать его для удобства чтения и хранения в виде буклета.
Сделать словесные буклеты или буклет можно следующим образом:
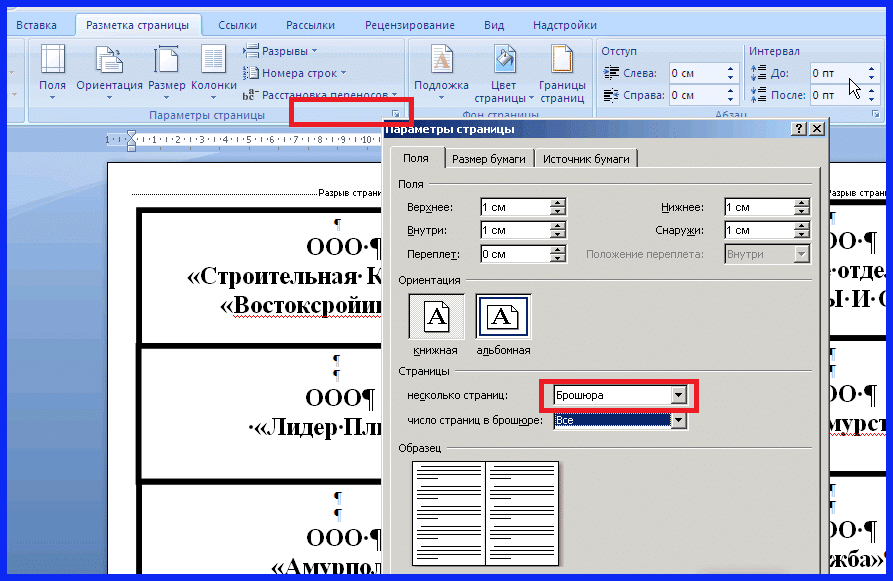 Печать брошюр
Печать брошюр
1. Необходимо найти раздел «Разметка страницы» в главном меню вверху программы».
2. Найдите в разделе группу меню, посвященную форматированию листа и всего документа.
3. Щелкните стрелку в правом нижнем углу группы меню, чтобы открыть все параметры.
4. В настройках страницы во вкладке «Поля» найдите раскрывающийся список «Несколько страниц» и выберите пункт «Брошюра».
5. После применения параметров страницы ко всему документу он будет иметь формат брошюры. Следует отметить, что сам лист, на котором редактирует человек, несколько уменьшится. И поэтому весь формат необходимо будет пересмотреть, чтобы убедиться, что он правильный.
6. В этом же окне можно настроить все параметры страницы: увеличить или уменьшить отступ.
После этого вам не нужно беспокоиться о том, что документ распечатается неправильно. При простой печати без предварительных настроек все будет напечатано в виде буклета.
Распечатка отдельного диапазона документа
По умолчанию будет распечатан весь рабочий лист, но бывает такое, что необходимо напечатать только отдельные диапазоны текста вместо целого листа. Это очень удобно, если вам не нужен весь текст. Для того чтобы распечатать отдельный диапазон документа нужно:
- Выделите необходимую область печати, зажав левую кнопку на первом слове и растянув по нужному тексту;
- Нажмите в панели меню «Файл» и найдите кнопку «Печать»;
- В меню настроек откройте список команды «Напечатать активные листы»;
- В открывшемся окне нажмите кнопку «Напечатать выделенный фрагмент». В предварительном просмотре теперь виден только выделенный ранее диапазон текста;
- Нажмите на кнопку «Печать», и выбранный диапазон будет распечатан согласно установленным параметрам печати.
Установите принтер и подключите к компьютеру
Для того чтобы распечатать сообщение с ворда, необходимо установить принтер и подключить его к компьютеру. Процедура установки и подключения принципиально не отличается в зависимости от модели принтера и операционной системы компьютера.
Перед началом установки принтера, убедитесь, что у вас имеются все необходимые компоненты, включая драйверы принтера и USB-кабель для подключения принтера к компьютеру.
Итак, вот пошаговая инструкция:
- Распакуйте принтер и проверьте комплектацию.
- Подключите принтер к источнику питания и включите его.
- Соедините принтер с компьютером с помощью USB-кабеля. Один конец кабеля подключите к принтеру, а другой – к свободному USB-порту компьютера.
- Когда компьютер обнаружит новое устройство, установите драйверы принтера.
- Откройте документ в программе Microsoft Word, который вы хотите распечатать.
- Нажмите на кнопку «Печать» в верхней панели инструментов программы.
- В открывшемся окне выберите установленный принтер из списка доступных принтеров.
- Установите необходимые параметры печати, такие как количество копий, ориентацию страницы и др.
- Нажмите на кнопку «Печать», чтобы начать процесс печати.
После завершения печати, вы получите распечатанное сообщение с ворда на выходе принтера. Если во время печати возникнут какие-либо проблемы или сообщение не будет распечатано корректно, проверьте подключение принтера и убедитесь, что установленные драйверы совместимы с вашей операционной системой.
Распечатываем документ в Ворд Онлайн
После того как в текстовом редакторе оформили документ, распечатайте его, следуя алгоритму:
- Зайдите на сайт https://word-online.ru/.
- Перейдите на страницу авторизации.
- Введите данные для входа (телефон или электронную почту и пароль).
- На главной странице загрузите необходимый документ. Для этого нажмите на кнопку «Файл» в верхней части экрана.
- В появившемся меню выберите пункт «Открыть».
- Во вкладке, где осуществляется загрузка документов, откройте проводник.
- Найдите нужный документ и дважды нажмите на него.
- Ожидайте, когда файл загрузится в редактор.
- Проверьте текст документа, графические данные (параметры интервалов, полей, размер шрифта и т.п.). При необходимости внесите корректировки.
- После этого нажмите на цветной значок в левом верхнем углу рабочего поля.
- В открывшемся окошке выберите пункт «Печать».
- Укажите нужные параметры. Нажмите на строчку «Предварительный просмотр», чтобы еще раз убедиться, что в тексте нет никаких ошибок.
- Убедитесь, что принтер подключен к ПК и сети питания.
- Вставьте бумагу в специальный разъем.
- Нажмите кнопку «ОК».
- Ожидайте, когда документ распечатается.
Если не хотите настраивать дополнительные параметры, то в основном меню во вкладке «Печать» кликните по строчке «Быстрая печать».
Как в MS Word распечатать только нужную часть страницы
Иногда, особенно когда мы готовимся к выступлению или собираем цитаты из технического документа, появляется необходимость сделать что-то вроде конспекта — сохранить и распечатать часть прочитанного материала на отдельном листе. Однако это требует лишних движений — информацию нужно скопировать в новый документ, сохранить его, в общем потратить «ещё немного» времени.
Выделяем фрагмент в MS Word-документе, который нужно распечатать
Печать части страницы в MS Word
Нет, конечно можно распечатать всю страницу, и просто выделить цветным маркером пару нужных предложений… но ведь в MS Word есть возможность сделать это куда более простым способом, при этом ещё и сэкономив чернила для принтера. Ведь можно распечатать не всю вордовскую страницу целиком, а только её выделенный фрагмент.
Выделите нужный фрагмент текста и нажав Ctrl+P (подробнее про клавиатурные сокращения) отправьте его на печать
Не торопитесь, просто обратите внимание на настройки. Вместо «Печатать все страницы» выберите пункт «Напечатать выделенный фрагмент» и уже теперь смело отправляйте документ на принтер. На листе распечатается только выделенный вами текст
На листе распечатается только выделенный вами текст.
Все это работает не только в MS Word, но и в любом другом приложении — надо просто изучить окно с настройками печати и пункт «Напечатать выделенный фрагмент» обязательно будет обнаружен.
Создаем конспект документа в MS Word
Однако, хоть способ приведенный выше и рабочий, кое чего в нем не хватает. Ведь чаще всего нам требуется распечатать со страницы не один абзац текста, а несколько предложений, к тому же раскиданных по этой странице.
К счастью, решение есть, хотя и не такое изящное.
На выручку нам придет старый трюк с множественным выделением — выделите первую нужную фразу на странице, а затем нажмите и удерживайте клавишу Ctrl. Не отпуская её, выделите мышью следующий фрагмент текста, и отпускайте только тогда, когда выделены все необходимые фрагменты.
Выделяем все нужные фразы в документе удерживая Ctrl
А вот теперь нажимаем Ctrl+C (или копируем все выделенное другим способом) и создаем новый документ MS Word.
Вставляем туда скопированное и о чудо — получаем самый настоящий конспект!
Осталось только отправить страницу на печать и дело сделано. Заметьте сколько «текстовых зайцев» убил это трюк — и подчеркивать ничего не надо, и информация на одном листе собрана в полном объеме, и чернила в принтере сэкономлены!
Распечатываем документ в Ворд Онлайн
Нарисовав документ в текстовом редакторе, распечатайте его, следуя алгоритму:
- Зайдите на сайт https://word-online.ru/.
- Перейдите на страницу входа.
- Введите свои данные для входа (телефон или адрес электронной почты и пароль).
- Загрузите необходимый документ на главной странице. Для этого нажмите кнопку «Файл» в верхней части экрана.
- В появившемся меню выберите «Открыть».
- откройте Проводник в категории, куда загружены документы.
- Найдите нужный документ и дважды щелкните по нему.
- Подождите, пока файл загрузится в редактор.
- Проверьте текст в документе, графические данные (интервалы, поля, размер шрифта и т.д.). При необходимости внесите коррективы.
- Затем нажмите на цветной значок в левом верхнем углу рабочей области.
- В открывшемся окне выберите «Печать».
- Введите необходимые параметры. Нажмите на строку «Предварительный просмотр», чтобы убедиться в отсутствии ошибок в тексте.
- Убедитесь, что принтер подключен к ПК и к источнику питания.
- Загрузите бумагу в специальный слот.
- Нажмите кнопку ОК».
- Подождите, пока документ будет напечатан.
Если вы не хотите настраивать дополнительные параметры, нажмите на строку «Быстрая печать» в главном меню в категории «Печать».
Какие параметры настроить при печати документа в Word Online
Перед печатью документа выполните необходимые настройки. Среди них:
- имя принтера – если у вас несколько устройств, выберите из выпадающего списка имя нужного;
- номера страниц или диапазоны страниц (все, текущие и т д.). Если вы хотите распечатать только определенные страницы, укажите их номера через запятую. Если вы хотите выбрать конкретный диапазон, введите, например, «3–7» или «2–10».
- количество копий;
- тип печати документа (односторонний, двусторонний). Для этого установите флажок рядом с рассматриваемым пунктом;
- диапазон страниц (все, четные, нечетные);
- формат документа (А4, А5 и так далее);
- количество страниц на одном листе;
- боковая ориентация (альбомная или портретная).
Проблемы, которые могут возникнуть при распечатке текста в Ворде Онлайн
Иногда проблемы могут возникнуть при попытке распечатать документ. Среди них:
- Принтер не печатает. В этом случае проверьте подключение устройства к сети, целостность кабеля. Убедитесь, что необходимые драйверы установлены. Попробуйте обновить их;
- Принтер не взаимодействует с текстовым редактором. Сначала убедитесь, что вы выбрали правильное устройство из раскрывающегося списка. Если все правильно, перезапустите Word Online, повторно авторизуйтесь и повторите попытку;
- Не все содержимое документа распечатывается. В этом случае проверьте настройки параметров. Нажмите на цветную кнопку в левом верхнем углу. В появившемся в конце списка меню выберите раздел «Параметры Word». В новом окне нажмите на вкладку «Дополнительно». Найдите вкладку «Печать». Установите флажки рядом с нужными элементами (печать в обратном направлении, на обратной стороне бумаги и т д.). Сохраните изменения.
Как с компьютера перекинуть реферат на телефон
Чтобы перенести реферат с компьютера на телефон, можно воспользоваться несколькими способами:
- Первый способ — использовать облачное хранилище. Есть много популярных облачных сервисов, таких как Google Drive, Dropbox, OneDrive и другие. Чтобы перекинуть реферат, загрузите его в облачное хранилище с компьютера, а потом откройте это хранилище на телефоне, там можно скачать файл и иметь к нему доступ в любое время.
- Второй способ — отправить файл по электронной почте. Нужно отправить реферат на свой собственный адрес электронной почты с компьютера., потом открыть почту на телефоне и загрузить вложение с рефератом на устройство.
- Третий способ — использовать флеш-накопитель или USB-кабель для передачи файла. Подключите флеш-накопитель или телефон к компьютеру с помощью USB-кабеля. После этого скопируйте реферат на флеш-накопитель или телефон и отключите его от компьютера. Теперь реферат будет доступен на телефоне.
Как распечатать несколько документов?
Если у вас нет времени и желания для открытия и просмотра нескольких документов перед их печатью, и вы уверены, что документы уже не нуждаются в корректировке перед выводом на принтер, то их можно все сразу отправить на печать.
1. В верхнем левом углу окна открытого документа щелкаем по кнопке «Файл».
2. Выбираем пункт «Открыть».
3. В окне «Открытие документа» переходим к нужному диску компьютера и открываем папки с необходимыми документами.
4. Выделяем предназначенные для печати файлы, щелкая по ним по очереди, удерживая клавишу Ctrl.
5. Щелкаем правой кнопкой по выделенным файлам и в контекстном меню выбираем пункт «Печать».
Печать нескольких страниц на одном листе
Нередко для изучения документа, стоит его распечатать на бумагу. Однако желательно сохранить количество листов, не тратя лишнюю бумагу на печать. В этом случае можно сделать так, чтобы страницы на одном листе размещались несколько компактней. Например: две страницы или две на две (то есть четыре), также возможно куда большее число страниц.
Сделать подобное можно непосредственно в настройках принтера. После вызова меню «Печать» нажать на кнопку «Свойства»:
Распечатка нескольких страниц на одном листе
Разные принтеры в этом случае будут иметь разную настройку. И расположение пунктов параметров печати может несколько отличаться. Однако любая модель принтера поддерживает размещение сразу нескольких страниц. И можно в соответствующем выпадающем списке (в данном случае «Разметка страницы») выбрать нужное количество. Стоит отметить, что лист будет помещаться целиком. Так что текст будет заметно мельче при печати.
Как распечатать 2 страницы на одном листе в word
Помимо этого можно использовать возможность самой программы. Для этого в окне «Печать» достаточно в правой нижней части найти выпадающий список «Масштаб»:
Печать 2 страниц на листе
Также можно произвести печать двух страниц, если указать соответствующий параметр, аналогично настройке печати брошюрой. Только в выпадающем списке выбрать не «Брошюра», а «2 страницы».
Заливка текста
Верстка текста начинается с оформления титульного листа. Его оборотную сторону можно оставить пустой или отвести под эпиграф, приветственное слово автора или краткое изложение книги – синопсис.
Далее заливается основной текст с разбивкой по главам. Для оформления заголовков лучше использовать стили или придумать собственные – жирный, курсив, величина шрифта и межстрочный интервал.
Важно помнить, что использование нескольких шрифтов в одном документе чаще всего выглядит плохо, поэтому лучше остановить свой выбор на одном шрифте. Следом по тексту располагаются иллюстрации, снабженные подписями там, где это нужно. Следом по тексту располагаются иллюстрации, снабженные подписями там, где это нужно
Следом по тексту располагаются иллюстрации, снабженные подписями там, где это нужно.
Последние полосы традиционно отводятся для содержания, слова от автора и исходных данных, если это необходимо. После этого книгу следует еще раз просмотреть на предмет ошибок в верстке и повисших строк, а далее – выводить на печать.
Способы печати всего документа Ворд Онлайн
Как правило, печатают полностью весь готовый документ. Чтобы распечатать документ в Ворд Онлайн необходимо:
- Нажмите в верхнем меню «Файл» и кликните «Печать» либо воспользуйтесь комбинацией «Ctrl+P»;
- В открывшемся окне введите количество копий, которое нужно распечатать, принтер и его настройки;
- Нажмите «Разобрать по копиям», если необходимо напечатать несколько экземпляров, где много страниц, когда нужно напечатать сначала первые страницы, потом вторые и так далее;
- Укажите «альбомная» или «книжная» ориентация, чтобы расположить лист горизонтально или вертикально в зависимости от информации в документе;
- Выберите лист печати: форматы А4, А3, Letter (печать конвертов) и другие;
- Укажите поля страницы, то есть то, как у вас будет расположена информация;
- Выберите элементы масштабирования;
- Нажмите «Ок» чтобы начать печать документа.
Редактирование текста
Редактирование текста в текстовых документах на компьютере — это процесс изменения, удаления или добавления текста в уже существующий документ. Этот процесс может проводиться в программах-редакторах, таких как Microsoft Word, Google Docs, LibreOffice Writer и других.
Чтобы открыть текстовый документ, необходимо выбрать соответствующую программу для редактирования и открыть файл документа. Далее можно начать процесс редактирования текста.
Среди основных функций редактирования текста в программе-редакторе можно выделить:
-
Изменение шрифта, размера шрифта, цвета шрифта, стилей шрифта.
-
Изменение выравнивания текста, отступов и интервалов.
-
Добавление, удаление или вставка текста.
-
Исправление орфографических ошибок и грамматических ошибок.
-
Изменение форматирования текста, такого как жирный, курсив, подчеркнутый.
-
Создание и редактирование таблиц.
-
Добавление и редактирование изображений и других элементов.
-
Создание оглавления, списка литературы и других навигационных элементов.
-
Подготовка текстовых документов для печати или публикации в Интернете.
После завершения процесса редактирования можно сохранить изменения и закрыть документ
Важно помнить, что чем проще и понятнее текст, тем легче его будет отредактировать и воспринять для читателя.

















![Технологии обработки текста [реферат №4447]](http://mtrufa.ru/wp-content/uploads/9/f/e/9fe915f5c6122be1586030c7837cb599.jpeg)









