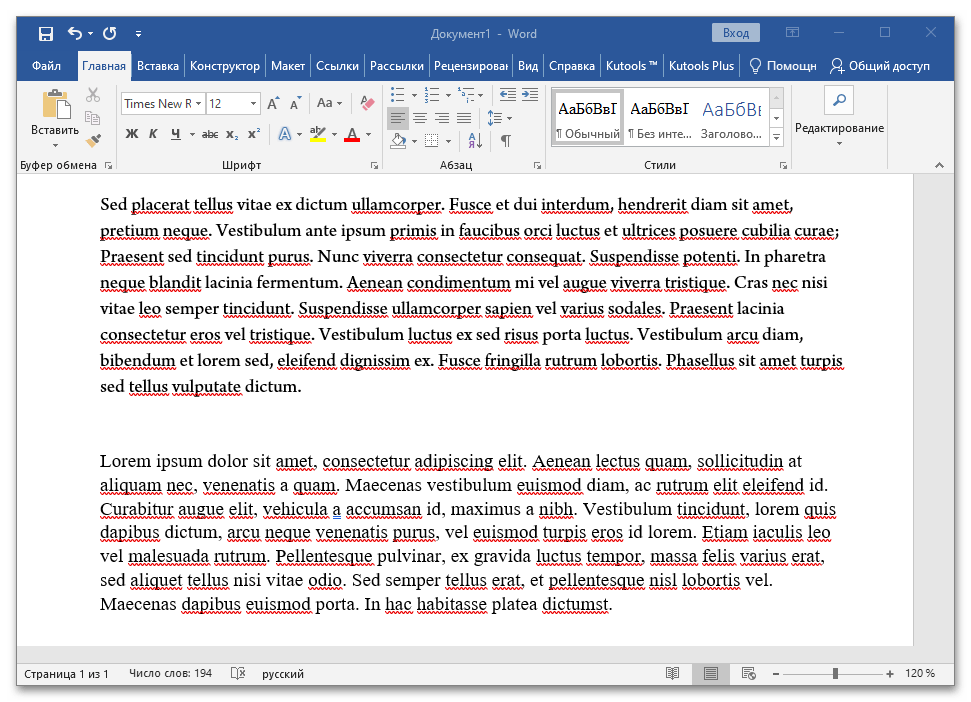Объединение листов А4 в Word
Для объединения листов формата А4 в Microsoft Word можно использовать несколько способов. В данной инструкции подробно описывается один из простых вариантов объединения листов с помощью функции склеивания таблиц. Этот метод особенно полезен, если требуется объединить большое количество листов.
1. Откройте документ в Microsoft Word, в котором находятся листы формата А4, которые вы хотите объединить.
2. Выделите содержимое первого листа и скопируйте его в буфер обмена. Для этого нажмите комбинацию клавиш Ctrl+C или используйте команду «Копировать» в меню «Правка».
3. Перейдите на следующую страницу, где находится следующий лист А4, и примените функцию «Вставить содержимое ячеек» для вставки скопированного содержимого. В меню «Редактирование» выберите команду «Вставить» и затем «Вставить содержимое ячеек».
4. Повторите шаг 3 для всех остальных листов, которые нужно объединить. Каждый раз выделяйте содержимое листа, копируйте его в буфер обмена и вставляйте на очередную страницу.
5. По окончании склеивания всех листов, проверьте и отформатируйте таблицу, если это необходимо.
6. Сохраните изменения в документе и закройте его.
Теперь весь текст и содержимое листов формата А4 объединено в один документ. Вы можете продолжить редактирование, форматирование или печать объединенного листа в соответствии с вашими потребностями.
Обратите внимание, что эта инструкция применима только к программе Microsoft Word. В других программах для обработки текста процесс объединения листов А4 может отличаться
Надеемся, что данная инструкция поможет вам объединить листы формата А4 в Microsoft Word и значительно упростит вашу работу при работе с большими документами.
Способ 1: Объединение ручным методом
Если документы не содержат в себе много текстовых, табличных или графических данных, а их форматы совпадают, то можно объединить их ручным способом. Это гораздо быстрее, чем разбираться с функциями Microsoft Word. Инструкция крайне проста:
- Откройте оба файла. В нашем случае это «1.docx» и «2.docx». Выберите, из какого и в какой нужно скопировать данные для объединения. Например, возьмем текст из «2.docx» и перенесем его в «1.docx». Для этого откройте второй документ и выделите текст и прочие данные сочетанием клавиш «Ctrl + A» или зажатой левой кнопки мыши, проведя от верхнего левого до правого нижнего конца окна просмотра.
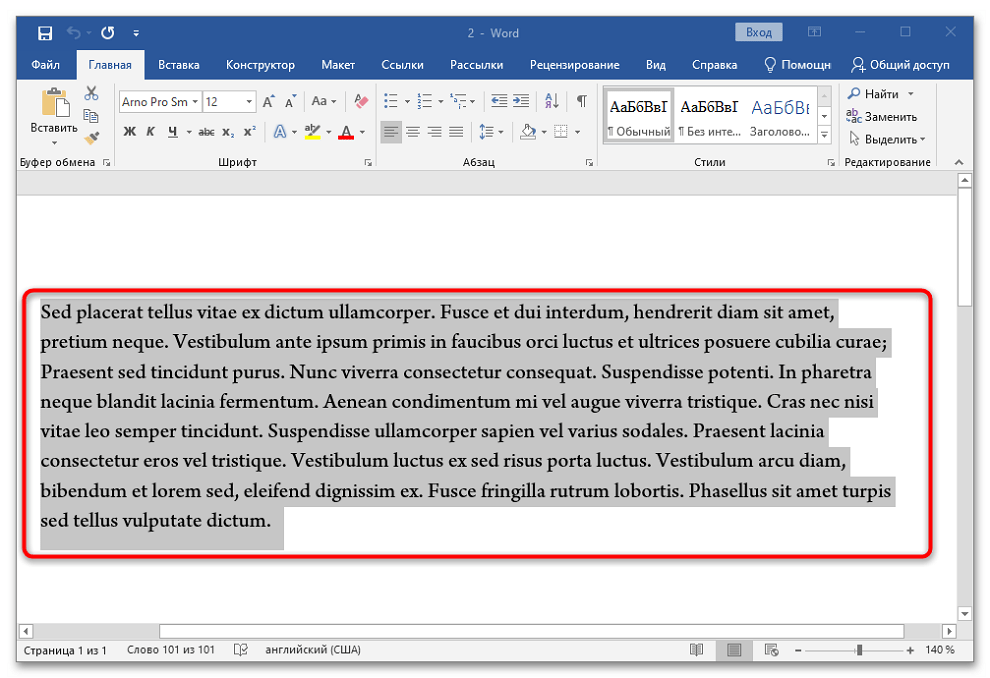
Воспользуйтесь сочетанием клавиш «Ctrl + С» для сохранения фрагмента в буфер обмена операционной системы или кликните ПКМ по выделенному набору данных и выберите из появившегося контекстного меню пункт «Копировать».
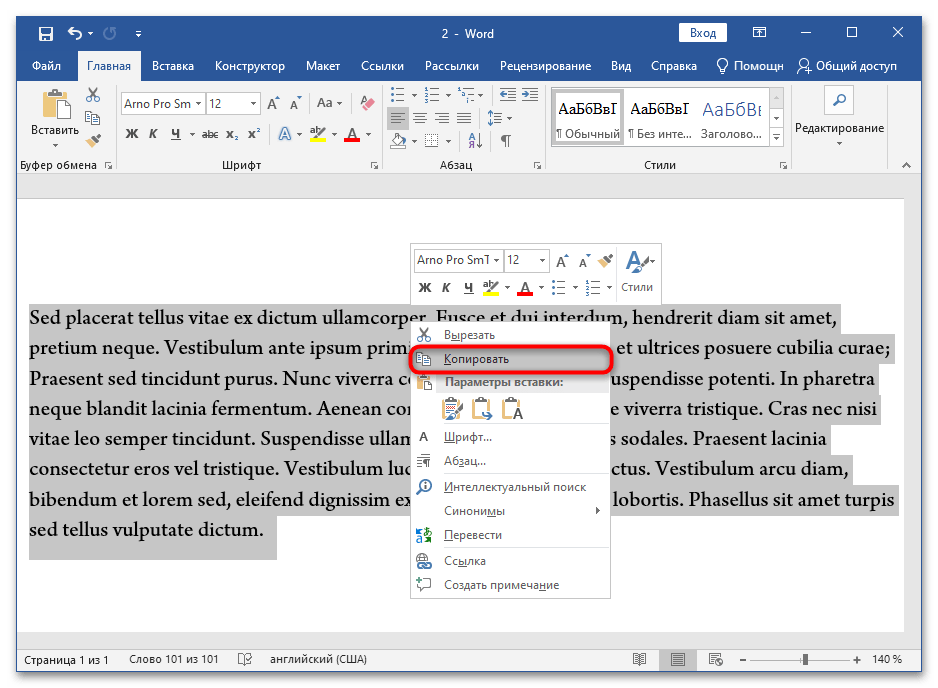
Перейдите в другой файл и вставьте фрагмент в любое место, будь то начало, середина или конец документа. В нашем случае добавляем текст после основного. Для этого установите курсор под имеющимися данными и нажмите сочетание клавиш «Ctrl + V» или по аналогии с предыдущим пунктом кликните ПКМ и выберите в пункте «Параметры вставки» последнюю кнопку «Вставить только текст».
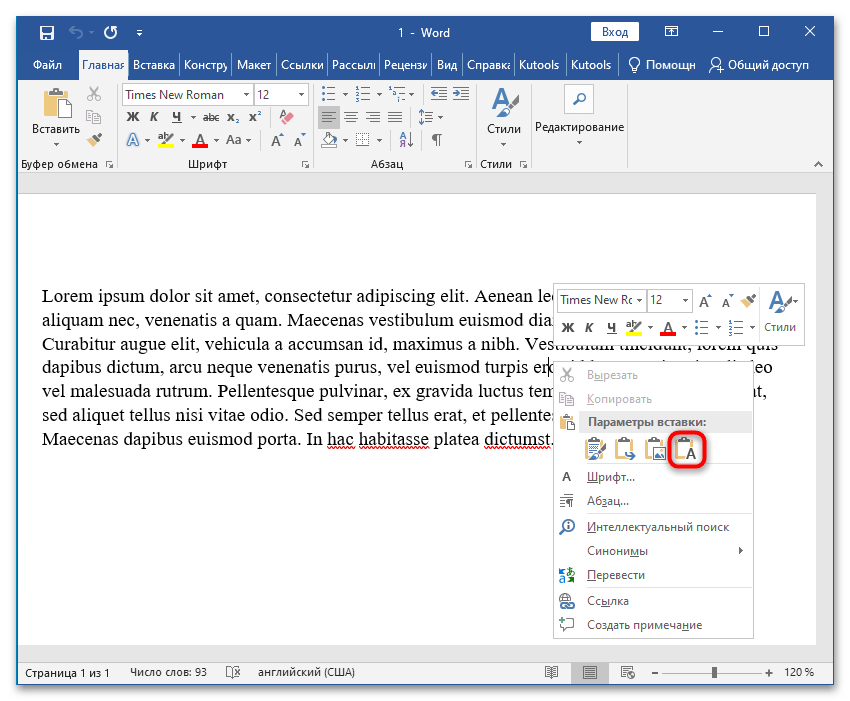
Фрагмент будет добавлен без исходных стилей с форматированием размера шрифта и его начертания по умолчанию.
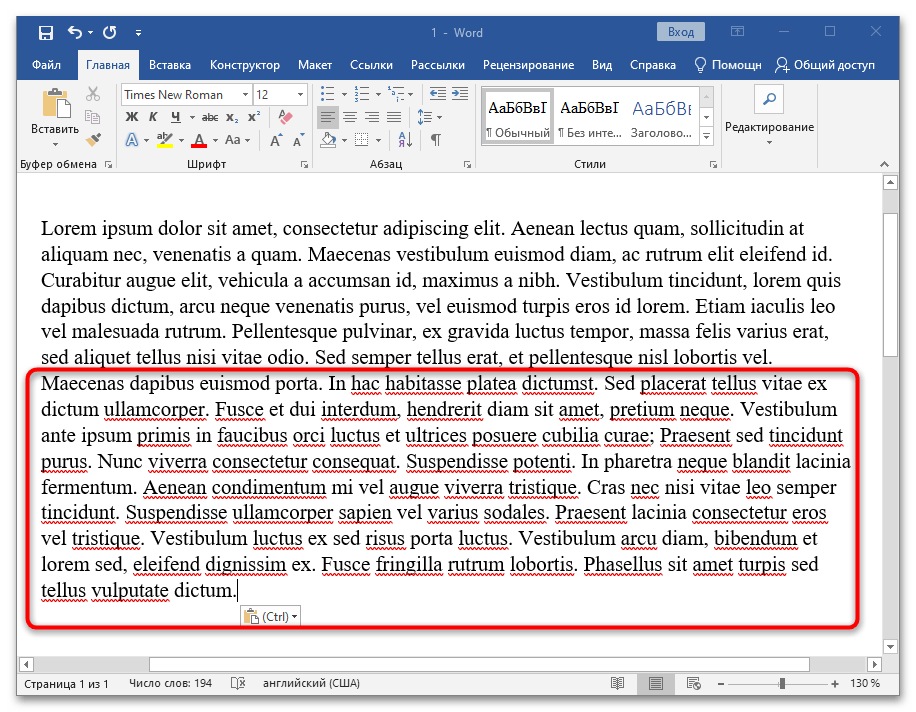
Ворд позволяет вставлять из другого файла не только текст. Если бы вы копировали фрагмент с картинками, графиками или таблицами, то после применения такого параметра вставки в главном файле сохранились бы исключительно текстовые данные и то, что удалось конвертировать из диаграмм без форматирования.
Воспользоваться можно и другими тремя способами вставки, доступными в контекстном меню: «Сохранить исходное форматирование», «Объединить форматирование» и «Рисунок». В первом случае текст и другие данные будут вставлены так, как они отформатированы во втором документе. Второй способ позволяет применить к вставляемому фрагменту те же стили, которые настроены для работы с первым файлом. В последнем случае текстовые и графические данные объединяются в рисунок и вставляются в PNG-формате.
- Перейдите в один из документов и скопируйте данные по аналогии с предыдущей инструкцией.
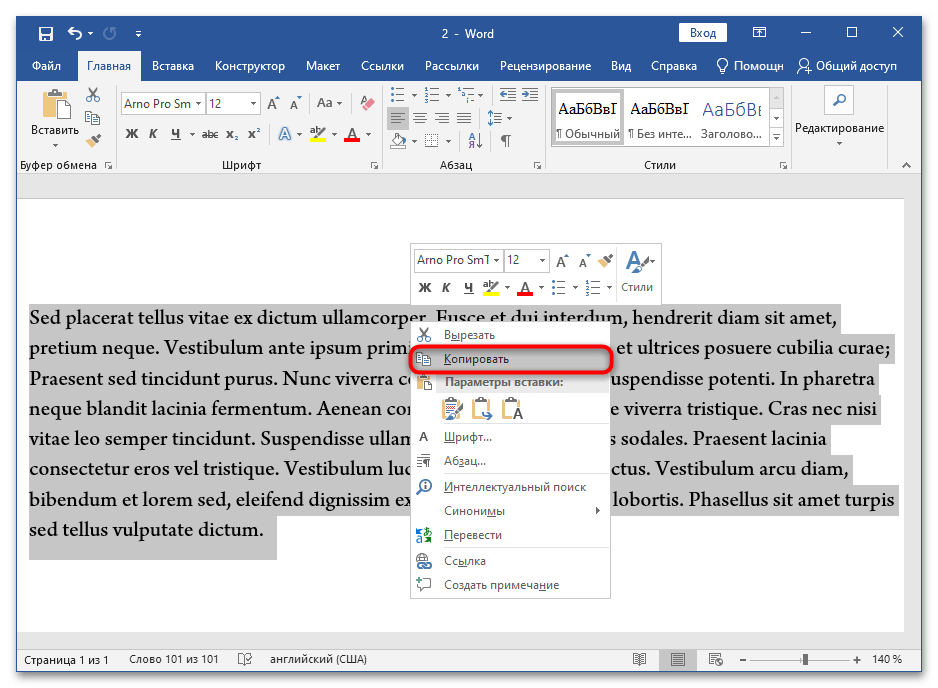
Откройте документ, куда необходимо выполнить вставку, и в любом его месте установите курсор мышки. Нажмите ПКМ, затем кнопку «Сохранить исходное форматирование» в пункте контекстного меню «Параметры вставки».
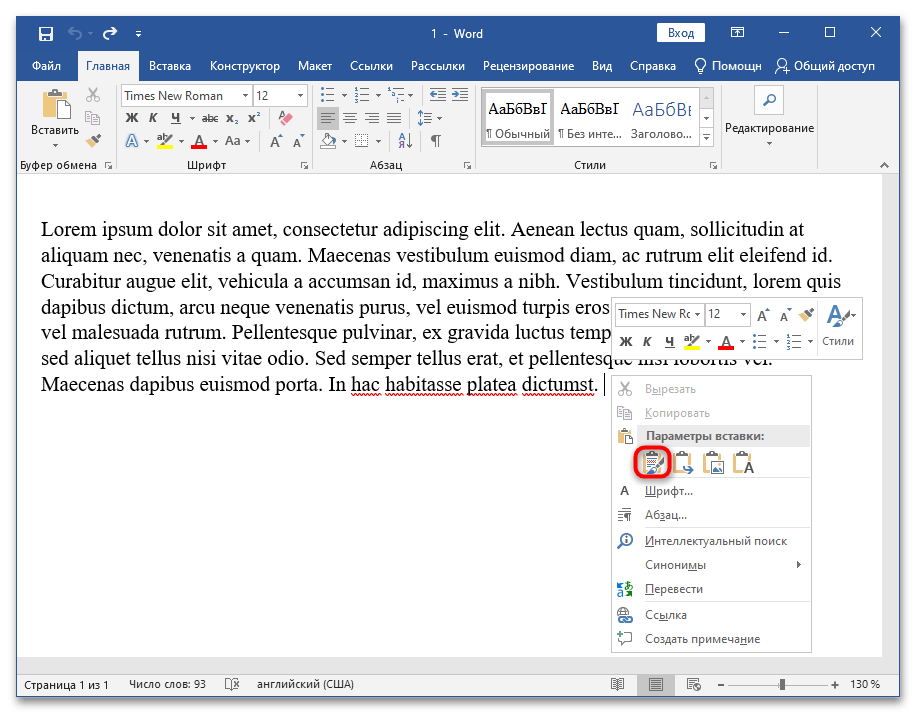
Фрагмент будет вставлен без форматирования стилей и сохранит свои настройки отображения текста и других элементов документа.
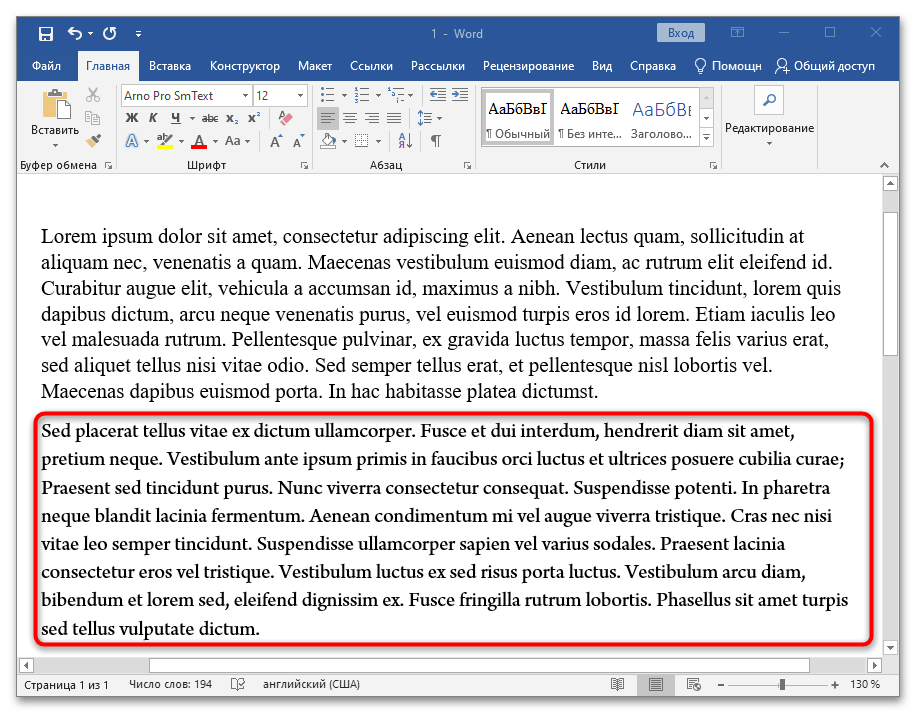
Если проделать все то же самое, но нажать на кнопку «Рисунок», то скопированный вами текст сохранится в графическом формате в виде скриншота выделенного фрагмента документа.
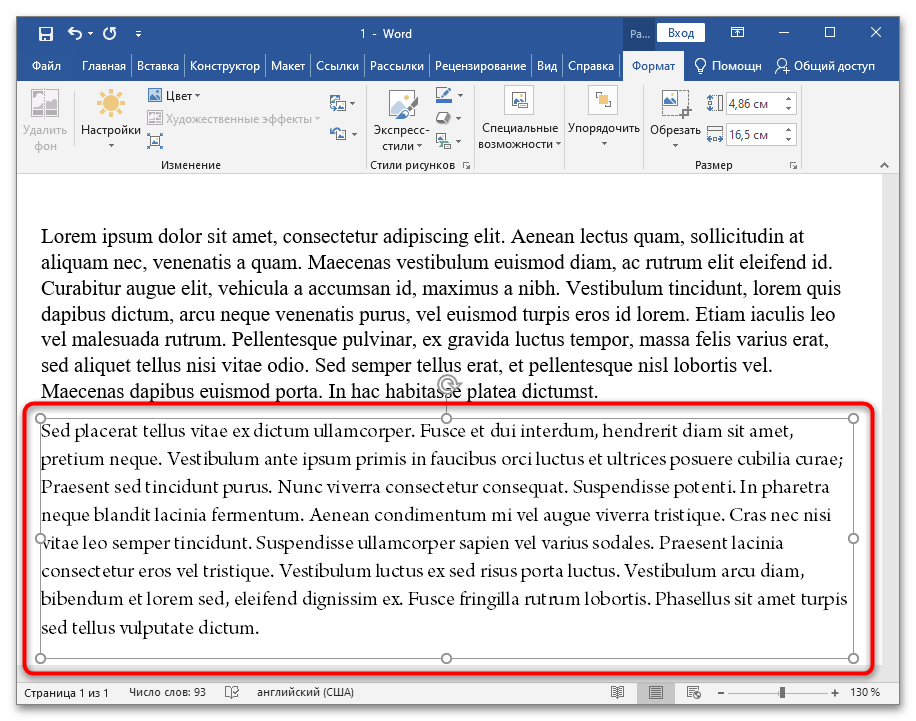
Пользоваться ручным способом удобно, если копируется и вставляется текст, а документы небольшие, сохранены в одном формате или созданы в одной и той же версии программы. Во всех остальных случаях рекомендуется воспользоваться стандартной функцией Microsoft Word по объединению файлов.
Меню редактора Word
Для удобства использования текстового редактора программисты корпорации Microsoft разработали простое в эксплуатации и интуитивно понятное меню. Меню расположено в верхней части экрана и состоит из слов в оглавлении меню и графических иконок для оперативного использования функций редактирования.
Вкладка Главная
- Первой вкладкой в меню текстового редактора является «Главная». Она содержит в себе возможность редактировать текст.
- Используя функции «Главной» вы можете:
- изменять размер букв и шрифта,
- работать со стилями набранного текста,
- выравнивать содержимое файла по левой или правой стороне, растягивать или выравнивать по середине,
- окрашивать буквы и фон документа в различные цвета,
- редактировать отступы и интервалы,
- создавать разнообразные простые и пронумерованные списки,
- показывать скрытые символы и осуществлять поиск по всему документу.
Вкладка Вставка
Функционал пункта меню «Вставка» предоставляет пользователю возможность украсить свой документ картинками, рисунками, фигурами или снабдить его информативными таблицами.
Кроме того есть возможность вставить в текст математические формулы, диаграммы, специальные символы (отсутствующие на клавиатуре), а также установить атрибуты необходимые для изготовления печатных документов, колонтитулы, номера страниц и т.д.
Вкладка Дизайн
Вкладка Дизайн, содержит список стилей для оформления текста, где можно выбирать различные заголовки, цвета и шрифты для текста, настраивать интервалы, добавлять различные текстовые эффекты.
Вкладка Разметка страницы
«Разметка страницы» этот пункт меню говорит сам за себя. В нем собраны функции текстового редактора Microsoft Word отвечающие за расположение текста на странице.
- Изменить ориентацию с книжной на альбомную;
- Увеличить или уменьшить поля;
- Окрасить страницу в нужный цвет;
- Воспользоваться стандартными темами или создать свою уникальную тему;
- Подложить один текст под другой, подчеркнув тем самым уникальность документа;
- Упорядочить расположенные в документе объекты.
Все эти функции находятся во вкладке Разметка страницы и обязательно пригодятся вам при дальнейшем использовании редактора Microsoft Word.
Вкладка Ссылки
Для авторов научных статей, нет ни чего важнее чем цитаты и ссылки на первоисточники. Именно за это отвечать пункт меню «Ссылки».
Он позволяет максимально комфортно управлять источниками, вставлять сноски и списки литературы, создавать предметные указатели. Разработчики позаботились о стандартных стилях документа (ГОСТ, ISO) и возможности создавать оглавление для книги.
Вкладка Рассылки
Тем, кто отвечает за корреспонденцию или ведет активную переписку, будет полезна вкладка «Рассылки».
Здесь собраны инструменты, позволяющие пользователю выполнить любую работу, связанную с рассылкой писем, начиная от создания конвертов и наклеек и заканчивая объединением адресов получателей, текстов документов и дизайна корреспонденции.
Одним словом, полная автоматизация процесса рассылки.
Вкладка Рецензирование
Пункт меню «Рецензирование» это набор функций, необходимых пользователю для личной или совместной работой над исправлением любых грамматических, стилистических и пунктуационных ошибок.
Здесь можно проверить правописание, осуществить перевод или поменять язык изложения, создать примечания, сравнить несколько версий документов между собой и, наконец, защитить документ от изменений.
Вкладка Вид
Пункт меню «Вид» предоставляет возможность пользователю обраться ко всему документу сразу, настроить отображение документа на экране так, чтобы проанализировать документ по всем необходимым параметрам с минимальными потерями времени на дополнительные действия.
Например, выставить максимально комфортный масштаб, отображать документ в виде книги или страницы, разделить документ на несколько окон и сравнить их между собою.
Вкладка дополнена функцией написания макросов, для автоматизации монотонной, рутинной работы.
Почему объединение листов в один файл может быть полезно
Объединение листов в один файл в Word может быть полезным во многих случаях. Во-первых, это существенно упрощает работу с документами, особенно если нужно отправить их по электронной почте или распечатать.
Объединение листов позволяет создать более компактный и легко читаемый документ. Вместо того чтобы пролистывать много разных файлов, можно просматривать и редактировать все страницы в одном месте.
Этот процесс также позволяет объединить разные части документа в более логическую структуру. Например, можно собрать отдельные главы в один файл, чтобы было проще переключаться между различными частями текста.
Кроме того, объединение листов в один файл помогает сохранить форматирование и стиль документа. Вместо того чтобы копировать и вставлять каждую страницу отдельно, можно сделать все это одним действием, чтобы избежать ошибок и сохранить единообразие внешнего вида.
Наконец, объединение листов в один файл упрощает выполнение таких задач, как добавление содержания, нумерация страниц и создание закладок. Вместо того чтобы повторять эти действия на каждой странице, их можно выполнить один раз и применить ко всему документу целиком.
В целом, объединение листов в один файл в Word — это удобный и эффективный способ управлять большими документами и сохранить их структуру и форматирование. Это усовершенствование поможет сэкономить время и повысить продуктивность работы с текстовыми документами.
Как объединить несколько файлов в Word
Создатели Word подумали над тем, что в процессе работы над документом может потребоваться вставить в него другой документ. При этом вставить не ссылкой, а прямо текстом. Конечно, можно просто скопировать стандартным образом текст и графику из одного документа в другой, открыв его, выделив весь текст и используя комбинацию Ctrl+C — Ctrl+V. Но это долго и неудобно, плюс всегда есть риск потерять часть текста из-за неправильного копирования.
Есть более удобный способ объединить несколько файлов в Word или вставить один файл в другой. Откройте документ Word в том месте, куда вы хотите вставить другой документ и сделайте свободную строку.
Выберите “Вставка” в верхнем меню, нажмите на стрелку около пункта “Объект” и выберите “Текст из файла”.
Обратите внимание
В Word 2003 нужно нажать “Вставка” — “Файл”.
Откроется стандартное окно проводника Windows, где нужно выбрать файл, из которого вы хотите вставить текст в данный документ.
Важно
Если нужно объединить несколько текстов, вставив их в одну область, можно выбрать несколько файлов. Но важно их предварительно отсортировать в том порядке, в котором вы хотите их вставить в файл
Если этого не сделать, тексты могут перемешаться внутри файла.
Нажав “Вставить” в окне проводника, в указанном месте отобразится текст из документа, который вы вставляете.
Вставив таким образом все необходимые документы в общий файл Word, который вы хотите направить на проверку или переслать другому человеку, остается сохранить этот общий документ.
Если в ходе такой вставки в документе оказалось много изображений, графики, текстов, он будет иметь большой вес. Отправлять в таком виде файл по почте будет затруднительно, поэтому можно его предварительно уменьшить.
Чтобы уменьшить размер изображений, которые добавлены в файл Word, выделите любое изображение в документе (кликнут на него дважды) и нажмите в верхнем меню “Сжатие рисунков”.
Откроется окно, в нем нужно выбрать для одного или для всех изображений применять сжатие. Также можно указать различные варианты сжатия. Укажите нужные настройки и нажмите “ОК”.
Обратите внимание
В зависимости от версии Word, количество вариантов сжатия будет отличаться.
Теперь можно сохранить документ — его размер станет меньше.
Еще один совет, если размер документа все равно внушительный, воспользуйтесь обычным RAR или ZIP архиватором, чтобы добавить документ в архив. Тогда его размер удастся еще немного уменьшить, что сделает его более удобным для передачи по почте.
Методы объединения страниц в Microsoft Word
1. Использование функции «Слияние»:
Microsoft Word предоставляет функцию «Слияние», которая позволяет объединить несколько страниц в одну большую страницу. Для этого выберите все страницы, которые вы хотите объединить, нажмите правой кнопкой мыши и выберите опцию «Слияние». После этого все выбранные страницы будут объединены в одну большую страницу.
2. Использование функции «Вставить текст из файла»:
Если у вас уже есть отдельные файлы для каждой страницы, вы можете вставить текст из этих файлов в один документ Microsoft Word с помощью функции «Вставить текст из файла». Чтобы сделать это, откройте новый документ Word, выберите вкладку «Вставить», затем нажмите на кнопку «Вставить текст из файла». Затем выберите все файлы с текстом, которые вы хотите объединить, и нажмите кнопку «Вставить». Ваши страницы будут объединены в одну большую страницу.
3. Использование функции «Копировать и вставить»:
Если у вас нет отдельных файлов для каждой страницы, вы можете скопировать содержимое каждой страницы и вставить его в один документ Word. Чтобы сделать это, откройте каждую страницу по очереди, выделите всю ее содержимое, нажмите правой кнопкой мыши и выберите опцию «Копировать». Затем откройте новый документ Word, нажмите на пустое место и выберите опцию «Вставить». Повторите этот процесс для каждой страницы, и они будут объединены в одну большую страницу.
4. Использование функции «Объединить документы»:
Если у вас есть несколько отдельных документов Word, вы можете объединить их в один документ с помощью функции «Объединить документы». Для этого откройте документ, в который вы хотите объединить другие документы. Затем выберите вкладку «Объединить» и нажмите кнопку «Объединить документы». Затем выберите все документы, которые вы хотите объединить, и нажмите кнопку «Объединить». Ваши документы будут объединены в один документ Word.
При объединении страниц в Microsoft Word, убедитесь, что пробелы и отступы соответствуют вашим требованиям, чтобы создать однородный и читабельный документ.
Инструкции по разделению разделов в Word
Для начала разделения разделов в Word, необходимо выбрать нужное место в документе и поставить курсор на этом месте. Затем нужно перейти на вкладку «Разметка страницы» в верхней панели инструментов и найти секцию «Разделы».
1. Вставка раздела:
1) Выберите место, где желаете вставить новый раздел.
2) Найдите кнопку «Разделы» на панели инструментов и нажмите на нее.
3) В появившемся меню выберите «Следующая страница» из списка опций. Это обозначит место вставки нового раздела.
2. Форматирование разделов:
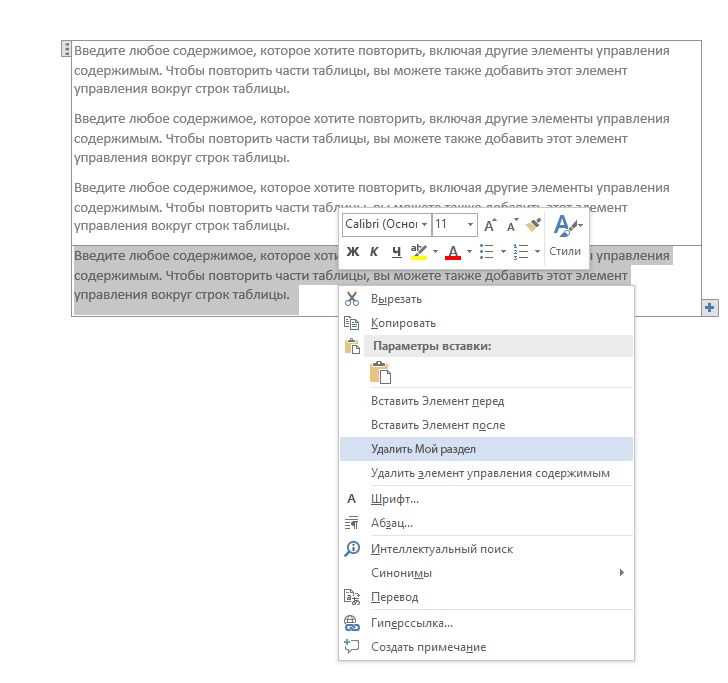
1) Чтобы отформатировать каждый раздел по-отдельности, поставьте курсор внутри нужного раздела.
2) Перейдите во вкладку «Разметка страницы» и найдите секцию «Разделы».
3) Внесите необходимые изменения в форматирование раздела, выбрав опции, такие, как ориентация страницы, размер полей, шрифт и другие.
3. Удаление раздела:
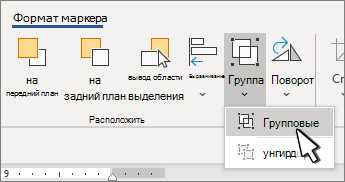
1) Чтобы удалить раздел, установите курсор внутри раздела, который нужно удалить.
2) Перейдите во вкладку «Разметка страницы» и найдите секцию «Разделы».
3) Нажмите на кнопку «Удалить раздел». Раздел будет удален, а текст ближайших разделов автоматически объединится.
С помощью этих инструкций вы сможете управлять разделением и форматированием разделов в Word, делая документы более структурированными и профессионально оформленными. Не бойтесь экспериментировать и применять разные опции, чтобы создать идеальное форматирование для каждого раздела вашего документа. Удачи в использовании Microsoft Word!
Объедините Ворд файлы онлайн
Объедините Ворд документы бесплатно. Это онлайн-приложение предназначено для объединения Ворд файлов в один документ. Просто загрузите Word документы, которые хотите объединить, расположите их в нужном порядке, укажите выходной формат и нажмите кнопку. Попробуйте прямо сейчас! Это 100% бесплатно!
Часто бывает несколько Ворд файлов, которые необходимо объединить в один документ. Это может быть связано с тем, что у вас есть несколько глав отчета или несколько черновиков документа, которые необходимо соединить. Объединение Ворд файлов в один документ вручную может оказаться утомительной и трудоемкой задачей, особенно если у вас имеется множество файлов разных форматов и макетов. Но с помощью этого простого в использовании приложения Online Ворд Merger вы можете легко объединить несколько Ворд документов в один, сэкономив время и усилия.
Объединение Ворд файлов может улучшить организацию, доступность и эффективность, одновременно сокращая пространство для хранения и упрощая процессы резервного копирования и восстановления. Сэкономьте свое драгоценное время и усилия благодаря возможности одновременного объединения нескольких Ворд файлов и полной интеграции с облачным хранилищем. Вы можете объединить до 10 Ворд документов одновременно, указав порядок их объединения. После завершения объединения Ворд файлов вы можете загрузить объединенный документ и внести необходимые изменения или изменения форматирования. Поддерживается широкий спектр выходных форматов, включая DOCX, PDF, EPUB, HTML, JPG, PNG.
Как разделять разделы с использованием временных разрывов страниц в Word
Временные разрывы страниц в Word позволяют вставлять разделы между страницами, чтобы отделить содержимое и применить к нему разные настройки форматирования. Чтобы разделить разделы с использованием временных разрывов страниц, вы можете выполнить следующие шаги:
- Выберите пункт меню «Вставка» в верхней панели инструментов Word.
- Нажмите на кнопку «Разрывы страницы» в разделе «Страницы», чтобы открыть выпадающее меню.
- Выберите нужный вам тип разрыва страницы, например, «Следующая страница», чтобы вставить раздел после текущей страницы.
- Повторите шаги 2 и 3, чтобы добавить дополнительные разрывы страницы в нужных местах документа.
После вставки временных разрывов страниц вы сможете форматировать каждый раздел отдельно, применять различные шрифты, стили и настройки. Это особенно полезно при создании документов с разными частями, такими как заголовки, содержание, введение, основная часть и заключение. Разделение содержимого на разделы делает его более структурированным и легким для чтения и понимания.
Теперь вы знаете, как разделять разделы с использованием временных разрывов страниц в Word. Применяйте эту функцию при работе с большими документами, чтобы сделать их более организованными и профессиональными.
How to insert a table of contents in a Word document?
Создание навигационного оглавления позволяет обеспечить простой и эффективный способ организации и навигации по вашему контенту.
Как вставить оглавление в документ Word?
Поскольку Microsoft Word и приложения для обработки текста из WPS Office практически идентичны, процесс создания оглавления также идентичен. Следуйте указанным ниже шагам, чтобы узнать, как добавить оглавление в Word в WPS Office.
Шаг 1: Откройте пустой документ в WPS Office.
Шаг 2: Нажмите в том месте, где вы хотите создать оглавление. Перейдите на вкладку «Ссылки» и затем нажмите меню «Оглавление».
Шаг 3: Вы можете выбрать между типами оглавления, так как существует три разных стиля, включая заголовки уровней 1, 2 и 3.
Шаг 4: После выбора желаемого стиля, щелкните по нему, и затем у вас появится оглавление в вашем документе Word.
Расположение контента и форматирование для эффективного объединения страниц
При работе с документами в Word иногда возникает необходимость объединить две страницы на одной. Это может быть полезно, например, когда нужно экономить место при печати или сократить количество страниц в документе. Для эффективного объединения страниц необходимо правильно расположить контент и выполнять соответствующее форматирование.
Во-первых, для объединения страниц в Word можно использовать функцию «Сращивание текста». Для этого выделяем текст на первой странице и переходим в меню «Формат». Затем выбираем пункт «Абзац» и переходим на вкладку «Вкладка и отступы». Там находим опцию «Сращивание после» и устанавливаем значение «0 пт». Теперь текст с первой страницы будет перенесен на вторую без разрыва страницы.
Во-вторых, чтобы эффективно объединить страницы в Word, можно использовать форматирование таблиц. Создаем таблицу с двумя ячейками и объединяем их. После этого в каждую ячейку можно вставить содержимое, которое должно быть на одной странице. Таким образом, при печати таблица будет занимать всю страницу, а контент внутри — остаться на одной странице.
В-третьих, стоит учитывать, что при объединении страниц в Word может измениться внешний вид документа. Например, заданный шрифт, размер текста или отступы могут выглядеть не так, как на отдельных страницах
Поэтому после объединения страниц важно проверить и, если необходимо, внести соответствующие корректировки в форматирование документа
В итоге, для эффективного объединения страниц в Word необходимо правильно расположить контент и провести соответствующее форматирование. Это можно сделать с помощью функции «Сращивание текста», использования таблиц или вручную настроив форматирование документа
Важно помнить, что при объединении страниц могут возникнуть изменения внешнего вида, поэтому имеет смысл проверить и откорректировать форматирование внутри объединенного контента
В статье были рассмотрены методы проверки и сохранения объединенных страниц в формате Word. Мы узнали, что объединение нескольких страниц в одну может быть полезным, когда нужно экономить пространство при печати или отправке документа. Кроме того, использование различных инструментов форматирования помогает сохранить читаемость и структуру текста.
Мы рассмотрели два основных метода объединения страниц — использование функции «Разметка страницы» и «Объединение файлов». Оба метода достаточно просты в использовании и доступны для всех пользователей Word.
Также, мы рассмотрели некоторые дополнительные советы по оптимизации и сохранению объединенных страниц. Например, использование разделителей страниц поможет сохранить корректное разбиение на страницы при печати или сохранении в формате PDF.
В итоге, знание этих методов позволит вам сэкономить время и эффективно использовать Word для работы с объединенными страницами.
Как увеличить область печати в MS Word
Площадь листа в текстовом редакторе ограничена полями. Они устанавливаются автоматически, но при необходимости их можно изменить. Такая функция очень удобна в случаях, когда требуется разместить на листе несколько страниц одновременно.
Чтобы уменьшить поля:
- Запустите Word, отправьте нужный файл на принтер и в разделе «Настройки» выберите «Параметры страницы».
После изменения размеров полей задайте нужное количество страниц в параметрах и отправьте документ на печать. Ставить нулевое значение нельзя, так как с большой вероятностью текст выйдет за рамки листа и станет нечитаемым.
Чтобы увеличить область печати в Word, рекомендуется также изменить размер шрифта. Альтернативный вариант – уменьшение междустрочного интервала. Но в этом случае есть риск того, что строки текста будут плохо читаться из-за минимального расстояния друг от друга.
Если вы печатаете на стандартном А4 листе и вам нужно ТОЛЬКО это место, то смело удаляете всё лишнее и размещаете нужный фрагмент на одном листе. Т. е. как вы и пишете «в 1 страницу добавить немного с начала 2 страницы».
Если весь текст надо сохранить, но при этом не менять размер шрифта — обратитесь к межстрочному отступу, в показанном документе он местами полуторный, можете сделать одинарный.
Если не критично, можно удалить лишние не заполненные строки (линии) шаблона и подсказки мелким шрифтом — они к юридической силе не имеют никакого отношения (если вы заполните документ правильно).
Как уже посоветовал Эдуард, можно поиграть с отступами. Но не только нижним и верхним, но и правым (в особенности, т. к. по стандарту он больше) и левым.
Шрифт можно менять не на 1.0, а на 0.25 или любое произвольное не особо заметное глазу число. А также применять размер к разным частям текста, а не ко всему сразу.
Убрать жирный шрифт где не критично.
Напомню также, что подпись/печать удостоверяют лист, а не страницу, т. е. теоретически можно напечатать с разных сторон одного листа, если не критично.
-
По сертификату нет доступа в диадок 1с
-
Служебка на подключение 1с
-
Как сделать осень в фотошопе
-
Стиль без интервала в ворде
- Время в браузере отличается от компьютера
Способ 3: Надстройка Kutools for Word
Kutools — это удобная надстройка для Microsoft Word. Она существенно упрощает работу с документами и предлагает те функции, которые не реализованы в текстовом редакторе по умолчанию. Инструкция по работе с надстройкой описана ниже:
- Скачайте Kutools for Word с официального сайта и запустите файл формата EXE через браузер или папку, куда сохраняются загрузки. Следуйте простой инструкции установщика и после инсталляции в появившемся окне надстройки установите галочку напротив пункта «Задействовать Kutools for Word», затем нажмите кнопку «ОК».
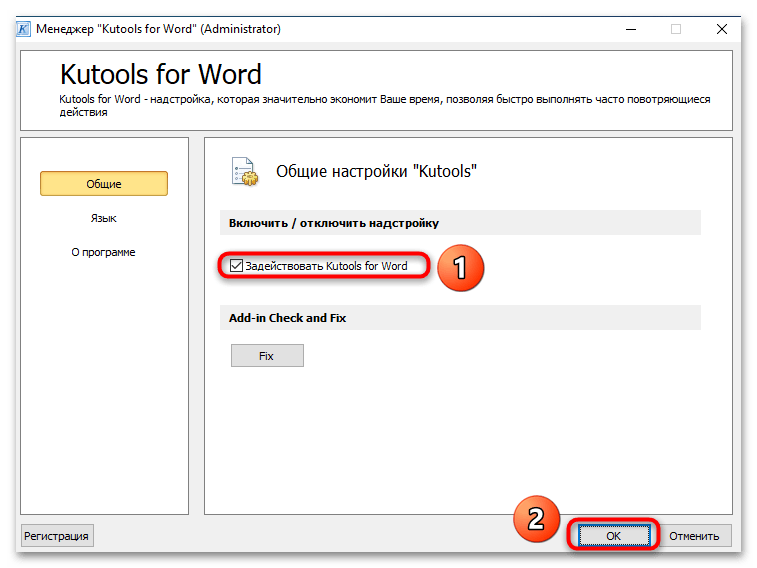
Перезапустите Ворд, если программа была открыта, чтобы на верхней панели инструментов появились новые вкладки: «Kutools» и «Kutools Plus».
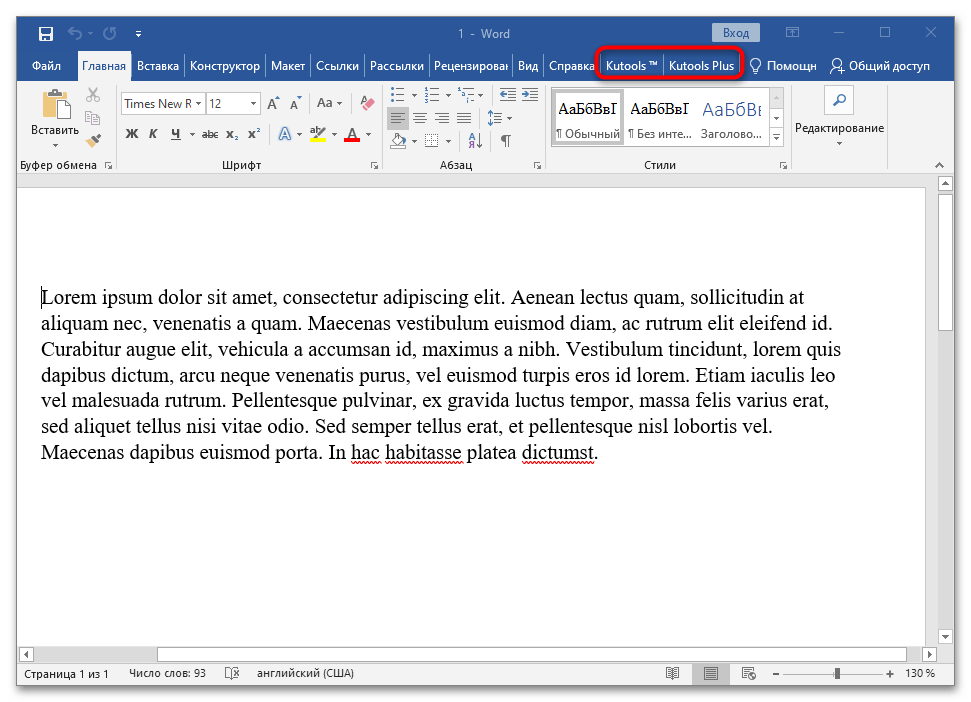
Создайте новый файл. Щелкните по вкладке «Kutools Plus» и выберите в левой части в разделе «Средства & Документы» пункт «Соединить».
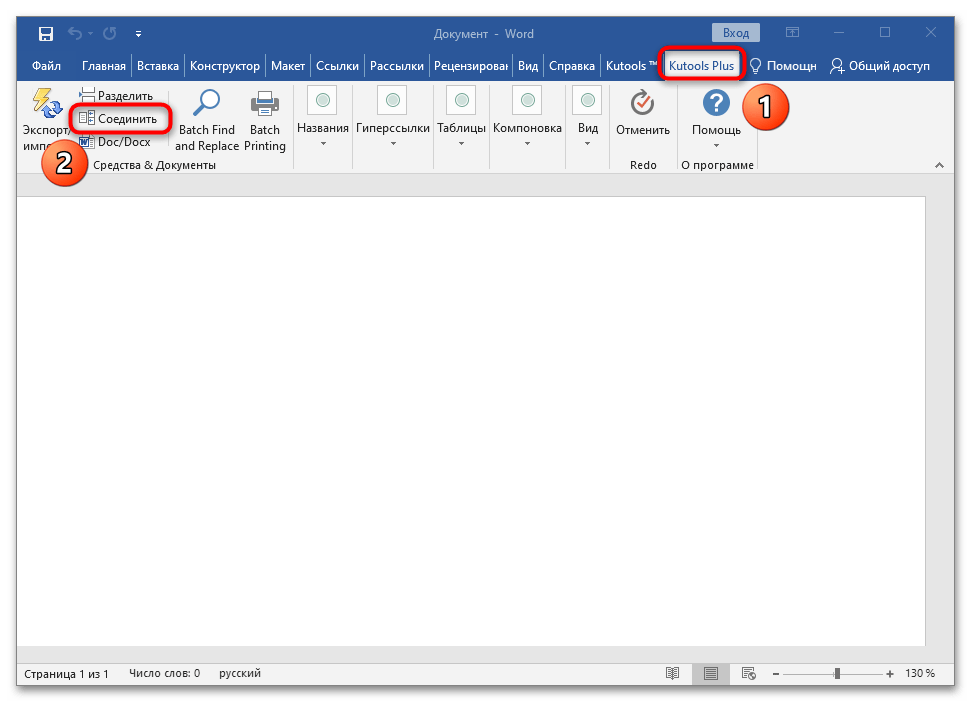
Дождитесь появления окна с соответствующим инструментарием. Нажмите на кнопку «Файлы».
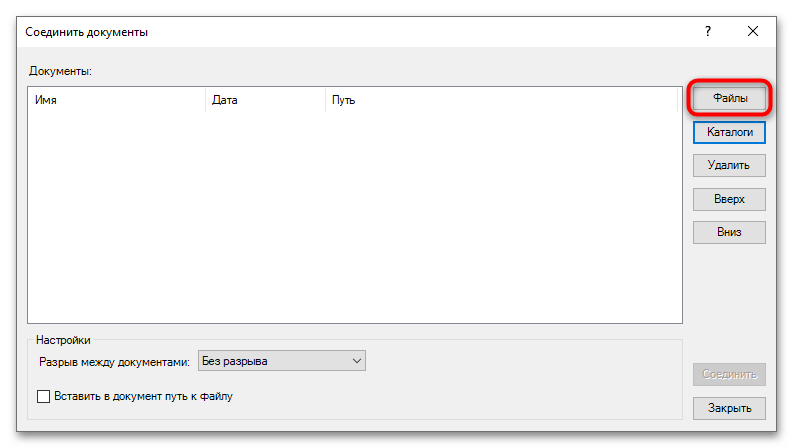
Через окно «Проводника» выберите все документы, которые нужно объединить, и нажмите «ОК». Если нужно выбрать все файлы из открытого каталога, то перед этим кликните на «Каталоги».
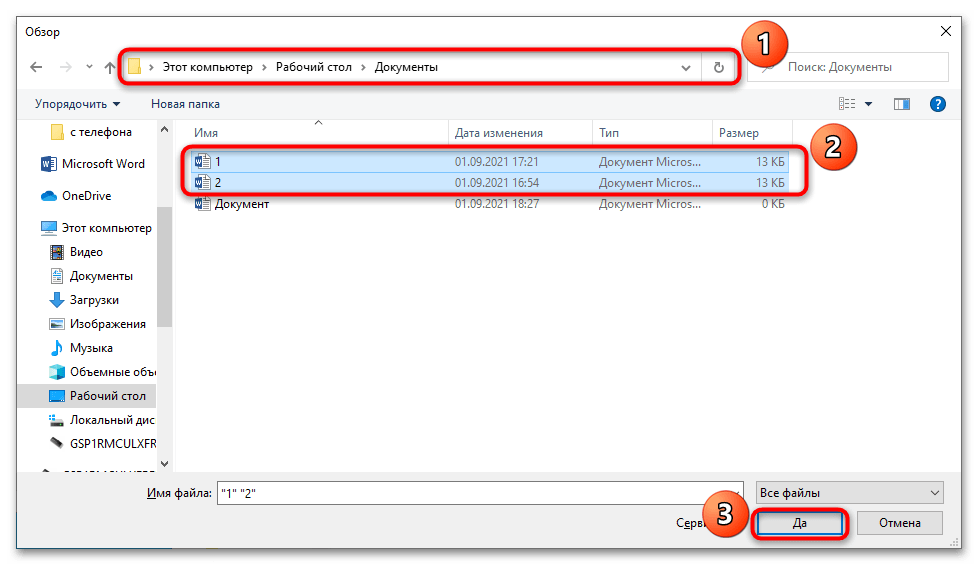
Переместите документы в нужном порядке кнопками «Вверх» и «Вниз» при необходимости. Укажите тип разрыва между ними.
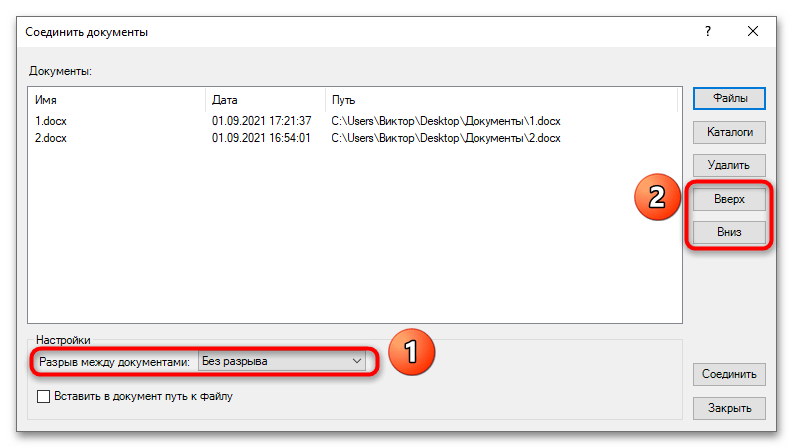
Кликните на кнопку «Соединить» после применения всех настроек.
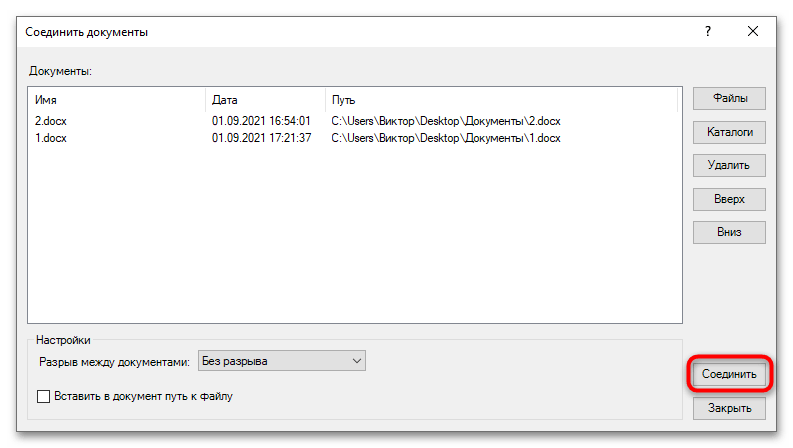
Произойдет объединение файлов по заданным настройкам.