Введение.
Для обработки текстовой информации на компьютере используются приложения общего назначения – текстовые редакторы.
Современные текстовые процессоры предоставляют пользователю широкие возможности по подготовке документов. Это и функции редактирования, допускающие возможность любого изменения, вставки, замены, копирования и перемещения фрагментов в рамках одного документа и между различными документами, контекстного поиска, функции форматирования символов, абзацев, страниц, разделов документа, верстки, проверки грамматики и орфографии, использования наряду с простыми текстовыми элементами списков, таблиц, рисунков, графиков и диаграмм.
Для создания на компьютере документов с использованием текстового редактора необходимо овладеть технологией обработки информации, только и всего.
Актуальность данной работы – текстовые редакторы достаточно интересная тема, в которой можно раскрыть все особенности и фишки обработки текстовой информации. С каждым годом создают новые программы для улучшения работы, повышения эффективности, быстроты и удобства.
Цель работы — показать основные средства и технологии обработки текстовой информации, изучить функциональные возможности текстового процессора Microsoft Word.
Задачи:
- Рассмотреть текстовые редакторы;
- Изучить возможности текстовых процессоров;
- Посмотреть как решаются задачи в Microsoft Excel.
Примеры использования
Колонки в Ворде являются мощным инструментом при создании различных документов, таких как отчеты, брошюры, журналы и т.д. Вот несколько примеров использования колонок:
-
Многостолбчатые списки: Если вам необходимо представить информацию в виде списка, можно использовать колонки для создания многостолбчатого списка. Это помогает сократить использование пространства и облегчает чтение.
-
Двухсторонние документы: Ворд позволяет создавать документы с двумя колонками, например, для создания брошюр или двухсторонних отчетов. Вы можете управлять шириной каждой колонки и добавлять разделители для лучшей визуальной структуры.
-
Макеты журналов и газет: Колонки можно использовать для создания макетов журналов, газет или других сопоставимых публикаций. Вы можете играть с шириной и высотой каждой колонки, чтобы добиться наилучшего вида и читабельности.
-
Объединение текста и графики: Колонки также могут использоваться для объединения текста и графики на одной странице. Вы можете разделить страницу на две колонки и поместить текст в одну колонку, а изображения или таблицы в другую.
Это только несколько примеров использования колонок в Ворде. Работая с ними, вы можете создавать профессионально выглядящие и хорошо организованные документы.
Популярные текстовые процессоры
Microsoft Word – мощный текстовый процессор, предназначенный для создания, просмотра и редактирования текстовых документов. Программа входит в пакет Microsoft Office. Выпускается с 1983 г. Текущая версия MS Word 2016 для Windows и MS Word 2011 для Mac.
Возможности программы Word расширены встроенным макроязыком Visual Basic (VBA). Однако это предоставляет дополнительные возможности для написания встраиваемых в документы вирусов, которые называются макровирусами.
WordPad – текстовый процессор, который входит в состав операционной системы Microsoft Windows. Гораздо мощнее программы Блокнот, но уступает полноценному текстовому процессору Microsoft Word.
Процессор поддерживает форматирование и печать текста, но не имеет инструментов для создания таблиц, средств проверки орфографии.
Рисунок 3. Текстовый процессор MS Word
Текстовый процессор WordPad»>Рисунок 4. Текстовый процессор WordPad
LaTeX – наиболее популярный макропакет системы компьютерной вёрстки TeX для облегчения набора сложных документов. Пакет предназначен для автоматизации многих задач набора текста (на нескольких языках) и подготовки статей, нумерации разделов и формул, перекрёстных ссылок, размещения иллюстраций и таблиц на странице, ведения библиографии и др.
OpenOffice.org Writer – текстовый процессор, который входит в состав пакета свободного программного обеспечения OpenOffice.org.
Writer во многом аналогичен текстовому процессору Microsoft Word, но имеет некоторые возможности, которые отсутствуют в Word (например, поддержка стилей страниц).
Рисунок 5. Текстовый процессор LaTeX
Рисунок 6. Текстовый процессор OpenOffice.org Writer
Литература
- http://ladyoffice.ru/word-2016-kratkoe-rukovodstvo-po-nachalu-raboty
- https://support.microsoft.com/ru-ru/help/4026266
- Современный редактор текстов. Под редакцией А.Н.Лучника Москва 2004 г.
- Информатика/Под ред. д.э.н., проф., Г.Н. Хубаева. – Ростов н/Д.: Феникс, 2010. – 288 с.
- Информатика/Под ред. Б.В. Соболь. – Ростов н/Д.: Феникс, 2007. – 446 с.
- Векторная графика
- Использование мультимедийных технологий в деятельности менеджера
- Фрактальная графика
- Место и роль Канады в мировой экономике
- Мастера дизайна
- Специальные эффекты CorelDRAW
- Описание и основные возможности мультимедиа технологий
- Мультимедиа технологии
- Области применения информационно-вычислительных систем
- Функции и роль денег в современной экономике
- Телекоммуникационные технологии в экономических информационных системах
- Банковская система Японии: структура и функционирование (Деньги кредит банки)
Делим страницу в Ворд Онлайн с помощью таблицы
Другой способ, чуть более сложный, с помощью которого вы разделите страницу на две части – использование таблицы. Выполните следующие действия:
- Откройте текстовый редактор Word Online.
- Загрузите нужный документ.
- В меню в верхней части экрана откройте раздел, где вставляют дополнительные элементы.
- Нажмите на пункт «Таблица».
- Отметьте ее параметры: 2×1. Для этого в появившейся схеме просто нажмите на второй квадратик в первой строке.
- Далее скройте таблицу, чтобы разделение страниц казалось естественным.
- Правой кнопкой мышки кликните по таблице.
- Вверху рабочего поля появится дополнительный инструмент для работы. Перейдите в него.
- Найдите блок «Стили таблиц».
- Нажмите на пункт, где настраивают границы и выберите «Нет границ».
- Таблица станет невидимой, но она будет разделять страницу на две части.
- Заполните ее необходимой информацией.
Обратите внимание! С помощью этого способа при необходимости вы можете разделить страницу больше, чем на 2 части. Для этого нажмите на пункт «Вставить таблицу» и выберите необходимое количество строк и столбцов
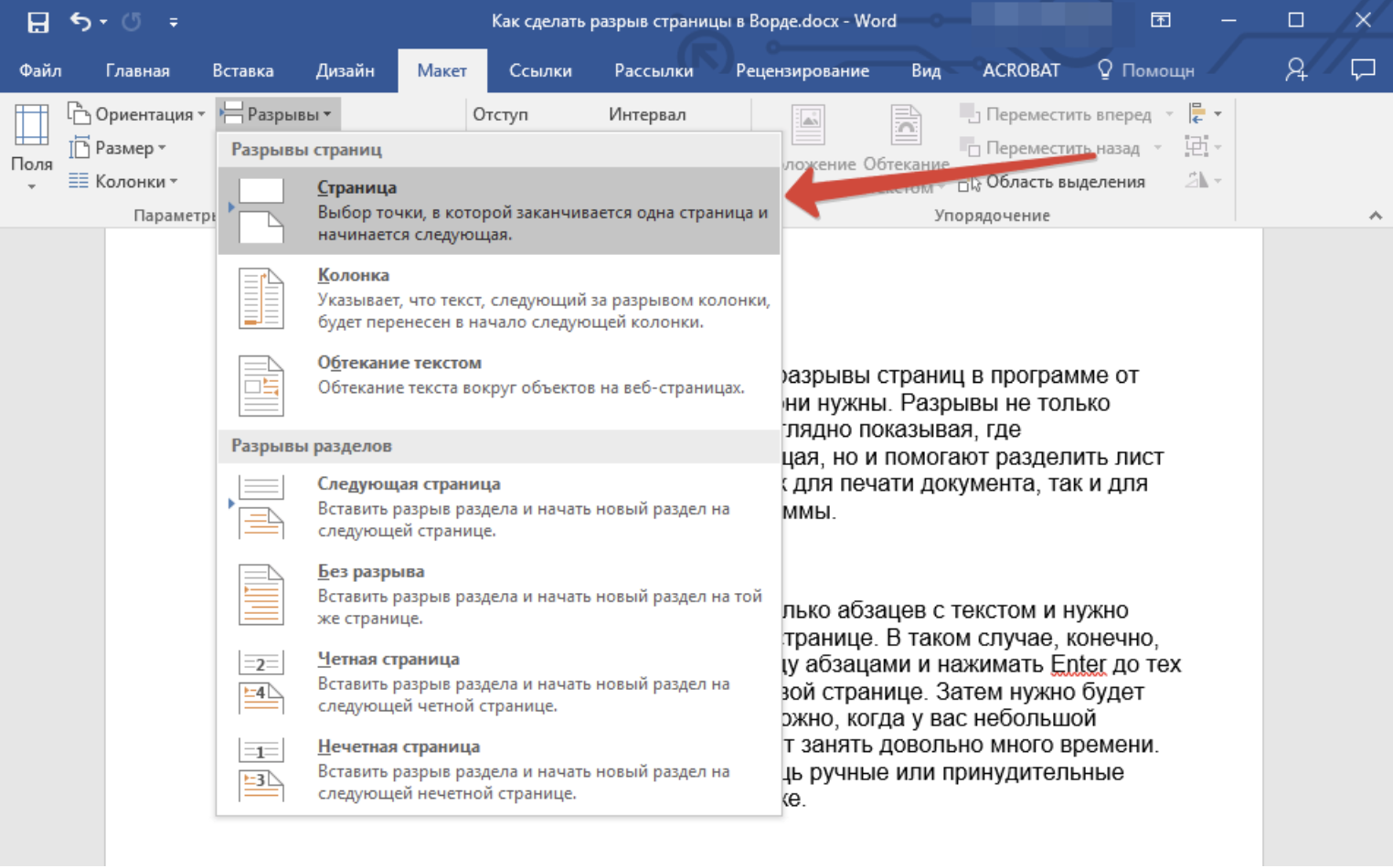
Деление страницы в Word Online на 2 части через функцию «Вид»
В текстовом редакторе есть также возможность разделить страницу по горизонтали. Алгоритм действий в этом случае достаточно простой:
- Перейдите в Ворд Онлайн и пройдите авторизацию.
- Откройте документ для работы.
- В верхнем меню выберите раздел «Вид».
- Нажмите на пункт «Разделить».
- Появится горизонтальная полоса. Кликните по ней.
- Страница будет разделена на 2 части. Перемещайте линейку, чтобы изменить размер каждой области.
Важно! В разделе «Вид» вы можете разделить и экран. Просто нажмите на кнопку «Две страницы». Экран разделится на 2 части
Это улучшит восприятие вашего текста
Экран разделится на 2 части. Это улучшит восприятие вашего текста.
Страницы с множеством текста
Возможность создания колонок в документе Word позволяет упростить оформление страниц с большим количеством текста и сделать его более читабельным. Колонки позволяют разделить содержимое документа на две или более колонки, что особенно удобно при создании газет, брошюр, отчетов и других документов с размещением большого объема информации. В этом разделе рассмотрим примеры использования колонок в Word.
Разделение текста на колонки
Чтобы разделить текст на колонки, необходимо выполнить следующие действия:
- Выделите текст, который вы хотите разделить на колонки.
- Выберите вкладку «Разметка страницы» в верхней панели инструментов Word.
- На вкладке «Разметка страницы» найдите раздел «Колонки» и выберите нужное количество колонок.
После выполнения этих действий текст будет автоматически разделен на указанное количество колонок.
Настройка колонок
Кроме выбора количества колонок, в Word также есть возможность настраивать параметры колонок, такие как ширина и промежутки между колонками. Для этого нужно выполнить следующие действия:
- Выделите текст, который вы хотите настроить.
- Выберите вкладку «Разметка страницы» в верхней панели инструментов Word.
- На вкладке «Разметка страницы» найдите раздел «Колонки» и выберите «Настройки колонок».
- В открывшемся окне «Настройка колонок» вы можете изменить ширину и промежутки между колонками с помощью соответствующих ползунков.
Дополнительные возможности
Помимо разделения текста на колонки, в Word также есть ряд дополнительных возможностей для работы с ними:
- Объединение колонок: вы можете объединить несколько колонок в одну, для этого нужно выделить нужные колонки и выбрать опцию «Слияние колонок» из контекстного меню.
- Разделение колонок: также можно разделить одну колонку на несколько, для этого нужно выделить нужную колонку и выбрать опцию «Разбиение колонок» из контекстного меню.
Эти дополнительные функции помогают более гибко управлять разделением текста на колонки и создавать более сложные макеты страниц.
Пример использования колонок
Допустим, у вас есть документ с большим объемом текста, таким как отчет или статья. Вы хотите разбить этот текст на две колонки для удобства чтения. Для этого:
- Выделите весь текст.
- Выберите вкладку «Разметка страницы» в верхней панели инструментов Word.
- На вкладке «Разметка страницы» найдите раздел «Колонки» и выберите «Две колонки».
После выполнения этих действий весь текст будет разделен на две колонки, что облегчит его чтение. Вы также можете настраивать параметры колонок, если это необходимо.
В приведенном примере мы рассмотрели основные возможности использования колонок в Word. С помощью этих функций вы можете легко и быстро организовать текст на странице, сделав его более читабельным и удобным для восприятия.
Как добавить изображения в документ Word?
Добавление изображений в документ Word поможет сделать его более интересным и читабельным. Для добавления изображения необходимо выполнить следующие шаги:
- Нажмите на место в документе, куда нужно вставить изображение.
- Выберите вкладку «Вставка».
- Нажмите на кнопку «Изображение».
- Выберите файл с изображением из папки на вашем компьютере.
- Нажмите «Вставить».
- Подстройте размер изображения и разместите его в нужном месте в документе.
Если изображение имеет большой размер, то его можно обрезать или сжать. Для этого нужно нажать на изображение правой кнопкой мыши и выбрать пункт «Обрезать» или «Сжать изображение».
Кроме того, в Word можно добавлять изображения не только с компьютера, но и из интернета. Для этого нужно выбрать вкладку «Вставка» и нажать на кнопку «Изображения онлайн». Далее в появившемся окне можно напечатать ключевые слова для поиска нужного изображения и выбрать подходящее вариант из предложенных.
Метод 1: Использование таблицы
Если вы хотите разделить страницу пополам по горизонтали в Word, вы можете использовать метод с использованием таблицы. Следуйте следующим шагам:
- Откройте документ Word, в котором вы хотите разделить страницу.
- Вставьте таблицу, выбрав «Вставка» в верхнем меню, а затем выберите «Таблица».
- Выберите размер таблицы, необходимый для разделения страницы пополам по горизонтали.
- Установите ширину и высоту таблицы по вашему усмотрению.
- Разделите ячейки таблицы пополам по горизонтали, выбрав ячейку, а затем щелкните правой кнопкой мыши и выберите «Объединить ячейки» в контекстном меню.
- Повторите шаг 5 для другой ячейки таблицы.
- Теперь у вас есть разделенная страница пополам по горизонтали в Word, которую вы можете заполнить нужным текстом, изображениями или другими элементами.
Используя этот метод, вы можете легко разделить страницу пополам по горизонтали в Word и создать две отдельные области для размещения контента.
Как в ворде сделать колонки с разделителем
При слове «колонка» сразу возникают ассоциации с журналистикой. В газетах и журналах текст часто расположен колонками.
Но не только печатные издания применяют такое традиционное для них расположение текста.
Использование колонок в документе, обязательно для двуязычных договоров и прочих юридических документов. Используется для удобства построчного перевода и сопоставления информации.
Также, оформление текста с использованием инструмента «Колонки», применимо к оформлению титульных листов и заявлений, когда тест необходимо расположить в правой или левой половине листа.
Текст с использованием колонок удобно использовать в документе, где есть картинки или другие объекты графики. Кроме всего прочего, текст в колонках легче читается, т.к. меньше нагрузка на глаза.
Сохранение двух страниц в виде сбоку
При работе над проектом в Microsoft Word вы можете использовать представление, которое вам больше всего подходит. В дополнение к режиму чтения вы можете выбрать режим печати, онлайн, черновик или план. Иногда вы можете оказаться в ситуации, когда вы просматриваете две последовательные страницы в своем документе Word. Это может быть стрессом, но есть простое решение этой проблемы. Вы можете просматривать страницы бок о бок, как книгу.
Замечательная особенность горизонтального макета Word заключается в том, что он также предлагает вам просмотр эскизов. Таким образом, вы можете просмотреть все страницы, а затем нажать на ту, на которую хотите перейти. Мы научим вас, как использовать функцию эскизов с видом «из стороны в сторону». Вам нужно включить представление макета печати в Word для использования Side to Side. После этого откройте документ в Microsoft Word и следуйте приведенным ниже инструкциям.
- Выберите «Макет печати» в области «Виды» на ленте, щелкнув вкладку «Вид». Если в строке состояния внизу включены ярлыки «Просмотр», вы также можете использовать кнопку «Макет печати».
- На вкладке «Вид» выберите «Из стороны в сторону» в области «Перемещение страницы» на ленте.
- Microsoft Word автоматически адаптируется для одновременного отображения двух страниц.
Важно помнить, что если ваш документ состоит только из одной страницы, этот метод не сработает по очевидным причинам. Перейдите на вкладку «Вид», затем выберите «Вертикально» в разделе «Перемещение страницы», чтобы вернуться к просмотру одной страницы в Word
Текстовые процессоры
Определение 2
Текстовый процессор – компьютерная программа, предназначенная для создания и редактирования текстовых документов, компоновки макета текста и предварительного просмотра документов в том виде, в котором они будут напечатаны (свойство, известное как WYSIWYG).
Современные текстовые процессоры позволяют выполнять форматирование шрифтов и абзацев, проверку орфографии, создание и вставка таблиц и графических объектов, а также включают некоторые возможности настольных издательских систем.
Текстовые процессоры используют в случаях, когда кроме содержания текста имеет значение и его внешний вид (подготовка официальных документов). Документ, созданный с помощью текстового процессора, содержит кроме текста еще и информацию о его форматировании, которая сохраняется в кодах, не видимых пользователю.
Поскольку разными текстовыми процессорами используются для оформления текста разные коды (документы с разными форматами), то перенос форматированных текстовых документов из одного текстового процессора в другой не всегда является корректным. В таких случаях форматирование может быть сохранено лишь частично (как, например, при переносе документа из MS Word в OpenOffice Writer) или вообще не сохраниться (переносится только текст). Тогда необходимо форматирование документа выполнять заново.
Приложение на несколько страниц
Колонки в Ворде позволяют создавать приложения, которые располагаются на нескольких страницах. Это удобно, когда необходимо разместить большой объем информации и сделать структурированный документ.
Примером такого приложения может быть отчет о проекте или брошюра с описанием продукта. В таком приложении можно использовать несколько колонок для размещения текста и изображений.
Для создания приложения на несколько страниц в Ворде можно использовать разделы. Разделы позволяют разделить документ на части с различным форматированием или разметкой страниц.
Чтобы создать раздел, необходимо открыть документ в Ворде и выбрать, где вы хотите создать новую страницу. Затем можно выбрать разделитель страницы, который разделит документ на две или более части. В каждом разделе можно задать различное количество колонок.
Преимуществом использования разделов и колонок в Ворде является возможность легкого форматирования каждого раздела и колонки по отдельности. Вы можете задать различное количество колонок, их ширину и расстояние между ними.
Ниже приведен пример использования разделов и колонок в Ворде для создания приложения на несколько страниц:
- Откройте новый документ в Ворде.
- Вставьте заголовок приложения.
- Выберите, где вы хотите создать раздел страницы и разделите документ на две части.
- Установите количество колонок в каждом разделе и задайте им нужную ширину и расстояние между ними.
- Вставьте текст и изображения в каждую колонку.
- Повторите шаги 3-5 для каждой страницы приложения.
- Отформатируйте каждый раздел и колонку по вашему усмотрению.
В результате вы получите приложение на несколько страниц с удобной структурой и размещенной информацией.
Объяснение
Колонки в программе Microsoft Word позволяют организовать текст в несколько столбцов на одной странице. Это удобно, когда требуется разделить информацию на отдельные блоки или создать газетный или журнальный макет. В Word можно создавать как одну, так и несколько колонок на одной странице.
Для создания колонок в Word нужно:
- Выделить текст, который нужно разделить на колонки.
- Открыть вкладку «Разметка страницы» в верхней панели.
- В разделе «Колонтитулы и нумерация страниц» выбрать кнопку «Колонки».
- В раскрывающемся меню выбрать нужное количество колонок.
- При необходимости можно выбрать дополнительные параметры, например, ширину и промежуток между колонками.
- Подтвердить выбор, нажав на кнопку «ОК».
После выполнения этих шагов текст будет разделен на колонки. При необходимости можно отформатировать отдельные колонки, вставить изображения, таблицы или другие элементы.
Также можно задать разное количество колонок на разных страницах документа. Для этого нужно выделить текст, который нужно разделить, перейти на нужную страницу и повторить описанные выше шаги.
Колонки в Word могут быть полезны при создании различных документов, таких как отчеты, брошюры, презентации и другие. Настройка колонок позволяет более гибко организовать информацию и сделать документ более удобным для чтения.
Разделение окна Word на 2 части
В заключении расскажем о функции, которая позволяет разделять окно программы Word на две части
Обратите внимание, в данном случае разделяется интерфейс программы, а не сама страница. Для того чтобы воспользоваться данной функцией перейдите на вкладку «Вид» и нажмите на кнопку «Разделить»
В результате посередине окна Word появится линия, которая будет разделять интерфейс на две части. При этом документ, который открыт в Word, будет отображаться как в верхней части окна, так и в нижней. Такое разделение интерфейса удобно при работе с некоторыми типами документов, например, с документами в которых присутствуют большие таблицы.
Здравствуйте уважаемый посетитель сайта! В этом уроке речь пойдет, о том, как разделить страницы в ворде 2016, данный урок будет разделен на три части, так как данный вопрос можно отнести и к другим критериям.
Первая часть урока. Разделить страницы в ворде можно на два экрана, то есть две одинаковых страницы, в первой части окна можно смотреть другое а в нижней части экрана можно наблюдать совсем другое. Чтобы разделить страницы в данной части урока, вам нужно будет выбрать вкладку «Вид», затем откроется меню данного раздела, где вам нужно выбрать пункт «Разделить».
После того как вы нажмете на кнопку «Разделить», в ворде документ будет разделен по полам.
Вторая часть урока. Часто случаются такие случае что страницы в ворде слипаются вместе, то есть все страницы идут подряд вместе, чтобы разделить связанные страницы, вам нужно выполнить следующие действия: Наводим курсор мыши на линию связки и два раза нажимаем левую кнопку мыши.
После всех выполненных действий все страницы в ворде будут разделены.
Последняя часть урока. Многие пользователи задаются вопросом, как разделить страницу на четыре части или на две и более в документе, поэтому я решил описать данный урок. И так чтобы разделить страницу в ворде на 4 части, вам нужно будет выполнить следующие действие: Выбираем вкладку «Макет», затем наводим курсор мыши на кнопку «Колонки» и один раз нажимаем левую кнопку мыши, после чего раскроется дополнительное меню, в котором выбираем пункт «Другие столбцы…».
После всех выполненных действий у вас откроется окошко «Колонны», где вы и сможете разделить страницу на 2, 3, 4 части. Для примера я поделю страницу на 3 части, для этого напротив пункта «Число столбцов» устанавливаем число на которое вы хотите разделить страницу, в моем случае это 3 части. После того как вы указали нужное вам число нажимаем на кнопку «OK».
После всех выполненных действий страница в ворд будет поделана на три части, и в каждую часть вы сможете заполнить нужным вам текстом.
-
Почему текст в фотошопе пиксельный
-
Как открыть файл dmp в visual studio
-
Как привязать чертеж в автокаде к системе координат
-
Подключение ккм порт к 1с
- Как называется дискорд шейпа
1.4 Текстовой редактор
Текстовый редактор — компьютерная программа, предназначенная
для обработки текстовых файлов, такой
как создание и внесение изменений. Условно
выделяют два типа редакторов: потоковые
текстовые редакторы и интерактивные.
Потоковые текстовые
редакторы – представляют собой компьютерные программы,
которые предназначены для автоматизированной
обработки входных текстовых данных, полученных
из текстового файла, в соответствии с
заранее заданными пользователями правилами.
Чаще всего правила представляют собой
регулярные выражения, на специфичном
для данного конкретного текстового редактора
диалекте. Примером такого текстового
редактора может служить редактор Sed.
Интерактивные
текстовые редакторы – это семейство компьютерных программ предназначенных
для внесения изменений в текстовый файл
в интерактивном режиме. Такие программы
позволяют отображать текущее состояние
текстовых данных в файле и производить
над ними различные действия. Часто интерактивные
текстовые редакторы содержат значительную
дополнительную функциональность, призванную
автоматизировать часть действий по редактированию,
или внести изменение в отображение текстовых
данных, в зависимости от их семантики.
Примером функциональности последнего
рода может служить подсветка синтаксиса.
Текстовый процессор
– может быть причислен к интерактивным
текстовым редакторам, однако для данного
класса компьютерных программ их возможность
применения в качестве интерактивного
текстового редактора не является целевой.










![Технологии обработки текста [реферат №4447]](http://mtrufa.ru/wp-content/uploads/3/b/6/3b6c192906f998bda9e0a371a94e1d18.jpeg)


















