Сочетание горячих клавиш Ворд для работы с текстом
Если вам приходится набирать и редактировать большие объемы текста, то сочетание клавиш поможет существенно ускорить работу.
Вот некоторые приемы, которые можно опробовать. Опять-таки, запоминать комбинации только для тех действий, которые выполняются чаще всего (например, для выделения текста).
В предыдущем пункте мы узнали, как перемещаться по документу при помощи нескольких клавиш, включая клавишу Ctrl.
Если добавить еще одну клавишу, то можно этими же движениями выделять текст — это клавиша Shift.
Предположим, что вы только что закончили предложение и увидели слова, которые нужно изменить.
Не убирая руки с клавиатуры, удерживайте клавишу Ctrl и нажимайте левую стрелку, перемещая курсор к началу слова. Затем удерживайте Shift и нажимайте клавишу со стрелкой вправо, чтобы выделить текст буква за буквой.
Чтобы отменить выделение, нажмите стрелку влево и курсор переместиться обратно к началу слова.
Если вы хотите выделить больший фрагмент текста, то нажмите сочетание клавиш Shift + End, чтобы выделить текст до конца строки и сочетание клавиш Shift + Home, чтобы выделить текст до ее начала.
Нажимая Shift и стрелку вверх и вниз, можно выделить несколько строк.
А как на счет ускоренного выделения при помощи клавиши Ctrl?
Нажмите Ctrl + Shift и клавишу со стрелкой вправо или влево, чтобы выделить сразу все слово.
Нажатием Ctrl + Shift и клавиши со стрелкой вверх или вниз, можно выделить текст от курсора до начала или конца абзаца, а Ctrl + Shift + Home или Ctrl + Shift + End до начала или конца документа.
Выделив текст, с ним можно выполнять самые разные действия. Например, сразу заменить прежний текст, набрав новый.
А что с форматированием шрифта?
Его размер можно менять, нажимая Ctrl + Shift и знак больше или меньше (любая цифра от 1 до 9).
Чтобы сделать шрифт полужирным, нажмите Ctrl + B, подчеркнутым Ctrl + U, а курсивом Ctrl + I.
Нужно быстро переключиться между верхним и нижним регистром, тогда выделите текст и нажмите Shift + F3.
Вот еще одно интересное сочетание.
Как вам известно, Ctrl + Z означает отмену действия, однако его можно вернуть обратно, нажав Ctrl + Y. Кроме того сочетание Ctrl + Y можно использовать для повторения форматирования.
Например, я нажму Ctrl + B, чтобы сделать текст полужирным, затем перейду на другой абзац, выделю нужный текст и нажатием Ctrl + Y, повторю форматирование.
Как можно менять шрифт и его размер?
Просто нажмите Ctrl + Shift + F, чтобы открыть диалоговое окно «Шрифт» и воспользуйтесь клавишей Tab и клавишами со стрелками, чтобы быстро изменить форматирование.
Не забывайте о том, что можно ввести несколько первых букв в названии шрифта, чтобы быстро найти его в длинном списке.
Также можно вызвать контекстное меню сочетанием Shift + F10 — это тоже самое, что щелкнув текст правой кнопкой мыши.
Здесь вы найдете самые популярные команды форматирования. Наконец можно мгновенно отменить все свое ручное форматирование, выделив текст и нажав Ctrl + Пробел.
Также существует множество сочетаний клавиш для форматирования абзаца: для выравнивания по центру Ctrl + E, по правому краю Ctrl + R, по левому Ctrl + L и по ширине Ctrl + J.
Еще одна удобная комбинация Ctrl + Shift + 8, которая служит для отображения или скрытия знаков абзацев.
Если вам приходится часто пользоваться маркированными списками, то попробуйте следующее сочетание:
выделите текст клавишей Shift и клавишей со стрелками, а затем нажмите Ctrl + Shift + L, чтобы превратить его в маркированный список. Теперь с текстом можно работать как со списком. Передвиньте курсор, чтобы выровнять его, а затем нажмите сочетание Alt + Shift и клавишу со стрелкой вверх или вниз, чтобы переместить строку на другое место в списке.
Еще способ сэкономить время — это инструмент «Стили».
Наведите курсор на абзац, который вы хотите форматировать, затем нажмите Alt + Ctrl и цифру 1, 2 или 3, чтобы использовать стили заголовков 1, 2 или 3 соответственно.
Применить обычный стиль можно нажатием Ctrl + Shift + N. Чтобы расширить свой выбор, вызовите область задач стиля, нажав Alt + Ctrl + Shift + S.
Нажмите клавишу F6, чтобы установить фокус (синяя область (4)) на этой области задач, а затем при помощи клавиши Tab и клавиш со стрелками, выберите нужный стиль и нажмите Ввод.
Обратите внимание, как только вы применили стиль, сам фокус опять перемещается на ваш документ
Это лишь некоторые из множества сочетаний клавиш, которые позволяют ускорить работу с текстом.
Благодаря этим и другим быстрым клавишам, о которых шла речь, в программе Word можно делать практически все, не притрагиваясь к мыши.
Осталось еще несколько сочетаний клавиш, с которыми стоит ознакомиться.
Клавиша Alt (Альт)
Размещается по обеим сторонам клавиши пробел.
Так же как и Ctrl используется для модификации
других клавиш, то есть для построения комбинаций.
Самая знаменитая из которых Ctrl+Alt+Delete.
Однако ценных комбинаций с использованием этой
клавиши немного, в отличии от клавиш,
рассмотренных выше.
Alt + F4
Если эта комбинация нажата в каком-либо окне
(программе), то это приводит к закрытию этого окна
(программы). Если активных окон нет, то нажатие
этой комбинации вызывает диалог завершения
работы Windows.
Alt + стрелка вправо/влево
В проводнике эта комбинация приводит к
перемещению вперед или назад по истории
перемещений проводника. Предположим, что в
проводнике открывалось несколько папок в такой
последовательности:
1. C:\My Documents
2. D:\
3. D:\Temp
4. C:\Program Files
5. C:\WINDOWS
Нажатие Alt + стрелка влево приведет к переходу в
папку C:\Program Files. Еще одно нажатие Alt + стрелка
влево приведет к переходу в папку D:\Temp. А если
после этого нажать Alt + стрелка вправо то будет
снова открыта папка C:\Program Files.
В браузерах (Firefox, Chrome, IE) нажатие этой
комбинации перемещает на одну страницу назад или вперед.
Alt + Print Screen
Нажатие этой комбинации копирует в буфер
обмена изображение активного окна. Если на
рабочем столе открыто и видно несколько окон,
нажатие одной клавиши Print Screen скопирует
изображение всего рабочего стола, со всеми
окнами. А при нажатии Alt+Print Screen будет скопировано
изображение только того окна, которое активно.
Это серьезная разница, поскольку чаще всего, в
тех случаях, когда нужны такие изображения,
требуется именно изображение активного окна, а
не всего рабочего стола. Но при этом не
копируются открытые в этом окне меню. Если нужно
скопировать именно открытое меню то вариант один
— нажимать просто Print Screen и затем в графическом
редакторе обрезать лишние части картинки.
Скопированная картинка не может быть напрямую
сохранена на диск в виде файла. Для этого ее нужно
вставить в любой графический редактор или в
текстовый редактор, который может работать с
изображениями (например Word, FrontPage).
Alt + Tab
Очень полезная комбинация для тех, кому нужно
часто перемещаться между несколькими окнами.
В Windows, перейти из одного окна в другое,
можно только двумя способами:
- Используя мышь — кликая на нужном окне или на
кнопке нужного окна в таскбаре. - Используя комбинацию Alt+Tab
Первым способом пользуются почти все. Но второй
способ удобнее, и быстрее.
Если нажать Alt+Tab и затем отпустить Tab, держа Alt
нажатым, то поверх всех окон появится небольшое
окно, в котором будут иконки всех открытых окон.
Можно перейти в любой из этих окон нажимая
клавишу Tab. Конечно, нужно по-прежнему держать Alt
нажатым. Каждое нажатие клавиши Tab выделяет
следующую иконку в этом списке. Как только
выделена иконка нужного окна, необходимо
отпустить клавишу Alt и сразу будет открыто это
окно.
Если отрыто много окон и соответственно список
иконок большой, в нем можно перемещаться не
только в одну сторону, но и в обратную, если
нажимать не одну клавишу Tab, а сочетание Shift+Tab.
Если же нажимать и отпускать одновременно обе
клавиши Alt и Tab, то будет происходить циклическое
переключение между двумя окнами которые были
активны последними.
Alt + Enter
В проводнике и в некоторых других программах,
которые работают с объектами, нажатие этой
комбинации открывает диалог свойств текущего
(выделенного) объекта.
Например, если в проводнике выделить файл или
папку и затем нажать Alt+Enter, то откроется диалог
свойств этого файла или папки.
Клавиши доступа в диалоговых окнах
При выборе элемента, который заканчивается многоточием (А), или одной из этих маленьких стрелок (А) на ленте открывается диалоговое окно.
В диалоговых окнах нет подсказок, зато можно нажать Alt и отыскать подчеркнутую букву на нужном элементе. Затем выберите его, нажав Alt и указанную букву.
Например, если я захочу перейти в поле «значение» (1), то нужно произвести комбинацию клавиш Alt + З.
Если вы внимательно посмотрите на слово значение (1), то увидите, что буква <з> подчеркнута — значит для этого поля соответствует комбинация Alt + З.
Если вам не нравиться навигация при помощи букв, то перемещайтесь, используя клавишу Tab.
Нажмите Tab, чтобы перейти к следующему меню или параметру, или вернитесь назад нажатием комбинации Shift + Tab. Синяя рамка (2) вокруг элемента указывает на то, что он выбран.
Переходите в диалоговом окне от одной вкладки к другой с помощью клавиши Ctrl и Tab, а затем нажмите Tab, чтобы установить нужный фокус на нужном элементе.
Если это какой-то выпадающий список (например, как в пункте Выравнивание и Уровень на верхнем рисунке), нажатием стрелок вверх и вниз его можно раскрыть и остановиться на одном из его пунктов, а затем нажать Ввод, чтобы выбрать его.
Если необходимо ввести значение (как например в поле значение (2)), то установите курсор в нужном месте при помощи клавиш со стрелками и воспользуйтесь клавиатурой, чтобы выбрать, удалить или ввести текст или цифры.
Если в текстовом окне есть такие же маленькие стрелочки вверх и вниз (как например в поле значение (2)), это значит, что туда можно вводить значения при помощи клавиш с соответствующими стрелками.
Если надо увеличить значение, то нажимаете клавишу со стрелкой вверх, если надо уменьшить, то со стрелкой вниз.
А как быть с флажками?
Встретив такой элемент (например элемент зеркальные отступы на верхнем рисунке) , нажмите Пробел, чтобы установить или снять флажок. Как и в случае с лентой, можно комбинировать разные методы.
Например, можно нажать Alt и З, чтобы выбрать этот элемент (у нас к примеру будет поле (1)), а затем ввести значение при помощи клавиш со стрелками.
Итак, настройки в этом диалоговом окне готовы. Что дальше? Обратите на кнопки «Ок» и «Отмена».
Если кнопка «Ок» выделена голубой рамкой (3), можно нажать Ввод, чтобы применить изменения и закрыть диалоговое окно.
Чтобы отказаться от изменений, нажатием клавиши Tab перейдите к кнопке «Отмена» и нажмите Ввод или просто Esc.
Теперь вы можете при помощи клавиш доступа почти все. Однако данный вопрос еще не совсем исчерпан.
Что такое кнопка down?
Кнопка down (в переводе с английского – «вниз») — это клавиша на клавиатуре компьютера, которая используется для перемещения курсора или выделения текста вниз. Она находится на нижней строке клавиатуры, справа от клавиши пробела. В программировании кнопка down может использоваться для управления различными действиями, например, для выбора элементов в списке или для прокрутки страницы вниз на веб-сайте.
Кнопка down часто используется в сочетании с другими клавишами, например, со стрелками вверх, вниз, влево и вправо, чтобы перемещать курсор по документу. Эта кнопка также может использоваться для перемещения между отдельными элементами интерфейса, например, для перемещения между полями формы на веб-странице.
Использование кнопки down может облегчить работу с текстом и интерфейсом программы, позволяя быстро перемещаться по документу или элементам интерфейса. Зная, как использовать эту кнопку, пользователи могут ускорить свою работу и улучшить опыт использования различных программ и приложений.
Клавиша down⁚ основные функции и использование
Клавиша down — это одна из клавиш на клавиатуре, которая используется для перемещения курсора или выделенного элемента вниз по тексту или интерфейсу программы. Для использования кнопки down необходимо нажать ее один раз, и выделение или курсор переместится на следующую строку, элемент или страницу вниз. Кнопка down обычно имеет символ стрелки, указывающей вниз, и располагается на правой части клавиатуры. Она может быть использована в различных приложениях и программах для прокрутки контента, выбора опций или перемещения по спискам. Клавиша down является одной из клавиш управления курсором и играет важную роль при работе с текстом и интерфейсом программного обеспечения.
Общая информация о клавише down
Клавиша down ⸺ это кнопка на клавиатуре, которая используется для перемещения курсора или выделенного элемента вниз по тексту или интерфейсу программы. Нажатие клавиши down один раз перемещает курсор или выделение на следующую строку, элемент или страницу вниз. Обычно клавиша down имеет символ стрелки, указывающей вниз, и располагается на правой части клавиатуры.
Клавиша down на клавиатуре имеет несколько функций. Она широко используется для прокрутки контента в текстовых редакторах, веб-страницах, списках и других приложениях. Клавишу down также можно использовать для выбора опций в интерфейсе программы или перемещения по меню. Она является одной из основных клавиш управления курсором и играет важную роль при работе с текстом и интерфейсом программного обеспечения.
Для более удобного использования клавиши down, рекомендуется приложать небольшое усилие при нажатии, чтобы избежать случайного перемещения курсора. Также можно настроить скорость прокрутки при удержании клавиши down в настройках операционной системы. Важно помнить, что функциональность клавиши down может различаться в зависимости от программы или приложения, в котором она используется.
Использование клавиши down на клавиатуре
Клавиша down на клавиатуре используется для перемещения курсора или выделенного элемента вниз по тексту или в интерфейсе программы. Она применяется для прокрутки контента в текстовых редакторах, веб-страницах, списках и других приложениях. Для использования клавиши down достаточно нажать ее один раз, и курсор или выделение переместится на следующую строку или элемент вниз.
Клавиша down обычно имеет символ стрелки, указывающей вниз, и расположена на правой части клавиатуры. Она является одной из основных клавиш управления курсором и играет важную роль при работе с текстом и интерфейсом программного обеспечения.
Она также может быть использована для выбора опций в интерфейсе программы или перемещения по меню. Кнопка down особенно полезна при просмотре или редактировании длинных документов, веб-страниц и работе с текстовыми редакторами.
Для повышения удобства использования клавиши down, рекомендуется настраивать скорость прокрутки в настройках операционной системы. Также стоит учесть, что функциональность клавиши down может различаться в зависимости от программы или приложения, в котором она используется.
Полезные советы по использованию клавиши down
При использовании клавиши down для прокрутки страниц и документов рекомендуется нажимать ее с легким нажатием, чтобы избежать случайного перемещения курсора.
Если вам нужно быстро переместиться на большое расстояние вниз по странице или документу, вы можете удерживать клавишу down, чтобы ускорить прокрутку.
Клавиша down также может быть использована для выбора опций в интерфейсе программы или перемещения по меню. При использовании в таких случаях, рекомендуется ознакомиться с соответствующей документацией программы, чтобы узнать специфические функции клавиши down.
Некоторые программы и веб-страницы могут иметь собственные методы прокрутки контента, и использование клавиши down может не давать ожидаемого результата. В таких случаях, рекомендуется обратиться к документации или подсказкам программы для узнать, как правильно прокручивать контент.
Если клавиша down не работает или не прокручивает контент, возможно, вам потребуется проверить настройки клавиатуры или обновить драйверы.
Некоторые программы и операционные системы могут предоставлять возможности настройки скорости прокрутки для клавиши down. Если вам нужно изменить скорость прокрутки, рекомендуется обратиться к настройкам операционной системы или программы.
Важно помнить, что использование клавиши down может различаться в зависимости от программы или приложения, поэтому рекомендуется ознакомиться с документацией программы или обратиться к помощи для получения информации о специфических функциях клавиши down.
Правильная работа на клавиатуре — Babytype 2000
Для быстрого набора на клавиатуре используется так называемый слепой десятипальцевый метод набора. Это значит, что человек набирает текст и команды с клавиатуры, не глядя на неё, и используя при этом все пальцы (кроме тех, что на ногах). Для того чтобы освоить этот метод нужно потратить некоторое время, но если Вы много набираете, то стоит попробовать. Для обучения существуют специальные программы, например, «Соло на клавиатуре», «Stamina» или «Babytype 2000». Если Вы не набираете много текста, но Вам часто требуется набирать большое количество численных данных, Вам стоит научиться печатать вслепую на «калькуляторе» — так называется самый правый блок клавиш на клавиатуре (такой блок в целях экономии места отсутствует у ноутбуков и тем самым затрудняет пользование оными).
При долгой работе на клавиатуре возможно возникновение запястного синдрома — боли в запястьях. При наборе на обычной плоской клавиатуре руки находятся в неестественном положении. Если Вы много работаете на клавиатуре, стоит время от времени разминать руки. Также рассмотрите возможность покупки эргономической клавиатуры. Такая клавиатура разделена на две части — для левой и правой руки, каждая из которых немного повёрнута внутрь.
BabyType 2000.

BabyType 2000 – это хороший и достаточно популярный клавиатурный тренажер. Он очень нравится как взрослым так и детям. Эта программа напоминает компьютерную игру — нажимая правильные клавиши на клавиатуре, пользователь “убегает” от маленького монстра, следящего за каждой ошибкой.
Она проста в использовании, распространяется бесплатно.
Чтобы достичь максимального результата, нужно ежедневно в течение некоторого времени выполнять упражнения в программе. Пусть вы будете работать только 5 минут, главное, заниматься регулярно.
Программа предназначена для работы с 7 стандартными раскладками клавиатуры:
- Американская.
- Английская.
- Немецкая.
- Французская.
- Швейцарская.
- Русская.
- Иврит.
Синий блок:
Клавиши этого блока называют — Дополнительными клавишами. В основном нужны для того чтобы работать с текстом без помощи мышки.
Начнем с нижних клавиш это блока:
Стрелки — нужны для управления курсором в программах без помощи мышки, ими можно листать страницы в интернете без помощи мыши. Так же в компьютерных играх служат для управления игровым персонажем.
Delete (Del) — так же как Backspace служит для стирания символа, но Delete стирает впереди стоящий символ.
End — поставит Ваш курсор в конец строки, так же можете перенести Вас в самый низ открытого окна (будь то интернет либо какая то еще программа)
Home — противоположность клавиши End. Клавиша Home перенесет Вас в начало строки, либо открытой страницы
Page Down / Page Up — Помогают Вам скролить (листать) страницу вверх (Page Up) и вниз (Page Down)
Print Screen (Prt Sc) — Клавиша фотограф. К примеру Вам нужно сфотографировать то что есть на экране компьютера. Можете взять телефон и сфотографировать, но качество будет не очень. Именно в этот момент, Вам пригодиться эта клавиша. После нажатия на нее, она фотографирует экран компьютера, и зайдя в любую программу для работы с изображениями, Вы сможете вставить фотографию Вашего экрана и сохранить на компьютере.
Верхние кнопки синего блок редко используются, но знания их Вам может пригодиться в далеком будущем.
Преимущества использования клавиши Down
Клавиша Down (иногда также называется клавиша стрелки вниз) на клавиатуре предлагает ряд удобств при использовании. Несмотря на свою простоту, она имеет несколько полезных функций, которые облегчают навигацию и взаимодействие с компьютером.
1. Легкость перемещения по спискам и вертикальным меню
Одно из главных преимуществ клавиши Down заключается в возможности легкого перемещения по спискам и вертикальным меню. Нажатие на эту клавишу позволяет пользователю быстро прокручивать содержимое вниз и выделять нужные элементы.
2. Пролистывание веб-страниц
Клавиша Down также эффективно используется для пролистывания веб-страниц вниз. Вместо прокрутки страницы с помощью колеса мыши или полосы прокрутки, можно просто нажать клавишу Down для прокрутки на один экран вниз. Это упрощает навигацию по большим документам и ускоряет поиск необходимой информации.
3. Быстрое перемещение по таблицам и сетчатым данным
Клавиша Down идеально подходит для перемещения по таблицам и сетчатым данным. Нажатие на клавишу позволяет пользователю переходить на следующую строку или ячейку вниз, делая работу с большим объемом информации более эффективной и быстрой.
4. Навигация в играх и программирование
Клавиша Down находит применение не только в повседневных задачах, но и в играх и при программировании. В играх она может использоваться для перемещения персонажа или обзора снизу вверх. При программировании клавиша Down может быть полезна для перемещения по коду, осуществления быстрого поиска и редактирования.
В итоге, клавиша Down предлагает удобный способ перемещения, навигации и взаимодействия с компьютером в различных ситуациях. Ее использование значительно улучшает работу и повышает производительность пользователей.
Использование виртуальной клавиатуры, тачпада и мышки
Что делать, если частично не работает клавиатура, тачпад и нет мышки? Такое часто бывает с ноутбуками после механического повреждения или попадания жидкости. Для такого случая в Виндовс предусмотрена виртуальная клавиатура. Нажмите одновременно значок Win + Ctrl + O, включите переключатель “Использовать экранную клавиатуру”. Подробнее читайте здесь: Экранная клавиатура Windows 10.
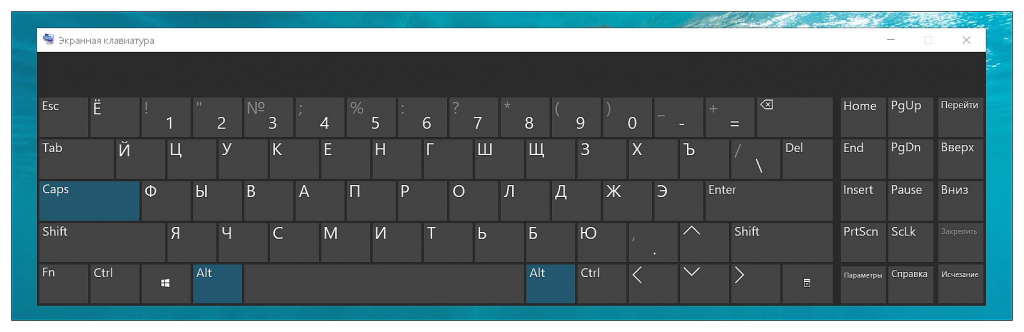
В Windows 10 управлять курсором мыши можно при помощи клавиатуры. Войдите в “Параметры” удобным способом, выберите “Специальные возможности”. В категории “Взаимодействие” перейдите в раздел “Мышь” и включите функцию “Управлять мышью с помощью клавиатуры”. Теперь можно работать с указателем мыши, в том числе для выделения текста, при помощи цифровой части клавиатуры.
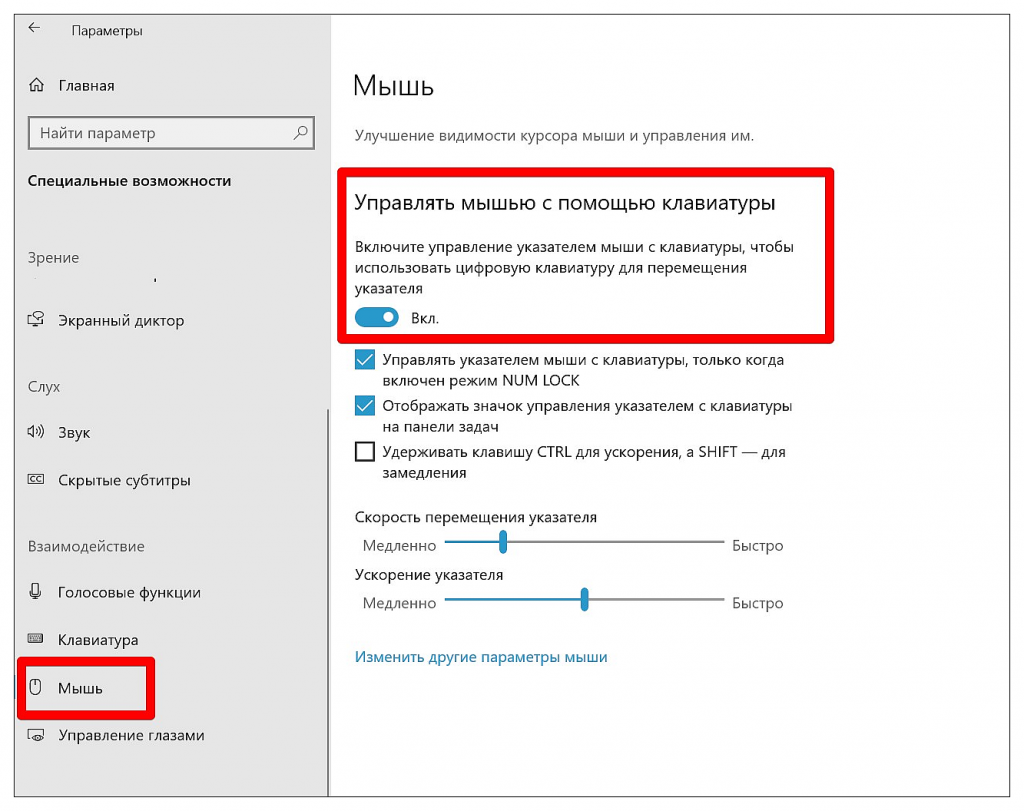
Вы также можете воспользоваться виртуальным тачпадом, встроенным в инструментарий Windows 10. Кликнете правой кнопкой мыши по панели задач и нажмите “Показать кнопку сенсорной панели”. Соответствующий значок разместится в трее. Нажав на него, вы активируете виртуальный тачпад на экране ноутбука. Далее в разделе “Устройства” Параметров Виндовс произведите все необходимые настройки. Функции эмулятора сенсорной панели, в том числе по выделению текста, аналогичны физическому тачпаду.
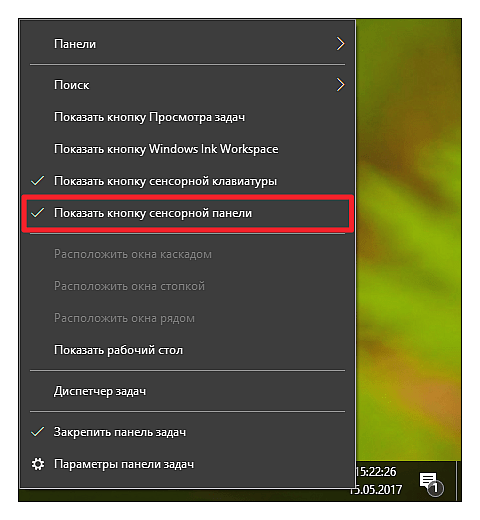
Основные комбинации
Для начала стоит взглянуть на основные и самые полезные сочетания разных клавиш, предусмотренных в Windows 10 и Windows 7. Именно они используются чаще остальных.

- Ctrl и X. Это горячие клавиши для ножниц в Windows 10, поскольку они позволяют вырезать элемент;
- Ctrl и C. Либо можно задействовать Ctrl и Insert. Такое сочетание клавиш, доступное на клавиатуре ПК или ноутбука на борту с Windows 10, применяется для копирования выбранных элементов;
- Ctrl и V. Можно заменить на Shift и Insert. То, что скопировали, теперь можно вставить;
- Ctrl и Z. Отменяет ранее выполненное действие;
- Alt и Tab. Это обеспечивает переключение пользователя между экранами не только на Windows 10, но и на ОС версии Windows 7. Эти горячие клавиши нужны для реализации переключения между всеми теми приложениями, которые в настоящее время открыты;
- Alt и F4. Применяется, чтобы закрыть активный в настоящий момент элемент, либо выйти из используемого приложения;
- Win и L. Это кнопка, где изображается логотип операционной системы. Так блокируется компьютер;
- Win и D. Нужно, чтобы отобразить и скрыть пользовательский рабочий стол;
- F2. Активирует переименование выбранного пользователем того или иного элемента;
- F3. Находит папки и файлы с помощью встроенного проводника;
- F4. Отображает список адресной строки интегрированного проводника;
- F5. Служит для обновления всех активных окон;
- F6. Запускает режим циклического переключения между всеми элементами в используемом окне. Либо на основном пользовательском рабочем столе;
- Alt и F8. Позволяет отобразить пароль на дисплее при входе в систему;
- Alt и Esc. Актуально, чтобы циклически переключаться между имеющимися элементами в порядке предшествующего их открытия;
- Alt и Enter. Так можно отобразить свойства выбранного элемента;
- Alt и Пробел. Открывает контекстное меню в текущем активном окне;
- Alt и стрелочка влево или вправо. Это, соответственно, команда назад и вперёд;
- Alt и Page Up, либо Page Down. Используется для перемещения на одну страницу вверх или вниз;
- Ctrl и F4. Закрывает активный документ;
- Ctrl и A. Нужно нажать, чтобы выбрать все элементы;
- Ctrl и D (либо Delete). Удаляет объект, отправляет в корзину;
- Ctrl и R. Обновляет активное окно;
- Ctrl и Y. Повторяет действие;
- Ctrl и стрелка вправо или же влево. Служит для перемещения курсора мыши в начало следующего, или же предыдущего прописанного слова;
- Ctrl и стрелка вниз или вверх. То же самое, только уже относительно абзаца (в начало или в его конец);
- Ctrl, Alt и Tab. Используются копки со стрелками для переключения между разными открытыми запущенными программами;
- Ctrl и Esc. Открывает меню раздела «Пуск»;
- Ctrl, Shift и Esc. Так запускается Диспетчер задач операционной системы Windows, и эти горячие клавиши одни из самых часто используемых;
- Ctrl и Shift. Применяется для переключения и смены языка в Windows 10 на клавиатуре. Стоит добавить, что в Windows 7 можно также используется комбинация из нажимаемых клавиш Ctrl и Shift для той же цели. Требуется лишь выбрать удобный для себя вариант в настройках;
- Shift и F10. Открывает контекстное меню для конкретного выбранного активного элемента;
- Shift и Delete. Полностью удаляет объект, без помещения предварительно его в корзину;
- PrtScn. Делает снимок экрана, сохраняя его в буфере обмена.
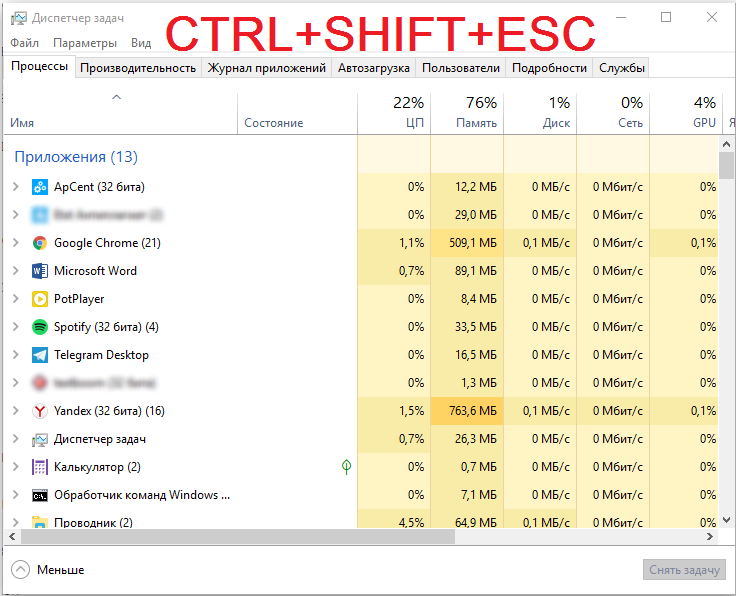
Используя то или иное сочетание клавиш на компьютерной клавиатуре при работе с Windows 10, вы заметно упрощаете решение тех или иных задач, ускоряете их выполнение. Поэтому некоторые комбинации точно стоит запомнить.
Стоит заметить, что комбинации клавиш на клавиатуре компьютеров, работающих с Windows 7, во многом аналогичные. Разработчику не выгодно вносить какие-то существенные изменения. Иначе заметно усложняется переход с одной операционной системы на другую.
А учитывая стремление Microsoft заставить всех отказаться от Windows 7 и перейти на десятку, изменение комбинаций кнопок негативно бы отразилось на простоте перехода на новую ОС.



























