Установка и настройка Microsoft Word
Microsoft Word — это программное обеспечение для работы с текстовыми документами, которое широко используется для создания и редактирования различных типов документов, включая письма, отчеты, статьи и другие.
- Шаг 1: Загрузите установочный файл Microsoft Word с официального сайта Microsoft.
- Шаг 2: Запустите установочный файл и следуйте инструкциям мастера установки.
- Шаг 3: После установки откройте Microsoft Word и пройдите процесс активации программы.
После установки программы Microsoft Word, вам также может понадобиться выполнить некоторые настройки, чтобы адаптировать ее под свои потребности:
- Установка языка: В меню «Настройки» найдите раздел с выбором языка и установите предпочитаемый язык интерфейса.
- Настройка шаблонов: Создайте или настройте шаблоны, чтобы быстро начать работу над различными типами документов.
- Настройка автозамены: Используйте функцию «Автозамена», чтобы автоматически заменять определенные слова или фразы при наборе текста.
- Проверка правописания: Включите проверку правописания, чтобы избежать ошибок и улучшить качество вашего текста.
После завершения установки и настройки, вы можете приступить к работе с Microsoft Word. Эта программа предлагает множество функций и инструментов для эффективной работы с текстовыми документами, поэтому изучите их функционал, чтобы использовать все возможности программы.
Примечание: Убедитесь, что у вас есть лицензионный ключ для активации Microsoft Word, чтобы использовать все функции и получить доступ к обновлениям программы.
Выберите «Опции»
Чтобы включить букву ё в Word, следуйте простой инструкции:
- Откройте документ Word, в котором нужно добавить букву ё.
- В верхнем меню выберите вкладку «Файл».
- В раскрывающемся списке выберите пункт «Опции».
- Откроется окно «Параметры Word».
- В левой части окна выберите вкладку «Дополнительно».
- Прокрутите список параметров до раздела «Распознавание языка».
- Установите флажок напротив пункта «Заменять такие сочетания символов на сочетания подобных символов».
- Нажмите кнопку «OK», чтобы сохранить изменения.
После выполнения этих шагов, буква ё будет автоматически заменяться на замену похожего сочетания символов в Word. Теперь вы можете писать и редактировать тексты с буквой ё без каких-либо проблем.
Как изменить слово в ворде
Очень часто при копировании текста в интернете например, для написания курсовых, контрольных или каких других целей возникают некоторые проблемки с содержаниемм.
Иногда между словами появляются большие пробелы или какая-то буква подменяется на иностранную, например, «У» на «J» или еще что-то в этом роде.
Не знающему пользователю потребуется масса времени чтобы отформатировать такой текст вручную придав ему подобающий вид.
Признаюсь, и сам когда-то по незнанию потратил немало времени на исправления, не подозревая, что есть такая возможность, как автозамена в ворде, впрочем, как и в других если не во всех, то во многих текстовых редакторах.
Итак, для автозамены букв, слов, символов или даже пробелов по тексту воспользуемся горячими клавишами Ctrl+H для вызова инструмента «Найти и заменить».
Откроется окно, где в поле Найти: вписываете, то, что нужно заменить, а в поле Заменить на: записываете то на, что нужно заменить. В примере показано поиск «ё» с заменой на «е».
Далее нажимаете заменить все выскочит маленькое окошко, где видно Число выполненных замен: у меня их 12.
Теперь чтобы подтвердить свои действия нажмите ОК после чего чудесным образом, произойдет подмена. Все очень быстро легко и просто, если бы я знал раньше этот способ!
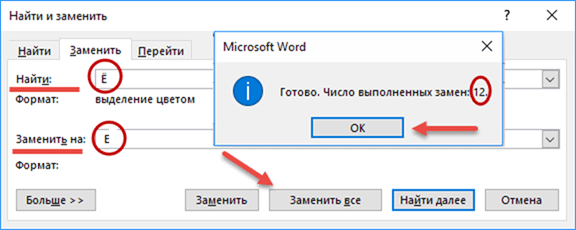
Как сделать автозамену
Автозамена
Теперь давайте зададим правила быстрого написания если вы начинающий копирайтер, то эта информация будет для вас как нельзя кстати.
Откроем вкладку Файл.
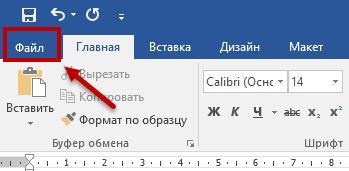
Параметры.
Правописание ⇒ Параметры автозамены.
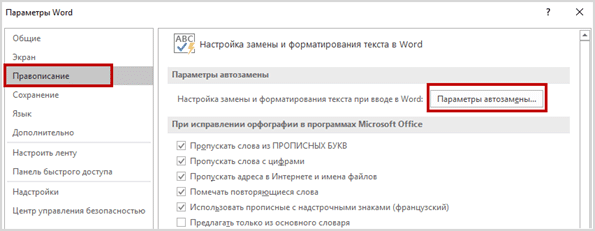
В открывшемся диалоговом окне во вкладке Автозамена добавим в словарь свои наиболее часто употребляемые фразы.
Обратите внимание в словаре уже присутствуют некоторые слова и знаки, которые можно удалить если вы считаете их ненужными для себя. Как показано на скриншоте я добавил в поле Заменить: для быстрой подписи две буквы «вс», а в поле На: вписал свои имя и фамилию. Как показано на скриншоте я добавил в поле Заменить: для быстрой подписи две буквы «вс», а в поле На: вписал свои имя и фамилию
Как показано на скриншоте я добавил в поле Заменить: для быстрой подписи две буквы «вс», а в поле На: вписал свои имя и фамилию.
Поставьте галочку Автоматически исправлять орфографические ошибки, далее нажимаете кнопку Добавить, после жмете ОК.
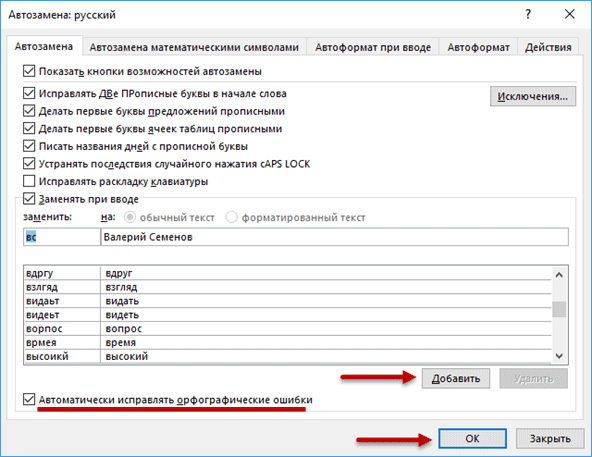
Теперь мне не нужно писать свое имя с фамилией полностью, а только 2 буквы «вс», после нажав Пробел на клавиатуре, я получу сразу свои полные инициалы т.е Валерий Семенов.
Вот таким способом можно значительно увеличить скорость печати добавив слова, фразы и даже целые предложения.
Автозамена математическими символами
Интересная вкладка в этом разделе, на которую следует обратить внимание. Здесь мы видим множество разных символов некоторые из них очень бывают иногда нужны это: знак градуса, Цельсия, бесконечность, стрелочки, смайлики и много чего другого. Здесь мы видим множество разных символов некоторые из них очень бывают иногда нужны это: знак градуса, Цельсия, бесконечность, стрелочки, смайлики и много чего другого
Здесь мы видим множество разных символов некоторые из них очень бывают иногда нужны это: знак градуса, Цельсия, бесконечность, стрелочки, смайлики и много чего другого.
Вы также можете добавить даже что-то свое точно по такой же схеме, как это делали перед этим.
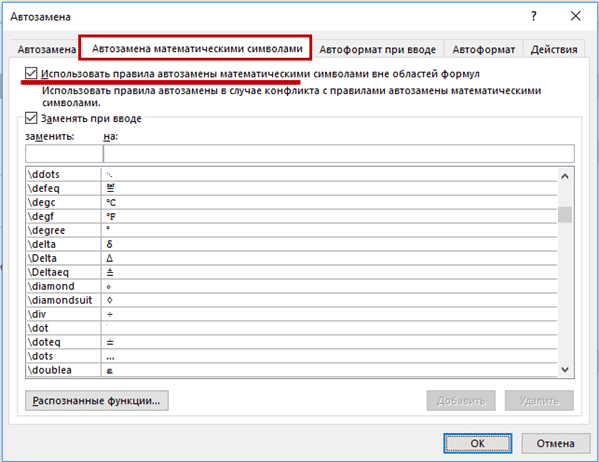
Для вставки символов в текст нужно сначала поставить галочку Использовать правила авто… после кнопка ОК.
Теперь выбрав, подходящий символ пусть это будет Фаренгейт ставим в тексте курсор куда необходимо вставить знак, после пишем его «формулу» \degf, жмем пробел получаем ℉ в «теле» текста.
На самом деле для вставки символов существует еще несколько других способов, но я вам покажу еще один который иногда использую сам.
Вставка символов при помощи клавиши Alt+цифры
Цифровые клавиши будем применять бухгалтерские те, что находятся справа поэтому клавиша NumLock должна быть включена.
Если у вас ноутбук и нет этих клавиш или есть, но нечего не происходит воспользуйтесь Экранной клавиатурой.
Для написания символов зажимаем Alt, пишем четырехзначное число согласно нужного символа (хочу предупредить, когда станите писать числовой код его не будет видно) после отпускаем alt жмем пробел значок, появится.
При использовании виртуальной клавиатуры клавишу Alt удерживаем на физической, а цифры пишем соответственно на виртуальной.
Приведу небольшой список из наиболее популярных символов, которых на самом деле насчитывается всего несколько тысяч!
Евро: Alt+0153 – €
Копирайт: Alt+0169 –
Бесконечность: Alt+8734 – ∞
Плюс-минус: Alt+0177 – ±
Параграф: Alt+0167 – §
Градус: Alt+0176 – °
Обслуживание: Alt+0174 –
Валерий Семенов, moikomputer.ru
Как удалить все буквы Ё и заменить их на Е?
Откроем документ и нажмем клавиатурную комбинацию CTRL + F, которая вызовет окно поиска символа.
Во-первых, можно просто найти какой-то символ в документе. Но нам нужно не только найти, но и автоматически заменить, поэтому откроем вкладку Заменить.
В верхней строке Найти указываем тот или те символы, которые нужно найти в документе, в нашем случае — ё.
В нижней строке Заменить на указывает тот или те символы, на которые нужно заменить те, что написаны сверху, в нашем случае — е.
Автоматически заменить все символы — кнопка Заменить все. После замены программа выдаст соответствующее уведомление
Найти и показать в документе все такие совпадения по порядке — Найти далее. Тогда, при нажатии на кнопку, документ переместится на очередную позицию, и нужный символ будет выделен.
Можно или нажать кнопку Найти далее, чтобы посмотреть следующий такой случай, или, чтобы заменить, нажать кнопку Заменить (в отличие от Заменить все она заменяет только текущую найденную позицию). Таким образом можно просмотреть весь документ.
Но функция Найти и заменить имеет несколько настроек — они открываются при щелчке по кнопке Больше >>>
Здесь, например, есть такие функции:
- Учитывать регистр. Если поставить галочку, то буквы Ё и ё будут считаться разными символами (то есть прописное и строчное написание)
- Искать только слово целиком. Например, чтобы найти все предлоги «в» (отдельные слова), и не учитывать вхождение буквы «в» в состав других слов.
- И др.
С помощью функции Поиск и замена можно искать и заменять любые символы в документе.
Например, чтобы удалить все лишние пробелы в документе поможет замена двух пробелов подряд на один пробел (учтите, что в полях Найти и Заменить на пробелы вы не увидите). Процедуру повторить несколько раз. Это поможет избавиться от нескольких пробелов между словами, но в начале строки останется один пробел.
Спасибо за Вашу оценку. Если хотите, чтобы Ваше имя стало известно автору, войдите на сайт как пользователь и нажмите Спасибо еще раз. Ваше имя появится на этой стрнице.
Вы можете разместить на своём сайте анонс статьи со ссылкой на её полный текст
Ошибка в тексте? Мы очень сожалеем, что допустили ее. Пожалуйста, выделите ее и нажмите на клавиатуре CTRL + ENTER.
Девиз: поднемите руки выше! по
Отправляя материал на сайт, автор безвозмездно, без требования авторского вознаграждения, передает редакции права на использование материалов в коммерческих или некоммерческих целях, в частности, право на воспроизведение, публичный показ, перевод и переработку произведения, доведение до всеобщего сведения — в соотв. с ГК РФ. (ст. 1270 и др.). См. также Правила публикации конкретного типа материала. Мнение редакции может не совпадать с точкой зрения авторов.
Для подтверждения подлинности выданных сайтом документов сделайте запрос в редакцию.
О работе с сайтом
Мы используем cookie.
Публикуя материалы на сайте (комментарии, статьи, разработки и др.), пользователи берут на себя всю ответственность за содержание материалов и разрешение любых спорных вопросов с третьми лицами.
При этом редакция сайта готова оказывать всяческую поддержку как в публикации, так и других вопросах.
Если вы обнаружили, что на нашем сайте незаконно используются материалы, сообщите администратору — материалы будут удалены.
-
Что такое виртуальный драйвер
-
Как закрепить командную строку в эксель
-
Прошить xbox 360 в тамбове
-
Программа для колеровки красок для андроид
- Хелп драйвер не показывает водителей
Преимущества и инновационные решения
Microsoft Word, с момента своего создания, стал одним из самых популярных текстовых редакторов благодаря своим множественным преимуществам. Вот некоторые из них:
- Интуитивный интерфейс: Microsoft Word предлагает простой и понятный интерфейс, что делает его использование доступным и для новичков. Различные инструменты и функции легко находятся и могут быть использованы без лишних усилий.
- Богатый выбор функций форматирования: Ворд предлагает богатый набор инструментов для форматирования текста, включая стили, шрифты, размеры, выравнивание и многое другое. Это позволяет создавать профессионально оформленные документы без необходимости особых навыков в дизайне.
- Автоматическое исправление ошибок: Встроенный механизм автоматического исправления позволяет обнаруживать и исправлять опечатки и грамматические ошибки, что повышает качество и точность текста.
- Совместная работа: Microsoft Word предлагает функцию совместной работы, которая позволяет пользователям одновременно редактировать документ, работая в режиме реального времени. Это удобно для командной работы или при необходимости получить обратную связь от других.
- Интеграция с другими программами: Ворд интегрируется с другими приложениями Microsoft Office, позволяя удобно обмениваться данными и добавлять элементы из Excel, PowerPoint и других программ в документ.
Это только некоторые из преимуществ, которые делают Microsoft Word таким популярным и полезным инструментом для создания и редактирования текстовых документов.
Шаг 6: Нажать кнопку «Заменить все»
После того, как вы настроили параметры замены и проверили правильность исправлений на примере нескольких слов, вы можете приступить к финальному этапу замены буквы «е» на букву «э». Для этого следуйте инструкциям ниже:
- Убедитесь, что вкладка «Главный» (или «Редактирование») активна в верхней части программы Word.
- В группе «Редактировать» найдите кнопку «Заменить» и нажмите на нее.
- Откроется диалоговое окно «Найти и заменить».
- Убедитесь, что вы находитесь на вкладке «Заменить».
- В поле «Найти» введите букву «е».
- В поле «Заменить на» введите букву «э».
- Проверьте, что опция «Словоформы» не активирована, чтобы не заменять только изменяемые формы слов.
- Нажмите на кнопку «Заменить все».
- Word выполнит замену всех вхождений буквы «е» на букву «э» в тексте.
После завершения процесса замены, вы можете проверить результаты, просмотрев весь документ. Если все исправления выполнены корректно, вы увидите, что буква «е» заменена на букву «э» во всех соответствующих местах. Если же вы обнаружите некорректные замены, вы можете отменить их вручную, используя команду «Отменить» в верхней панели инструментов Word.
Не забудьте сохранить внесенные изменения, чтобы предотвратить потерю данных.
Найдите вкладку «Дополнительно»
Если вам необходимо включить букву ё в программе Microsoft Word, вы можете воспользоваться вкладкой «Дополнительно». Данная функция позволяет изменить языковые настройки, включая правильное отображение буквы ё.
Для того чтобы найти вкладку «Дополнительно», откройте программу Microsoft Word и перейдите в раздел «Настройки», расположенный в верхней части экрана. В меню настроек найдите вкладку «Дополнительно» и щелкните на неё.
В этом разделе вы найдете различные настройки и функции, связанные с форматированием текста, языковыми предпочтениями и многое другое. При помощи вкладки «Дополнительно» вы можете изменить настройки отображения буквы ё, чтобы она корректно отображалась в вашем документе.
При наличии вкладки «Дополнительно» вы сможете выбрать настройки для отображения и работы с символами русского алфавита. Вам потребуется найти опцию, связанную с буквой ё, и выбрать наиболее подходящую настройку.
Не забудьте сохранить изменения после того, как вы внесете нужные настройки. Теперь ваш документ в программе Microsoft Word будет корректно отображать букву ё согласно вашим настройкам.
Использование «Формулы»
В версиях Ворда 2007, 2010, 2013 и 2020 с помощью кнопки «Формула» есть возможность быстро поставить индекс или степень в математическом уравнении или формуле.
Переходим в раздел «Вставка», выбираем «Формула».

Далее нажимаем на «Индекс» и выбираем «Верхний индекс».
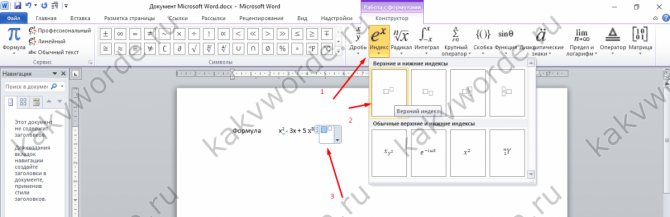
Кнопками влево и вправо перемещаемся с квадратика на квадратик, такие действия помогут вставить нужные цифры и буквы. После всех действий нажимаем на пустом листе и уравнение готово. По тому же принципу прописываем число со степенью внизу, все шаги одинаковы, только при выборе индекса необходимо выбрать «Нижний индекс».
Есть еще один способ как поставить степень в Ворде, с помощью сочетания таких клавиш: Ctrl + Shift и + (на цифровой панели не сработает).
FAQs
How do I type é on my keyboard using Alt key Shortcut?
To type “é” on your keyboard using the Alt key, ensure that Num Lock is enabled, then hold the Alt key and type “0233” on the numeric keypad. Release the Alt key, and voila! You’ve successfully typed the accented letter “é” using the Alt key on your keyboard. Note that this method is specific to Windows-based systems, and the process may differ if you’re using a different operating system or device.
What is the Alt code for é?
The Alt code for typing the letter “é” on your keyboard is 0233. To use the Alt code, make sure that Num Lock is enabled, then hold the Alt key and type the code “0233” using the numeric keypad (not the numbers above the letters). Release the Alt key, and you will see the accented letter “é” appear.
How do you put any accent over an E?
You can utilize the Alt code method. This method is applicable to all accented E letters. Simply ensure that Num Lock is enabled on your keyboard, hold down the Alt key, and enter the specific Alt code for the desired accented E letter (all e with accent alt codes are available in on this page. For a convenient alternative, you can use online tools like SymbolHippo’s free accent marks keyboard. This tool allows you to easily select and copy the accented E letters you need. For Mac users, press and hold the Option key, then type the letter “e.” Release both keys and then type the letter “e” again.
Вопрос про замену буквы ё в MS Word 2010.
Имеется большой текстовый документ. Можно ли быстро заменить букву «ё» на «е» в словах, содержащие букву «ё»? Есть ли какая-нибудь программа или придется вручную всё заменять?
Лучший ответ
Ctrl+H (Найти и заменить) — меняй Ё на Е (с учетом регистра) , а затем ё на е (тоже с учетом регистра)
Wladimir DorofeewУченик (113) 1 год назад
Букву Ё на Е меняют только кретины, забившие на русский язык! А вот как поменять «Е,е» в словах, определённых программой проверки, на «Ё,ё»? не проверяя каждое слово. Возможно имеется настройка, чтобы автоматически заменить все «е», определённые программой проверки, на «ё»?
Остальные ответы
Функция «заменить». Ставишь заменить ё на е и всех делов.
ctrl+h нажмите
нажми кнопку ctrl держи и кнопку F потом заменить потом найти букву е и введи в нижнее поле ё и нажмите заменить удачи счастья
Меню редактора Word
Для удобства использования текстового редактора программисты корпорации Microsoft разработали простое в эксплуатации и интуитивно понятное меню. Меню расположено в верхней части экрана и состоит из слов в оглавлении меню и графических иконок для оперативного использования функций редактирования.
Вкладка Главная
- Первой вкладкой в меню текстового редактора является «Главная». Она содержит в себе возможность редактировать текст.
- Используя функции «Главной» вы можете:
- изменять размер букв и шрифта,
- работать со стилями набранного текста,
- выравнивать содержимое файла по левой или правой стороне, растягивать или выравнивать по середине,
- окрашивать буквы и фон документа в различные цвета,
- редактировать отступы и интервалы,
- создавать разнообразные простые и пронумерованные списки,
- показывать скрытые символы и осуществлять поиск по всему документу.
Вкладка Вставка
Функционал пункта меню «Вставка» предоставляет пользователю возможность украсить свой документ картинками, рисунками, фигурами или снабдить его информативными таблицами.
Кроме того есть возможность вставить в текст математические формулы, диаграммы, специальные символы (отсутствующие на клавиатуре), а также установить атрибуты необходимые для изготовления печатных документов, колонтитулы, номера страниц и т.д.
Вкладка Дизайн
Вкладка Дизайн, содержит список стилей для оформления текста, где можно выбирать различные заголовки, цвета и шрифты для текста, настраивать интервалы, добавлять различные текстовые эффекты.
Вкладка Разметка страницы
«Разметка страницы» этот пункт меню говорит сам за себя. В нем собраны функции текстового редактора Microsoft Word отвечающие за расположение текста на странице.
- Изменить ориентацию с книжной на альбомную;
- Увеличить или уменьшить поля;
- Окрасить страницу в нужный цвет;
- Воспользоваться стандартными темами или создать свою уникальную тему;
- Подложить один текст под другой, подчеркнув тем самым уникальность документа;
- Упорядочить расположенные в документе объекты.
Все эти функции находятся во вкладке Разметка страницы и обязательно пригодятся вам при дальнейшем использовании редактора Microsoft Word.
Вкладка Ссылки
Для авторов научных статей, нет ни чего важнее чем цитаты и ссылки на первоисточники. Именно за это отвечать пункт меню «Ссылки».
Он позволяет максимально комфортно управлять источниками, вставлять сноски и списки литературы, создавать предметные указатели. Разработчики позаботились о стандартных стилях документа (ГОСТ, ISO) и возможности создавать оглавление для книги.
Вкладка Рассылки
Тем, кто отвечает за корреспонденцию или ведет активную переписку, будет полезна вкладка «Рассылки».
Здесь собраны инструменты, позволяющие пользователю выполнить любую работу, связанную с рассылкой писем, начиная от создания конвертов и наклеек и заканчивая объединением адресов получателей, текстов документов и дизайна корреспонденции.
Одним словом, полная автоматизация процесса рассылки.
Вкладка Рецензирование
Пункт меню «Рецензирование» это набор функций, необходимых пользователю для личной или совместной работой над исправлением любых грамматических, стилистических и пунктуационных ошибок.
Здесь можно проверить правописание, осуществить перевод или поменять язык изложения, создать примечания, сравнить несколько версий документов между собой и, наконец, защитить документ от изменений.
Вкладка Вид
Пункт меню «Вид» предоставляет возможность пользователю обраться ко всему документу сразу, настроить отображение документа на экране так, чтобы проанализировать документ по всем необходимым параметрам с минимальными потерями времени на дополнительные действия.
Например, выставить максимально комфортный масштаб, отображать документ в виде книги или страницы, разделить документ на несколько окон и сравнить их между собою.
Вкладка дополнена функцией написания макросов, для автоматизации монотонной, рутинной работы.
Шаг 1: Открыть документ в программе Word
Перед тем, как заменить символы «е» на символы «э» в программе Word, необходимо открыть нужный документ.
Для этого выполните следующие действия:
- Запустите программу Microsoft Word на вашем компьютере. Для этого можно найти ярлык программы на рабочем столе или в меню «Пуск».
- В открывшемся окне программы выберите «Открыть» из раздела «Файл» в верхнем левом углу экрана.
- В появившемся окне проводника найдите и выделите нужный документ, который вы хотите открыть.
- Нажмите кнопку «Открыть» в нижнем правом углу окна.
Теперь выбранный документ будет открыт в программе Word и вы можете продолжить с заменой символов «е» на символы «э».
Активируйте опцию «Заменять букву ё»
В программе Microsoft Word существует возможность автоматической замены буквы «е» на букву «ё» при вводе текста. Это полезная функция, которая позволяет сохранять правильное написание слов с буквой «ё» без необходимости использования клавиши «ё» на клавиатуре.
Чтобы активировать опцию «Заменять букву ё» в Word, выполните следующие действия:
- Откройте программу Microsoft Word
- Нажмите на вкладку «Файл» в верхнем левом углу окна программы
- Выберите пункт «Параметры» в открывшемся меню
- В появившемся окне «Параметры Word» выберите вкладку «Дополнительно»
- Прокрутите страницу вниз до раздела «Автозаменить»
- Убедитесь, что настройка «Заменять текст при вводе» включена
- Нажмите на кнопку «Параметры автозамены»
- В открывшемся окне «Автозамена» найдите строку с буквой «е»
- В поле «Заменить на» введите букву «ё»
- Нажмите «Добавить» и затем «ОК»
- Нажмите «ОК» в окне «Параметры Word», чтобы сохранить изменения
После выполнения этих действий опция «Заменять букву ё» будет активирована, и программа Word будет автоматически заменять букву «е» на букву «ё» при вводе текста. Это поможет вам правильно писать слова и сэкономит время на использование специальной клавиши «ё» на клавиатуре.
Как убрать лишние пробелы и знаки абзаца в MS Word
Не всегда нам в руки попадается грамотно оформленный текст с точки зрения его набора и форматирования. Многие делают (что вовсе неправильно) пробелами отступ красной строки, добавляют их между слов. Чтобы увеличить расстояние между абзацами по 2-3 раза жмут Enter, что тоже не верно.
Убираем лишние пробелы и знаки абзаца автозаменой
Если включить отображение непечатаемых символов, то картина с подобным неправильно набранным текстом, будет выглядеть следующим образом (см. на картинку)
Пример текста, где автор использует лишние пробелы и знаки абзаца
Принцип избавления и от одного и от другого абсолютно одинаковый. Открываем нужный нам документ, заходим в меню Главное на панели инструментов и в самом конце будет инструмент Заменить.
Жмем по нем или еще проще просто зажимаем сочетание клавиш Ctrl+F.
Что в первом, что во втором случае у нас высветится окошко Найти и заменить. В нем кликните по вкладке заменить.
В нем появятся 2 поля для ввода текста.
1. Найти — в него мы пишем то, что нам надо найти.
2. Заменить на — в нем мы пишем, что должно появиться вместо тех символов, которые в верхнем поле при нажатии на кнопку Заменить или Заменить все.
В первом поле Найти мы ставим курсор и жмем два раза пробел, а во втором нажимаем один раз пробел.
Далее жмем Заменить все. В результате программа будет искать 2 рядом стоящих пробела и заменять их на один.
Почему нужно несколько раз нажать Заменить все?
К примеру, если у нас между 2 словами идет 4 пробела, то после первой автоматической замены останется два пробела, нажмем еще раз и эти последние два пробела превратятся в один. Если пробелов будет больше, то просто нажмите несколько раз Заменить все.
Произведено 0 замен, т.е. больше нечего заменять
Если все сделали правильно, должна появиться такая картина.
Убираем лишние знаки абзаца.
Теперь у нас остались лишние абзацы. По той же аналогии поступаем с лишними абзацами. Только в первом случае мы нажимали два раза на пробел, а здесь немножко по другому.
Ставим курсор в поле Найти, смотрим чуть ниже и кликаем по кнопке Больше, потом по кнопке Специальный и в появившемся списке выбираем строчку Знак абзаца.
Вставить знак абзаца в поле Найти и Заменить на
После чего в поле Найти появится вот такая комбинация символов ^p. Одна такая комбинация означает один знак абзаца. Так как и в случае с пробелами ставим два раза, должно получиться вот так ^p^p
А в поле Заменить на Ставим один раз ^p.
И точно также жмем несколько раз Заменить все.
После этого все повторные нажатия Enter заменятся на один знак абзаца.
В итоге после замены мы убрали лишние пробелы и абзацы в тексте, получив более правильно отформатированный текст.
Так выглядит текст без лишних пробелов и знаков абзаца
При редактировании больших объемов текста возникает необходимость найти и заменить текст в Word. Для таких случаев можно воспользоваться кнопкой «Заменить»:
! Горячие клавиши для вызова формы «Найти и заменить» в Word: Ctrl+H.
После всплывает форма:
В форме в первую ячейку вписывается заменяемое слово, во вторую ячейку вносится слово, на которое нужно заменить (новое). После этого необходимо нажать на кнопку «Заменить», по нажатию этой кнопки будет по одному находиться слово и заменяться. Если нажать на кнопку «Заменить все», то произойдет замена в Ворде всех слов по всему тексту (такой вариант наиболее быстрый и часто использующийся).
Это самый простой и быстрый способ замены слов.
! Для того, чтобы только удалить во всем документе нужное слово, то вторую ячейку «Заменить на» оставьте пустой.
Option 2: How to Type e with accent on Mac (Shortcut)
The easiest way to type accents on the e letter on Mac is to use a keyboard shortcut.
Each one of the accented “e” letters (è, é, ê, ë) has its own unique shortcut. However, they all follow a very similar keystroke pattern.
Let’s see how to type any of these accents on ‘e’ using the keyboard shortcut on Mac.
- To type è (e with grave accent), press +, then e.
- To type é (e with acute accent), press +, then e.
- To type ê (e with circumflex accent), press +, then e.
- To type ë (e with umlaut accent), press +, then e.
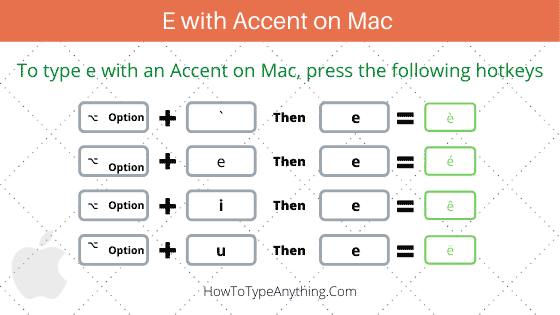
Note: If you want to type capital e with accents on Mac, use the above hotkeys whilst your caps lock key is turned on.
For more options on how to type e with an accent mark, specifically in Microsoft Word, Excel, or PowerPoint, refer to the remaining sections below.




![Технологии обработки текста [реферат №4447]](http://mtrufa.ru/wp-content/uploads/5/9/c/59c4ad804fc1f895f0e6d56b387ab0b1.jpeg)





















