Как в Ворде выровнять текст по краям (ширине)
Часто пользователям бывает нужно выровнять текст по ширине в Ворде. Это выравнивание строк абзаца одновременно по правому и по левому краю. При этом между словами появится дополнительное расстояние.
1 способ:
- Откройте документ Word, а затем выделите необходимые абзацы. Если вам потребовалось выделить все абзацы, нажмите на клавиши «Ctrl» + «A».
- Во вкладке «Главная» в группе «Абзац» щелкните по значку «Выровнять по ширине».
В результате, выделенный текст равномерно выровняется по ширине документа.
2 способ:
- Выделите абзацы в документе Word.
- Нажмите на клавиши «Ctrl» + «J».
3 способ:
- В документе Word нужно выделить абзацы для выравнивания.
- Нажмите на правую кнопку мыши, а в раскрывшемся меню щелкните по пункту «Абзац…».
- Откроется окно «Абзац» во вкладке «Отступы и интервалы».
- В разделе «Общие» в параметре «Выравнивание:» укажите «По ширине» и нажмите «ОК».
В окне «Абзац» можно вручную задавать необходимые отступы, указав их значения.
Зачем нужен режим правки?
Режим правки позволит увидеть новые данные, которые внесены коллегами или самим пользователем в документ. Предложения, отдельные абзацы можно посмотреть и удалить, или же применить изменения к ним. При активации рецензирования удаленный текст будет вычеркнут, а внесенный – подчеркнут. Корректировки, проводимые несколькими авторами, выделятся разными оттенками.
Благодаря опции пользователь сможет оставлять комментарии, делать примечания. Затем файл, при необходимости, отправляют другому пользователю, который при желании вносит свои коррективы и пересылает по конечному адресу. По цепочке происходит совместная работа над документом.
При отключенной режима правки новейшие данные не зарегистрируются, но цветные зачеркивания и подчеркивания никуда не исчезнут. Чтобы увидеть исправления в тексте документа, заходят в Рецензирование — Запись исправлений — Отобразить для проверки.
Если пользователь пожелает, чтобы корректировки обозначались красными метками на полях, нужно нажать на пункт редактирования. Для более точного указания выбирают «все исправления».
Меню редактора Word
Для удобства использования текстового редактора программисты корпорации Microsoft разработали простое в эксплуатации и интуитивно понятное меню. Меню расположено в верхней части экрана и состоит из слов в оглавлении меню и графических иконок для оперативного использования функций редактирования.
Вкладка Главная
- Первой вкладкой в меню текстового редактора является «Главная». Она содержит в себе возможность редактировать текст.
- Используя функции «Главной» вы можете:
- изменять размер букв и шрифта,
- работать со стилями набранного текста,
- выравнивать содержимое файла по левой или правой стороне, растягивать или выравнивать по середине,
- окрашивать буквы и фон документа в различные цвета,
- редактировать отступы и интервалы,
- создавать разнообразные простые и пронумерованные списки,
- показывать скрытые символы и осуществлять поиск по всему документу.
Вкладка Вставка
Функционал пункта меню «Вставка» предоставляет пользователю возможность украсить свой документ картинками, рисунками, фигурами или снабдить его информативными таблицами.
Кроме того есть возможность вставить в текст математические формулы, диаграммы, специальные символы (отсутствующие на клавиатуре), а также установить атрибуты необходимые для изготовления печатных документов, колонтитулы, номера страниц и т.д.
Вкладка Дизайн
Вкладка Дизайн, содержит список стилей для оформления текста, где можно выбирать различные заголовки, цвета и шрифты для текста, настраивать интервалы, добавлять различные текстовые эффекты.
Вкладка Разметка страницы
«Разметка страницы» этот пункт меню говорит сам за себя. В нем собраны функции текстового редактора Microsoft Word отвечающие за расположение текста на странице.
- Изменить ориентацию с книжной на альбомную;
- Увеличить или уменьшить поля;
- Окрасить страницу в нужный цвет;
- Воспользоваться стандартными темами или создать свою уникальную тему;
- Подложить один текст под другой, подчеркнув тем самым уникальность документа;
- Упорядочить расположенные в документе объекты.
Все эти функции находятся во вкладке Разметка страницы и обязательно пригодятся вам при дальнейшем использовании редактора Microsoft Word.
Вкладка Ссылки
Для авторов научных статей, нет ни чего важнее чем цитаты и ссылки на первоисточники. Именно за это отвечать пункт меню «Ссылки».
Он позволяет максимально комфортно управлять источниками, вставлять сноски и списки литературы, создавать предметные указатели. Разработчики позаботились о стандартных стилях документа (ГОСТ, ISO) и возможности создавать оглавление для книги.
Вкладка Рассылки
Тем, кто отвечает за корреспонденцию или ведет активную переписку, будет полезна вкладка «Рассылки».
Здесь собраны инструменты, позволяющие пользователю выполнить любую работу, связанную с рассылкой писем, начиная от создания конвертов и наклеек и заканчивая объединением адресов получателей, текстов документов и дизайна корреспонденции.
Одним словом, полная автоматизация процесса рассылки.
Вкладка Рецензирование
Пункт меню «Рецензирование» это набор функций, необходимых пользователю для личной или совместной работой над исправлением любых грамматических, стилистических и пунктуационных ошибок.
Здесь можно проверить правописание, осуществить перевод или поменять язык изложения, создать примечания, сравнить несколько версий документов между собой и, наконец, защитить документ от изменений.
Вкладка Вид
Пункт меню «Вид» предоставляет возможность пользователю обраться ко всему документу сразу, настроить отображение документа на экране так, чтобы проанализировать документ по всем необходимым параметрам с минимальными потерями времени на дополнительные действия.
Например, выставить максимально комфортный масштаб, отображать документ в виде книги или страницы, разделить документ на несколько окон и сравнить их между собою.
Вкладка дополнена функцией написания макросов, для автоматизации монотонной, рутинной работы.
История развития MS Word
История началась в 1983 году, когда первая версия программы была выпущена для операционной системы DOS. В то время она предлагала основные возможности для создания и редактирования текстовых документов, но ее функционал был далек от того, что предлагает современная версия MS Word.
- С выпуском Microsoft Windows в 1985 году MS Word получил новые возможности и графический интерфейс пользователя (GUI), что сделало его более доступным и удобным для широкого круга пользователей. С течением времени он стал неотъемлемой частью пакета офисных приложений Microsoft Office и значительно продвинулся в своих функциях и возможностях.
- Следующие годы были периодом интенсивного развития Worda. Каждая новая версия приносила улучшения и новые функции, которые делали его более мощным и удобным инструментом. В 1995 году была выпущена MS Word 95, которая представила поддержку OLE (Object Linking and Embedding) и возможность вставки мультимедийных элементов в документы.
- MS Word 97, выпущенная в 1997 году, внесла ряд новых функций, включая автоматическое исправление ошибок, возможность создания и форматирования таблиц и поддержку HTML. Следующие версии продолжали улучшать функциональность программы и добавлять новые возможности.
- Одним из важных этапов в развитии MS Word стала выпущенная в 2007 году версия MS Word 2007, которая внесла радикальные изменения в пользовательский интерфейс. Была представлена ленточная панель инструментов, которая значительно упростила доступ к функциям программы и повысила продуктивность пользователей.
- В последующих версиях, таких как MS Word 2010, 2013, 2016 и 2019, добавлялись новые возможности для работы с документами. Была улучшена поддержка совместной работы, добавлены новые шаблоны и темы оформления, расширены возможности форматирования и вставки графических элементов.
- С появлением подписки Microsoft 365 в 2011 году Word стал доступен по подписке и получил облачные возможности. Пользователи получили доступ к облачному хранилищу, синхронизации документов между устройствами и возможности работать с документами в онлайн-режиме.
- В настоящее время приложение продолжает активно развиваться и приспосабливаться к изменяющимся потребностям пользователей. С выпуском новых версий и обновлений, MS Word предоставляет новые функции и инструменты, которые делают его более мощным и удобным для создания профессиональных документов.
Навигация в Ворд
Программа использует следующие инструменты для навигации пользователей:
- Курсор, который показывает место, в котором происходит печать. Если нужно напечатать что-либо в конкретной области документа, на нее нужно навести курсор – буквы при печати будут появляться именно в этой точке. Мигающий курсор означает, что программа готова к работе.
- Обучение Ворд предполагает развитие умения работать с помощью курсора. Его можно перемещать не только по пустой области страницы, но и по напечатанному тексту, если нужно вставить в него слова и фразы или удалить их.
- Для перемещения курсора по документу можно использовать не только мышку, но и стрелки на клавиатуре.
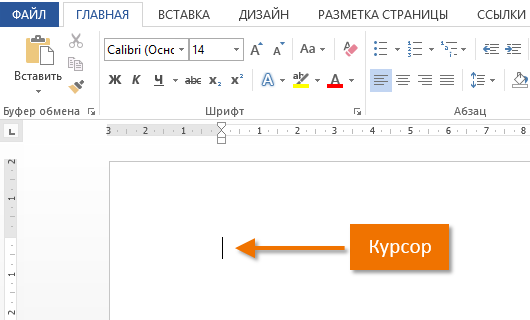
Как выровнять текст в Ворде по вертикали
В программе Word можно выровнять текст по вертикали сверху, по центру, по высоте и снизу.
Пройдите шаги:
- Сначала выделите текст на странице документа Word.
- Затем войдите во вкладку «Макет».
- В группе «Параметры страницы» коснитесь стрелки, которая располагается в правом нижнем углу.
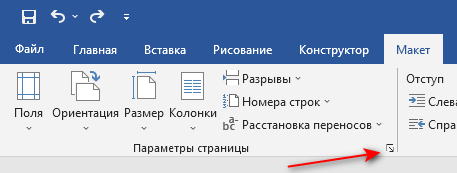
- Откроется окно «Параметры страницы», в котором перейдите во вкладку «Источник бумаги».
- В разделе «Страница» в опции «Вертикальное выравнивание:» установите требуемый параметр:
- По верхнему краю — значение по умолчанию.
- По центру.
- По высоте.
- По нижнему краю.
- Затем в нижней части окна в поле «Применить к:» обязательно выберите «к выделенному тексту». Эта опция применяет выравнивание только к выделенному тексту. Вы также можете применить вертикальное выравнивание ко всему тексту документа, для этого оставьте параметр «ко всему документу».
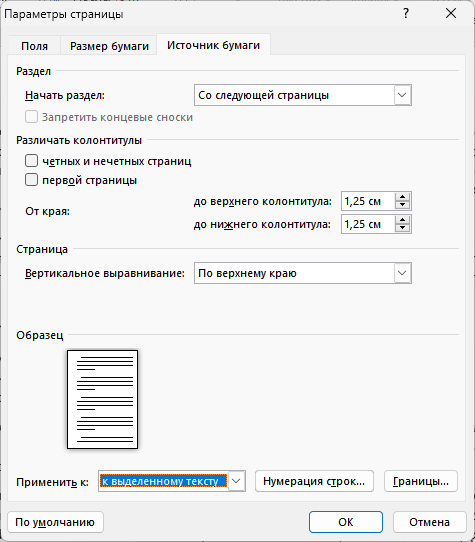
- Нажмите «ОК» для применения изменений.
Как выровнять текст слева в Ворд
По умолчанию в документе Word текст набирается слева, поэтому левое выравнивание установлено изначально. Но, вы можете работать с документом, в котором уже было изменено форматирование, и вам нужно привести его в стандартный вид.
Сделать это можно несколькими методами.
1 способ:
- В окне открытого документа переходим к вкладке «Главная».
- Выделяем нужные абзацы.
- В группе «Абзац» выбираем кнопку «Выровнять по левому краю».
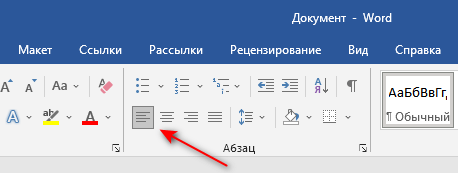
2 способ:
- В окне открытого документа выделяем нужные абзацы.
- Нажимаем на клавиши «Ctrl» + «L».
3 способ:
- Выберите абзацы, которые нужно выровнять по левому краю.
- Щелкните правой кнопкой мыши, а в открывшемся меню нажмите «Абзац…».
- В окне «Абзац» во вкладке «Отступы и интервалы» в опции Выравнивание:» выберите «По левому краю».
- Нажмите «ОК».
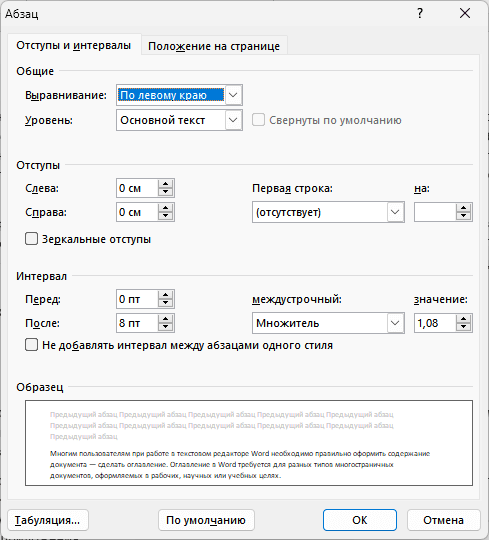
Как сделать междустрочный интервал в Word — 4 способа
Как использовать возможности вкладки «Вид»
Инструменты вкладки «Вид» позволяют настроить отображение документа.
Блок инструментов «Режимы просмотра»
С помощью инструментов блока можно выбрать режим просмотра страницы. Например, вы можете просмотреть структуру документа.
Просматриваем структуру документа
Блок инструментов «Показ»
С помощью инструментов группы можно включить отображение линейки, сетки и области навигации. Последняя функция позволяет быстро переходить к нужному разделу документа.
Включаем отображение линейки, сетки и области навигации
Блок инструментов «Масштаб»
Функция «Масштаб» помогает выбрать произвольный масштаб отображения документа. Функция «100 %» позволяет вернуться к стандартному масштабу в один клик.
Меняем масштаб и возвращаемся к стандартному режиму
Функции «Одна страница» и «Несколько страниц» настраивают отображение на экране одной или нескольких страниц соответственно. Меню «По ширине странице» увеличивает ширину страницы до ширины окна.
Увеличиваем ширину страницы
Функция «Новое окно» открывает текущий документ в новом окне. Это удобно, если вы редактируете контент и хотите сверяться с оригиналом. Функция «Упорядочить все» объединяет несколько документов в одном окне. Функция «Разделить» необходима, чтобы в одном окне работать с разными частями документа.
С помощью функции «Рядом» вы можете расположить два документа в одном окне рядом друг с другом. Это удобно при необходимости сравнить содержание.
Сравниваем содержание документов
С помощью функции «Перейти в другое окно» можно быстро переходить в другие открытые документы.
Функция «Макросы» автоматизирует часто выполняемые задачи. Чтобы воспользоваться инструментом, необходимо создать макрос. Например, представьте, что вам часто приходится выделять фрагменты текста полужирным курсивом. Чтобы выполнять это действие автоматически, создайте макрос. Действуйте так:
Выделите произвольный фрагмент текста. В выпадающем меню «Макросы» выберите опцию «Запись макроса».
Создаем макрос
- Выберите способ запуска макроса: с помощью кнопки на панели инструментов или сочетания клавиш на клавиатуре.
- Задайте сочетание клавиш для активации макроса.
Задаем сочетание клавиш
- Нажмите кнопку «Назначить» и выполните команды, которые необходимо включить в макрос. Для этого перейдите на вкладку «Главная», выберите выделение полужирным и курсивом.
- Вернитесь в меню «Макросы» и остановите запись.
- Проверьте работу макроса. Для этого выделите фрагмент текста и нажмите заданное сочетание клавиш.
Проверяем работу макроса
Режим записи исправлений Word: как включить отслеживание изменений и настроить вид исправлений
В Word последних версий отслеживание изменений включается так: лента с вкладками → Рецензирование → Исправления. Файлы из бюро вы всегда получаете с уже включенным режимом исправлений.
Когда кнопка Исправления выключена, правки не выделяются. Когда включена, новые слова и знаки набираются цветным шрифтом, а удаленное — выносится на поля с пометой «Удалено» или зачеркивается, в зависимости от настроек вида исправлений. Пролистайте примеры:

Вид исправлений (в тексте или в выносках) настраивается в меню Показать исправления → Выноски вкладки Рецензирование:
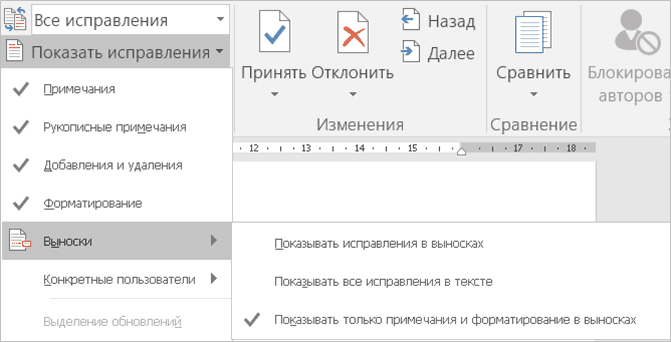
Рекомендуем выбрать Показывать исправления в выносках.
Изменение начертания шрифта
Изменение обычного начертания шрифта применяется для выделения отдельных слов, предложений и абзацев с целью привлечения к ним внимания. Зачастую используется в заголовках.
Выделите текст, который вы желаете отформатировать как полужирный, курсив или подчеркнутый и щелкните мышкой на значке панели инструментов Стандартная.
Для применения к выделенному тексту нескольких элементов оформления вам потребуется последовательно щелкнуть на каждом элементе форматирования. Например, чтобы отформатировать текст полужирным курсивом, вам понадобится щелкнуть последовательно на значках Полужирный и Курсив.
Форматирование документов в Ворде
Теперь давайте сделаем отредактированный текст удобным для чтения. Чтобы другой человек, глядя на него, мог уловить важные слова, данные и прочую информацию.
Перейдите на вкладку «Главная». Здесь Вы найдете большое количество различных инструментов. В группе «Шрифт» можно выбрать необходимый шрифт и размер букв, выделить текст жирным или курсивом, подчеркнуть или зачеркнуть, вставить подстрочный, надстрочный знак. Можно настроить различные параметры анимации для текста, выбрать для него фон или цвет букв.

В группе «Абзац» есть кнопочки для создания различных видов списка и для выравнивания текста на листе. Здесь же можно выбрать фон для абзаца, настроить межстрочный интервал и интервал между абзацами. Про то, как настроить интервалы в Word, прочтите, перейдя по ссылке.

На вкладке «Вставка» можно сделать таблицу в Word и сделать гиперссылку в Word. В группе «Колонтитулы», кликнув по кнопочке «Номер страницы», можно пронумеровать страницы в документе Ворд.

На вкладке «Разметка страницы» можно изменить ориентацию страниц документа, разбить текст на колонки или расставить переносы.

На вкладке «Ссылки» Вы найдете кнопочку «Оглавление», которая поможет сделать содержание в документе Word, здесь же можно вставить сноски в документ.
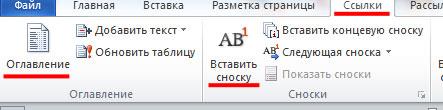
Перейдя по ссылкам, указанным выше, Вы можете ознакомиться более подробно с каждой статьей.
В некоторых группах, справа внизу есть маленькая стрелочка, нажав на нее, откроется диалоговое окно с дополнительными параметрами.
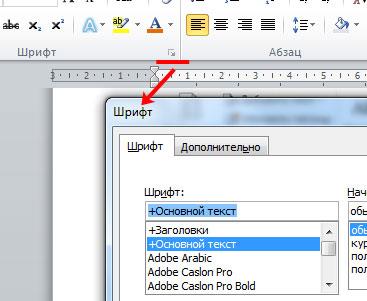
Оформление интервалов
Обычно форматированию текста в Ворд посвящают отдельные уроки, поскольку именно от оформления будет зависеть, насколько привлекательным и понятным он будет выглядеть. Один из элементов форматирования – расстояние между строками, которое программа позволяет регулировать
- Во вкладке «Абзац» нужно выбрать значок, обозначающий интервал. Он отмечен стрелкой, указывающей одновременно в двух направлениях.
- При нажатии на этот значок проявится выпадающий список с цифровыми значениями – это и есть интервалы между строками.Чтобы выставить нужный интервал для одного абзаца, надо установить курсор рядом с ним. Чтобы интервал присутствовал во всем тексте, необходимо выделить его.
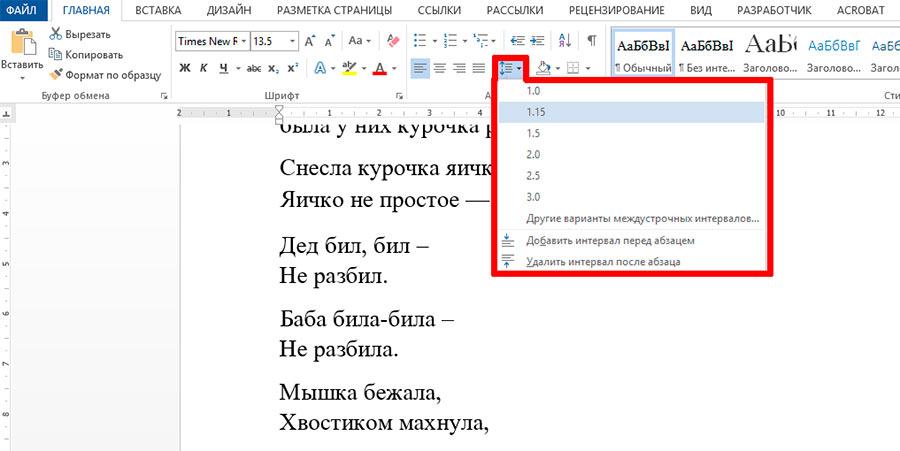
Как пользоваться возможностями вкладки «Разметка страницы»
Инструменты вкладки позволяют менять разметку страниц документа.
Блок инструментов «Параметры страницы»
Функция «Поля» позволяет выбрать стандартные или указать собственные параметры полей. Чтобы задать пользовательские значения, воспользуйтесь опцией «Настраиваемые поля».
Настраиваем поля
Функция «Ориентация» дает возможность выбрать книжную или альбомную ориентацию листов документа. С помощью меню «Размер» можно менять размеры листов. По умолчанию используется размер A4.
Меняем размер документа
В меню «Колонки» вы можете указать число колонок на листе. Функции «Разрывы» и «Номера строк» позволяют настроить разрывы страниц и добавить нумерацию строк соответственно. Меню «Расстановка переносов» дает возможность включить перенос слов со строки на строку по слогам. По умолчанию эта функция выключена. Не меняйте эту настройку без необходимости.
При необходимости включаем переносы
Блок инструментов «Абзац»
С помощью функции «Отступ» вы можете регулировать отступ от левого или правого края до абзаца. Чтобы воспользоваться функцией, установите курсор в начале выбранного абзаца и задайте значение отступа.
Уменьшаем отступ от левого края
С помощью функции «Интервал» можно изменить интервал между выбранными абзацами. Для этого установите курсор перед выбранным абзацем и установите значения.
Меняем интервал между выбранными абзацами
Блок инструментов «Упорядочение»
Функция «Положение» позволяет задать расположение объекта в тексте. Чтобы воспользоваться инструментом, выделите выбранный рисунок и воспользуйтесь выпадающим меню.
Выбираем расположение объекта
Функция «Обтекание текстом» дает возможность выбрать способ обтекания объекта текстом. Чтобы протестировать инструмент, выделите рисунок и воспользуйтесь выпадающим меню.
Выбираем способ обтекания рисунка текстом
С помощью кнопки «Область выделения» вы можете вывести в область задач список объектов. С помощью функций «Выровнять», «Группировать» и «Повернуть» можно выполнить соответствующие действия с выделенными объектами.
Вертикальное написание текста
Для вертикального написания текста в Ворде:
- Выделите нужный текст.
- Найдите кнопку «Текст во всех ячейках» в верхней панели меню. Она обычно обозначается значком «TX«.
- В открывшемся меню выберите «Вертикальный текст«.
Вертикальное написание текста в Ворде
Теперь, когда вы знаете, как сделать текст в Ворде, вы можете свободно создавать и редактировать свои документы. Эта программа предлагает большое количество возможностей для форматирования и стилизации текста, так что не стесняйтесь экспериментировать с разными шрифтами, размерами и цветами текста, чтобы создать привлекательный и понятный документ.
Не забудьте сохранить свой документ, чтобы не потерять ваши записи. Щелкните на кнопке «Сохранить» или используйте комбинацию клавиш Ctrl + S. Выберите папку и название файла, а затем нажмите «ОК«. Теперь ваш документ будет безопасно храниться на вашем компьютере.
Надеемся, эта инструкция помогла вам начать работу с текстом в Ворде! Желаем удачи в ваших творческих начинаниях и создании качественных документов.
Краткая видео-инструкция, как сделать текст в Ворде
Что за кнопка непечатаемых символов и зачем она нужна?
При копировании текста из файлов .pdf часто в конце строк вставляется непечатаемый символ перевода строки. Этот символ просто так не увидеть, но его присутствие не позволяет правильно отформатировать скопированный текст. Например, некорректно может отображаться выравнивание по ширине.
Чтобы обнаружить подобные символы, достаточно нажать на кнопку знака абзаца , которая находится на вкладке Главная.
Если нажать эту кнопку, то станет видно, сколько лишних символов вы вставили в свой текст. Пробел обозначается точкой в центре высоты строки. Абзац обозначатеся уже знакомым символом. Перевод строки обозначается угловой стрелочкой.
Текстовый редактор Word 2007
Самое большое изменение в текстовом редакторе Word 2007 по сравнению с предыдущей 2003 версией — верхняя панель с командами, которая называется Лента.
- Панель быстрого доступа. На эту панель можно добавить команды, которые мы часто используем, и хотим иметь их всегда под рукой. В зависимости от потребностей, панель быстрого доступа отличается у разных пользователей.
- Кнопка Office содержит почти идентичные команды, которые были расположены в старой версии текстового редактора Word 2003 в меню Файл. Здесь мы можем открыть новый документ, сохранить его или отправить по электронной почте.
- Параметры Word. Тут мы не можем изменить свойства и внешний вид документов (надо использовать команды из ленты), но свойства и внешний вид самого текстового редактора Word.
- Рабочая область. Отображает документ, в котором мы работаем. Тут также происходит создание самого документа и корректировки его содержимого и внешнего вида с помощью команд из ленты.
- Строка состояния. Содержит самые важные сведения и кнопки. Нажатием правой кнопки мыши можно вызвать контекстное меню и галочками включить или отключить отображение нужных параметров.
В правом нижнем углу вы найдёте иконки, которые позволяют изменить режим просмотра документа или масштаб.
Навигационная панель в правой части рабочей области позволяет нам изменить нашу позицию в документе, перемещаться к концу, или в начало документа. На нижнем конце навигационной панели находятся кнопки для перехода между объектами (страницы, слово, раздел и так далее). Между этими двумя иконками (кнопками), находится кнопка для выбора объекта, по которому будет происходить переход.
Основные элементы текстового редактора Word 2007
Как было сказано выше, главной особенностью текстового редактора Word 2007 и последующих версий является лента, которая состоит из трёх основных компонентов.
- Вкладки. Лента содержит в себе семь основных вкладок (Главная, Вставка, Разметка страницы, Ссылки, Рассылки, Рецензирование, Вид), отображение восьмой вкладки (Разработчик) можно включить в меню Основные в параметрах текстового редактора Word 2007. Каждая вкладка представляет собой близкие по принадлежности инструменты. Так под вкладкой Вставка все виды объектов, которые можно вставить в документ. На правой стороне появляются специальные вкладки, в зависимости от выбранного объекта (таблица, графика, фотография и т.д.).
- Группы. Каждая вкладка содержит несколько групп, которые содержат связанные команды.
- Иконки. Иконки являются кнопками, которые предлагают доступ к одной или группе команд.
В отличие от предыдущих версий, текстовый редактор Word 2007 всегда отображает основные вкладки, и скрывает специальные, появляющиеся лишь при выборе определенного типа объекта.
Кнопка Office является круглым значком с четырьмя окнами, которого нет в более ранних версиях текстового редактора Word, аналогом является меню Сервис в Word 2003. Тем не менее, это не совсем так, поскольку сюда входят и команды из меню Файл. Кнопка Office используется для работы с документом в целом, а не с его содержимым. Всякий раз, когда мы открываем новый документ, сохраняем сделанные изменения или отправляем документ по электронной почте, мы переходим сюда. Маленькие треугольники в конце некоторых команд означают, что существуют дополнительные ветви меню, что сравнимо с группой вкладок из ленты.
Если мы не наводим курсор мыши на маленький треугольник, то справа будет отображаться список документов, с которыми мы недавно работали.
Важнейшие команды кнопки Office:
- Создать — Создает новый документ или открывает шаблон.
- Открыть — Открывает существующий документ.
- Сохранить — Сохранение документа.
- Сохранить как — Сохраняет документ под новым именем или типом файла.
- Печать — Печать документа.
- Подготовить — Свойства и назначение параметров доступа к документу.
- Отправить – Используется для отправки документа по электронной почте, создание PDF.
- Опубликовать – Публикация в сети.
- Закрыть — Закрывает документ, приложение остается работающим.
- Параметры Word — Открывает окно Параметры Word.
- Выход из Word — Закрывает все документы и закрывает приложение.
Все пункты кнопки Office расположены в хронологическом порядке. Документ должен сначала быть созданным или открытым, в ходе своей работы постоянно сохраняться в нужном формате. Наконец, печать или отправка документа или его публикация.
Давайте ещё посмотрим на разницу между командами Закрыть и Выход из Word в текстовом редакторе.
Также мы можем нажать на крестик в правом верхнем углу или дважды быстро нажать по кнопке Office для выхода из программы.
Как перенести текст на новую страницу
Часто в требованиях к документу обозначается, что новая глава должна начинаться с новой страницы. Некоторые для перехода на новую страницу нажимают многократно клавишу Enter на клавиатуре, вставляя тем самым многочисленные пустые абзацы в документ. При таком подходе изменение каких-то параметров текста может привести к тому, что текст в конечном итоге “поплывет” и новая страница отобразится некорректно. Чтобы избежать таких ситуаций используйте вкладку Вставка и кнопку на ней Разрыв страницы.
Не забывайте после каждых вносимых в текст изменений пересобирать оглавление.
Каждый раз, когда вам потребуется правильно оформить текст в Word, выполните предложенную последовательность действий и у вас всегда будут качественные документы, пригодные для дальнейшего форматирования и редактирования.
Изменение шрифта и размера
Делать текст более удобным для чтения либо оформлять его с помощью различных шрифтов помогают следующие действия:
- Выделить фрагмент текста, требующий изменения, по алгоритму, который описывается выше.
- Щелкнуть стрелку рядом с панелью, где отображаются стили шрифта. Она находится в верхней левой части экрана, на панели инструментов.
- Раскроется список, в котором можно выбрать нужный шрифт.
- Еще одно поле, расположенное рядом со списком доступных шрифтов, освоение которого также предполагает работа с Вордом для начинающих – размер. Здесь также есть стрелка, нажав на которую, пользователь увидит список доступных размеров, обозначенных цифрами.
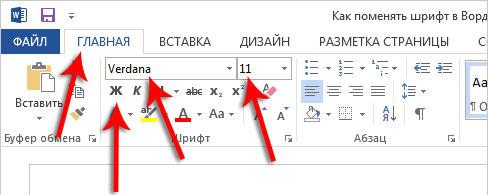
Первоначальная настройка Word
Microsoft Word – это мощное приложение для создания и редактирования текстовых документов. Перед началом работы с программой необходимо выполнить несколько первоначальных настроек, чтобы удобно работать с текстом и максимально эффективно использовать инструменты Word.
Ниже описаны основные шаги для первоначальной настройки Word:
- Выбор языка интерфейса. При первом запуске Word вам будет предложено выбрать язык интерфейса. Установите язык, на котором вы будете работать.
- Настройка шрифта и размера текста по умолчанию. В меню «Опции» выберите «Дополнительно» и установите желаемый шрифт и размер текста. Это позволит сохранять единый стиль оформления документов.
- Настройка автокоррекции. Word предлагает функцию автокоррекции, которая исправляет опечатки и определенные грамматические ошибки автоматически. Вы можете настроить список автокоррекции по вашим предпочтениям.
- Настройка проверки орфографии и грамматики. Убедитесь, что проверка орфографии и грамматики включена. Вы можете настроить дополнительные параметры проверки, такие как отображение подсказок и изменение словарей.
- Настройка быстрого доступа. В верхней части окна Word находится панель быстрого доступа, на которой можно разместить наиболее часто используемые команды. Персонализируйте эту панель, чтобы быстро получать доступ к необходимым инструментам.
После выполнения этих первоначальных настроек вы сможете комфортно работать с текстом в Word и использовать все его возможности для создания и редактирования документов.


























