Переходите к удаленной работе постепенно
Адаптация к новым условиям всегда требует от человека вложения сил, даже если по факту их расходуется меньше. Удаленная работа может содержать в себе сложности, которые трудно предусмотреть заранее. Чтобы избежать стресса и не потерять в эффективности, тщательно подбирайте дни, в которые вы хотите поработать вне офиса, будь то дом, кафе или коворкинг.

У нас в компании все сотрудники могут работать удаленно, если это необходимо. Выберите наиболее незагруженный день недели, структурируйте дела так, чтоб в этот день у вас не было брейнштормов или других важных встреч, проверьте, чтобы у вас был доступ ко всей информации и инструментам, которые могут вам понадобиться для работы, предупредите родственников, если вы работаете из дома, что вы именно работаете, а не отдыхаете.
Недостаточно прав доступа
Чтобы решить эту проблему, вам может потребоваться изменить права доступа к папке или файлу. Существует несколько способов сделать это.
1. Использование командной строки
- Откройте командную строку от имени администратора.
- Перейдите в папку, в которой находится файл или папка, которую вы хотите переместить.
- Введите команду «icacls /grant :F», заменив на путь к папке/файлу и на ваше имя пользователя.
- Нажмите Enter, чтобы выполнить команду.
- Попробуйте переместить папку или файл снова.
2. Изменение прав доступа через свойства
- Щелкните правой кнопкой мыши на папке или файле, который вы хотите переместить.
- Выберите «Свойства» из контекстного меню.
- Перейдите на вкладку «Безопасность».
- Нажмите на кнопку «Изменить» в разделе «Разрешения».
- Выберите ваше имя пользователя и установите флажок «Полный доступ» в разделе «Разрешить».
- Нажмите «ОК», чтобы сохранить изменения.
- Попробуйте переместить папку или файл снова.
Если после выполнения этих действий ошибка все еще возникает, возможно, у вас нет достаточных прав доступа для выполнения этой операции. В таком случае обратитесь к системному администратору или владельцу папки/файла, чтобы получить требуемые права доступа.
Фишка 2- Переносить во внешнюю систему
Как вы уже помните из этой статьи, полагаться на память не только ненадежно, но и не эффективно с точки зрения использования ресурсов вашего мозга. Поэтому Дэвид Аллен настойчиво рекомендует переносить все задачи во внешнюю систему, чтобы освобождать память.
Внешней системой может быть планшет, телефон, блокнот, компьютер, тетрадь. Любой удобный носитель, с которым вы можете работать.
Как отмечает автор, многие люди, впервые собрав все свои дела и проекты, чувствуют большое облегчение, ощущение освобождения, хотя иногда это граничит с ужасом из-за понимания того, сколько всего нужно сделать!
Вот, кстати, так выглядит мой список задач после предварительной обработки. Я оттуда удалил много лишнего, дел, которые уже сделал или решил не сделать вообще. То есть на самом первом этапе и до применения «правила двух минут» (о нем ниже) он был намного больше.
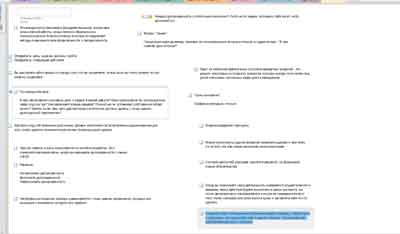
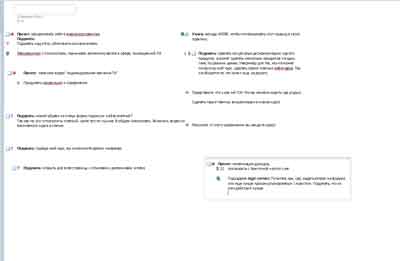
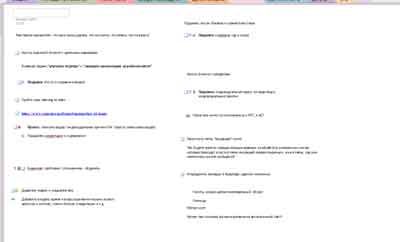
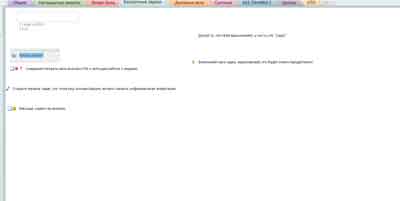
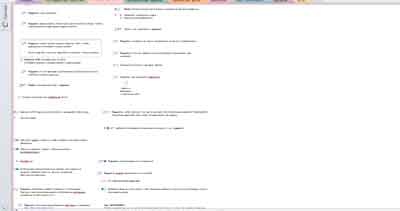
Не лишним будет сказать, что список задач должен быть организованным, удобным, доступным из любого места в любое время. Необходимо его постоянно поддерживать в актуальном состоянии и дорабатывать по необходимости. Необходимо к нему обращаться, чтобы сверяться с ним о статусе выполнения ваших проектов.
(То есть не так, как это было у меня (а может и у вас): кипы листов и тетрадок в разных местах моего рабочего пространства, к которым я никогда не обращался.)
И конечно же!!! Каждая задача должна быть записана в виде следующего действия!
Аминь.
Планировщик Things
Функциональность планировщика Things включает следующие возможности:
1. Создание задач
С помощью планировщика Things вы можете легко создавать задачи, указывать описание и сроки их выполнения. Это поможет вам не забыть о важных делах и рационально распределить свое время.
2
Установка приоритетов
Вы можете установить приоритет для каждой задачи, чтобы определить, какая из них является наиболее важной. Это поможет вам сосредоточиться на ключевых заданиях и достичь большей продуктивности.
3
Организация в проекты
Планировщик Things позволяет организовывать ваши задачи по проектам. Это поможет вам сохранить обзорность и структурировать вашу работу.
4. Напоминания и уведомления
Планировщик Things предоставляет возможность устанавливать напоминания и уведомления о предстоящих событиях и задачах. Вы не пропустите важные встречи и события благодаря этой функции.
5. Интеграция с другими приложениями
Планировщик Things позволяет интегрироваться с другими приложениями, такими как календарь и почта. Это упрощает работу с различными инструментами и позволяет вам легко передавать информацию о задачах и событиях.
Планировщик Things предлагает множество функций, которые помогут вам более эффективно организовывать свою работу и достигать своих целей. Он является незаменимым инструментом для тех, кто стремится к более продуктивной и организованной жизни.
Фишка 4 — «Правило двух минут»
Довольно бесхитростное, но крайне действенное правило. Если мы организуем информацию о своих делах в рамках списка напоминаний, то можем ужаснуться размерам этого списка. К счастью, есть хороший и простой способ основательно его подчистить.
Не нужно записывать себе: «ответить на письмо друга, как будет свободное время», если этот ответ займет у вас менее 2-х минут!
Просто ответьте прямо сейчас и освободите себе голову и список задач от этого дела. Когда после прочтения книги Д. Аллена я начал разгребать свой почтовый ящик, я обнаружил там много не отвеченных писем. Конечно, когда-то давно, я их помечал галочками, как важные задачи, но потом забывал о них.
В итоге, проведя обзор, я ответил на очень много старых писем, и это отняло у меня не так много времени
Некоторые мои читатели получили ответ от меня спустя год! Не обижайтесь, пожалуйста, на меня, это результат переполненного почтового ящика и неважной организации дел. Теперь я стараюсь отвечать сразу, если понимаю, что процесс чтения и обработки письма займет не менее 5-ти минут
2 минуты – это не строго, пускай каждый сам определит максимальный временной промежуток для себя.
В общем, «правило двух минут» формулируется так. Если в ходе обработки списка задач вы обнаружите дело, выполнение которого займет меньше 2-х минут, просто сделайте его.
Режим одобрения Администратором
Чтобы решить вопрос с привилегиями в Windows XP, Microsoft отдала условно безоговорочный доступ к функциям системы только Администратору. А вот учётная запись с правами администратора (под которой вы ставите Windows) работает в границах СТАНДАРТНОГО ПОЛЬЗОВАТЕЛЯ и по необходимости обращается за административными разрешениями. После окончания действия права стандартного пользователя снова “понижаются” до установленных по умолчанию. Собственно, речь идёт о пресловутом окне
” Не удалось переместить папку из-за непредвиденной ошибки “
В точности одноимённая статья у меня так называется: Как отключить UAC? Там можно в подробностях познакомиться с вариантами отключения. Но на скорую руку вам подойдут следующие варианты.
Для пользователей любых не-Домашних версий Windows 7/10 можно начать с редактора групповой политики. Зажимаем WIN + R и вводим команду
secpol.msc
- Проходим по пути слева Локальные политики – Параметры безопасности
- Устанавливаем справа параметр Контроль учётных записей: все администраторы работают в режиме одобрения администратором в положение Отключено
- Перезагружаемся
Пользователи Домашних версий Windows (Home Editions) традиционно лишены возможности править политики безопасности Windows. Но всё, что происходит в политиках, меняется из реестра. В общем, в редакторе реестра
regedit.exe
Нам сюда:
HKEY_LOCAL_MACHINE\SOFTWARE\Microsoft\Windows\CurrentVersion\Policies\System
где нужно сменить параметр DWORD ValidateAdminCodeSignatures в значения
= Отключить1 = Выключить
Или запустить файлы реестра из моего архива:
Успехов.
Просмотров: 23
Преимущества использования организационных инструментов на рабочем месте
Использование организационных инструментов на работе позволяет вам быть более эффективным, укладываться в сроки и даже помогает снизить стресс. Если вы ищете способы повысить свою производительность, вот несколько преимуществ, которые могут принести в вашу жизнь использование организационных инструментов:
Повысить продуктивность
Организованность — один из самых быстрых способов повысить продуктивность на работе. Знание того, что все запланировано и вам не нужно заботиться о слишком многих вещах одновременно, позволяет вам уделять больше внимания тому, над чем вы сейчас работаете. Таким образом, использование инструментов планирования и отслеживания прогресса может оказать огромное влияние на вашу работу и улучшить ее качество.
Экономьте время
Инструменты организации могут улучшить вашу общую концентрацию на работе и, как следствие, сэкономить ваше драгоценное время. Если вы часто работаете в нерабочее время, потому что проводите большую часть своего рабочего времени, просматривая социальные сети, рассмотрите возможность использования инструментов, которые помогут вам расставить приоритеты задач и спланировать их вовремя. Таким образом, вы будете знать, сколько времени займет каждый этап проекта.
Улучшить отношения
Использование инструментов, которые помогут вам добиться цели и уложиться в сроки, может положительно повлиять на ваши отношения на работе и вне ее. Улучшение организации обычно позволяет вам проводить больше времени с друзьями или семьей, потому что вы не застреваете на работе, выполняя несколько задач одновременно.
Снизить стресс
Организованность обычно приводит к ясной голове, свободной от ненужных мыслей и беспокойств, вызывающих стресс. Когда вы знаете, когда начинать каждую задачу, чтобы убедиться, что она завершена вовремя, вам не нужно беспокоиться о задержках, и вы можете посещать групповые собрания, зная, что ваши задачи находятся под контролем. Это может положительно повлиять на ваше настроение и способность расслабиться после работы.
Повысить уверенность
Отмечая дела в списке дел и зная, что вы позаботились обо всех неотложных задачах на день, вы почувствуете себя лучше на работе. Осознание того, что вы можете все сделать вовремя и что коллеги могут рассчитывать на вас, может стать важным фактором повышения вашей уверенности в себе и улучшения вашей карьеры.
FIX 0x8007112A Ошибка при перемещении или удалении папок
Ошибка 0x8007112a (Несоответствие между тегом, указанным в запросе, и тегом, присутствующим в точке повторной обработки) возникает, когда люди пытаются переместить или удалить папку в Windows 7, Windows 8.1 и Windows 10.
В большинстве случаев оказалось, что эта проблема была вызвана проблемой разрешения папки. В этом случае вы сможете решить проблему, запустив средство устранения неполадок с файлами и папками или средство устранения неполадок с общими папками (если применимо).
Конфликт приложения или плохое обновление также могут быть причиной этой проблемы. Если вы не уверены в виновнике, одно универсальное решение — использовать утилиту восстановления системы, чтобы вернуть компьютер в рабочее состояние.
Тем не менее, проблема также может быть вызвана рядом поврежденных системных файлов. Если этот сценарий применим, вы должны начать с развертывания сканирований DISM и SFC и посмотреть, удастся ли им автоматически устранить проблему. В более серьезных случаях вам может потребоваться выполнить полную процедуру сброса компонентов Windows (чистая установка или восстановление установки).
Организуйте свою работу
Не забывайте про еду и перерывы. Выберете определенные часы для работы, иначе вы рискуете проработать вместо 8 часов 12, и тогда в работе вне офиса остается мало смысла. Определите измеримый результат, который бы вас устроил и ставьте дедлайны сами, для большей стимуляции можете сообщать о них коллегам или руководителю.
Чтобы не отвлекаться на соцсети, развлекательные сайты или чаты с друзьями, вы можете установить специальные программы, которые вам в этом помогут.
- Focus Assist в последнем обновлении Windows 10 позволяет на время отключать все оповещения мессенджеров и соцсетей.
Taplike
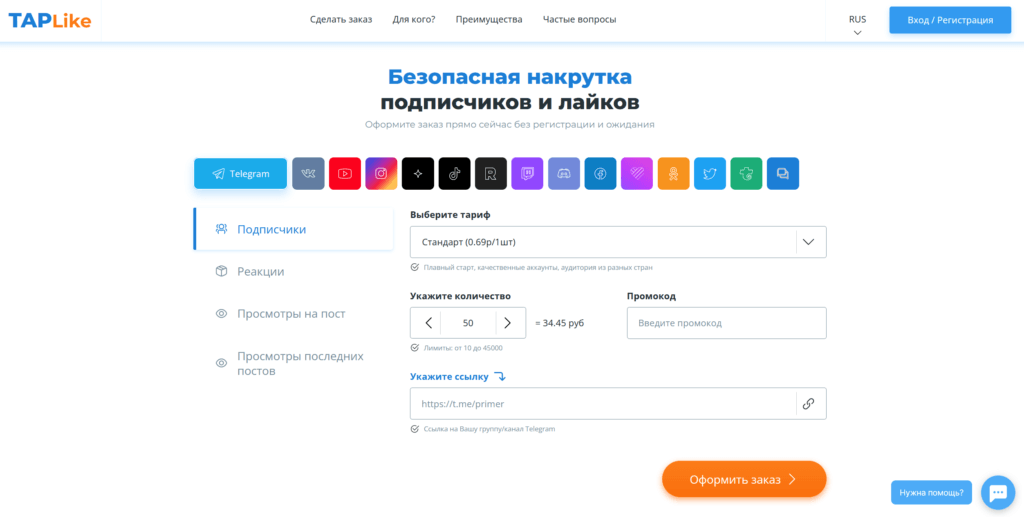
Чудесный сервис – простой, понятный и многофункциональный.
Разработчики позаботились об удобстве пользователей, разместив форму заявки в верхней части стартовой страницы, и добавили множество услуг.
Здесь вы можете набрать подписчиков ВКонтакте.
Основные характеристики
Что предлагает Taplike:
- Взаимодействие с 15 популярными сайтами, среди которых соцсети, видео-хостинги и стрим-площадки.
- Широкий ассортимент услуг. Здесь можно накрутить не только подписчиков ВК, но и друзей, лайки, комментарии, голоса, просмотры и прослушивания.
- Оформление заявок без регистрации. Но чтобы получить доступ к возможностям заработка и статистике, нужно авторизоваться в личном кабинете.
- Возможность возврата средств. Конечно, отменить заказ через техподдержку получится только в случае, если специалисты еще не приступили к выполнению задания.
А также на Taplike можно купить подписку. Это избавит от необходимости каждый раз заказывать накрутку в ВК – система будет автоматически наращивать показатели на протяжении установленного времени.
Ценообразование на накрутку подписчиков в ВК
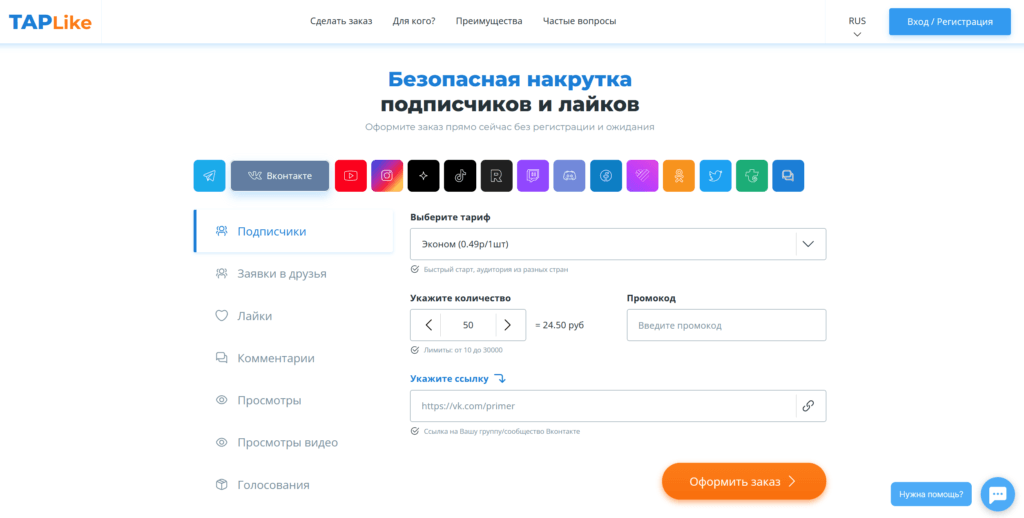
Стоимость накрутки подписчиков в группе или на личной странице ВК зависит от выбранного тарифного плана. Сервис предлагает 3 варианта:
- «Эконом» – 0,49 руб./1 шт.;
- «Стандарт» – 0,99 руб./1 шт.;
- «Премиум» – 1,68 руб./1 шт.
Разница между тарифами заключается в качестве оказываемой услуги.
Так, по пакету «Эконом» предусмотрен быстрый старт с добавлением аудитории (состоящей, по большей части, из ботов) из разных стран. По тарифу «Стандарт» накрутка осуществляется плавно, а аккаунты более качественные. «Премиум» обеспечивает постепенный прирост «живых» пользователей.
Вывод
Прекрасный сервис с огромным выбором услуг. Рекомендую как надежную платформу, ни раз накручивал здесь подписчиков для новых групп.
Не удается переместить папку
«Невозможно переместить папку, так как в том же расположении есть папка, которую нельзя перенаправить» появляется, когда пользователи Windows перемещают свои папки в SkyDrive, OneDrive или в аналогичное место.
Когда я пытаюсь изменить расположение папок с документами и папок с изображениями, я получаю сообщение «Невозможно переместить папку, так как в том же месте есть папка, которую нельзя перенаправить. Доступ запрещен.»
Я получаю это сообщение независимо от того, решу ли я переместить файлы (которых нет) из расположения по умолчанию.
Кстати, у меня не возникло проблем с изменением места загрузки, музыки и видео.
Виновником ошибки является то, что в обновлении Windows 10 от мая 2019 г. есть ошибка OneDrive, связанная с тем, как интегрируются папки вашего профиля, особенно если вы решили указать документы, изображения, музыку или другие файлы извне в другое место. р>
Возможные причины ошибки
1. Неправильное имя папки: Если у вас возникает ошибка «Не удается переместить эту папку так как в этом расположении есть другая папка», убедитесь, что вы указываете правильное имя папки. Возможно, вы случайно ввели неправильное имя или указали неправильное расположение.
2. Папка уже существует: Ошибка может возникать, если в указанном расположении уже есть папка с таким же именем. Проверьте, есть ли в этом месте уже папка с таким же именем и удалите ее перед перемещением новой папки.
3. Папка используется другим процессом: Если папка, которую вы пытаетесь переместить, используется другим процессом, например, открыта в другой программе или заблокирована системными процессами, то вы не сможете ее переместить. Убедитесь, что никакие другие программы или процессы не используют папку.
4. Ограничения доступа: Если у вас нет прав доступа к папке или ее содержимое защищено, вы можете получить ошибку при попытке переместить папку. Проверьте права доступа к папке и внесите необходимые изменения, чтобы получить необходимые разрешения.
5. Проблемы с файловой системой: В редких случаях, ошибки при перемещении папок могут быть связаны с проблемами файловой системы на вашем компьютере. Попробуйте выполнить проверку диска и исправление ошибок, чтобы устранить возможные проблемы.
6. Другие программы или службы блокируют перемещение: Если на вашем компьютере выполняются другие программы или службы, которые могут блокировать перемещение папки, такие как антивирусные программы или программы для создания резервных копий, то это может вызывать ошибку. Попробуйте закрыть или отключить любые такие программы и повторите попытку перемещения папки.
Преимущества и недостатки матрицы Эйзенхауэра
Матрица Эйзенхауэра имеет свои преимущества и недостатки, и перед ее использованием важно учитывать особенности каждого индивидуального случая. Преимущества использования матрицы включают:
Ясное определение приоритетов: Матрица Эйзенхауэра помогает разделить задачи на важные и неважные, срочные и несрочные, что позволяет более эффективно распределить время и ресурсы.
Улучшение планирования: Благодаря матрице можно более осознанно планировать свои дела и задачи, отдавая предпочтение тем, которые имеют наибольшую важность и срочность.
Снижение стресса: Отложение несрочных и неважных дел позволяет сосредоточиться на наиболее значимых и срочных задачах, что помогает снизить уровень стресса и улучшить качество работы.
Однако, матрица Эйзенхауэра также имеет свои недостатки, такие как:
Субъективность оценки: Определение важности и срочности задач может быть субъективным и зависеть от индивидуальных предпочтений и обстоятельств.
Настройка времени: Эффективное использование матрицы требует настройки времени и постоянного обновления списка задач в соответствии с изменяющимися обстоятельствами.
Исключение неважных дел: Возможность сосредоточиться на важных задачах может привести к исключению некоторых неважных дел, которые могут быть отложены, но в конечном итоге могут иметь влияние на общую продуктивность.
Примеры использования матрицы Эйзенхауэра:
Чтобы лучше понять, как матрица Эйзенхауэра работает на практике, рассмотрим несколько примеров:
Пример 1: У меня есть срок для сдачи проекта на работе. Он относится к квадранту, А — срочные и важные задачи. Я немедленно сфокусируюсь на его выполнении, чтобы не нарушить сроки и достичь хороших результатов.
Пример 2: У меня есть задача в квадранте В — несрочные и важные. Это обучение новому навыку, который поможет мне в будущем. Я установлю для себя регулярные временные рамки, чтобы выделить время на развитие и рост.
Пример 3: У меня появилась неожиданная ситуация, которая требует немедленного вмешательства. Это задача из квадранта С — срочные и неважные. Вместо того, чтобы тратить на нее свое время, я постараюсь делегировать ее или найти другие способы справиться с ней, чтобы не отвлекаться от важных дел.
Пример 4: У меня есть неважная и несрочная задача, которая относится к квадранту D. Я либо ограничу время, которое ей уделяю, либо полностью избавлюсь от нее, чтобы освободить время для более важных и продуктивных дел.
Преимущества и недостатки матрицы Эйзенхауэра весьма субъективны и могут различаться в зависимости от конкретной ситуации и потребностей человека
Важно помнить, что эта система может быть эффективным инструментом для управления временем, который поможет вам планировать и расставлять приоритеты.
Квадрант
Важность
Срочность
Примеры задач
A
Высокая
Высокая
Сроки проекта, неотложные задачи, кризисы
B
Высокая
Низкая
Планирование, стратегический рост, обучение
C
Низкая
Высокая
Мелкие проблемы, ненужные срочные запросы
D
Низкая
Низкая
Отвлекающие факторы, неважные задачи
Исправление 2. Изменение раздела реестра для папок пользовательской оболочки
Если первое исправление не поможет вам избавиться от проблемы, вы можете попробовать изменить раздел реестра User Shell Folders.
Как это сделать? Вот учебник.
Шаг 1. Откройте редактор реестра.
Шаг 2. Нажмите кнопку «Да», если появится окно UAC.
Шаг 3. В окне редактора реестра перейдите по следующему пути:
HKEY_CURRENT_USER \ Software \ Microsoft \ Windows \ CurrentVersion \ Explorer \ Папки оболочки пользователя
Шаг 4. Найдите личную папку на правой панели, в которой отображается ошибка, и дважды щелкните ее.
Шаг 5. Измените данные значения. Замените данные текущего значения соответствующим значением по умолчанию.
Рабочий стол — %USERPROFILE%\Desktop
Избранное — %USERPROFILE%\Избранное
Музыка — %USERPROFILE%\Music
Изображения – %USERPROFILE%\Изображения
Видео — %USERPROFILE%\Videos
Документы — %USERPROFILE%\Documents
Загрузки — %USERPROFILE%\Загрузки
Соответствующий раздел реестра для папки «Загрузки» — .
Шаг 6. Нажмите кнопку «ОК» после замены данных значения.
Шаг 7. Перезагрузите компьютер и попробуйте переместить папку.
В этом посте показано, как перенести данные с флешки на флешку. Кроме того, он также напоминает вам о необходимости что-то сделать до и после передачи данных.
Решение проблемы
Шаг 1: Проверьте, что вы пытаетесь переместить папку в разное место. Убедитесь, что целевое место не содержит другой папки с тем же именем.
Шаг 2: Если папка с таким же именем уже существует в целевом месте, переименуйте ее, чтобы избежать конфликта имен.
Шаг 3: Если вы все еще не можете переместить папку и получаете сообщение об ошибке, проверьте, не открыта ли папка или один из ее файлов в другой программе. Закройте все программы, которые могут использовать файлы из этой папки, и повторите попытку переместить папку.
Шаг 4: Если ничто из предыдущего не сработало, возможно, операционная система или файловая система имеют проблемы с доступом к этой папке или ее содержимому. Попробуйте выполнить проверку на ошибки диска или работу с системными инструментами восстановления файловой системы.
Шаг 5: Если все остальное не помогло, попробуйте переместить папку через командную строку. Откройте командную строку, перейдите в папку, содержащую папку, которую вы хотите переместить, и введите команду перемещения с указанием пути к новому месту папки.
Шаг 6: Если нельзя переместить папку в интерфейсе операционной системы или через командную строку, возможно, проблема связана с учетными записями или разрешениями пользователя. Проверьте разрешения доступа для текущего пользователя к этим папкам и файлам, и установите необходимые разрешения для перемещения папки.
Если после выполнения всех указанных шагов вы все равно не можете переместить папку, рекомендуется обратиться к специалисту или на официальную поддержку операционной системы для более подробной помощи в решении проблемы.
Улучшение способностей к обработке информации

В условиях современного информационного общества навыки обработки информации становятся все более востребованными.
Для того чтобы эффективно обрабатывать информацию, необходимо развивать способности, такие как внимание, концентрация и аналитическое мышление. Одним из способов улучшения способностей к обработке информации является улучшение памяти
Для этого можно проводить специальные тренировки, например, решать логические задачки или запоминать ряды чисел
Одним из способов улучшения способностей к обработке информации является улучшение памяти. Для этого можно проводить специальные тренировки, например, решать логические задачки или запоминать ряды чисел.
Также полезным инструментом для обработки информации является организация работы с данными с помощью таблиц и графиков. Наглядное представление информации помогает лучше воспринимать и анализировать данные.
Очень важной является умение фильтровать информацию, особенно в интернете, где мы можем столкнуться с огромным потоком данных. Для этого полезно использовать различные поисковые системы или отслеживать только те новости и статьи, которые действительно интересны и полезны для нас
Не менее важной является умение делать выводы и находить связи между различными фактами и данными. Для этого полезно тренировать логическое мышление и анализировать информацию с разных точек зрения
Все эти навыки могут быть развиты и улучшены путем регулярных тренировок и практики. Чем больше мы уделяем внимания обработке информации, тем лучше мы становимся в этом деле. Постепенно, с повышением навыков работы с данными, мы сможем эффективно управлять информацией и использовать ее в своих целях.
Не забывайте про общение
У меня, как у руководителя, большую часть времени занимает общение, причем очень часто с коллегами из других стран, так как вспомогательные ресурсы территориально распределены, и у нас много общих проектов. Чтобы коммуникация была эффективной мы используем в компании единую систему, основанную на наших решениях, тем более что они доступны с любого устройства и совместимы с другими решениями Skype, Zoom, Blue Jeans.
Использование единой платформы намного упрощает жизнь, потому что тебе не нужно переключаться между мессенджерами, и ловить сообщения от одного коллеги в почте, а от другого в WhatsApp.
Как организовать и защитить личные данные на ПК с Windows
Шаг 1. Используя кнопку загрузки ниже, загрузите и установите Advanced Identity Protector на свой компьютер.
Шаг 2: После установки приложения откройте его.
Шаг 3. На главном экране приложения нажмите кнопку «Начать сканирование сейчас», чтобы начать процесс обнаружения доступных следов идентификации. Это позволит найти всю информацию, сохраненную в браузерах, а также любые следы в файлах и реестре.
Шаг 4: После того, как идентификационные следы были обнаружены, вы должны зарегистрировать программу для защиты ваших данных. После регистрации приложения перейдите на вкладку «Отслеживание идентичности» и выберите параметр «Защитить сейчас».
Шаг 5: кнопка «Защитить сейчас» предложит вам три варианта:
- Пройдите в Secure Vault. Будет создано хранилище со всеми вашими учетными данными и одним мастер-паролем.
- Удалить следы навсегда. Люди с эйдетической памятью должны выбрать эту опцию, потому что они могут вспомнить все свои пароли и безопасно стереть их. Другим следует избегать этого выбора, поскольку, хотя потеря учетных данных защищает вас от кражи личных данных, она также не дает вам использовать службу, если вы не вспомните свои учетные данные.
- Отметьте это в своем списке исключений. Пользователи могут использовать эту опцию, чтобы запретить Advanced Identity Protector предпринимать какие-либо действия с учетными данными прямо сейчас или в ближайшее время.
Чтобы создать хранилище, выберите первый вариант и нажмите кнопку «Продолжить».
Шаг 7. Когда вы впервые используете программу, вы получите запрос на создание Secure Vault. Выберите вариант Да.
Шаг 8: Введите имя профиля и адрес электронной почты, затем создайте новый пароль, который необходимо ввести дважды.
Шаг 9: Advanced Identity Protector попросит вас закрыть браузеры, чтобы продолжить удаление следов на следующем шаге. Следует выбрать “Да”.
Шаг 10: дождитесь завершения процесса, прежде чем нажимать кнопку «Готово».
Последнее слово о том, как организовать и защитить личные данные на ПК с Windows?
Наша личная информация – ключ к открытию золотой жилы для киберпреступников. Они могут использовать его для совершения мошенничества с кредитными картами, получения возмещения налога и потери всех ваших активов. Более того, поскольку у них будет доступ ко всему, включая вашу информацию о социальном обеспечении, они смогут без труда выдать себя за вас. В результате, если вы хотите избежать всего этого и не стать жертвой кражи личных данных, самый простой способ оставаться в безопасности – это отслеживать свои транзакции. Кроме того, использование такого программного обеспечения, как Advanced Identity Protector, поможет вам поддерживать стабильную дистанцию
Поскольку это программное обеспечение осознает важность ваших данных, оно проверяет каждую часть вашего компьютера на предмет данных, которые могут раскрыть личную информацию
Важность выделения ключевых моментов
В современном мире мы постоянно сталкиваемся с огромным объемом информации, которую необходимо обработать и усвоить
Однако наше время и ресурсы ограничены, поэтому ключевой задачей становится выделение самого важного и существенного
Выделение ключевых моментов позволяет нам сфокусироваться на главном и не теряться в массе информации. Это помогает сохранить ясность мысли и улучшить нашу способность анализировать и принимать решения.
Ключевые моменты содержат основные идеи, факты или детали, которые являются основой для понимания и интерпретации информации
Они отображают суть сообщения и позволяют нам лучше запоминать и передавать самое важное
Чтобы эффективно выделять ключевые моменты, полезно использовать различные стратегии. Например, структурирование информации в виде списка или таблицы может помочь визуализировать и организовать ключевые моменты
Важно также уметь обращать внимание на выделенные слова, фразы или абзацы, которые могут указывать на основной смысл информации
Выделение ключевых моментов является одним из самых важных навыков работы с информацией, особенно в нашей цифровой эпохе. Оно позволяет экономить время и энергию, а также делает нас более компетентными и успешными в обработке, усвоении и передаче информации. Поэтому развитие этого навыка стоит постоянного внимания и практики.
















![[fix] 0x8007112a ошибка при перемещении или удалении папок - ddok](http://mtrufa.ru/wp-content/uploads/9/7/3/97369638fed35a124192a33a51c59233.jpeg)








![[fix] 0x8007112a ошибка при перемещении или удалении папок](http://mtrufa.ru/wp-content/uploads/1/1/4/114cdd3b595e28489873ac2cafd214ec.jpeg)


