Личная папка на iPhone: как найти и получить доступ
|
Если вы хотите найти и получить доступ к своей личной папке на iPhone, вам потребуется прокрутить главный экран вниз и войти в приложение «Файлы». Приложение «Файлы» на iPhone предназначено для организации и управления файлами и папками на вашем устройстве. Оно может помочь вам найти и получить доступ к вашим личным файлам. Когда вы откроете приложение «Файлы», вы увидите различные вкладки внизу экрана, включает «Последние», «Избранное», «Места» и «Параметры». Нажмите на вкладку «Места», чтобы увидеть список доступных мест для хранения файлов на вашем iPhone. Среди них будет также и ваша личная папка. Чтобы получить доступ к своей личной папке, просто нажмите на нее в списке «Места». Вы можете открыть папку и просматривать ее содержимое, а также копировать, перемещать или удалять файлы внутри. Если вы не видите свою личную папку в списке «Места», возможно, вам нужно добавить ее в приложение «Файлы». Чтобы это сделать, перейдите в настройки вашего iPhone, найдите вкладку «Дополнительно» и выберите «Файлы». Здесь вы сможете управлять доступом к различным местам хранения файлов, включая вашу личную папку. Теперь вы знаете, как найти и получить доступ к своей личной папке на iPhone. Пользуйтесь приложением «Файлы», чтобы удобно управлять и организовывать свои файлы и папки на устройстве! |
Где находятся бэкапы на телефоне с Android
Расположение файлов зависит от метода резервного копирования, который использовался ранее. Действительно обширный список методов резервного копирования и сброса объясняется в другой статье на сайте, Как сбросить резервные копии на Android.
На смартфоне
Первый вариант — это внутренняя память устройства. Этот тип резервного копирования ненадежен, поскольку он теряется при сбросе настроек или сбросе к заводским настройкам. В то же время их относительно легко создать, и их достаточно для защиты устройства от случайного удаления пользователем.
Titanium Backup и подобное ПО
Разработчики прошивок отказались от этой возможности копирования, которую сегодня можно найти в различных программах сторонних производителей
Одним из них является Titanium Backup, который неоднократно привлекал внимание в других текстах о воротах. Если вы используете эту или подобную утилиту, вы сможете легко найти в ней файлы
Кроме того, перейти к папкам/Storage/Emulate/0/Titanium Backup несложно с помощью диспетчера файлов.
Обратите внимание, что этот список недоступен стандартным программам просмотра файлов. Вам нужно будет загрузить одну из следующих программ (для Android и для самого Titanium Backup вам понадобятся root-права):
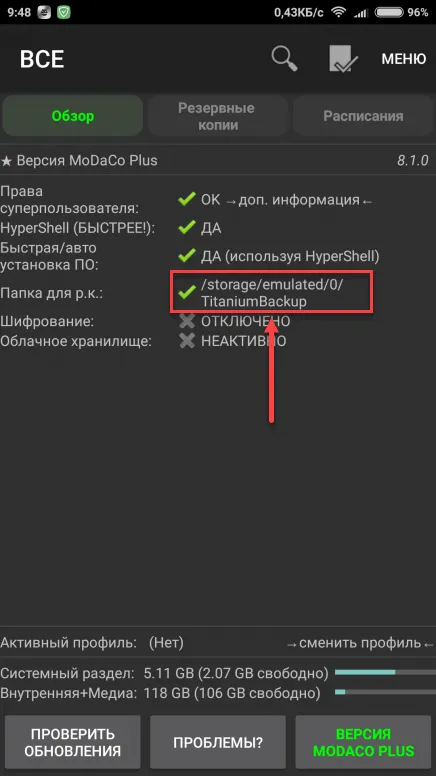
Чтобы изменить список для хранения копий, нажмите Меню, Настройки и выберите Список хранения.
TWRP и другие recovery
В зависимости от того, есть ли у вас SD-карта, TWRP автоматически определит, куда нужно сделать резервную копию. Если SD-карта отсутствует, ее местоположение — / data/ media/ 0/ twrp/ backups/ backup on/ data/ data/ data/ backups/. В противном случае местоположение будет / sdcard/ twrp/. Однако каталог может быть изменен на этапе резервного копирования.
Восстановление может быть выполнено через тот же реестр, а для резервного копирования не требуются права root. Это является преимуществом по сравнению с предыдущими методами. Вы можете использовать стандартный интерфейс TeamWin Recovery Project или ADB. Это утилита, позволяющая компьютеру взаимодействовать с USB-смартфоном.
Процедура выполняется следующим образом.
- Перейдите в режим recovery, удерживая кнопки включения и снижения громкости на выключенном устройстве. Откройте раздел «Backup»;
- Отметьте, данные каких видов следует поместить в бэкап. В большинстве случаев не нужно добавлять кэш, поскольку он представляет собой временные файлы приложений и сайтов. Укажите, нужно ли добавлять шифрование, а также выберите носитель (кнопка «Storage»). Чтобы задействовать внутренний накопитель, выставьте вариант «Internal Storage». Можно также выставить опции – например, перемещение директории в архив ради сжатия. Выполните свайп, чтобы начать процедуру;
- Дождитесь завершения процесса;
- Теперь у вас есть возможность восстановить backup. Для этого на главной странице выберите «Restore»;
- Отметьте, какую копию следует вернуть на смартфон (обычно – самую новую).
Сам файл можно просмотреть без root-прав для Explorer TWRP или других инструментов. Поэтому их можно легко загрузить на файлообменные сайты, просто нажав кнопку «Поделиться» в приложении. Простые в использовании вспомогательные средства следующие
Как включается сейф ColorOS?
Сейф вашего мобильного OPPO, как могло быть иначе, в Конфиденциальность раздел, который вы можете найти, открыв меню настроек смартфона. Здесь вы должны выбрать опцию Safe.
С этого момента система настолько конфиденциальна, что мы не можем даже делать скриншоты, так что вы должны поверить нам на слово.
После активации личного сейфа вам нужно будет установить пароль безопасности. Существует четыре различных типа пароля: шаблон, 4-значный пароль, буквенно-цифровой пароль и т. Д. Мы также будем поощрять включение секретного вопроса, чтобы иметь возможность восстановить этот пароль в случае, если мы его забудем.
На этом этапе уместно помнить, что вообще не рекомендуется использовать тот же пароль или шаблон, который мы используем для разблокировки мобильного телефона, потому что, если бы кто-то завладел им, ничто не помешало бы им получить доступ к цитадели. используя тот же код.
Что в нем можно хранить?
- Фотографии и видео
- Audios
- Необходимые документы
- Другие файлы
Их скрытие будет зависеть от типа и формата. Так, например, если вы хотите сохранить фотографии и видео в Сейфе своего смартфона OPPO, вам следует перейти в галерею и, или, удерживая палец, выбрать все те файлы, которые вы хотите, ниже отметьте «Сделать приватным». , или введите каждое фото / видео отдельно, нажав значок «Еще» в правом нижнем углу и выберите «Сделать приватным».
В случае голосовых заметок, документов и других файлов нам придется использовать другой coloros app, файловый менеджер. Как только вы введете его, вы увидите различные типы контента, которые вы можете сохранить в частной системе OPPO, и процесс аналогичен тому, который мы следовали несколькими строками ранее, чтобы скрыть фото и видео на смартфонах китайского бренда. просто удерживайте нужный файл, щелкните значок «Дополнительно» и, наконец, выберите параметр «Сделать личным».
Создать ярлык на рабочем столе
Вы также можете добавить прямой доступ к личному пространству мобильного телефона с домашнего экрана. Единственным недостатком является то, что тот, кто возьмет в руки мобильный телефон, увидит, что вы что-то скрываете, но, как и в собственных настройках мобильного телефона, они не смогут получить к нему доступ, если они не знают ваш пароль или не имеют вашего отпечатка пальца.
Чтобы разрешить прямой доступ к ColorOS Safe вы должны открыть меню «Настройки», перейти в «Конфиденциальность», ввести «Безопасный» и щелкнуть вертикальные точки в правом верхнем углу. Здесь вы можете получить доступ Безопасные настройки и включите ярлык на главный экран внизу.
Личная папка на андроид: все, что нужно знать
Основные преимущества личной папки на андроид включают:
- Безопасность: Личная папка на андроид обеспечивает защиту ваших файлов и данных путем шифрования. Только вы сможете получить доступ к этой папке с помощью пароля или биометрической аутентификации.
- Приватность: Создание личной папки позволяет вам скрыть конфиденциальные файлы и данные от посторонних глаз.
- Удобство: Личная папка на андроид интегрирована в систему, что делает ее легкой в использовании. Вы можете легко создавать, перемещать и управлять файлами в своей личной папке как с помощью встроенного файлового менеджера, так и с помощью сторонних приложений.
Для создания и настройки личной папки на андроид выполните следующие шаги:
- Откройте настройки устройства и найдите раздел «Безопасность» или «Приватность».
- Выберите опцию «Личная папка» или «Защищенное пространство».
- Создайте пароль или установите биометрическую аутентификацию для доступа к личной папке.
- Выберите файлы и данные, которые вы хотите переместить в личную папку.
- Настройте дополнительные функции, такие как автоматическая блокировка папки при выходе из нее или автоматическое скрытие уведомлений о содержимом папки.
После настройки вы можете легко получить доступ к личной папке на андроид, вводя пароль или используя свою биометрическую информацию. Вы также можете использовать папку для работы с файлами, открывать их, редактировать и передавать.
Не забывайте регулярно резервировать данные в своей личной папке и обновлять пароль или биометрическую информацию для дополнительной безопасности.
Теперь, когда вы знаете все, что нужно о личной папке на андроид, вы можете начать использовать эту полезную функцию для хранения и управления своими личными файлами и данными в безопасности.
Откройте файловый менеджер
На большинстве устройств Android по умолчанию уже установлен файловый менеджер, но если у вас его нет, вы можете скачать одну из множества доступных в Google Play Store.
Как только у вас есть файловый менеджер, откройте его, чтобы начать поиск личной папки.
Шаг 1:
Найдите иконку файлового менеджера на вашем экране устройства или в списке приложений.
Примечание: Внешний вид иконки могут немного различаться в зависимости от версии файлового менеджера и производителя вашего устройства.
Шаг 2:
Коснитесь иконки, чтобы открыть файловый менеджер.
Примечание: Возможно, вам придется дать разрешение файловому менеджеру на доступ к вашим файлам и папкам.
Шаг 3:
После того как файловый менеджер открыт, вы увидите список файлов и папок на вашем устройстве. Личная папка обычно находится во вкладке «Внутренняя память» или «Хранилище», но может быть размещена и в другом месте в зависимости от вашего устройства и настроек.
Шаг 4:
Просмотрите список папок и файлов, чтобы найти личную папку. Часто личная папка имеет название, которое вы указали при создании ее, например, «Мои файлы», «Личные данные» или «Мои документы».
Примечание: Если вы не можете найти личную папку, попробуйте воспользоваться функцией поиска в файловом менеджере или просмотрите вкладки и подкаталоги с более подробным описанием и названием.
Теперь, когда вы знаете, как открыть файловый менеджер и найти личную папку на Android, вы можете без проблем управлять своими файлами и папками и получать доступ к важным данным на вашем устройстве.
Как открыть файл личное на андроид:
Открытие файла личное на устройствах Android может быть не таким простым, как кажется. Здесь мы рассмотрим подробную инструкцию по открытию данного файла на андроид.
| Шаг | Инструкция |
|---|---|
| 1 | Перейдите в файловый менеджер на вашем устройстве Android. Обычно он называется «Мой файл» или «Файлы». Вы можете найти его на главном экране или в списке всех приложений. |
| 2 | Найдите папку, в которой хранится файл личное. Обычно она может быть расположена в папке «Документы» или «Загрузки». Если вы не знаете точного местоположения файла, вам придется провести некоторые поиски. |
| 3 | Когда вы найдете папку с файлом, нажмите на нее, чтобы открыть ее. |
| 4 | Внутри папки найдите файл личное. Он может иметь разное имя и расширение в зависимости от приложения или формата файла. |
| 5 | Нажмите на файл, чтобы его открыть. Если у вас установлены несколько приложений, способных открывать данный тип файла, вам будет предложено выбрать приложение для открытия. Выберите приложение, которое вы предпочитаете использовать для просмотра файла. |
| 6 | После выбора приложения файл будет открыт и отображен на экране вашего устройства Android. |
Теперь у вас есть подробная инструкция по открытию файла личное на устройствах Android. Следуйте этим шагам, чтобы удобно просматривать и использовать свои файлы на своем Android-устройстве.
Где находится личная папка Android
Личная папка Android представляет собой основное хранилище личных файлов пользователя на устройстве. Она может содержать изображения, видео, музыку, документы и другие файлы, которые сохраняются и используются на Android-устройстве.
Местонахождение личной папки Android может различаться в зависимости от версии операционной системы и настроек пользователя. Однако, обычно личная папка Android располагается во внутренней памяти устройства или на SD-карте, если она установлена.
| Места, где может располагаться личная папка Android: |
| Внутренняя память устройства |
| SD-карта (если установлена) |
| Облачные сервисы хранения данных |
Используя встроенные файловые менеджеры или сторонние приложения, пользователь может найти и получить доступ к личной папке Android. Открывая ее, он сможет просматривать и управлять своими личными файлами на устройстве.
Если пользователь желает изменить местоположение личной папки Android, он может выполнить это, перемещая папку на другое место во внутренней памяти или на SD-карту. Однако, для этого потребуется использовать сторонние приложения или внести соответствующие изменения в настройки устройства.
Как создать скрытую папку на Андроид
Сначала создадим новую папку в ES Проводник. Для этого, необходимо включить отображение скрытых файлов при помощи программы.
Выполните следующие действия:
- Откройте файловый менеджер.
- Войдите в «Настройки» (в левом верхнем меню), а затем перейдите в опцию «Настройка отображения».
- Поставьте флажок в пункте «Показывать скрытые файлы» (Показывать файлы, начинающиеся с точки).
Создаем новую скрытую папку:
- В главном окне файлового менеджера выберите внутреннюю или внешнюю память (SD-карту, если система позволяет запись на внешний носитель без рут прав), где должна находиться скрытая папка.
- Нажмите на правое выпадающее меню, в открывшемся окне «Создать» выберите «Папка».
- Создайте папку, дайте ей имя, перед именем папки поставьте точку, например, «.Папка» или что-то в подобном роде, как вам больше нравится. Я советую написать имя папки латинскими буквами, в этом случае, название папки не будет бросаться в глаза.
- Нажмите на кнопку «ОК».
- Переместите в эту папку нужные файлы со своего девайса (смартфона или планшета).
- Войдите в настройки файлового менеджера, уберите галку напротив пункта настроек, показывающего системные каталоги.
После этого, скрытая папка не будет отображаться среди других папок на мобильном устройстве.
Восстановление фотографий whatsapp на андроиде после удаления
Если вы пытаетесь восстановить фото из WhatsApp, то для этого есть несколько способов:
- Проверьте резервную копию, встроенную в сам WhatsApp. Перейдите в настройки приложения, выберите там «Чаты», и далее «Резервное копирование чата». Там вы увидите информацию о том, когда было выполнено последнее резервное копирование. Если оно было выполнено недавно, удалите приложение из телефона и переустановите его из Плей Маркет. Это даст вам возможность восстановить старые чаты и медиа;
- Используйте файлы резервного копирования. Воспользуйтесь любым файловым менеджером, и перейдите по пути «WhatsApp» – «Databases». Здесь вы увидите несколько файлов с именами уровня msgstore-2021-01-05.crypt12. Найдите самый последний из них и переименуйте в msgstore-1999.crypt12 (к примеру). Теперь Ватсап будет использовать второй по времени файл резервной копии для отображения ваших фотографий, и вы сможете восстановить их;
- Вы также можете попробовать поискать в папке мультимедиа Ватсап (WhatsApp media) с целью увидеть, есть ли там ваши фотографии.
Помните, что WhatsApp хранит копии фотографий, которые вы отправляете, а также фотографии, которые вы получаете. Поэтому, если вы отправили кому-то фото, а потом удалили его из директории камеры смартфона, его копия может находиться в папке WhatsApp Media.
Это может быть полезным: Shareme что это за программа на Андроид.
Приложение для восстановления данных android на пк
Если не один из вышеперечисленных шагов не помог, вам необходимо попробовать сторонние инструменты. Это поможет понять, где же именно хранятся все удаленными вами ранее файлы. Такими инструментами могут стать программы для восстановления удалённых данных Android, работающие на ПК.
Как мы уже упоминали выше, очень важно, чтобы вы прекратили пользоваться телефоном, и не повредили данные, которые пытаетесь восстановить. Не попадите в ловушку, пытаясь установить на смартфон приложение для восстановления данных
Инсталляция такого приложения вынудит систему установить его прямиком на место стертых вами ранее данных. Таким образом, вместо восстановления файлов вы уничтожите их.
Для предотвращения проблемы рекомендуем использовать программу, работающую на стационарном компьютере. Из многообразия таких программ выделим «Recuva». Установите это приложение на ПК, а потом подключите к компьютеру смартфон через USB, и просканируйте с помощью программы память вашего телефона. Найденные файлы восстановите.
Данный метод восстановления данных Android работает чуть лучше для данных, которые хранились на карте памяти, по сравнению с файлами, которые хранились в памяти телефона.
Самый надёжный способ скрыть файлы
Такой способ сокрытия данных, в отличие от использования сторонних приложений, на мой взгляд, является более надёжным. Дело в том, что он не предполагает установки на смартфон дополнительного софта и не приводит к появлению на рабочем столе новой пиктограммы. Конечно, часто разработчики пытаются сделать иконку своей программы максимально неприметной, например, имитируя штатное ПО. Однако из-за того что на все смартфоны под управлением Android используют разные оболочки с большим количеством дизайнерских отличий, они делают приложения для безопасного хранения секретных данных белой вороной, повышая вероятность их обнаружения.
Новости, статьи и анонсы публикаций
Свободное общение и обсуждение материалов
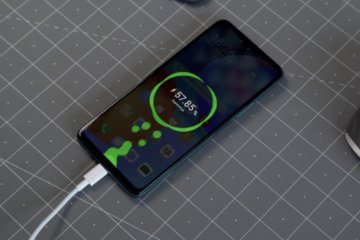
Автономность смартфона – аспект не менее важный, чем производительность. Ведь, как бы мощным ни был ваш аппарат, если он не дотягивает до вечера на одной зарядке – это плохой показатель. С таким устройством нужно либо постоянно находиться у розетки, либо везде с собой носить внешний аккумулятор. Несмотря на то что я сам пользуюсь вот таким павербанком, который порой меня очень выручает, гораздо лучше, если смартфон может протянуть от зарядки до зарядки хотя бы два дня. Таких, честно сказать, немного, но они есть.
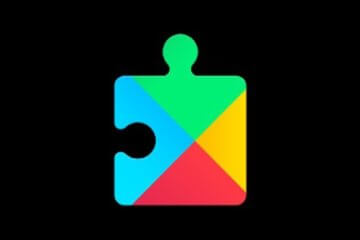

iPhone – не мой смартфон. Я понял это почти сразу после того, как перенёс на него все свои данные со старого Honor View 20, но решил не рубить сплеча и попользоваться им какое-то время. В конце концов, привычка – величина не постоянная, она может и измениться. Но, как оказалось, суть моих претензий к iPhone сводится отнюдь не к моим собственным привычкам, а к объективным недостаткам и iOS, и аппаратного обеспечения фирменных смартфонов Apple, которые уступают аппаратам на Android.
Такое скрытие работает только от полных чайников. Любой сможет обратно отобразить скрытые файлы, не говоря уже о том, что сторонние файловые менеджеры типа Total commander отображают скрытые файлы и папки.
Секреты Android: где найти папку «Личное»?
Как правило, папка «Личное» скрыта от обычного отображения в файловом менеджере. Тем не менее, вы можете легко найти ее, следуя этим шагам:
- Откройте файловый менеджер на вашем устройстве Android.
- Нажмите на значок меню (обычно это три точки или три горизонтальные полоски), чтобы открыть дополнительные настройки.
- В меню выберите «Настройки» или «Параметры».
- Найдите и нажмите на опцию «Показывать скрытые файлы и папки».
- Теперь вернитесь к файловому менеджеру и обновите его, чтобы отобразить скрытые файлы.
- Папка «Личное» теперь должна быть видна в списке файлов.
Важно: Помните, что папка «Личное» содержит конфиденциальные данные, поэтому будьте осторожны при работе с ней. Не рекомендуется удалять или изменять файлы в этой папке, если вы не уверены, что делаете
Теперь, когда вы знаете, где найти папку «Личное» на Android, вы можете легко получить доступ к своим конфиденциальным данным и управлять ими безопасно и удобно.
Почему важно выявлять скрытые файлы на Андроид и чем они опасны
Операционная система Андроид известна своей «открытостью». У пользователей есть возможность вносить множество изменений, среди которых и скрытие данных. Сделать это совсем несложно. Для этого достаточно просто все необходимые данные переместить в одну папку, поставив точку в начале ее названия.
Помимо некоторого неудобства, «невидимки» могут нести опасность для гаджета, при условии, что они были скрыты не самим пользователем. Некоторые приложения, скачанные со сторонних источников, несут в себе вредоносные программы, которые не отображаются пользователю.
Более того, нередко вирусы запускают процесс автоматического скрытия документов, внедряясь в корневую систему смартфона. Это может повлиять на работоспособность гаджета, сократить период его автономности, а также спровоцировать появление навязчивой рекламы.
Важно скачивать приложения исключительно из Play Market. Официальный магазин открывает доступ исключительно к проверенным утилитам
Но если подозрительное приложение уже загружено, следует воспользоваться антивирусом, а также проверить смартфон на наличие скрытых папок.
Метод 3: Обратитесь к настройкам «Хранилища»
Если вы не можете найти папку «Личное» на своем устройстве Android, вы также можете обратиться к настройкам «Хранилища», чтобы найти ее.
Вот как это сделать:
| Шаг | Действие |
|---|---|
| 1 | Откройте приложение «Настройки» на вашем устройстве Android. |
| 2 | Прокрутите вниз и найдите раздел «Хранилище» или «Хранилище и USB». |
| 3 | Нажмите на этот раздел, чтобы открыть его. |
| 4 | В разделе «Хранилище» вы должны увидеть информацию о доступном пространстве на вашем устройстве. |
| 5 | Прокрутите вниз и найдите раздел «Папки» или «Файлы». |
| 6 | Нажмите на раздел «Папки» или «Файлы», чтобы открыть его. |
| 7 | В этом разделе вы должны найти папку «Личное» или похожую на нее папку. |
Если вы все еще не можете найти папку «Личное», попробуйте выполнить остальные методы, описанные в этой статье, чтобы найти ее на своем устройстве Android.
Понимание файловой системы
В какой папке находятся контакты и другие данные на Android? Формат файловой системы Android не похож на оболочку Windows. Вот как организована внутренняя память здесь:
- Память устройства – это память, с которой вы будете работать. Здесь вы сможете использовать и изменять любые файлы. Как проводник Windows или Mac. Здесь хранятся данные некоторых приложений – фотографии, видео, кэш игр или интернет-браузера и т. д.
- SD-карта – на многих устройствах Android также есть слоты для SD-карт. Вы можете подключить SD-карту к компьютеру или другому устройству, загрузить на неё файлы и затем вставить в смартфон. Если вы используете устройство на Marshmallow и SD-карту, отформатированную для использования в качестве внутреннего накопителя, она не будет отображаться в файловом менеджере отдельно, а вместо этого станет частью вашего устройства.
- Root – в Android есть специальная корневая папка, в которой хранятся данные операционной системы, конфиденциальная информация и т. д. Большинство файловых менеджеров не могут вносить здесь изменения из соображений безопасности. Если только у вас нет доступа root и файлового менеджера, способного его использовать. Получение root и доступ к системным данным требуют знаний об устройстве системы и назначении её компонентов, поэтому новичкам лучше не рисковать.
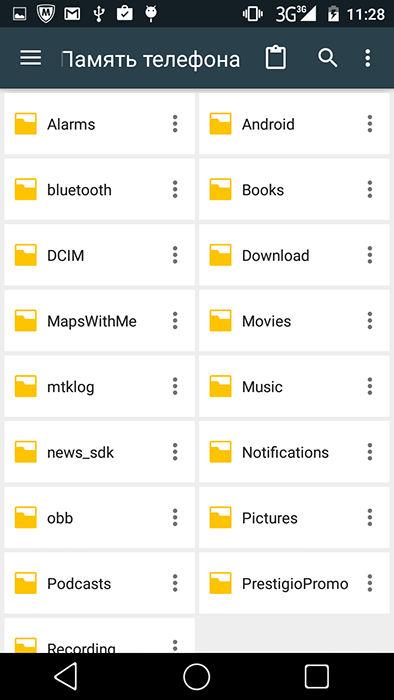
Память устройства будет содержать несколько папок, созданных Android. Некоторые из них генерируются и используются приложениями для хранения кэш-файлов, поэтому не следует их изменять или удалять. Но если удалить только их содержимое, можно освободить немало места. Как найти директории загрузок или Bluetooth? Вот они:
- Все фотографии с камеры телефона сохраняются в этой папке, как и на других цифровых камерах. Они отображаются в утилитах «Галерея» или «Фото», но физически находятся здесь. Это касается и хранения видеофайлов.
- Bluetooth – говорит само за себя;
- Download. Здесь располагаются загрузки браузера. Их можно свободно изменять, удалять или перемещать. Скачанные файлы можно экспортировать на любой накопитель.
- Movies, Music, Pictures, Ringtones, Video. Это папки, предназначенные для хранения ваших личных медиафайлов. Необходимы для быстрого доступа и синхронизации Android-смартфона с ПК.
- папка System хранит все системные настройки и данные всех приложений смартфона.
Вы можете просматривать эти папки из любого файлового менеджера. Один щелчок по файлу отобразит список установленных приложений, которые его поддерживают. Вы можете работать с хранящимися здесь данными напрямую, открывая их как на ПК.
Дополнительная информация о личной папке
В чем разница между личной папкой и архивом?
Объекты, перемещенные в личную папку, скрыты от посторонних глаз. Открыть папку можно только с помощью заданного способа разблокировки экрана или пароля от аккаунта Google. В отличие от объектов, отправленных в архив,
объекты, находящиеся в личной папке, не появляются в результатах поиска в Google Фото.
Какие действия можно выполнять с объектами в личной папке
Вы можете:
- перемещать объекты из личной папки;
- удалять объекты без возможности восстановления;
- находить объекты в личной папке после ее разблокировки.
Что нельзя делать с объектами в личной папке
Чтобы ваши личные фотографии и видео не стали случайно доступны другим пользователям, с объектами в личной папке нельзя выполнять следующие действия:
- добавлять в альбом или фотокнигу;
- редактировать объекты или отменять изменения, которые были внесены до перемещения объектов в личную папку;
- делиться объектами в Google Фото или других приложениях, таких как Instagram или Facebook;
- перемещать объекты в корзину;
- просматривать объекты, которые невозможно открыть на устройстве в оригинальном формате или разрешении.
Важные примечания
- Если копирование в облако отключено, объекты в личной папке, которые сохранены только на устройстве, не переносятся при передаче файлов по USB или в облачное хранилище.
- Также эти объекты удаляются, если вы:
- сбросили настройки на устройстве;
- удалили данные приложения;
- удалили приложение «Google Фото».
- Чтобы не потерять фотографии и видео, находящиеся в личной папке, включите автоматическое копирование в облако или копируйте нужные вам объекты вручную.
Как объекты в личной папке учитываются в квоте на хранениеОбъекты в личной папке, которые скопированы в облако, занимают место в хранилище аккаунта. Подробнее о хранилище аккаунта Google…
Как найти объекты, перемещенные в личную папку
Чтобы найти объекты, перемещенные в личную папку:
- На компьютере: нажмите Личная папка.
- На мобильном устройстве: нажмите «Библиотека» «Инструменты» «Личная папка» .
Где нельзя найти объекты, перемещенные в личную папку
Ваши фотографии и видео надежно скрыты от посторонних глаз в личной папке:
- Они не появляются в результатах поиска, альбомах, новых воспоминаниях и среди общих объектов.
- Они удаляются из существующих воспоминаний и черновиков заказов на печать.
- Ими нельзя поделиться с помощью сторонних приложений.
Важно! После перемещения в личную папку фотографии и видео не показываются на умных дисплеях Google, таких как Nest Hub, и недоступны для трансляции с помощью Chromecast. На вступление изменений в силу может потребоваться до 60 минут
Почему копии объектов, находящихся в личной папке, видны в других разделах Google ФотоКогда вы перемещаете фотографию или видео в личную папку, это действие выполняется только с оригиналом выбранного вами объекта. Все копии оригинала, в том числе созданные или отредактированные вами, остаются там, где находятся в момент его перемещения, в том числе в корзине, пока вы не переместите или не удалите их.
Почему у пользователя, с которым вы поделились файлом, может сохраниться доступ к немуЕсли общая фотография сохранена автоматически или пользователем, с которым вы ей поделились, любые действия, которые вы выполняете со своей версией этой фотографии, не влияют на копию, сохраненную другим пользователем. К этим действиям относятся, в том числе, редактирование, удаление и перенос в личную папку.
О доступности личной папки
Что такое личный альбом
Личный альбом (он же скрытый альбом на Xiaomi) – это специальная папка для конфиденциального хранения изображений, которая недоступна для просмотра в галерее и может быть показана только после посещения определённого пункта меню в настройках или при помощи определённого жеста и пароля для доступа к контенту. В таком каталоге могут храниться как фото, так и видео
Важно запомнить, какие именно каталоги были скрыты, чтобы потом не искать их по всему телефону
Интересно, что в штатном проводнике MIUI также имеется возможность создания личных папок. Но если в альбомах можно хранить только фото и видео, то в папках можно сохранять файлы разных типов (документы, презентации, музыку и прочее). Но сейчас нас больше интересуют фото и видео, которые можно спрятать от досужих глаз, сделав личными. Стоит заметить, что такая функция есть на всех телефонах Xiaomi, Redmi и POCO, на которых установлена MIUI. Причём есть такая возможность в разных версиях MIUI (от 11 до 14).

























