Использование сторонних программ
Если встроенные настройки цвета на видеокарте Nvidia не дали нужного результата, вы можете воспользоваться специализированными сторонними программами для настройки цветового профиля.
Одной из самых популярных программ для этой цели является DisplayCAL. Это бесплатное программное обеспечение позволяет тонко настроить цветовой профиль монитора и включает в себя широкий спектр инструментов для калибровки и профилирования.
Для использования DisplayCAL вам потребуется установить его на компьютер и следовать инструкциям по настройке. После настройки программы вы сможете отрегулировать цветовой профиль монитора в соответствии с вашими предпочтениями. DisplayCAL позволяет настраивать различные параметры, такие как яркость, контрастность, насыщенность и др.
Еще одной популярной программой для настройки цветового профиля является Adobe Photoshop. Хотя это графический редактор, он также позволяет настроить цветовой профиль монитора при помощи своих инструментов. Зайдите в раздел «Настройки цвета» и следуйте инструкциям программы для корректной настройки цветового профиля монитора.
Не забывайте, что использование сторонних программ может потребовать каких-то дополнительных знаний или умений. Если у вас нет опыта работы с программами для настройки цвета, рекомендуется обратиться к специалисту или прочитать документацию программы.
Сброс настроек цвета на видеокарте Nvidia может быть полезной процедурой, если вы заметили проблемы с отображением цветов на вашем мониторе или неудовлетворены текущими настройками.
Чтобы сбросить настройки цвета на видеокарте Nvidia, вам потребуется открыть панель управления драйверами Nvidia и выполнить несколько простых шагов.
Первым шагом является запуск панели управления Nvidia. Вы можете найти ярлык на рабочем столе или открыть его через меню «Пуск».
Когда вы откроете панель управления, найдите раздел «Дисплей» и выберите «Настройки цвета».
Теперь вы увидите окно с настройками цвета. Чтобы сбросить настройки, нажмите на кнопку «Сбросить».
После этого система перезагрузится и настройки цвета будут сброшены на значения по умолчанию.
Обратите внимание, что процедура сброса настроек цвета может отличаться в зависимости от версии драйвера Nvidia, которую вы используете. Если у вас возникают сложности, вы всегда можете обратиться к документации или онлайн-ресурсам, чтобы получить дополнительную помощь
Важно: Перед сбросом настроек цвета убедитесь, что у вас есть резервные копии важных файлов и данных. Сброс настроек может привести к потере некоторых настроек или данных
В целом, сброс настроек цвета на видеокарте Nvidia — это простой и полезный способ исправить проблемы с отображением цветов на мониторе и вернуться к настройкам по умолчанию.
Как очистить видеокарту и сбросить все настройки
К счастью, сброс настроек — не какая-то сложная и вызывающая опасения процедура, так что это будет легко и доступно вам в любой момент.
Обычно к восстановлению настроек по умолчанию прибегают, если во время игр или работы со сложным графическим софтом появляются подвисания и ошибки. Особенно если возникают те именно после того, как вы подправили что-то и вернуть всё как было становится нелегко.
Сброс обязательно нужен в том случае, если компьютер вообще не может нормально загрузиться и делает это только через безопасный режим.
Дополнительно эта процедура может пригодиться тем, кто делал разгон видеоплаты, но теперь схему нужно поменять и это лучше делать с нуля, а не точечно.
Иногда процедура необходима после обновления драйверов.
Как сбросить настройки видеокарты Nvidia
Если в вашем компьютере используется видеокарта от Nvidia, вернуть заводские настройки на неё вы сможете следующим способом:
- Сверните все окна и нажмите правой кнопкой мыши по любому месту рабочего стола.
- Выберите пункт «Панель управления Nvidia».
- Найдите «Параметры 3D».
- Выберите «Управление параметрами 3D».
- Найдите вкладку «Глобальные параметры».
- Кликните на «Восстановить».
- Нажмите на «Применить».
Чтобы изменения для Нвидиа вступили в силу, нужно перезагрузить компьютер. После этого можете проверить, сбросились ли они до заводских — всё должно получиться.
Эту процедуру можно сделать и в безопасном режиме Windows.
Сброс настроек видеокарты AMD
Если же вы владелец видеокарты от АМД, обнулить её можно, выполнив следующие действия:
- Откройте «Центр управления AMD». Эта программа также может иметь название «Radeon Settings».
- Перейдите во домашнюю вкладку, она помечена как «Главная».
- Откройте «Общие настройки».
- Там будет необходимая кнопка «Reset Settings».
- Останется только подтвердить сброс для вашей AMD Radeon.
После этого начнётся процесс сброса, во время которого изображение на мониторе может временно исчезнуть — это нормально. В итоге придётся перезагрузить компьютер, чтобы изменения окончательно вступили в силу.
Проверка работы видеокарты после восстановления
После того, как вы восстановили настройки видеокарты Nvidia на заводские, рекомендуется проверить, работает ли видеокарта корректно. Для этого можно выполнить следующие шаги:
1. Запустите любое требовательное к графике приложение, например, игру или тренажер. Проверьте, что изображение отображается на экране и не присутствуют артефакты, мерцание или другие видимые дефекты.
2. Проверьте производительность видеокарты. Запустите программу для тестирования графики, например, 3DMark или FurMark
Обратите внимание на количество кадров в секунду (FPS) и поведение видеокарты во время теста. Если FPS соответствует ожиданиям, а видеокарта не нагревается сверхмерно или не проявляет других аномалий, значит она функционирует нормально
3. Проверьте стабильность работы видеокарты. Запустите длительную нагрузку на видеокарту, например, используя программу для штатного тестирования стабильности видеокарты, FurMark. Наблюдайте за температурой видеокарты и стабильностью FPS во время теста. Если все показатели остаются стабильными, а видеокарта не перегревается, то можно считать, что она исправна.
4. Проверьте цветопередачу и отображение цветов. Загрузите изображение с разнообразными цветами, например, тестовое изображение для проверки отображения цветов. Проверьте, что цвета отображаются правильно и насыщенно. Если у вас возникнут какие-либо проблемы с цветопередачей или отображением цветов, возможно, потребуется дополнительная калибровка или настройка.
5. Проверьте работу видеокарты в разных режимах и при использовании дополнительных функций. Используйте разрешение экрана и настройки, которые вы обычно не используете. Проверьте, как видеокарта работает в мультиплеерных играх, при использовании функций Nvidia, таких как улучшение графики или технологии G-Sync или FreeSync. Если у вас возникнут проблемы в определенных ситуациях или при использовании конкретных функций, обратитесь к документации или поддержке Nvidia.
Если после восстановления настроек видеокарты Nvidia на заводские вы замечаете какие-либо проблемы или неисправности, рекомендуется обратиться к специалистам или в техническую поддержку Nvidia для получения дополнительной помощи.
Как сбросить разгон графического процессора
Разгон видеокарты редко ограничивается работой только с базовыми настройками, обычно приходится копаться и в BIOS, чтобы внести более глубокие изменения. Поэтому, если вы разгоняли видеокарту и после этого она начала странно себя вести, просто сбросить настройки будет мало, придётся возвращаться и в БИОС.
К счастью, это не настолько трудно, как могло бы показаться, тем более я уже писал много материалов о BIOS и том, что в этом режиме можно делать.
Чтобы что-то делать в БИОСе, его сначала нужно открыть. Выключите ПК, потом снова включите и нажмите при загрузке кнопку для входа в BIOS. Какую именно вы можете узнать на сайте производителя материнской платы или в моей статье о сбросе BIOS.
Кстати, она вам пригодится, так как обычно разгон предполагает много перемен в БИОС, и чтобы не вспоминать их все, можно разом всё обнулить. Для этого всегда есть отдельные кнопки, главное — не забывать сохранять изменения.
Также рекомендуют поискать функцию, которая должна называться «Video BIOS Cacheable» или как-то похоже на это — так как все BIOS разные, сложно сказать точно. Эту функцию можно отключить и включить, что вы и можете сделать.
Как исправить ошибку Valorant Graphics Driver Crashed
Ошибка сбоя графического драйвера Valorant вызвана проблемами с драйвером и обновлением Windows. В некоторых случаях патчи Valorant могут вызывать проблемы, и игрокам следует дождаться исправления от Riot Games для исправления. Также рекомендуется обновить Windows 10 и DirectX, чтобы решить проблемы с драйверами.
Ошибка драйвера видеокарты в Valorant может очень раздражать, если она постоянно происходит во время ваших игр. Обычно это вызвано устаревшими или ошибочными драйверами, и вы можете подумать о переустановке драйверов NVIDIA или AMD, чтобы решить эту проблему. Если вы столкнулись с ошибкой «сбой драйвера видеокарты» даже после обновления или переустановки драйверов, у вас потенциально может быть проблема с оборудованием, если проблема сохраняется и в других играх, а не только в Valorant. Вот краткий обзор того, как исправить ошибку сбоя графического драйвера Valorant и предотвратить случайные зависания и сбои в игре.
Объяснение проблемы
Игнорирование зернистости (dithering) — это техника, которая используется для создания плавных градиентов и оттенков визуальных объектов на экране. Каждый пиксель на экране может принимать только определенное количество цветов, и игнорирование зернистости позволяет сглаживать переходы между этими цветами, чтобы создать впечатление плавности.
Однако, у некоторых пользователей с графическими картами Nvidia возникают проблемы с игнорированием зернистости. Вместо плавных градиентов они видят зернистые или полосатые переходы цветов. Это становится особенно заметно при отображении тонких линий или небольших объектов с градиентами.
Причина этой проблемы может быть связана с настройками драйверов графической карты или самих игр или программ, которые не правильно используют технику игнорирования зернистости. Некоторые пользователи сообщают о появлении проблем после обновления драйверов или операционной системы.
Также возможно, что проблема может быть связана с недостаточной производительностью графической карты или неправильной настройкой ее параметров. Фактором могут быть и настройки монитора, такие как частота обновления или разрешение экрана.
Некоторые пользователи смогли решить проблему с игнорированием зернистости путем изменения настроек драйверов, отключения определенных функций или использования сторонних программ для управления графическими настройками. Однако, не все пользователи нашли такие решения, и проблема продолжает беспокоить некоторых владельцев графических карт Nvidia.
В следующем разделе статьи будет предложено несколько методов решения проблемы с игнорированием зернистости для пользователей графических карт Nvidia.
Что делать, если сброс драйверов видеокарты не помог?
Если сброс графики не помог, попробуйте следующие приемы:
- Очистите пыль с видеокарты и компьютера.: Пыль – враг электричестваtronics, и если вы время от времени не чистите компьютер и его внутренние компоненты, пыль может проникнуть внутрь и вызвать проблемы с производительностью. По мере накопления пыли компьютер начинает работать.wing больше мощности, становится более горячим и в конечном итоге приводит к выходу из строя его компонентов.
- Подключите кабели правильно: Еще одна причина, по которой вы можете обнаружить, что ваш графический процессор не работает оптимально или создает артефакты, — это слабое соединение.
Возможно, с течением времени вы слегка толкали свой компьютер здесь и там, что привело к ослаблению кабеля, соединяющего графический процессор с материнской платой. Итак, выключите компьютер, а затем правильно подключите оба конца.
Обновление ПО Windows: Microsoft постоянно выпускает обновления безопасности и исправления ошибок, чтобы ваш компьютер работал эффективно. Поэтому, если сброс драйверов видеокарты не помог, рекомендуем обновить Windows с самым последним патчем.
Обновите BIOS/UEFI: BIOS и UEFI помогают компонентам ПК взаимодействовать с operaсистема тинг. Они могут быть повреждены, как и любое другое программное обеспечение, если havenдавно не обновлялся. Обновите BIOS/UEFI, установив самое последнее доступное обновление для вашей материнской платы. Это поможет видеокарте правильно взаимодействовать с компьютером.
Установить новую версию: Попробуйте обновить драйверы видеокарты до предыдущей версии, если с графическим процессором возникли проблемы после обновления новых драйверов. Иногда новая версия может работать нестабильно, что приводит к сбоям в работе видеокарты. Понижение версии драйверов до более старой версии обеспечит более стабильную работу.
Почему и когда следует сбрасывать драйверы видеокарты?
Существуют различные причины, по которым вам следует рассмотреть возможность сброса драйверов видеокарты.
- Обновление до новой видеокарты: Если вы обновляете видеокарту до последней модели или переходите на другого производителя, необходимо сбросить драйверы предыдущей видеокарты и установить последнюю версию графических драйверов. Установка новейших графических драйверов обеспечивает оптимальную связь и оптимальную работу вашей видеокарты.
- Очистите кэш и неправильные настройки графического процессора: Сброс драйверов графического процессора также удаляет файлы кэша предыдущих драйверов и все ошибочные настройки, которые вы могли случайно настроить. Однако сброс драйверов графического процессора все отменяет.
- Устранение неполадок графического процессора: Драйверы графического процессора могут быть повреждены, если они havenДавно не обновлялся по разным причинам. Сброс драйверов решает любые проблемы, которые мешают правильной работе вашего графического процессора из-за неисправных драйверов графического процессора.
- Графический процессор работает аномально плохо: Когда вы заметите, что ваш графический процессор внезапно начал работать плохо, сбросьте драйверы видеокарты. Это может произойти с графическими процессорами, драйверы которых havenдавно не обновлялся.
- Поврежденные драйверы из автоматического Windows Обновления: Windows’ обновления автоматически переустанавливают драйверы для ваших внутренних компонентов. Если установлены некорректные драйверы для графического процессора или другого внутреннего компонента, ваш графический процессор может работать некорректно. Вы можете улучшить производительность вашего графического процессора, сбросив драйверы графического процессора.
- Чтобы улучшить производительность: Сброс драйверов видеокарты помогает видеокарте работать лучше. Производители видеокарт выпускают новые обновления драйверов для повышения производительности графического процессора и исправления ошибок. Кроме того, он также помогает очищать кеш и ненужные файлы, повышает производительность и устраняет ошибки, если таковые имеются. Вот почему вам следует часто сбрасывать драйверы видеокарты.
Причины возникновения ошибки графического драйвера
Ошибка может возникать, как из-за неправильной работы драйверов видеокарты и ОС Windows (программная ошибка), так и из-за перегрева некоторых компонентов компа (аппаратная ошибка). Причем и в первом и во втором случаях не обязательно должна забарахлить сама видеокарта. Достаточно пользоваться, к примеру, не обновленным DirectX или чтобы на плате перегревалась оперативная память.
Как исправить ошибку графического драйвера Valorant?
Для начала нужно определить характер ошибки: программная ошибка или аппаратная. Программная ошибка чаще всего возникает если:
- Перед первым появлением ошибки были обновлены драйвера видеокарты, ОС Windows или установлены сторонние приложения, в том числе и игры;
- Были повреждены файлы, которые влияют на корректную работу видеокарты.
Симптомы аппаратной ошибки следующие:
- Перегрев видеокарты (можно проверить программой AIDA64 или ее аналогами);
- Возникновение ошибки происходит во время нагрузки на видеокарту;
- Неисправность оперативки, в том числе и ее перегрев;
- Ошибка начала досаждать без каких-то весомых причин (обновления были давно, установка приложений и игр в ближайшие дни не производилась).

Устранение программной ошибки видеокарты
Для устранения проблемы программной ошибки видеокарты потребуется лицензионный софт от компании Microsoft, а также, AMD, Intel или NVidia, все зависит от видеокарты компьютера.
- Для начала нужно обновить ОС Windows до последней актуальной версии.
- Также в решении проблемы может помочь, как обновление драйверов видеокарты, так и их откат.
- Отключить аппаратное ускорение браузера в Виндовс.
- Убрать разгон видеокарты, если таковой имеется;
- Возможны проблемы с настройкой видеокарты либо недостаточной мощности блока питания.
- Диагностика операционной системы.
- Помочь может полная переустановка ОС Windows на более новую или раннюю версию.
Если ничего не помогло, тогда это может быть признаком одной из следующих проблем:
- Отсутствие нормального драйвера для видеокарты;
- Проблема не программная, а аппаратная.

Устранение аппаратной ошибки видеокарты
Аппаратная ошибка видеокарты возникает из-за перегрева самой видяхи. Определить перегрев видеокарты можно с помощью программы AIDA64, GPU-Z или их аналогов. Что делать в этих случаях? Все, что может сделать владелец ноутбука или ПК – это:
- Почистить системный блок ПК или ноутбук от пыли;
- Поменять термопасту на видеокарте, особенно, если эта процедура не проводилась, как минимум 1-2 года.
- Замена оперативной памяти, если планка оперативки перегревается и приводит к зависанию ОС.
- Замена видеокарты соответственно.
сбросить видеокарту в виндовс 11
Вы можете попробовать сбросить настройки видеокарты, отвечающей за игру. Сброс вашей видеокарты может исключить неправильные настройки и ошибки. Ниже я поделюсь несколькими простыми способами сброса настроек видеокарты в Windows 11 .
1. Перезапустите только графический процессор
Если ваше устройство тормозит при запуске игры, вы можете перезапустить устройство с графическим процессором вместо перезапуска всего устройства Windows.
Перезагрузить видеокарту в Windows 11 очень просто, так как вы можете использовать сочетания клавиш.
Чтобы перезагрузить видеокарту в Windows, вам нужно одновременно нажать клавиши Windows + CTRL + SHIFT + B. Когда я нажимаю комбинацию клавиш, экран становится черным.
Не волнуйтесь, это часть процесса. Ваша среда Windows будет восстановлена, как только процесс перезапуска будет завершен.
2. Отключите и включите видеокарту в диспетчере устройств.
Еще один лучший способ перезагрузить видеокарту в Windows 11 — диспетчер устройств. Чтобы перезагрузить видеокарту в диспетчере устройств, вам нужно внести несколько изменений. Вот что вам нужно сделать.
- Сначала нажмите «Поиск Windows 11» и введите «Диспетчер устройств». Затем откройте приложение «Диспетчер устройств» из списка.
- Разверните «Видеоадаптеры » в диспетчере устройств .
- Теперь щелкните правой кнопкой мыши видеокарту и выберите «Удалить устройство» .
- Драйвер видеокарты удален. Когда закончите, перезагрузите компьютер.
Во время перезагрузки Windows 11 автоматически переустановит вашу видеокарту. Это самый простой способ сбросить настройки видеокарты в Windows 11.
3. Сбросьте видеокарту в BIOS
Вы можете перезагрузить видеокарту в BIOS, но шаги немного сложны. Вот несколько простых шагов, чтобы сбросить настройки видеокарты в BIOS.
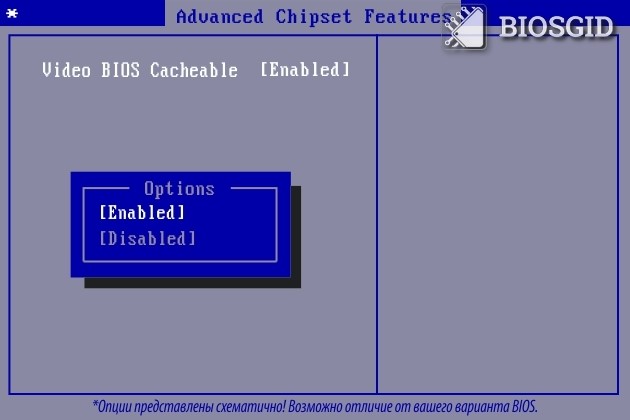
- Сначала перезагрузите компьютер и войдите в BIOS. Вам нужно нажать клавишу F10, чтобы войти в настройки BIOS. На некоторых материнских платах вам может понадобиться нажать F8, ESC или DEL.
- В BIOS Setup найдите и выберите Advanced Chipset Features .
- Выберите « Video BIOS Cacheable » из следующих вариантов .
- Теперь используйте клавиши + и – для изменения настроек BIOS.
- Затем нажмите F10 на клавиатуре. Отображается подтверждающее сообщение. Нажмите кнопку Да .
Это может привести к сбросу настроек видеокарты. Действия могут различаться в зависимости от используемой материнской платы.
4. Обновите видеокарту
Если у вас по-прежнему возникают проблемы с видеокартой во время игр, мы рекомендуем обновить драйвер видеокарты. Устаревшие драйверы видеокарты могут вызвать проблему. Обновление графического драйвера не приведет к сбросу настроек графики, но устранит многие проблемы.
- Сначала нажмите «Поиск Windows 11» и введите «Диспетчер устройств » .
- Разверните «Видеоадаптеры » в диспетчере устройств .
- Теперь щелкните правой кнопкой мыши видеокарту и выберите «Обновить драйвер» .
- В следующем окне выберите Автоматически определять драйверы .
Вот как обновить драйвер видеокарты на компьютере с Windows 11.
Выше мы рассмотрели, как сбросить настройки видеокарты в Windows 11. Мы надеемся, что эта информация помогла вам найти то, что вам нужно.
Подготовка к сбросу настроек видеокарты Nvidia в BIOS
Прежде чем приступить к сбросу настроек видеокарты Nvidia в BIOS на заводские, необходимо выполнить несколько подготовительных шагов. Правильная подготовка поможет избежать непредвиденных проблем и снизит риск повреждения оборудования.
1. Создайте резервную копию текущих настроек: перед началом процедуры сброса рекомендуется сохранить текущие настройки видеокарты. Это поможет вам вернуться к прежней конфигурации в случае необходимости.
2. Проверьте совместимость видеокарты и BIOS: перед проведением сброса настроек необходимо убедиться, что ваша видеокарта совместима с версией BIOS, на которую вы собираетесь сбросить настройки. Проверьте информацию на официальном сайте производителя видеокарты.
3. Ознакомьтесь с инструкцией производителя: перед проведением сброса рекомендуется внимательно прочитать инструкцию от производителя видеокарты. Там должна быть информация о процедуре сброса и возможных последствиях.
| 4. Выключите компьютер и отключите питание | 5. Откройте корпус компьютера |
|
Прежде чем начать сброс настроек видеокарты, выключите компьютер и отключите его от источника питания. Это предотвратит возможные повреждения оборудования при работе с ним. |
Когда компьютер полностью отключен и отсоединен от источника питания, откройте корпус компьютера. Обычно это делается с помощью отвертки и снятия нескольких винтов или крышки. |
6. Поиск местоположения видеокарты: чтобы сбросить настройки видеокарты в BIOS, необходимо найти ее местоположение внутри компьютера. Обычно видеокарта установлена в один из PCI-E слотов на материнской плате.
7. Извлеките видеокарту: после того, как вы определили местоположение видеокарты, аккуратно извлеките ее из слота PCI-E. Убедитесь, что вы правильно отсоединили все соединительные провода и кабели.
Теперь, когда вы подготовлены и ознакомлены с необходимой информацией, можно продолжить процесс сброса настроек видеокарты Nvidia в BIOS.
Как сбросить видеокарту в Windows
Если Windows начинает зависать, хорошим шагом для устранения неполадок, который вы можете попробовать, является перезагрузка. Вместо перезагрузки системы вы можете использовать следующую комбинацию клавиш, чтобы перезапустить только графический процессор.
Чтобы перезапустить видеокарту, нажмите кнопку Клавиша Windows + Ctrl + Shift + B комбинация на клавиатуре.

Ваш экран ненадолго станет черным, и вы услышите звуковой сигнал. После того, как карта завершит процесс перезагрузки, ваш интерфейс Windows снова появится в обычном режиме. Ни одно из ваших приложений не закроется, и вы не потеряете несохраненные данные.
Тем не менее, всегда необходимо сохранять данные перед выполнением каких-либо действий по обслуживанию или устранению неполадок на вашем ПК
Также важно отметить, что это будет работать с любой вашей видеокартой, будь то NVIDIA, AMD, Intel и т. д




























