Значение кнопок клавиатуры
Esc
. Полное название этой клавиши Escape (произносится «Эске́йп») и означает она «Выход». При помощи нее мы можем закрыть некоторые программы. В большей степени это касается компьютерных игр.
F1-F12
. В одном ряду с Esc есть несколько кнопок, названия которых начинаются с латинской буквы F. Предназначены они для того, чтобы управлять компьютером без помощи мышки — только клавиатурой. Благодаря им можно открывать и закрывать папки и файлы, изменять их названия, копировать и многое другое.
Но знать значение каждой этой кнопки совершенно необязательно — большинство людей десятилетиями пользуются компьютером и понятия не имеют ни об одной из них.
Сразу под клавишами F1-F12 находится ряд кнопок с цифрами и знаками (! « » № ; % : ? * и т.д.).
Если Вы просто нажмете на одну из них, напечатается нарисованная цифра. А вот чтобы печатался знак, нажмите вместе ней еще и кнопку Shift (внизу слева или справа).
Если знак печатается не тот, который Вам нужен, попробуйте изменить язык (внизу экрана справа) —
Кстати, на многих клавиатурах цифры находятся еще и с правой стороны. На фото показана отдельно эта часть.
Они расположены точно так же, как на калькуляторе, и для многих людей более удобны.
Но бывает, эти цифры не срабатывают. Вы нажимаете на нужную клавишу, но ничего не печатается. Это означает, что выключена цифровая часть клавиатуры. Для ее включения просто нажмите один раз на кнопку Num Lock.
Самая важная часть клавиатуры — те клавиши, которыми печатают текст. Находятся они в центре.
Как правило, на каждой кнопочке есть две буквы — одна иностранная, другая русская. Чтобы напечатать букву на нужном языке, убедитесь, что он выбран верно (в нижней части экрана компьютера).
Еще язык можно изменить и по-другому — нажать на две кнопки сразу: Shift
и Alt
или Shift
и Ctrl
Win
. Клавиша, которая открывает кнопку «Пуск». Чаще всего она не подписана, а на ней просто нарисован значок Windows. Находится между кнопками Ctrl и Alt.
Fn
. Эта клавиша есть у ноутбука — на обычных клавиатурах ее, как правило, нет. Она предназначена для работы со специальными функциями — увеличения/уменьшения яркости, громкости и других.
Для их включения нужно нажать на клавишу Fn и, удерживая ее, нажать на кнопку с необходимой функцией. Эти кнопки находятся обычно вверху — на F1-F10.
Допустим, мне нужно увеличить яркость экрана ноутбука. Для этого я ищу на клавиатуре кнопку с соответствующей картинкой. У меня, например, это F6 — на ней нарисовано солнышко. Значит, зажимаю клавишу Fn и затем нажимаю на F6. Экран становиться немного светлее. Чтобы еще больше увеличить яркость, опять нажимаю на F6 вместе с Fn.
Для печати одной большой буквы (заглавной) нужно удерживать клавишу Shift и вместе с ней нажать на нужную букву.
Как напечатать точку и запятую
Если установлен русский алфавит, то для того, чтобы напечатать точку
, нужно нажать на последнюю клавишу в нижнем буквенном ряду (справа). Она находится перед кнопкой Shift.
Чтобы напечатать запятую
, нажмите эту же кнопку, удерживая при этом Shift.
Когда выбран английский алфавит, для печати точки нужно нажать на клавишу, которая находится перед русской точкой. На ней обычно написана буква «Ю». А запятая при английском алфавите находится там, где русская буква «Б» (перед английской точкой).
Основные комбинации клавиш в Windows 10
Для наглядности приведем стандартную раскладку клавиатуры
Обратите внимание на клавишу Win, расположенную в левой нижней части. Она участвует во многих комбинациях, часто нестандартных и малознакомых обычному пользователю. Познакомимся для начала с основными клавишными комбинациями, которые известны еще из ранних версий Windows
Познакомимся для начала с основными клавишными комбинациями, которые известны еще из ранних версий Windows.
Функциональные клавиши F1-F12
F2 – переименование выделенного объекта (файла, папки) в проводнике.
F3 – поиск по выбранному объекту, преимущественно в папках.
F4 – быстрая клавиша, которая вызывает в проводнике адресную строку (в ней можно искать точные названия папок, вводить готовые адреса-пути к папкам и файлам).
F5 (или CTRL + R) – клавиша обновляет активное окно программы (например, перезагрузка страницы в браузере).
F6 (или Tab) – переключается между элементами системных меню, проводника (удобно, когда нет возможности использовать мышь для наведения курсора).
F10 – активирует меню активного приложения (обычно – вкладка «Файл»).
Пример с проводником после нажатия клавиши F10. Пользователю предлагается после этого зайти в меню клавишей «Ф» (в английской раскладке – A) или выбрать другие вкладки.
Подробнее о том, что означают клавиши от F1 до F12 — в нашем подробном обзоре.
Комбинации клавиш с Alt
ALT+F4 – сочетание этих клавиш закроет активное окно приложения.
ALT+ESC – переключение между программами циклически (клавиши переключаются между окнами приложений в порядке их открытия).
ALT+ENTER – вызывает свойства объекта (например, вместо правой кнопки мыши можно вызвать свойства папки комбинацией этих клавиш).
ALT+ПРОБЕЛ – вызов контекстного меню открытого приложения. Пример с проводником.
ALT+СТРЕЛКА ВЛЕВО – вернуться назад.
ALT+СТРЕЛКА ВПРАВО – возвращение вперёд.
ALT+PAGE UP – переход на страницу вверх.
ALT+PAGE DOWN – переход страницу вниз.
С перечисленными выше клавишами удобно работать в браузере.
ALT+TAB – переключение между открытыми программами;
Комбинация клавиш с Ctrl
CTRL+F4 – закрытие текущего документа. Используется в программах, запущенных в полноэкранном режиме и допускающих работу сразу в нескольких документах (например, Adobe Acrobat Reader).
CTRL+A – выбор всех элементы в документе или окне (например, выделение всего текста, фотографий и прочего содержимого в Word).
CTRL+C – копирование объекта или текста.
CTRL+V (или SHIFT + INSERT) – вставка скопированного элемента.
CTRL+D (или DELETE) – удаление выбранного объекта и перемещение его в корзину.
CTRL+X – вырезать.
CTRL+Y – повтор действия.
CTRL+Z – отмена действие.
CTRL+СТРЕЛКА ВПРАВО – перемещение курсора в начало следующего слова.
CTRL+СТРЕЛКА ВЛЕВО – предыдущего слова.
CTRL+СТРЕЛКА ВНИЗ – перемещение курсор в начало следующего абзаца.
CTRL+СТРЕЛКА ВВЕРХ – предыдущего абзаца.
CTRL+ALT+TAB – вызов списка активных окон и переключение между ними с помощью стрелок.
CTRL+SHIFT+клавиша со стрелкой – выделение отдельного фрагмента текста.
CTRL+ESC – сочетание клавиш открывают меню «Пуск».
CTRL+SHIFT+ESC – быстрый доступ к Диспетчеру задач (читайте о способах открыть диспетчер в нашей подробной статье).
CTRL+SHIFT – переключение языка. Также возможен вариант смены раскладки клавиатуры клавишами Shift+Alt. Изменить комбинацию кнопок для смены языка можно в параметрах: раздел «Устройства», вкладка «Ввод», меню «Дополнительные параметры клавиатуры». В дополнительных настройках нужно выбрать «Параметры языковой панели» и в вспылвающей вкладке установить нужное сочетание клавиш.
Сочетание клавиш с Shift
SHIFT+F10 – открытие контекстное меню для выделенного элемента. Например, для выбранной в Проводнике папки.
SHIFT+любая стрелка – выбор нескольких объектов в активном окне или на рабочем столе, а также выделение текста в документе.
SHIFT DELETE – полное удаление объектов, не используя промежуточную корзину.
Как вставить текст из PDF в Word
Часто пользователям нужно вставить текст из ПДФ в Ворд. Microsoft Office Word преобразует содержимое PDF в редактируемый формат.
Проделайте следующее:
- Войдите во вкладку «Вставка».
- В группе «Текст» нажмите на стрелку около кнопки «Объект».
- В выпадающем меню выберите «Текст из файла…».
- В окне Проводника выберите на компьютере соответствующий PDF документ.
- В предупреждающем окне вас проинформируют, что приложение Word преобразует файл формата PDF в редактируемый документ. Возможно, что изменится исходное форматирование, если файл содержит много изображений.
В результате конвертирования, содержимое PDF файла будет встроено в Word. Вы сможете редактировать документ по своему усмотрению.
Комбинации клавиш для работы в Windows
Alt+Tab — Переключение между окнамиWin+Tab — Переключение между окнами в режиме Flip 3DWin+Up — Развернуть окноWin+Down — Восстановить / Минимизировать окноWin+Left — Прикрепить окно к левому краю экранаWin+Right — Прикрепить окно к правому краю экранаWin+Shift+Left — Переключиться на левый мониторWin+Shift+Right — Переключиться на правый мониторWin+Home — Минимизировать / Восстановить все неактивные окнаWin+Break(или Pause) — Запустить элемент Система из Панели Управления (пункт Свойства при нажатии правой кнопкой мыши на Компьютер в меню Пуск)Win+Space — Показать рабочий столWin+B — Переход в область уведомлений («трей»)Win+D — Свернуть окна или восстановить все окнаWin+E — Запустить Проводник(Explorer)Win+F — Запустить встроенный диалог поиска WindowsWin+Ctrl+F — Запустить Поиск по компьютеру из доменаWin+F1 — Запустить встроенный диалог Windows: Справка и ПоддержкаWin+G — Отобразить гаджеты поверх всех оконWin+L — Блокировка рабочей станции(текущего сеанса пользователя)Win+M — Минимизировать все окнаWin+P — Отобразить дополнительные опции дисплея (расширить рабочий стол на 2 монитор и т.п.)Win+R — Запустить диалоговое окно ВыполнитьWin+Т — Выбрать первый элемент в панели задач (Повторное нажатие переключает на следующий элемент, Win+Shift+T— прокручивает в обратном порядке)Win+U — Запустить Центр специальных возможностей (Ease of Access Center)Win+X — Запустить Mobility CenterWin+цифра— Запустить приложение с панели задач (Win+1 запускает первое приложения слева, Win+2 — второе и так далее)Win + «+» — Увеличить масштабWin + «-« — Уменьшить масштабCtrl + колесо мыши (вверх\вниз) на рабочем столе — увеличить\уменьшить иконки рабочего стола.
Панель задач:
Shift + щелчок на иконке — Открыть новое окно приложенияCtrl + Shift + щелчок по иконке — Открыть новое окно приложения с привилегиями администратораShift + щелчок правой кнопкой на иконке — Показать меню приложенияShift + щелчок правой кнопкой на группе иконок — Показать меню, восстановить все / cвернуть все / Закрыть всеCtrl + щелчок по группе икнонок — Развернуть все окна группы
Примечание:Клавиша Win находится между клавишами Ctrl и Alt с левой стороны (на ней нарисована эмблема Windows).Клавиша Menu находится слева от правого Ctrl.Комбинация «клавиша» + «клавиша» означает, что сначала надо нажать первую клавишу, а затем, удерживая ее, вторую.
| Ctrl + EscWin | Открыть меню «Пуск» (Start) |
| Ctrl + Shift + Esc | Вызов «Диспетчера задач» |
| Win + E | Запуск «Проводника» (Explore) |
| Win + R | Отображение диалога «Запуск программы» (Run), аналог «Пуск» — «Выполнить» |
| Win + D | Свернуть все окна или вернуться в исходное состояние (переключатель) |
| Win + L | Блокировка рабочей станции |
| Win + F1 | Вызов справки Windows |
| Win + Pause | Вызов окна «Свойства системы» (System Properties) |
| Win + F | Открыть окно поиска файлов |
| Win + Сtrl + F | Открыть окно поиска компьютеров |
| Printscreen | Сделать скриншот всего экрана |
| Alt + Printscreen | Сделать скриншот текущего активного окна |
| Win + TabWin + Shift + Tab | Выполняет переключение между кнопками на панели задач |
| F6Tab | Перемещение между панелями. Например, между рабочим столом и панелью «Быстрый запуск» |
| Ctrl + A | Выделить всё (объекты, текст) |
| Ctrl + CCtrl + Insert | Копировать в буфер обмена (объекты, текст) |
| Ctrl + XShift + Delete | Вырезать в буфер обмена (объекты, текст) |
| Ctrl + VShift + Insert | Вставить из буфера обмена (объекты, текст) |
| Ctrl + N | Создать новый документ, проект или подобное действие. В Internet Explorer это приводит к открытию нового окна с копией содержимого текущего окна. |
| Ctrl + S | Сохранить текущий документ, проект и т.п. |
| Ctrl + O | Вызвать диалог выбора файла для открытия документа, проекта и т.п. |
| Ctrl + P | Печать |
| Ctrl + Z | Отменить последнее действие |
| Shift | Блокировка автозапуска CD-ROM (удерживать, пока привод читает только что вставленный диск) |
| Alt + Enter | Переход в полноэкранный режим и обратно (переключатель; например, в Windows Media Player или в окне командного интерпретатора). |
What Is a 60% Keyboard?
The widely known 60% Keyboards are reduced keyboards that have only 61 keys. It’s normal to associate it with lower functioning when we hear about it; however, that is not the case. The 60% Keyboards are highly functional and may even be better than a standard-sized keyboard.
They may have a few missing keys but don’t be deceived by their appearance. They are mechanical keyboards and provide advantages such as taking up minimum space on the desk.
They are a perfect fit for gamers and travelers as they provide physical comfort despite long hours of gameplay and portability because of their compact size.
Способ 2: Тачпад
Сенсорная панель есть во всех ноутбуках, и выполняет она все те же функции, что и обычная мышь, а в некоторых моментах по удобству она превосходит свой USB/Bluetooth аналог. Многие пользователи, кто не может в данный момент пользоваться мышкой, не хотят переходить на тачпад, аргументируя это в том числе и неудобством выделения текста. Однако обычно к управлению достаточно привыкнуть, и в будущем этот процесс будет гораздо проще.
Современные тачпады работают практически одинаково, однако у некоторых моделей могут быть особенности, не совпадающие с универсальной инструкцией. В этом случае лучше всего обратиться к документации, написанной разработчиками специально под конкретную линейку продуктов. Мануалы скачать можно с официального сайта производителя ноутбука в разделе с поддержкой или поискать дома печатную инструкцию-знакомство с устройством.
- Итак, чтобы выделить какой-то участок текста, прокрутите страницу до первого слова, если будете выделять сверху вниз, или до последнего, если будете выделять снизу вверх. Для этого можете использовать как клавиши Pg Up / Pg Dn (прокручивание видимой части страницы вверх и вниз) и Home / End (мгновенная прокрутка в самый верх или низ страницы), так и стрелки вверх и вниз.
Если управление клавишами не подходит, коснитесь сенсорной панели двумя пальцами и одновременно поднимайте или опускайте их. Когда площадь тачпада закончится, верните пальцы на исходную позицию и повторите то же самое столько раз, сколько нужно. Такой тип прокрутки лучше всего заменяет прокрутку колесиком мыши, поскольку тоже позволяет управлять ее скоростью.
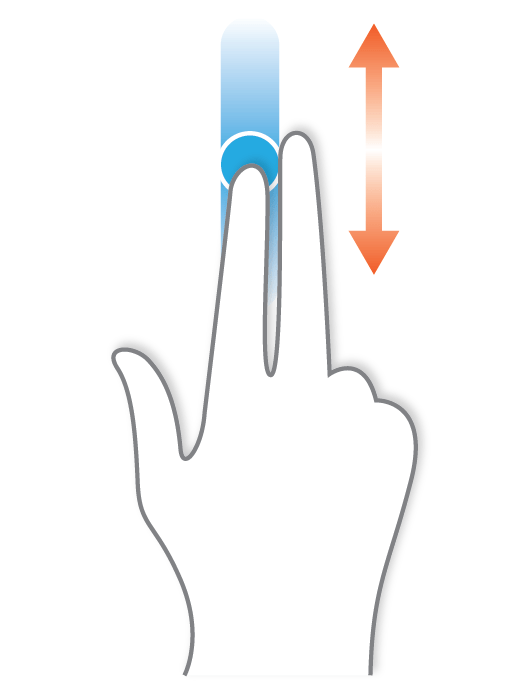
Нажмите по тачпаду перед первым словом (или за последним) и затем сразу же нажмите снова, на этот раз не отпуская пальца, тяните его вниз/вверх (то есть быстро коснитесь тачпада, указав тем самым стартовую позицию выделяемого текста, и мгновенно коснитесь панели еще раз, на этот раз удерживая палец для непосредственно выделения). Когда площадь сенсорной панели закончится, выделение продолжится автоматически. Поднимите палец в тот момент, когда достигнете нужного фрагмента текста.
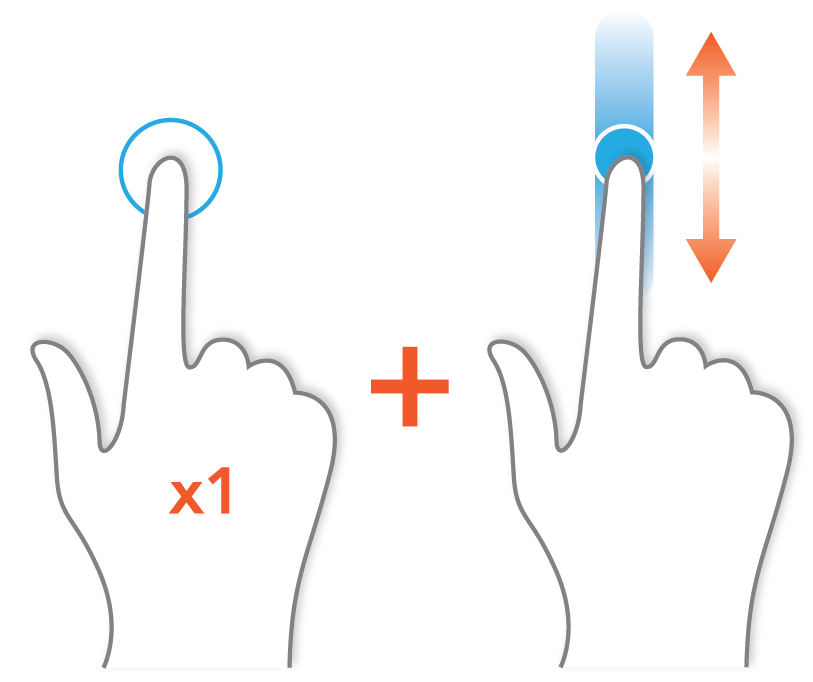
Довольно часто при рассмотренном выше варианте выделения объемного фрагмента текст двигается с большой скоростью, из-за чего некоторым людям сложно с первого раза выделить нужный участок. Для копирования небольшого отрывка или полного контроля процесса вместо того, чтобы двигать палец вниз/вверх, переместите его чуть вправо и, не отпуская, нажмите стрелку вниз или вверх на клавиатуре и выделяйте строчку за строчкой. Можете воспользоваться и клавишей Page Down / Page Up, чтобы за раз выделить всю видимую часть страницы, а затем уже довыделять остатки стрелками или аккуратным движением пальца. Все это время вы должны удерживать палец на тачпаде, имитируя зажатие левой кнопки мыши.

Если надо выделить всего несколько слов, тяните палец не вниз/вверх, а вправо или влево с меньшей скоростью. Когда выделяемое предложение перенесено на новую строчку, выделение второй строки продолжится автоматически после того, как вы достигнете пальцем границы тачпада.
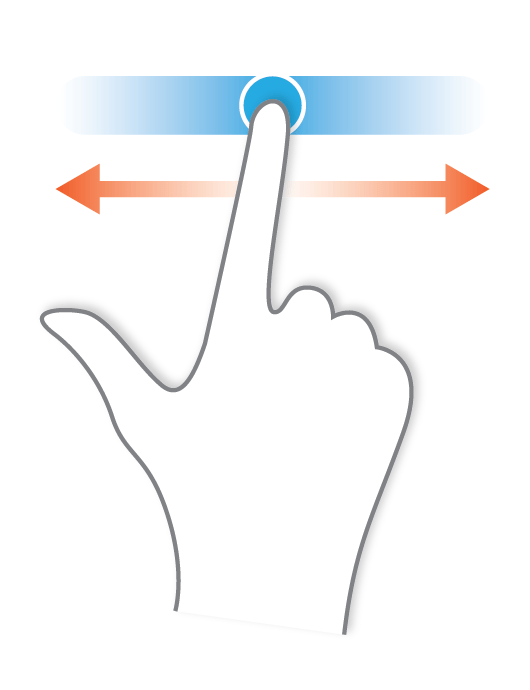
Для выделения одного слова просто дважды кликните по нему кнопкой тачпада, имитирующей нажатие левой кнопки мыши, или сделайте то же самое двумя быстрыми касаниями основной области панели. Второй вариант гораздо удобнее и бесшумнее.
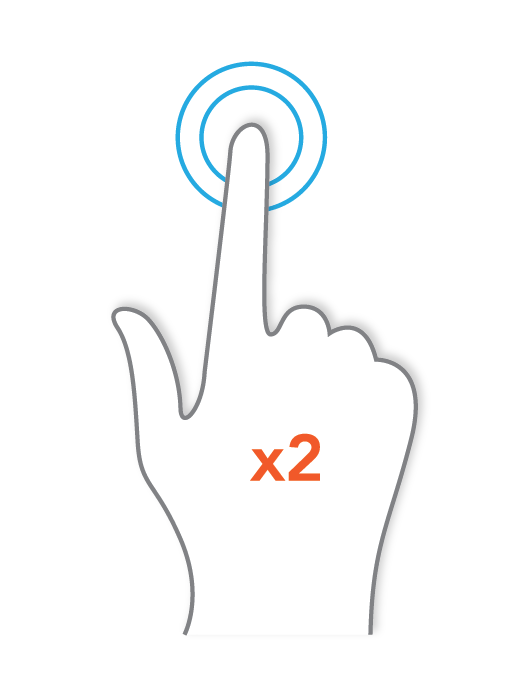
Процесс копирования и вставки выделенного таким образом текста полностью идентичен тому, как вы делаете это обычно.
Обладатели ноутбуков Lenovo ThinkPad также могут пользоваться джойстиком TrackPoint, предназначенным для управления курсором и управляемым силой и направлением нажатия. Включение функции «Press-to-select» (в окне «Свойства мыши» Windows) делает нажатие TrackPoint равносильным нажатию левой кнопки мыши. Аналогичная кнопка есть у некоторых моделей лэптопов HP, Dell, Toshiba.
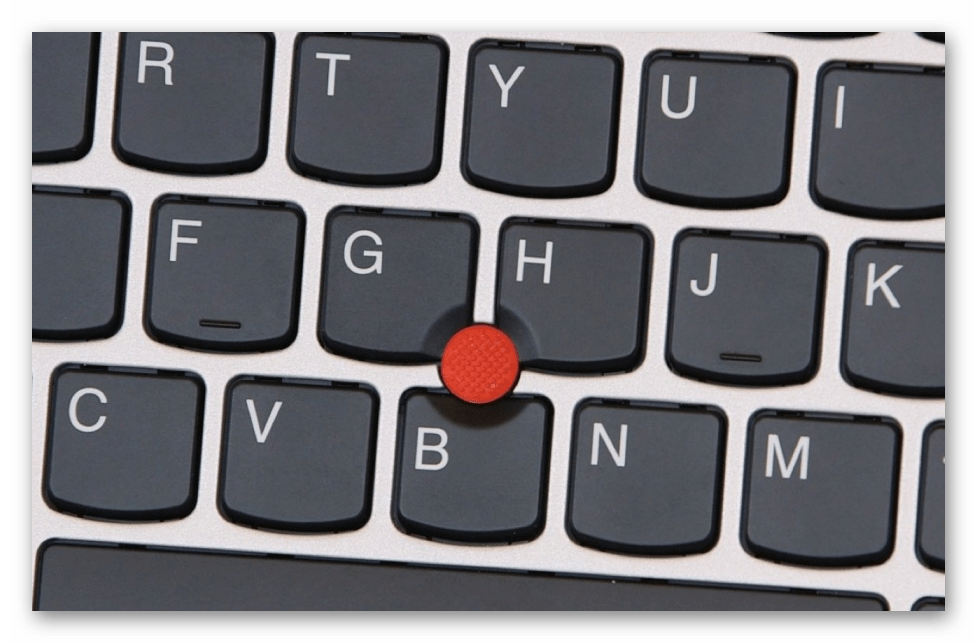
Настройка клавиши селект на клавиатуре
Клавиша селект на клавиатуре, также известная как клавиша выбора, предназначена для выбора или выделения элементов или текста на экране. Обычно клавиша селект находится в левой нижней части клавиатуры, рядом с клавишей Shift.
Различные программы и операционные системы могут использовать клавишу селект для различных целей. В некоторых приложениях нажатие клавиши селект может активировать контекстное меню или вызвать дополнительные опции. В других программах можно использовать клавишу селект для выделения всех элементов на странице или в окне.
Если вы хотите настроить клавишу селект на своей клавиатуре, обычно это можно сделать через настройки операционной системы или программы. Например, в операционной системе Windows вы можете изменить функциональность клавиш через панель управления или специальные программы для настройки клавиатуры.
Если вам необходимо часто использовать функцию селект на клавиатуре, рекомендуется ознакомиться с дополнительными горячими клавишами, которые позволяют выполнить те же операции без использования клавиши селект. Например, вместо нажатия клавиши селект и зажатия ее для выделения текста, вы можете использовать сочетание клавиш Ctrl + A. Это может сэкономить время и упростить работу с клавиатурой.
| Операционная система | Метод настройки клавиши селект |
|---|---|
| Windows 10 | Настройки клавиатуры в панели управления или через специальные программы для настройки клавиатуры |
| Mac OS | Настройки клавиш в системных настройках или через приложение System Preferences |
| Linux | Различные настройки в зависимости от дистрибутива Linux. Обычно можно изменить функциональность клавиш через системные настройки или специальные программы для настройки клавиатуры |
Клавиша селект – полезный элемент клавиатуры, который может значительно упростить выполнение определенных задач на компьютере или в программе. При необходимости, вы всегда сможете настроить ее функциональность и использовать для удобной работы.
How to Use the Insert Key on A 60 Keyboard
Now that you have an understanding of where the Insert key is located (or simulated) on your 60% keyboard, let’s explore how to use it effectively.
Using the Numpad Keys
If your keyboard has a numeric keypad (even though it’s not a 60% keyboard feature), you can still simulate the Insert key. Here’s how:
- Turn off Num Lock: Ensure that Num Lock is disabled before proceeding.
- Press “0” on the Numpad: The “0” key at the bottom of the numeric keypad will function as the Insert key when Num Lock is off.
- Shift + Numpad-0: If Num Lock is enabled but you still need to use the Insert key, pressing Shift along with Numpad-0 will trigger the Insert function.
Using the Windows On-Screen Keyboard
If you encounter issues with your physical keys or want an easy way to access the Insert key, consider using the Windows On-Screen Keyboard:
- Open the On-Screen Keyboard: Use the Windows search tool to find and open the On-Screen Keyboard.
- Select the Window or Application: Choose the window or application in which you want to use the Insert key.
- Click on the Insert Key: Hover your mouse over the Insert key on the On-Screen Keyboard and click it to activate it.
- Customize Settings: You can also use the Options button to adjust the On-Screen Keyboard’s behavior to your preferences.
Remapping the Insert Key through AutoHotkey
For advanced users who want more control over their keyboard functions, AutoHotkey provides a powerful solution. With AutoHotkey, you can remap keys and create custom key combinations to simulate the Insert key’s function. Here’s how:
- Download and Install AutoHotkey: Visit the official AutoHotkey website, download the application, and follow the installation guide.
- Create a New AutoHotkey Script: Right-click on your desktop, select “New,” and then choose “AutoHotkey Script.” Give the script a name and save it.
- Edit the Script: Right-click on the newly created script file and select “Edit Script.” This will open the script in Notepad.
- Define the Hotkey: In the script, specify the key combination you want to use as the Insert key. For example, you can use the following line to map Ctrl+Alt+I to Insert:cssCopy codeSave the script.
- Run the Script: Double-click on the script file to run it. Your defined key combination (in this case, Ctrl+Alt+I) will now simulate the Insert key’s function.
This method allows you to customize the Insert key’s behavior according to your preferences.
Роль клавиши select на клавиатуре в общем пользовании
Клавиша select на клавиатуре имеет важную роль во многих аспектах общего использования. Она широко применяется для выделения текста или объектов и применения различных операций к ним. Клавиша select часто используется в сочетании с другими клавишами, такими как Ctrl или Shift, для создания комбинаций клавиш.
Одним из основных применений клавиши select является выделение текста на экране. Пользователи могут использовать клавишу select в сочетании с стрелками или клавишей Shift для выделения отдельных символов, слов, предложений или абзацев. Это может быть полезным, когда вы хотите скопировать, вырезать или удалить выделенный текст.
Клавиша select также может использоваться для выделения объектов или элементов в интерактивных приложениях или веб-страницах. Например, вы можете использовать клавишу select в сочетании с клавишей Ctrl для выделения нескольких файлов или папок в проводнике операционной системы. Это упрощает выполнение операций с несколькими объектами одновременно, такими как копирование или перемещение.
Клавиша select также может быть использована в сочетании с другими клавишами для вызова функциональных команд. Например, в текстовых редакторах клавиша select, в сочетании с клавишей Ctrl, может вызывать команду «Выделить все», которая выделяет весь текст в документе.
В целом, клавиша select является важным инструментом в работе с текстом, данными и объектами на компьютере. Она позволяет быстро и удобно выделять и выполнять различные операции с выделенными элементами. Знание и использование клавиши select может значительно повысить эффективность работы с компьютером.
Зачем нужна клавиша селект?
Клавиша селект имеет ряд полезных функций в различных программных приложениях и на веб-страницах. Она позволяет выделить или выбрать элементы, текст или файлы с помощью комбинаций с другими клавишами.
В текстовых редакторах и офисных приложениях, клавишей селект можно выделять отдельные символы, слова, предложения или абзацы для последующего копирования, вырезания или удаления.
На веб-страницах клавиша селект часто используется для копирования выделенного текста или контента. Комбинация клавиш Ctrl + A (или Command + A на Mac) выделяет весь текст на странице, что позволяет быстро скопировать или выполнить другие операции с ним.
В программировании клавиша селект также важна, например, при выделении одного или нескольких блоков кода для его копирования или переноса. Она облегчает работу разработчикам, ускоряя процесс копирования или вырезания кода и избегая возможных ошибок.
Таким образом, клавиша селект является полезным инструментом для выбора и управления различными элементами в приложениях и веб-страницах. Её использование позволяет сократить время и повысить эффективность работы с текстом, контентом и кодом.
Объяснение работы клавиши select на различных устройствах
В зависимости от операционной системы и типа устройства, клавиша select может иметь различные символы и названия. Например, на клавиатуре компьютера она обычно обозначается символом «Enter», на ноутбуке может иметь иконку с изображением стрелки, а на смартфоне может быть представлена как перевернутое «V».
Клавиша select выполняет различные функции в зависимости от контекста использования. В основном она используется для подтверждения выбора в меню, списках или диалоговых окнах. Например, если вы находитесь на веб-странице с выпадающим меню, вы можете использовать клавишу select, чтобы выбрать опцию или подвердить действие.
Кроме того, клавиша select также может использоваться для активации выделенного элемента или функции, таких как ссылки, кнопки или другие элементы интерфейса. Например, если вы выделили ссылку на веб-странице или приложении с помощью клавиатуры, нажатие клавиши select запустит эту ссылку веб-страницу или выполнит соответствующее действие.
| Операционная система | Имя клавиши select | Символ или иконка |
|---|---|---|
| Windows | Enter | ↵ |
| MacOS | Return | ⏎ |
| Linux | Enter | ⏎ |
| ChromeOS | Search | |
| iOS | Return | ⏎ |
| Android | Enter | Символ перевернутого «V» |
Важно отметить, что функции и использование клавиши select могут варьироваться в зависимости от контекста приложения или устройства. Некоторые приложения и программы могут назначать свои собственные действия для клавиши select, поэтому рекомендуется ознакомиться с документацией или инструкциями для конкретного приложения или устройства, чтобы узнать, как правильно использовать эту клавишу
Возможные проблемы и решения при использовании клавиши select
1. Несовместимость с определенными программами:
Клавиша select может не работать или вызывать проблемы в некоторых программах, особенно в тех, которые не поддерживают стандартные клавиатурные события. В таком случае, рекомендуется проверить настройки программы или использовать альтернативные способы выбора.
2. Конфликт с другими горячими клавишами:
В некоторых случаях, клавиша select может конфликтовать с другими горячими клавишами в операционной системе или программе. Если клавиша select не работает, возможно, она уже используется для другой функции. В таком случае, можно попробовать изменить горячую клавишу для альтернативного способа выбора.
3. Переключение нескольких объектов:
При использовании клавиши select для выбора нескольких объектов может возникнуть проблема с переключением между разными элементами. Некоторые программы и веб-страницы могут иметь ограничения на использование клавиши select для выбора только одного элемента. В таком случае, можно попробовать использовать другие клавиши (например, Ctrl+клик мышью) или воспользоваться контекстным меню для выбора нескольких объектов.
4. Отсутствие поддержки в некоторых устройствах:
Некоторые устройства могут не иметь клавиши select на клавиатуре или не поддерживать ее функциональность. В таком случае, возможно, придется использовать другие методы выбора объектов (например, использовать мышь или сенсорный экран).
5. Проблемы с выделением текста:
Клавиша select может вызывать проблемы при выделении текста на веб-страницах или в текстовых редакторах. Например, при нажатии на клавишу select вместо выделения текста может происходить выбор объектов на странице. В таком случае, можно попробовать использовать комбинацию клавиш (например, Shift+select) или изменить настройки программы для решения проблемы.
Важно помнить, что проблемы с использованием клавиши select могут зависеть от конкретной программы или системы, поэтому рекомендуется обратиться к документации или поддержке программы для получения более точной информации о решении этих проблем
Используйте функции Select screen для выделения, копирования и вставки текста
Функция Select screen на клавиатуре позволяет вам легко выделять, копировать и вставлять текст. Следуйте приведенным ниже инструкциям, чтобы использовать эти функции для повышения вашей продуктивности и удобства.
1. Выделение текста:
Чтобы выделить текст с помощью Select screen, наведите курсор на начало текста, который вы хотите выделить, и зажмите клавишу Shift. Затем переместите курсор в конечную точку выделения и отпустите клавишу Shift. Теперь выбранный текст будет выделен.
2. Копирование текста:
Чтобы скопировать выбранный текст, нажмите клавишу Ctrl + C (или Command + C на Mac). Выделенный текст будет скопирован в буфер обмена, и вы сможете вставить его в любое другое место, используя функцию вставки.
3. Вставка текста:
Чтобы вставить скопированный текст, найдите место, куда вы хотите вставить текст, и наведите курсор на это место. Затем нажмите клавишу Ctrl + V (или Command + V на Mac), и скопированный текст будет вставлен в это место.
Использование функций Select screen на клавиатуре позволит вам существенно ускорить процесс работы с текстом, особенно при копировании и вставке больших объемов информации. Не забывайте использовать эти полезные функции, чтобы сделать свою работу более эффективной!
Поиск кнопки «Select» на различных типах клавиатур
Стандартная клавиатура для настольного компьютера:
На стандартной клавиатуре для настольного компьютера кнопка «Select» обычно расположена в верхнем правом углу. Она может иметь символ «Select» или быть обозначена специальным символом или иконкой.
Ноутбучная клавиатура:
На клавиатуре ноутбука кнопка «Select» обычно находится в том же месте, что и на стандартной клавиатуре для настольного компьютера – в верхнем правом углу.
Клавиатура для смартфона или планшета:
На клавиатуре для смартфона или планшета расположение кнопки «Select» может варьироваться в зависимости от производителя и модели устройства. Обычно кнопка «Select» находится в нижней части клавиатуры рядом с другими функциональными кнопками.
Игровая клавиатура:
Игровые клавиатуры могут иметь различные раскладки кнопок, так как они дополнительно оснащены множеством функциональных клавиш. Кнопка «Select» на игровой клавиатуре может быть обозначена специальной иконкой или символом, и ее расположение может меняться в зависимости от модели.
Важно помнить, что позиция кнопки «Select» может изменяться в зависимости от страны и языковых настроек клавиатуры. При использовании незнакомой клавиатуры рекомендуется обратиться к документации или производителю для подробной информации о расположении кнопки «Select»
Keyboard layouts
The keys above are string representations for virtual keys and do not necessarily relate to the produced character when they are pressed. More precisely:
- Reference: Virtual-Key Codes (Windows)
- tab for ()
- ; for ()
- = for ()
- , for ()
- — for ()
- . for ()
- for ()
- ` for ()
- for ()
- \ for ()
- for ()
- ‘ for ()
- etc.
Different keyboard layouts usually reposition the above virtual keys or change the characters produced when they are pressed. When using a different keyboard layout than the standard US, Visual Studio Code does the following:
All the key bindings are rendered in the UI using the current system’s keyboard layout. For example, when using a French (France) keyboard layout is now rendered as Ctrl+*:
When editing , VS Code highlights misleading key bindings, those that are represented in the file with the character produced under the standard US keyboard layout, but that need pressing keys with different labels under the current system’s keyboard layout. For example, here is how the Default Keyboard Shortcuts rules look like when using a French (France) keyboard layout:
There is also a widget that helps input the key binding rule when editing . To launch the Define Keybinding widget, press ⌘K ⌘K (Windows, Linux Ctrl+K Ctrl+K). The widget listens for key presses and renders the serialized JSON representation in the text box and below it, the keys that VS Code has detected under your current keyboard layout. Once you’ve typed the key combination you want, you can press Enter and a rule snippet will be inserted.

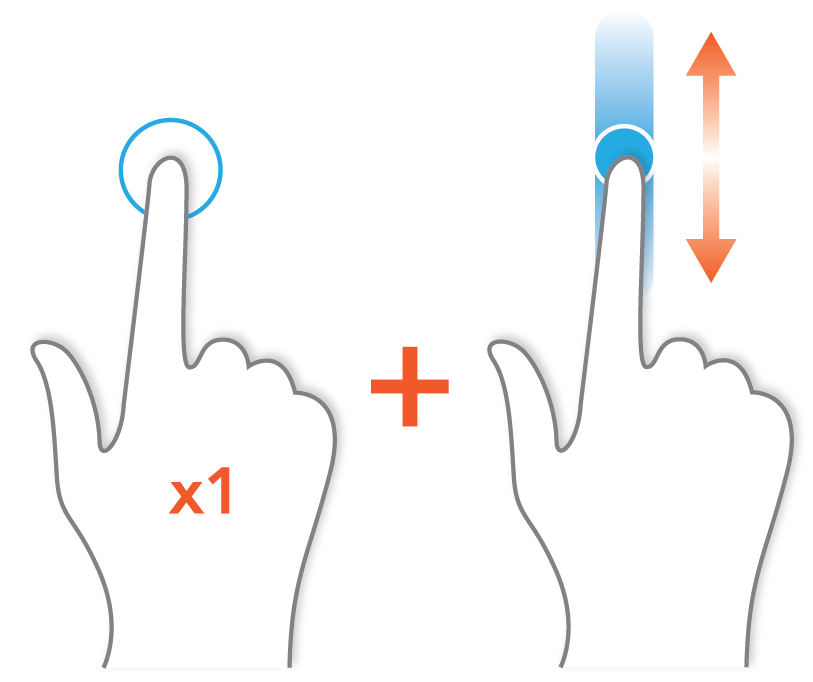
















![Mac option key on windows keyboard [+ all usages] - alvaro trigo's blog](http://mtrufa.ru/wp-content/uploads/9/c/9/9c93825d54f160369463c8aa3b5bf949.jpeg)










