Установка, подключение Wi-Fi роутера и устройств к интернету
На самом деле процесс установки и настройки маршрутизатора — это тема для отдельной заметки. Сейчас я расскажу общий алгоритм, как настроить новое устройство, но есть нюансы, в зависимости от модели / производителя.
В будущем планирую написать об этом отдельную заметку. Напишите в комментарии внизу, если хотели бы увидеть такую инструкцию от меня, вероятно это ускорит процесс ?
Итак, общий алгоритм по максимально простому пути:
- Новый роутер подключаем к розетке и включаем.
- Вставляем в него кабель от провайдера (или сим-карту оператора, если используете такой вид подключения). По умолчанию в 99.9% случаев в нем сразу будет включен Вай-Фай модуль и откроется выход в интернет.
- Теперь вы можете подключить свое устройство к маршрутизатору либо кабельным способом, либо по беспроводному доступу. Подключившись по 1-му варианту вы уже получите доступ в интернет. Если по Вай-Фай, то сначала нужно понять, к какой сети подключаться. На наклейке роутера пишут название сети. Вот выбираем ее на компьютере (как правило пароля нет, либо должен быть тоже написан на наклейке) и уже можем выходить в интернет.
Это самый простой путь, даже настраивать ничего не нужно. Причем на этом этапе можно воспользоваться и поддержкой провайдера. Одна проблема: если Вай-Фай все-таки без пароля, то это не безопасно. Кто-нибудь из соседей сможет запросто подключиться к вашему маршрутизатору и пользоваться нахаляву интернетом. Это не безопасно + сеть будет лишний раз нагружена.
Поэтому небольшая настройка устройства все-таки рекомендуется и тогда продолжаем:
- Подключившись к маршрутизатору либо проводным способом, либо по Wi-Fi, переходим по адресу (192.168.0.1, например), указанному на наклейке. Там же смотрим логин администратора и пароль для настройки. Вводим в форму авторизации логин и пароль.
- В результате откроется мастер настройки. Следуйте по шагам и создайте Wi-Fi сеть, указав самостоятельно ее название (например, MyHome) и придумав пароль, по которому все устройства смогут к ней подключаться. Если мастер не открылся, то нужно найти в интерфейсе панели управления раздел, посвященный беспроводной сети и указать название / пароль там.
- После настройки, маршрутизатор нужно перезагрузить и подключиться теперь к созданной сети по заданному паролю.
Что такое беспроводной роутер и как он работает?
Беспроводной роутер (Wi-Fi роутер) — это устройство, которое позволяет создать беспроводную сеть для подключения к интернету устройств, таких как компьютеры, смартфоны, планшеты и другие устройства с поддержкой Wi-Fi. Роутер выполняет функцию маршрутизации данных, перенаправляя информацию между вашим устройством и интернет-провайдером.
Основной принцип работы беспроводного роутера основан на технологии Wi-Fi, которая использует радиоволны для передачи данных. Роутер имеет встроенную антенну или несколько антенн, которые отправляют и принимают радиосигналы между устройствами и роутером.
Беспроводной роутер подключается к вашему модему, который обеспечивает доступ к интернету. Модем получает сигнал от интернет-провайдера и передает его роутеру через кабель. Роутер преобразует этот сигнал в беспроводные радиоволны и передает их по воздуху на ваши устройства.
Когда ваше устройство (например, ноутбук или смартфон) находится в зоне действия беспроводного сигнала роутера, оно может подключиться к сети и использовать доступ в интернет. Беспроводные роутеры также могут иметь разные функции и настройки, такие как парольная защита сети Wi-Fi, настройка гостевой сети, контроль доступа и т.д.
Важно отметить, что скорость и качество сигнала Wi-Fi зависят от множества факторов, таких как расстояние между устройством и роутером, преграды (стены, другие устройства), количество подключенных устройств и используемая технология Wi-Fi. Использование беспроводного роутера позволяет вам создать домашнюю сеть, которая обеспечивает удобный доступ в интернет для всех ваших устройств без необходимости проводных подключений
Использование беспроводного роутера позволяет вам создать домашнюю сеть, которая обеспечивает удобный доступ в интернет для всех ваших устройств без необходимости проводных подключений.
В целом, беспроводной роутер — это важное устройство для создания беспроводной сети и обеспечения доступа в интернет без использования проводных подключений. Разработка и использование беспроводных роутеров продолжает развиваться, предлагая все более быструю и стабильную передачу данных
Как выбрать правильный роутер для домашней сети
Необходимая пропускная способность
Одним из ключевых параметров, на которые следует обратить внимание при выборе роутера, является его пропускная способность. Это скорость передачи данных между устройствами в вашей домашней сети
Чем выше пропускная способность, тем быстрее будут загружаться веб-страницы, видео и другие файлы. Если у вас множество устройств подключено к сети или вы часто скачиваете большие файлы, вам может потребоваться роутер с более высокой пропускной способностью.
Поддержка стандарта Wi-Fi
Если вы планируете использовать Wi-Fi для подключения устройств к сети, обратите внимание на поддерживаемые роутером стандарты Wi-Fi. Более новые стандарты Wi-Fi обеспечивают более высокую скорость передачи данных и большую дальность действия сигнала
На данный момент наиболее распространены стандарты Wi-Fi 5 (802.11ac) и Wi-Fi 6 (802.11ax). Если вы хотите сэкономить, можете выбрать роутер с поддержкой стандарта Wi-Fi 5, но если ваши устройства поддерживают стандарт Wi-Fi 6, рекомендуется выбрать роутер с поддержкой этого стандарта.
Диапазон работы
Диапазон работы роутера определяет его способность передавать сигнал Wi-Fi на определенное расстояние. Если у вас большой дом или квартира с толстыми стенами, рекомендуется выбрать роутер с более широким диапазоном работы. Такой роутер сможет обеспечить стабильное подключение на всех уровнях и во всех комнатах вашего жилища.
Дополнительные функции
При выборе роутера также обратите внимание на дополнительные функции, которые он может предложить. Некоторые роутеры имеют порты USB, которые позволяют подключить внешние устройства (например, принтер или жесткий диск) к сети
Другие роутеры могут иметь функцию управления родительским контролем, которая позволяет ограничивать доступ к определенным сайтам или устройствам в сети. Учтите эти дополнительные возможности при выборе роутера.
В заключение, выбор правильного роутера для домашней сети играет важную роль в обеспечении стабильной и высокоскоростной работы вашей сети
При выборе роутера обратите внимание на его пропускную способность, поддержку стандарта Wi-Fi, диапазон работы и наличие дополнительных функций. Такой роутер обеспечит надежное и комфортное подключение всех ваших устройств к Интернету
Проверка и настройка Wi-Fi роутера Ростелекома – общие правила
Перед переходом к установке вай-фая необходимо проверить подключение с компьютером
. Для этого необходимо:
Если все эти параметры выставлены правильно, подключение интернета через роутер Ростелекома будет беспроблемным. Теперь рассмотрим настройку канала беспроводного соединения от Ростелекома
на примере маршрутизатора модели RT-A1W4L1USBn:
- нужно перейти на сайт провайдера. Необходимо вбить в браузер адрес из цифр – 192.168.1.1;
- вас перенаправят на страницу разработчика. Там необходимо ввести логин и пароль для входа в систему. Как правило, эти данные уже есть на коробке устройства. По умолчанию ставят – admin/admin;
- перед вами откроется страница для настройки роутера. Необходимо нажать на Interface Setup и выбрать Wireless. Теперь нужно выставлять необходимые параметры;
- для лучшего сигнала необходимо выбрать следующие параметры: шифрование – AES, авторизация – WPAPSK;
- вы можете поменять имя своей сети. Для этого необходимо в поле SSID вписать придуманное имя. Так вы сможете быстро отличить свою сеть от остальных.
Теперь нужно закрыть доступ к вашей беспроводной сети для других пользователей. Для этого необходимо придумать пароль . Он состоит из набора латинских букв, цифр и символов. Вы должны уложиться в 8–63 символа. Придумывайте сложные комбинации. В этом случае вероятность того, что к вашей сети кто-то подключится, маловероятна. Обязательно запишите придуманный пароль на листочек.
После этого сохраните все параметры
. Роутер перезагрузится и можно будет пользоваться беспроводным доступом в интернет.
Как настроить Wi-Fi роутер Ростелеком – установка на разных моделях
Провайдер Ростелеком предоставляет различные модели роутеров. Каждое устройство имеет свои особенности по настройке. Чуть выше мы рассмотрели общие правила настройки роутера, теперь рассмотрим настройки беспроводного интернета по каждой марке отдельно:
Как настроить роутер Sagemcom Fast
Модель роутера Sagemcom Fast 1744 v2, Fast 2804 v7
. Настройка этого устройства не вызывает больших сложностей, что нельзя сказать об интерфейсе этого устройства. Именно поэтому процесс настройки занимает больше времени.
Доступ осуществляет так же, как и к моделям, описанным выше. Для начала нужно удалить PPP-подключение. Оно устанавливается автоматически. Чтобы убрать это соединение, необходимо перейти во вкладку «Дополнительные настройки», выбрать «WAN-сервис». Откроется форма со списком, в котором будет одно значение, его и нужно удалить. После чего необходимо вернуться на шаг назад. Нажимаем на вкладку «Интерфейс второго уровня», под ним будет находиться «Интерфейс ATM PVC». В этой вкладке также нужно удалить значение, оно там будет одно.
Теперь создаём значение заново:
После того, как вы нажмёте несколько раз «Далее» и «Применить», у вас будут появляться пункты «Enable NAT», «Enable Firewall». На эти значение также нужно поставить галочки.
Рассмотрим ещё один роутер – Asus RT N12
. Эта модель устройства считается самой лёгкой по настройке из всех, которые были перечислены ранее. Вход в интерфейс осуществляет идентично. После этого необходимо нажать на «Internet Setup». Перед вами откроются необходимые для настройки поля. В поле «Тип подключения» необходимо выбрать «PPPoE». Вводите логин и пароль от роутера и сохраняете новые настройки.
Что делать, если настройки слетели
Бывают случаи, когда настройки роутера слетают
. Причин для этого может быть большое количество: погодные условия, вирусы, неаккуратность пользователя роутера. В любом случае настройки необходимо будет восстановить. Сделать это можно самостоятельно или позвонить провайдеру и вам предоставят мастера по настройке.
Но, зачем нужен мастер, если можно сделать все самостоятельно. Ничего страшного в этом нет. Если вы справились с первыми настройками роутера, которые были описаны ранее, то справитесь и с повторной настройкой.
Перед тем как настраивать роутер заново самостоятельно, необходимо сбросить старые настройки
. Для этого, необходимо найти на самом оборудование кнопку Reset. Нажмите на неё, после чего все настройки вернуться к заводским. Только после этого можно выполнять настройку устройства заново.
Для начала проверьте скорость интернета и попробуйте восстановить канал соединения. Сделать это можно разными способами, например, если сигнал невысокий, то можно поменять канал на другой.
Итак, мы поговорили о том, как настроить роутер от Ростелекома самостоятельно. Нет никаких сложностей, главное, следовать инструкциям.
Настройка роутера Ростелеком
Выполнение настройки роутера будет происходить в несколько этапов, которые были нами сформированы для удобства.
Этап 1: подключение роутера к компьютеру
Итак, первый основной этап, с которого и начнется настройка Wi-Fi роутера Ростелеком – это его подключение к компьютеру. Для этого роутер подключается к сети, в гнездо роутера, которое, как правило, выделяется синим цветом, вставляется интернет-кабель, проведенный провайдером, а в любое из оставшихся свободных гнезд вставляется интернет-провод, входящий в комплект к роутеру, другой конец которого впоследствии подсоединяется к компьютеру.
Примерная схема подключения будет выглядеть следующим образом:
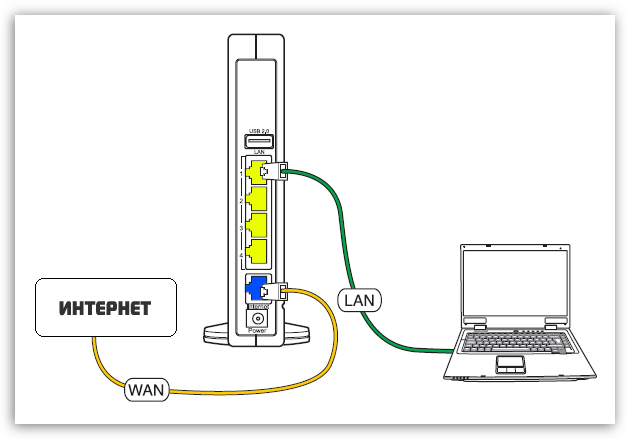
Этап 2: проверка настроек на компьютере
Откройте меню «Панель управления» и пройдите к разделу «Центр управления сетями и общим доступом».
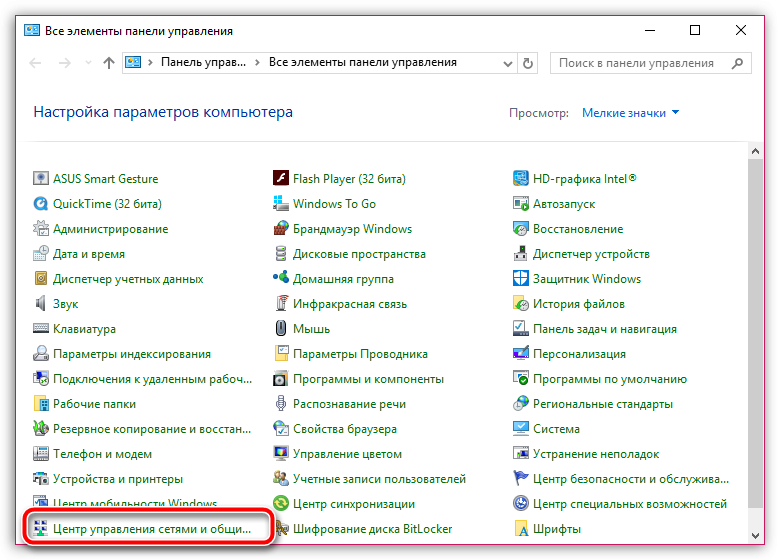
В левой области окна выберите пункт «Изменение параметров адаптера».
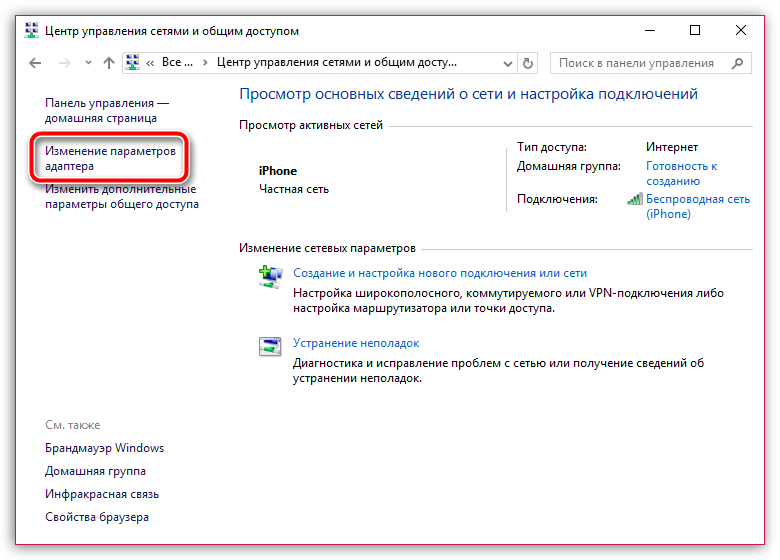
Найдите свое активное «Подключение по локальной сети», сделайте по нему правый клик мышью и в отобразившемся контекстном меню выберите пункт «Свойства».
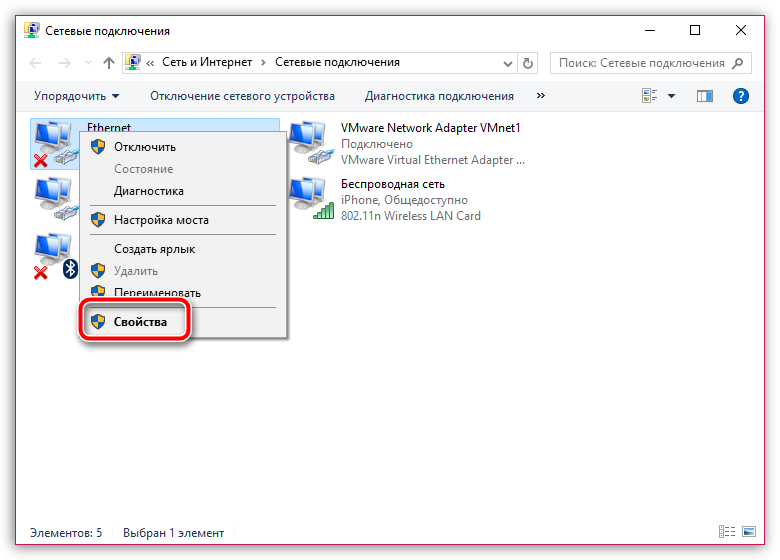
Среди пунктов с галочками найдите «IP версии 4», кликните по нему один раз левой кнопкой мыши и снова выберите кнопку «Свойства».
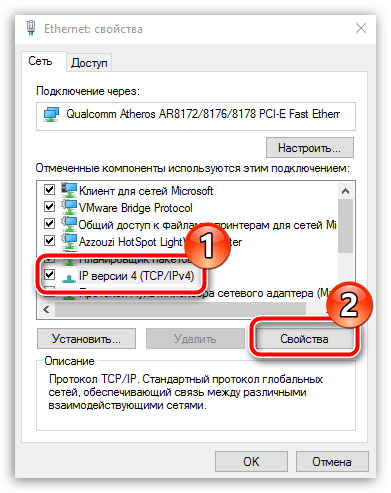
Убедитесь, что в первом и втором случаях у вас выставлено автоматическое получение данных. При необходимости, внесите необходимые изменения и закройте окна.
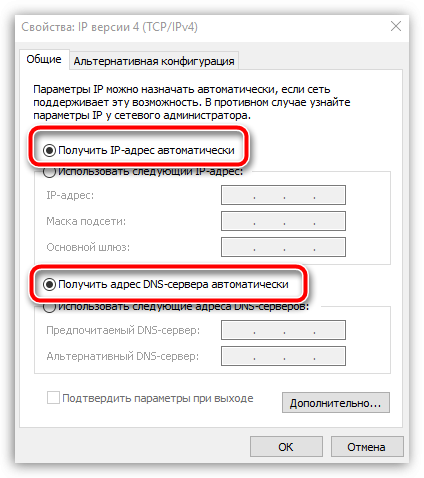
Этап 3: открытие настроек роутера
Настройка роутера осуществляется через компьютер, собственно, поэтому мы его и подключили с помощью интернет-кабеля.
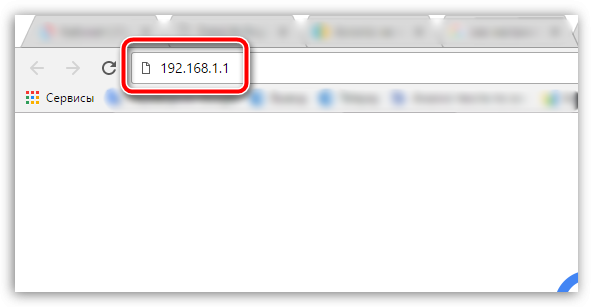
2. На экране отобразится оно авторизации. Настраивая роутер в первый раз, в нем заданы настройки по умолчанию. И для того, чтобы войти в настройки роутера, вам необходимо в обоих полях ввести слово admin (если эти данные не подошли, посмотрите на дно роутера: на его наклейке должна содержаться информация о стандартных данных для авторизации в веб-интерфейсе).
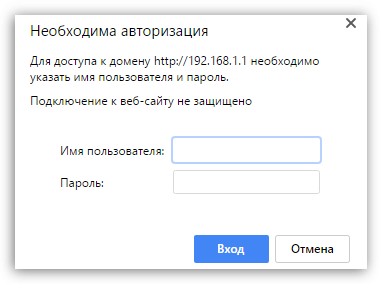
Этап 4: настройка интернета
1. Настал самый ответственный шаг – настройка роутера. В левой области окна расположились вкладки с параметрами. Вам необходимо открыть вкладку «WAN».
2. На экране развернется меню, в котором необходимо применить следующие настройки:
- Тип WAN-подключения. Выставляем PPPoE;
Автоматическое получение IP-адреса. Устанавливаем точку на параметр «Да»;
Автоматическое получение DNS-адреса. Аналогичным образом выбираем пункт «Да»;
Имя пользователя и пароль. Данные, которые предоставляет провайдер. Как правило, они указываются в договоре. Если у вас их нет или вы их потеряли, следует совершить звонок провайдеру с целью их выяснения;
Имя хоста. Необходимо прописать латинскими буквами «rostelecom» (без кавычек).
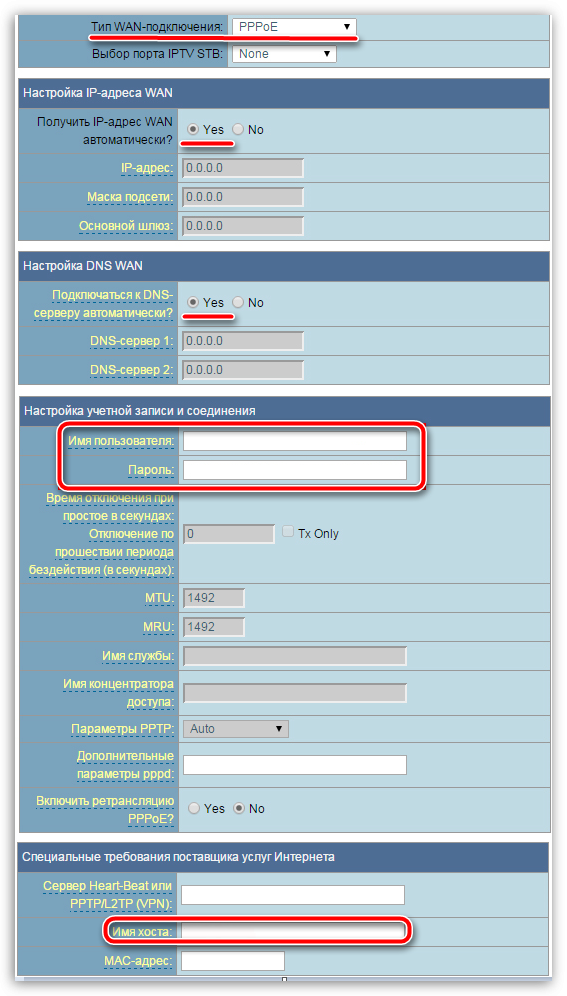
Закончив с данным разделом, вам необходимо сохранить настройки. Интернет настроен.
Этап 5: настройка Wi-Fi
Заключительный этап настройки роутера, который подразумевает настройку беспроводной сети. Выполняться он так же будет через веб-интерфейс. Для этого в левой области окна настроек роутера вам потребуется открыть раздел «Беспроводная сеть».
Заполните следующие поля:
- SSID. Здесь задается имя сети. Оно может быть произвольным, но ввод должен осуществляться исключительно буквами латинского алфавита, допускается использование цифр;
Метод проверки подлинности (метод защиты сети). WPA2-Personal. Выбирая данный параметр, мы устанавливаем, что для возможности подключения к беспроводной сети нами должен быть обязательно указан ключ безопасности (пароль) от домашней сети Wi-Fi;
Ключ WPA. Сюда указывается сам пароль от беспроводной сети. В пароле вы можете задействовать латинские буквы верхнего и малого регистра и цифры, главное, чтобы длительность пароля составляла не менее восьми символов и он не был слишком простым.
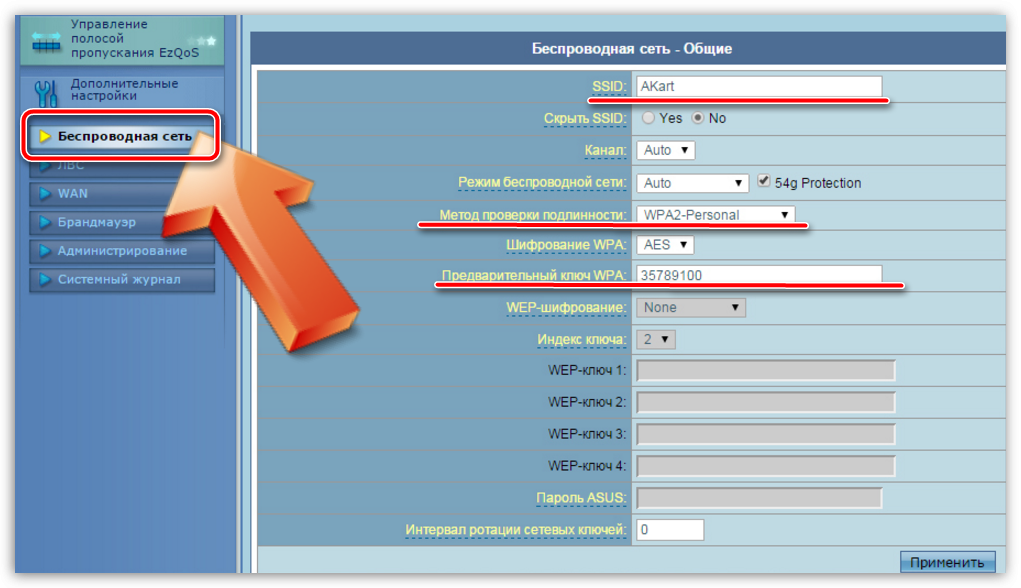
Сохраните изменения, а затем перезагрузите роутер (необходимо выключить его на секунд 20, а затем включить и дождаться полной загрузки).
Собственно, на этом настройка Wi-Fi роутера Ростелеком завершена, а значит, можно приступать поиску доступной сети и подключаться к ней, используя ранее заданный пароль.
Как настроить роутер?
Найдите IP-адрес роутера. Если это новое соединение или новый маршрутизатор, найдите IP-адрес по умолчанию, который напечатан на этикетке, прикрепленной к маршрутизатору, или в предоставленной документации.
Если вы нигде не можете найти IP-номер маршрутизатора, вы можете выполнить поиск в Интернете по номеру модели маршрутизатора, чтобы узнать адрес по умолчанию.

IP-адреса форматируются как четыре группы до трех цифр, разделенных точками.
- Откройте интернет-браузер на ПК, подключенном к роутеру. Введите IP-адрес маршрутизатора в адресную строку и нажмите Enter. Ваш Internet Explorer попытается подключиться к меню конфигурации маршрутизатора.
- Если ваш маршрутизатор поставляется с установочным диском, вы можете вместо этого запустить приложение установки. Он выполнит многие из тех же целей.
- Введите ваше имя пользователя и пароль. Чтобы получить доступ к странице конфигурации, вам нужно будет указать IP-адрес маршрутизатора и ввести действительные учетные данные в нужном месте. У большинства маршрутизаторов есть базовая настройка, которую вам нужно будет использовать для входа в систему.
Это отличается от модели к модели, но должно быть написано на маршрутизаторе или в документации. Чаще всего используется имя пользователя «admin», а часто используемые пароли — «admin» и «password». Первоначально для большинства маршрутизаторов потребуется только имя пользователя и пустой пароль. - Если вы не можете определить правильный IP-адрес или данные для входа в систему, поищите модель своего маршрутизатора в Интернете, чтобы узнать, что такое логин. Если он был изменен, нажмите кнопку сброса на задней панели маршрутизатора и удерживайте ее от 10 до 30+ секунд (или в соответствии с инструкциями для модели маршрутизатора), чтобы восстановить отраслевые настройки по умолчанию и повторите попытку.
- Откройте настройки беспроводной сети и войдите в свой роутер; вы попадете в его главное меню. На выбор будут разные варианты. Веб-раздел обычно можно оставить с настройками по умолчанию, если вы не получили конкретные указания от своего интернет-провайдера.
Вкладка «Беспроводная связь» позволит вам настроить сеть Wi-Fi, в которой вы можете ввести имя для своей беспроводной сети. В разделе Wireless вы должны заметить поле с надписью SSID. Введите уникальное имя для вашей беспроводной сети.
Это то, что видят другие устройства при поиске сетей. Настройка беспроводного маршрутизатора довольно просто. - Установите флажок, чтобы включить широковещательную рассылку SSID. Это навсегда «включит» беспроводную сеть, чтобы ее мог легко увидеть любой, кто находится в зоне действия сигнала.
- Выберите метод безопасности из списка доступных вариантов безопасности. Для лучшей защиты выберите . Это наиболее сложная защита для взлома, которая обеспечит максимальную защиту от хакеров и злоумышленников.
- Создайте кодовую фразу. Выбрав метод безопасности, введите кодовую фразу для сети. Это должен быть сложный пароль, состоящий из букв, цифр и символов. Держитесь подальше от любых паролей, которые могут быть легко взяты из вашего сетевого имени или от вас.
- Сохраните ваши настройки. Закончив присвоение имен и защиту беспроводной сети, нажмите кнопку «Применить» или «Сохранить». Изменения будут внесены в ваш роутер, что может занять некоторое время. После того, как маршрутизатор завершит сброс настроек, ваша беспроводная сеть будет включена.
- Измените имя пользователя и пароль вашего маршрутизатора по умолчанию. После настройки системы вам следует изменить имя пользователя и пароль, которые вы используете для доступа к маршрутизатору.
Это поможет защитить ваш роутер от несанкционированных изменений. Вы можете изменить их в разделе «Администрирование» меню конфигурации.
Итак, вот как пользоваться роутером. Настройка маршрутизатора Wi-Fi может быть сложной задачей, если вы делаете это впервые, но как только вы освоитесь, это полезный навык.
Полезное
- Как поделиться своими фотографиями с друзьями в Google Фото
- Как использовать браузер Tor для безопасного доступа к Deep Web? Должны прочитать
- Как исправить код ошибки M7111-1931-404 на Netflix: 5 простых методов
После ввода логина и пароля ничего не происходит
Также пользователи могут столкнуться с тем, что после ввода логина и пароля ничего не происходит. Можно попробовать использовать другие значения логина и пароля. Почти всегда в обоих полях по умолчанию стоит слово «admin», но в редких случаях возможны комбинации:
- логин — admin, пароль отсутствует;
- логин — admin, пароль — password;
- логин — admin, пароль — 1234;
- логин — admin, пароль — 12345.
Точные данные можно найти, обратившись к инструкции по использованию роутера или на этикетке с обратной стороны оборудования. Также можно попытаться зайти в настройки роутера через другой браузер.
Доп. возможности устройства
Основная функция любого роутера – раздача интернета, но прибор способен не только на это. В некоторых моделях заложен и ряд других функций:
- Антивирус/фаэрвол. Функция представляет собой обычный межсетевой экран, проверяющий полученные пакеты трафика на наличие вирусов.
- MIMO. Технология, позволяющая организовать сеть в несколько параллельных потоков.
- Наличие модуля беспроводной связи. Позволяет перемещать прибор по помещению, так как он не будет привязан к конкретному месту или кабелю.
Таким образом, здесь было рассмотрено, что такое WiFi-маршрутизатор и для чего он нужен. Это крайне полезная вещь, которая имеется почти в каждом доме. С его помощью можно беспрепятственно раздавать интернет на любое совместимое сетевое устройство.
С помощью веб-интерфейса
В отличие от первых двух способов, этот вариант требует несколько больше времени на выполнение перезапуска устройства. Но он как раз и рекомендуется специалистами как самый безопасный для роутера.

К тому же, ещё одним существенным преимуществом является возможность перезапустить маршрутизатор через компьютер или другой гаджет удалённо, находясь в любой точке земного шара. А иногда ведь и просто не хочется подниматься с удобного кресла, чтобы добраться до роутера.
Алгоритм действий необходимо исполнять поэтапно:
- Открыть веб-браузер (можно использовать любой, но лучше Opera или Google Chrome), в его поисковой строке ввести 192.168.0.1 (либо в конце 1.1), далее на клавиатуре нажать клавишу Enter.
- Если вход с таким адресом невозможно выполнить, надо узнать актуальный IP адрес модема. Он должен быть на наклейке самого устройства — оптимальный и простой вариант поиска. Если там его нет, надо искать на ПК по пути: «Панель управления» — «Сеть и Интернет» — «Беспроводные сети» — «Состояние» — «Сведения». В строке «Шлюз по умолчанию» находится заветный адрес маршрутизатора. Его надо указать в адресной строке интерфейса.
- В открывшемся окне, чтобы авторизоваться, надо написать имя и пароль. Обычно эти данные стандартные для всех роутеров — admin (и в первой, и во второй строке). Но встречаются также варианты пароля «user», «administrator» или вообще пустая строка. Методом проб находится нужный. Если наклейка снизу роутера с информацией осталась, то под записанным IP адресом есть также пароль и логин устройства.
Далее открывается доступ к настройкам роутера.
Разные сетевые устройства имеют свой функционал для перезапуска:
- в панели Asus кнопка рестарта — в главном окне справа вверху;
- модели D-Link оснащены выпадающим меню «Статус» или «Система», где есть команда Reboot;
- в меню роутеров NETGEAR надо следовать по пути «Расширенные настройки» — «Состояние маршрутизатора» — «Информация о маршрутизаторе», где выбрать опцию «Перезагрузка»;
- устройства TP-Link требуют открытия меню «Системные инструменты», где находится необходимая кнопка Reboot.
Обычно перезапуск происходит моментально, сразу же после активизации действия.
Преимущества и недостатки беспроводного роутера
Беспроводные роутеры (Wi-Fi) стали неотъемлемой частью повседневной жизни многих людей, предоставляя им возможность подключаться к Интернету без проводов. Однако, как любая технология, беспроводные роутеры имеют свои преимущества и недостатки.
Преимущества беспроводного роутера:
- Мобильность: Беспроводные роутеры позволяют свободно перемещаться по дому или офису, не ограничиваясь одной комнатой или рабочим местом. Вы можете подключиться к Интернету с любого места, где есть сигнал Wi-Fi.
- Удобство использования: Благодаря беспроводной технологии, вам не нужно тратить время и усилия на проводную настройку сети. Вы можете легко подключить свои устройства к Wi-Fi сети с помощью пароля.
- Экономичность: Беспроводной роутер позволяет вам сэкономить на проводах и кабелях, которые обычно требуются для проводного подключения. Вы можете подключить несколько устройств к одной сети, не покупая дополнительные провода.
Недостатки беспроводного роутера:
- Ограниченная площадь покрытия: Сигнал Wi-Fi имеет ограниченную площадь покрытия, что значит, что вы можете перестать получать сигнал на больших расстояниях от роутера или через стены и перекрытия.
- Уязвимость к взлому: Беспроводные сети могут быть уязвимы для несанкционированного доступа, особенно если пароль настроен неправильно или слабый. Злоумышленники могут попытаться взломать вашу сеть для доступа к вашей информации.
- Медленная скорость передачи данных: Беспроводные сети могут быть медленнее, чем проводные. Скорость передачи данных может снижаться на больших расстояниях от роутера или при наличии других устройств, использующих Wi-Fi.
Необходимо обратить внимание на преимущества и недостатки беспроводного роутера и выбрать подходящую технологию в зависимости от ваших потребностей и требований
Важно настроить роутер правильно и обеспечить его безопасность, чтобы избежать потенциальных проблем
Настройка подключения к интернету
Рассмотрим, как настроить роутер под Ростелеком. Главное в этом деле – все сделать правильно. Если маршрутизатор не может подключиться к сети, все устройства будут показывать соединение «Без доступа к интернету». Чаще всего именно этот этап вызывает у новичков наибольшие трудности.
Здесь важно понимать следующее. Настроек в роутере очень много
Среди них легко заблудиться. Но это не значит, что все они вам пригодятся. Большинство доступных настроек вам никогда не пригодятся. Вы даже не обязаны знать об их существовании. Значения, выставленные по умолчанию, точно будут работать.
Ваша задача заключается лишь в том, чтобы указать следующие данные:
- Тип подключения к интернету.
- Логин.
- Пароль.
Чаще всего Ростелеком использует технологию подключения PPPoE. Поэтому вы можете смело ставить именно это значение. Если же интернет не заработает, то можно позвонить по горячей линии, чтобы уточнить эту информацию.
Логин и пароль выдаются пользователю во время подписания договора и указаны в тексте. Возможно, в вашем случае провайдер просто привяжет устройство по MAC-адресу. В таком случае данные для доступа не потребуются.
Иногда для подключения к интернету используется тип «Динамический IP». Сокращенно, это пишется как DHCP. В этом случае все настройки работают по умолчанию, и интернет доступен сразу после подсоединения к сети. Если это произошло и в вашем случае, то ничего настраивать не потребуется.
Теперь рассмотрим процесс настройки на примере интерфейса TP-Link
(для удобства понимания вот краткая инструкция на скриншоте)
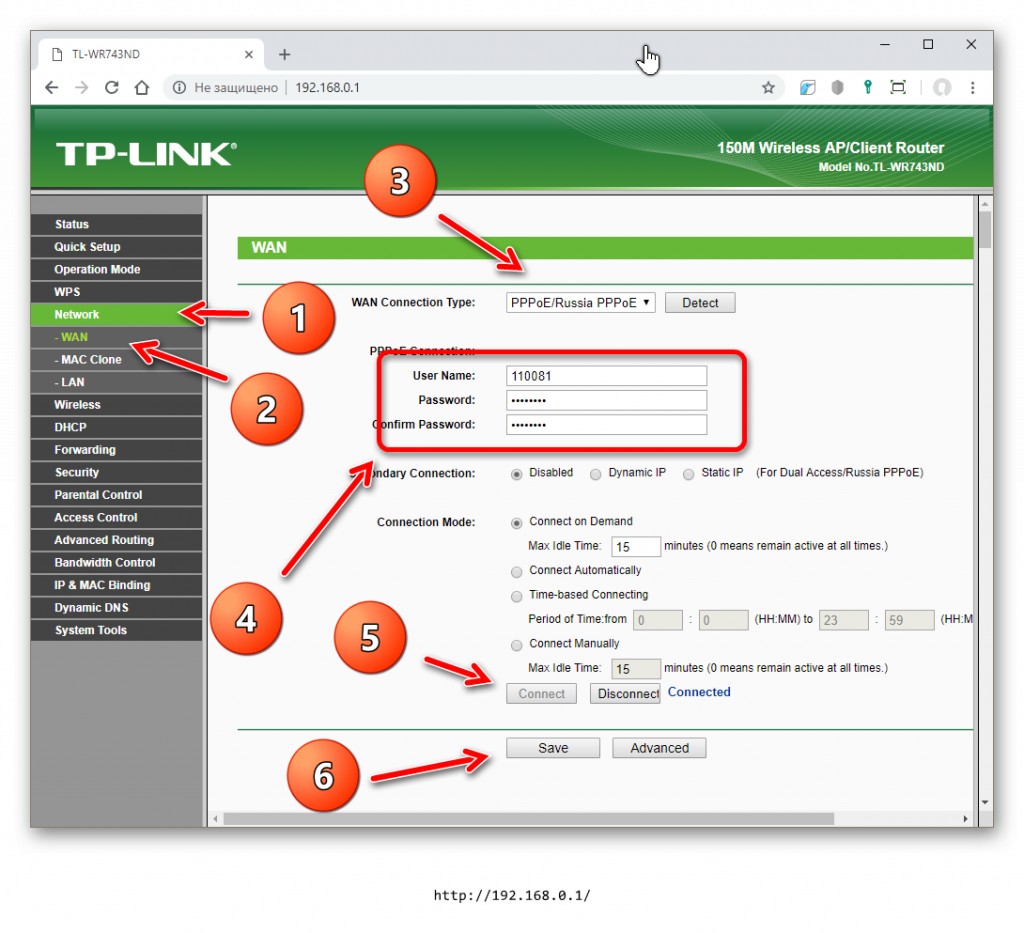
- Интерфейс может быть как на русском, так и на английском языке.
- В левой колонке выберите пункт «Сеть» (англ., «Network»).
- В раскрывшемся подменю нажмите WAN.
- В раскрывающемся списке «Тип WAN соединения» (WAN Connection Type) выберите пункт PPPoE (или то подключение, которое используется в вашем случае).
- Если появились поля для ввода логина и пароля, введите их. Они указаны в тексте договора, который выдал вам провайдер. Иногда пароль нужно ввести дважды, как это показано на скриншоте ниже. Для некоторых типов подключения логин и пароль указывать не нужно.
- Остальные настройки оставьте как есть.
- Нажмите «Соединить» (Connect).
- Нажмите «Сохранить» (Save).
Если все настройки выполнены правильно, вы увидите статус «Соединено» (Connected).
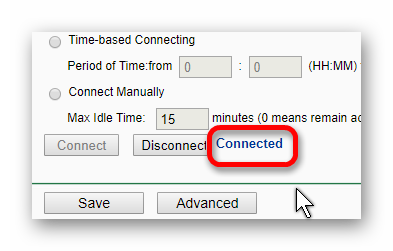
Настройка роутера Sagemcom f@st 1744 v1, v2, v2.2
Данное устройство является немного удешевленной версией модели 2804 v5, v7 и v7 rev.1. Разница только в наличии у последнего ADSL-модуля. Адрес устройства и параметры для аутентификации на странице настроек стандартные. Что касается непосредственно настройки роутера к работе, то вона полностью совпадает с настройкой модели Sagemcom 2804 v7 rev.1.
Бывают случаи, когда при некорректной работе роутера необходимо изменить параметры или конфигурацию в административной панели устройства. Однако, доступ к ней утерян. Например, вы изменили стандартные данные для входа (заводская настройка admin/admin) и забыли новые значения. Также на некоторых моделях доступ в панель управления может быть заблокирован после многократного неверного ввода этих данных (3-5 раз подряд). Хоть это и позволяет обезопасить админ-панель от взлома методом подбора пароля, но иногда такая чрезмерная бдительность мешает самому хозяину роутера. Сброс настроек в этом случае станет наилучшим решением.
Не менее распространённой причиной для восстановления стандартных параметров устройства является смена его владельца либо желание настроить все «с нуля». Если предыдущая конфигурация роутера не работает в вашей сети или вы желаете обнулить пароль для входа, разумным решением станет восстановление заводской настройки.
Ещё одним случаем, когда требуется сброс данных до первоначальных значений, является невозможность найти страницу панели управления. Все производители данных устройств закладывают в прошивку универсальный адрес для входа на страницу конфигурации аппарата. Он не зависит от локального IP, который используется маршрутизатором, и оформляется с помощью отдельного интернет-адреса. К примеру, универсальный адрес для Wi-Fi роутеров TP-Link: tplinklogin.net. Если он также не работает, а подключиться к сети для выяснения IP-адреса роутера программными методами вы не можете, поможет сброс настроек.
Обучающее видео: Сброс настроек роутера на примере TP Link WR 740
Очень многие люди пользуются профессиональной помощью при настройке беспроводной сети Wi-Fi. Как следствие, они могут не знать параметров доступа к веб-клиенту роутера. Кроме того, некоторые пользователи благополучно забывают установленный ими пароль , либо теряют файл с записанным кодовым сочетанием символом. Наконец, роутер может элементарно не реагировать на команды человека в результате какого-либо программного сбоя. В таких случаях восстановить нормальную работу сети или изменить её параметры практически невозможно. Чтобы справиться с подобными неприятностями, нужно знать, как сбросить настройки роутера.
Обычно кнопка Reset находится на задней части роутера, но бывают исключения
Предположим, что вы случайно изменили важнейшие параметры сети и не знаете, как именно вернуть настройки роутера в прежнее состояние — вместо того, чтобы подбирать нужные значения определённых пунктов меню, лучше выполнить полный сброс и начать всё «с нуля». Доступ к веб-клиенту у вас должен сохраниться — включайте его, используя стандартный адрес, имя и пароль. Вас будет интересовать меню важнейших настроек роутера — в зависимости от конкретного производителя, оно может называться System Tools, Maintenance, «Параметры», «Системные настройки» и т. д.
Теперь вам нужно будет выбрать пункт, который отвечает за восстановление настроек роутера, предустановленных производителем. В меню на русском языке особенных проблем с поиском нужной строки возникнуть не должно, а вот в англоязычных программах она будет называться «Restore factory Defaults». Выбрав этот пункт меню веб-клиента роутера , нажмите на кнопку восстановления и дождитесь полной перезагрузки устройства. После этого можно приступать к настройке роутера, используя для доступа стандартные параметры — об этом будет сказано далее.



























