Раздел 3: Конвертирование в 16-бит формат
Когда вы работаете с изображениями в фотошопе, вам может понадобиться изменить глубину цвета изображения. Глубина цвета обозначает количество битов, используемых для хранения информации о цвете каждого пикселя. Чем больше битов используется, тем больше цветов может быть представлено и тем более точно будет передаваться цвет.
Для конвертирования изображения в 16-бит формат вам понадобится выполнить следующие шаги:
- Откройте изображение, которое вы хотите конвертировать, в фотошопе.
- Выберите меню Изображение, затем выберите опцию Режим, и, наконец, выберите опцию 16 бит/канал.
- После этого ваше изображение будет конвертировано в 16-бит формат.
Важно отметить, что при конвертировании изображения в 16-бит формат, вы можете столкнуться с потерей некоторых деталей и разнообразия цветов, особенно если исходное изображение было в 8-бит формате. Конвертирование в более глубокий формат может быть полезно для некоторых специфических задач, но не всегда требуется для общего редактирования фотографий
Когда вы заканчиваете работу с изображением в 16-бит формате, вы можете сохранить его в обычном 8-бит формате для облегчения передачи и обработки. Просто выберите меню Файл, затем выберите опцию Сохранить как и выберите формат изображения (например, JPEG или PNG) c настройками на 8 бит/канал.
Теперь вы знаете, как конвертировать изображение в 16-бит формат в фотошопе. Удачи в вашем редактировании фотографий!
GIMP — свободно распространяемый растровый графический редактор
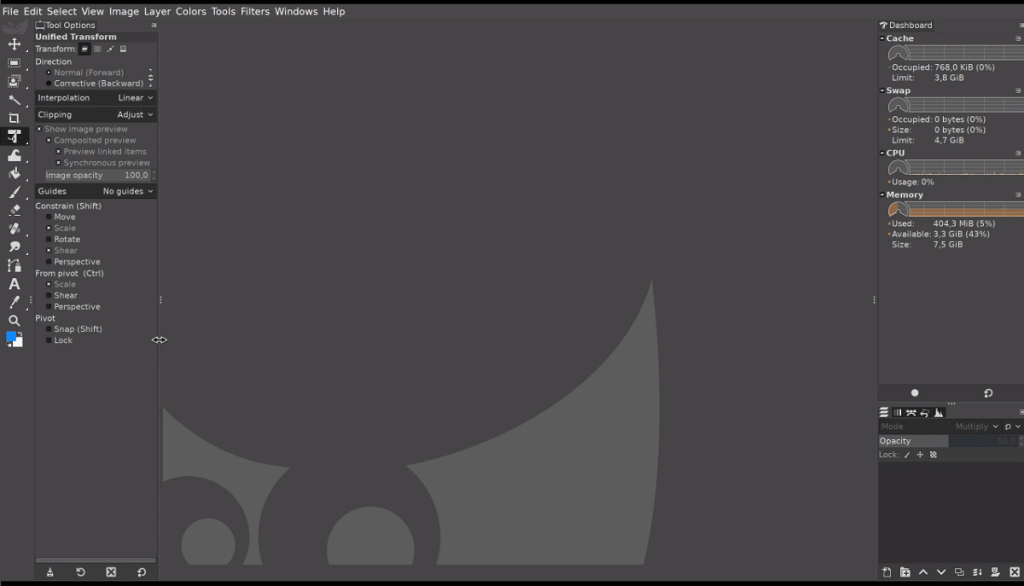
GIMP — это гораздо больше, чем просто редактор, который предлагает множество потрясающих функций Photoshop бесплатно. Предоставляет также функции профессионального качества для точной настройки ваших работ и создания произведений искусства с нуля.
Ключевые особенности:
- Гибкость: пользовательский интерфейс инструмента для редактирования легко настраивается, и сообщество GIMP разработало несколько замечательных плагинов для дополнительных функций бесплатно. Опытные программисты могут при необходимости настроить на более высокий уровень.
- Регулярные обновления: активное сообщество разработчиков означает, что оно добавляет регулярные обновления и новые функции.
- GEGL Scripting: это одна из лучших функций GIMP, которая делает его открытой платформой для обработки изображений.
- Совместимость: GIMP совместим со многими операционными системами, включая macOS, Linux, Windows, Solaris и BSD.
Плюсы:
- Позволяет пользователям делать наброски рисунков, используя такие инструменты, как клонирование, карандаш и аэрограф.
- GIMP предлагает учебные пособия по каждой функции, чтобы помочь пользователям
- Функция слоев позволяет дизайнерам создавать изображение под существующим изображением.
- Чистый и простой в использовании пользовательский интерфейс для новичков в мире редактирования изображений.
- Редактор предлагает возможность работы с модульным и однонаправленным интерфейсом.
- Очень легкий и оптимально использует вычислительные ресурсы, что обеспечивает высокую производительность.
Минусы:
- Пользовательский интерфейс не идеален для пользователей Mac
- Корректирующие слои обеспечивают неразрушающий способ комбинировать несколько функций фотографии.
Цена:
Поскольку это платформа с открытым исходным кодом, GIMP — полностью бесплатная версия программного обеспечения для проектирования.

Глубина цвета в фотографии: чем отличаются 8, 16 и 32 бита
Помните игры про сантехника Марио или ёжика Соника, за которыми проводили время в детстве? Теперь откройте трейлер с современной игрой, не считая тех, что намеренно стилизуют под прошлое. Совсем другая картинка — фотореалистичные пейзажи, невероятная мимика.
Между собой игры девяностых и нынешней эпохи отличают проработанность, детализация текстур, та самая «хорошая графика». Примерно также между собой можно сравнивать фотографии в 8, 16 и 32 битах.
Но всё ли так однозначно? И настолько ли велика разница между картинками с разной глубиной цвета? Рассказываем, что такое битность, как её изменить и когда выбирать 8 бит, а когда — 16 бит, и нужна ли глубина цвета в 32 бита.

В старых играх дизайн уровней и персонажей были как бы схематичными. Всё складывалось из крупных квадратиков. Зато они мало весили, и приставки не обрабатывали (не умели и не было необходимости уметь) большие объёмы информации. Такие игры сейчас называют восьмибитными / Иллюстрация: pixabay.com
Gravit Designer — альтернатива Adobe Photoshop и CorelDraw
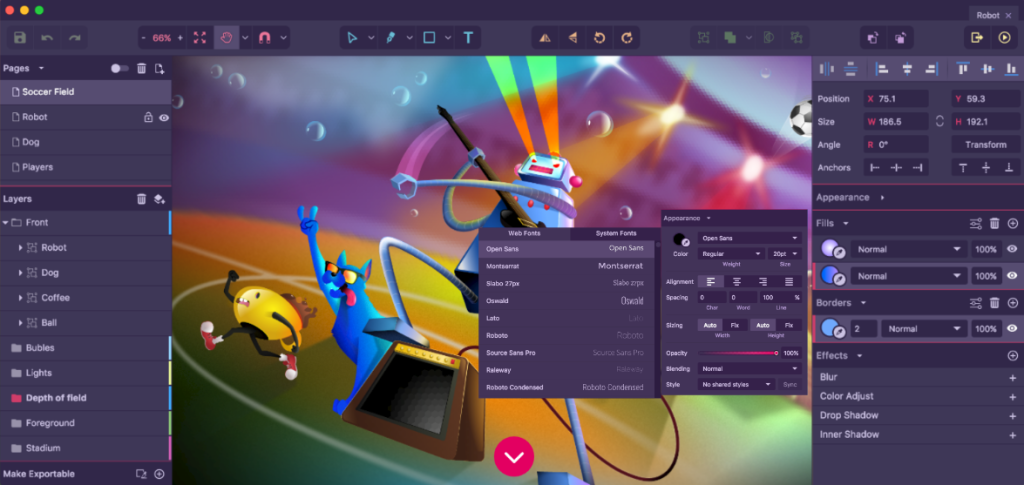
Gravit Designer — это приложение для графического дизайна на основе HTML, которое обеспечивает высококачественную векторную графику. Это один из наиболее подходящих инструментов для дизайнеров программ или веб-сайтов.
Ключевые особенности:
- Панель управления Gravit Designer: панель управления проста в навигации и позволяет легко переключаться между вкладками или темами. Пользователи также могут легко установить ширину и высоту документа с помощью панели управления.
- Страницы: его страницы содержат идеальное сочетание монтажных областей и страниц с вашими настройками холста.
- Инструменты и эффекты: предлагает несколько инструментов, в том числе инструменты Bezigon, Лассо и Перо. Он также позволяет добавлять к элементу несколько заливок.
- Кроссплатформенность: обеспечивает абсолютную кроссплатформенную переносимость для Windows, Mac, Linux и Chrome OS, позволяя дизайнеру эффективно работать с любого устройства.
Минусы:
- Информации о ПО на официальных ресурсах достаточно мало.
- Нет функции совместной работы в реальном времени.
- Дизайнеры не могут запускать работы на смартфонах, чтобы узнать, как они будут выглядеть.
- Шрифты требуют активного подключения к Интернету для работы.
Основные возможности Фотошопа: какие инструменты стоит изучить
Фотошоп — популярная графическая программа, разработанная компанией Adobe. Она широко применяется в дизайне, рекламе, фотографии и других областях.
Вот несколько основных инструментов Фотошопа, которые стоит изучить:
- Кисть: позволяет рисовать и редактировать изображения с помощью различных кистей и настроек.
- Выделение: позволяет выделять определенные части изображения, чтобы их можно было отредактировать отдельно или перенести на другой фон.
- Ретушь: используется для удаления дефектов на фотографиях, таких как морщины, пятна или акне.
- Текст: позволяет добавлять и редактировать текст на изображении. Можно выбирать различные шрифты, размеры и стили текста.
- Слои: позволяют работать с различными элементами изображения независимо друг от друга. Это позволяет более гибко контролировать процесс редактирования.
- Фильтры: предлагают широкий спектр эффектов и стилей, которые можно применять к изображениям. Например, можно добавить размытие, изменить цвета или применить художественные эффекты.
- Настройки цвета: позволяют редактировать и корректировать цвета и тон изображения. Можно изменять яркость, контрастность, насыщенность и другие параметры.
Это только некоторые из возможностей Фотошопа. Программа предлагает множество инструментов и функций для творческой работы с изображениями. Начните с освоения этих базовых инструментов, а затем исследуйте остальные возможности программы, чтобы создавать уникальные и профессиональные графические проекты и фотографии.
Растровые графические редакторы
Они позволяют изменять яркость, контрастность, насыщенность, цветовую гамму и другие параметры изображений. В растровых графических редакторах также можно выполнять такие операции, как обрезка, масштабирование, поворот, ретушь и редактирование отдельных пикселей.
Некоторые из самых популярных растровых графических редакторов включают:
- Adobe Photoshop. Это один из самых мощных и популярных графических редакторов, который предлагает широкий спектр инструментов для редактирования и манипулирования растровыми изображениями.
- GIMP. Это бесплатный растровый графический редактор с открытым исходным кодом, который предлагает множество функций и инструментов для создания и редактирования изображений.
- Corel PaintShop Pro. Эта программа предлагает множество инструментов для редактирования и создания различных эффектов на растровых изображениях.
Не важно, какой растровый графический редактор вы выберете, вам будут доступны различные инструменты и возможности для создания и редактирования качественных растровых изображений
Как изменить значения чисел в Фотошопе
Adobe Photoshop – это популярное графическое программное обеспечение, которое позволяет редактировать и изменять фотографии и изображения. Часто в процессе работы с Фотошопом требуется изменять значения чисел для достижения определенного эффекта или настройки.
В данной статье мы рассмотрим несколько способов изменения значений чисел в Фотошопе.
- Использование инструмента «Трансформация»
Инструмент «Трансформация» позволяет изменять размеры и пропорции объектов на изображении. Для изменения значений чисел с помощью этого инструмента необходимо выбрать нужный слой или объект, затем нажать горячую клавишу «Ctrl+T» (для Windows) или «Command+T» (для Mac), чтобы открыть инструмент «Трансформация».
После этого появится рамка вокруг объекта с прямоугольными маркерами на углах. Для изменения значений чисел нужно щелкнуть правой кнопкой мыши на одном из маркеров и выбрать пункт «Свободное искажение». Затем можно перетаскивать маркеры и изменять значения чисел в окне «Искажение». После завершения изменений нажмите клавишу «Enter», чтобы применить их.
Использование корректирующих слоев
Фотошоп предлагает множество корректирующих слоев, которые позволяют настраивать различные параметры изображения, включая значения чисел. Для использования корректирующих слоев необходимо выбрать нужный слой и затем нажать на кнопку «Создать новый корректирующий слой» внизу панели слоев. В появившемся меню можно выбрать нужный корректирующий слой, например, «Яркость/Контрастность» или «Оттенок/Насыщенность».
После выбора корректирующего слоя появится панель настройки, где можно изменять значения чисел с помощью ползунков или вводить их вручную в соответствующие поля. Изменения будут применены только к выбранному слою, что позволяет сохранить остальные слои без изменений.
Использование фильтров
Фотошоп предлагает широкий выбор фильтров, которые могут применяться к изображению для получения различных эффектов. Многие фильтры позволяют изменять значения чисел для настройки параметров фильтрации.
Для применения фильтра нужно выбрать нужный слой или объект и затем выбрать пункт «Фильтр» в главном меню. В появившемся списке можно выбрать нужный фильтр и настроить его параметры, включая значения чисел, в соответствующем диалоговом окне. После завершения настройки фильтра нажмите кнопку «ОК», чтобы применить его к изображению.
Это лишь некоторые из способов изменения значений чисел в Фотошопе. Программа предоставляет множество инструментов и функций для редактирования и настройки изображений, что позволяет достичь разнообразных результатов.
Как изменить битность фотографии в Фотошопе
1. Откройте RAW-файл в Фотошопе.
2. Дождитесь, пока откроется окно встроенного конвертера — Adobe Camera RAW.
3. Нажмите на подчёркнутую нижнюю строку.
4. Выберите предпоследнюю вкладку Рабочий процесс / Workflow.
В выпадающем списке Глубина / Depth поставьте 8 или 16 бит / Скриншот: Елизавета Чечевица
Если же фотография изначально снималась в формате JPEG, то изменить битность в Фотошопе можно так:
1. Откройте снимок в Фотошопе.
2. Выберите меню Изображение / Image.
3. Нажмите вкладку Режим / Mode.
4. Поставьте значение в 8, 16 или 32 бита.
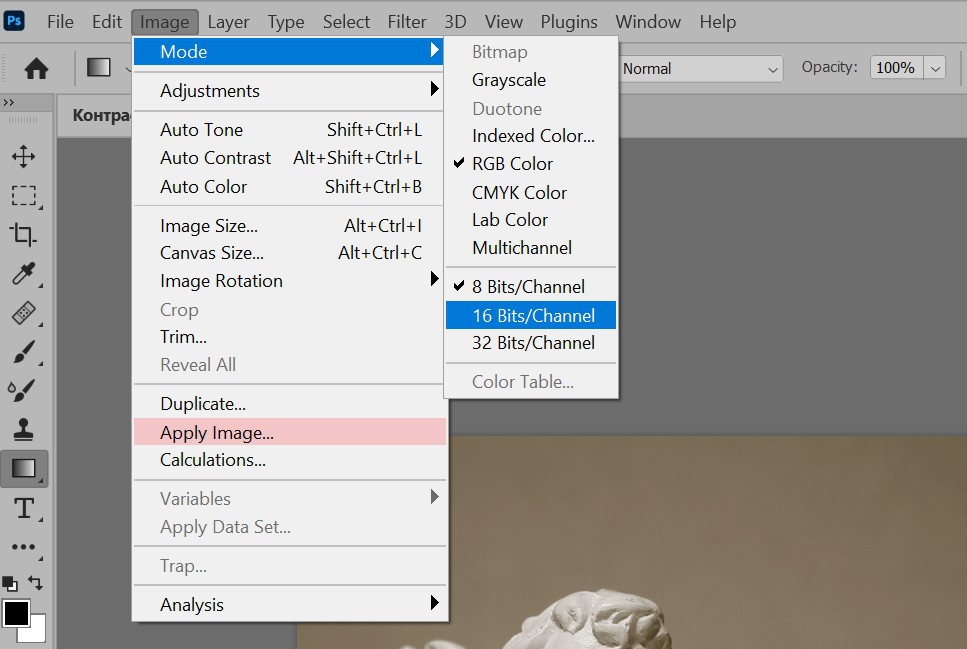
Важно: меняйте битность до того, как будете редактировать фотографию. Чем плавнее переходы, тем больше информации содержит кадр и тем проще его редактировать без потери качества / Скриншот: Елизавета Чечевица
Canva — графический редактор с возможностью перемещения готовых элементов
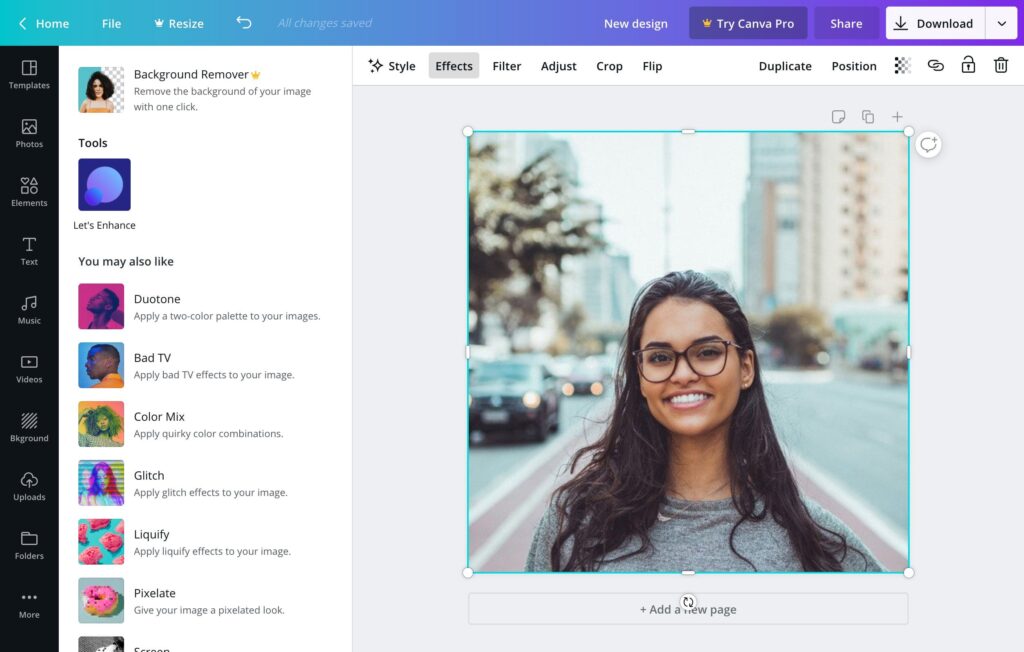
Если у вас нет опыта проектирования и вы ищете что-то очень простое, то Canva — вариант для вас. Создавайте свои проекты легко и быстро с помощью этого бесплатного онлайн-программного обеспечения для графического дизайна. Существует множество шаблонов, изображений, шрифтов, многие из которых бесплатны. Canva работает путем перетаскивания, когда вы просто выбираете элементы, перетаскиваете их на холст и настраиваете. Эта программа не предоставляет расширенных функций, таких как Photoshop. Графический редактор удовлетворяет потребности начинающего дизайнера. Canva доступна в виде приложения для устройств Apple и Android. Основные функции Canva бесплатны, но для больших функций нужно доплатить.
Ключевые особенности:
- Шаблоны: Бесплатная версия содержит около 8 000 шаблонов, а Canva for Work — около 400 000.
- Перетаскивание: мощный редактор Canva с функцией перетаскивания позволяет легко создавать потрясающие изображения без привлечения графического дизайнера.
- Обмен контентом: поделитесь своими проектами с членами вашей команды, и они смогут их комментировать и редактировать.
- Удаление фона: просто нажмите кнопку, и Canva удалит фон или превратит его в прозрачный.
- Волшебное изменение размера: создайте проект, и программа автоматически подберет для вас нужные размеры.
Плюсы:
- Огромное количество шаблонов и графики.
- Можно создать любой визуальный дизайн
- Интуитивно понятный интерфейс, в котором легко ориентироваться
Минусы:
- Подписка требуется для лучших функций
- Опытные пользователи захотят больше возможностей
- Не работает в офлайн-режиме
Adobe Illustrator — графический редактор для реклам, плакатов и обложек
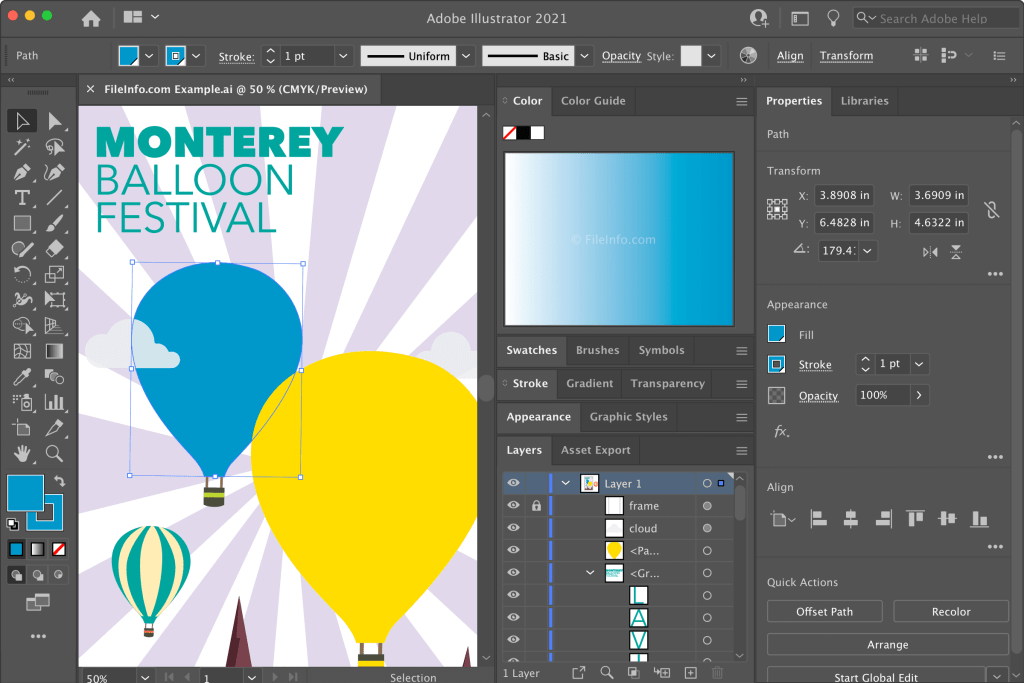
Adobe Illustrator — это больше, чем просто инструмент графического дизайна, который идеально подходит для иллюстраций, макетов страниц, логотипов компаний, макетов веб-сайтов. Кроме того, это эталон в индустрии инструментов для создания векторных изображений.
Ключевые особенности:
- Широкие возможности настройки: Adobe Illustrator обладает широкими возможностями настройки с помощью множества готовых макетов и других параметров. Пользователи могут использовать функцию перетаскивания для перемещения панелей в любое место на экране.
- Редактирование на панели: функция «Редактирования на панели» позволяет дизайнерам редактировать несколько монтажных областей одновременно, чтобы сделать работу более эффективной.
- Высокая совместимость: хорошая совместимость со многими устройствами, отличными от Mac и Windows.
- Пользовательский интерфейс: пользовательский интерфейс легко доступен и настраивается. Он предлагает настраиваемые функции дисплея и функции экономии места, которые упрощают работу на любой машине.
Плюсы:
- Создает графику на основе математических уравнений вместо сохраненных пикселей, чтобы обеспечить четкие линии, которые можно распечатать в любом измерении.
- Создает относительно небольшие файлы изображений, чтобы дизайнеры могли легко делиться ими с помощью простого вложения электронной почты.
- Вы получаете доступ к более чем 90 миллионам изображений, графики, шаблонов и видео из Adobe Stock.
- Воспользуйтесь преимуществами интеграции шрифтов Adobe, чтобы выбрать тысячи шрифтов и реализовать наиболее подходящий шрифт для вашего проекта.
- Тесная интеграция с другими продуктами Adobe.
Минусы:
- Дороже по сравнению с другими инструментами векторного графического дизайна.
- Так много функций могут показаться новым пользователям немного ошеломляющими. Чтобы научиться эффективно их использовать, нужно много времени.
- Занимает много места на компьютере.
Бесплатные программы обработки фотографий
Среди бесплатных инструментов можно найти кое-что намного интереснее.
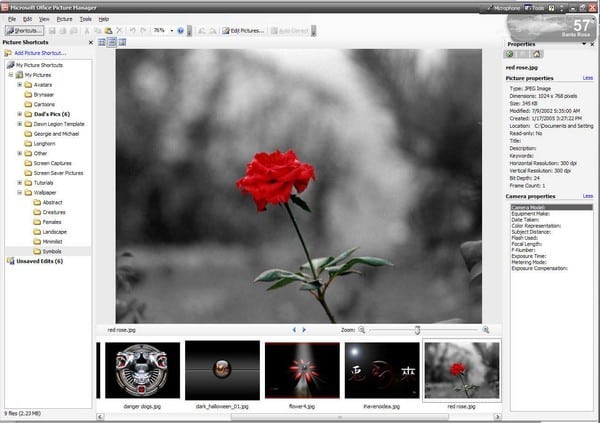
Microsoft Office Picture Manager
Итак, первой рассмотрим программу, которая есть почти на всех компьютерах, Microsoft Office Picture Manager. Программа имеет гибкие возможности управления, позволяет добавлять ярлыки для часто используемых изображений, совместно использовать несколько рисунков. Picture Manager имеет минимальный необходимый набор функций для обработки изображений: изменение цвета, яркости и контрастности, обрезка, поворот и отражение, корректировка эффекта красных глаз, также можно изменять размеры рисунка.
После редактирования рисунка его можно сохранить как в исходном файле, так и создать новый. Иногда для отправки изображений необходимо их сжать до определенного размера – эта функция тоже доступна в Picture Manager.
XnView
Кроме неё можно воспользоватся например:
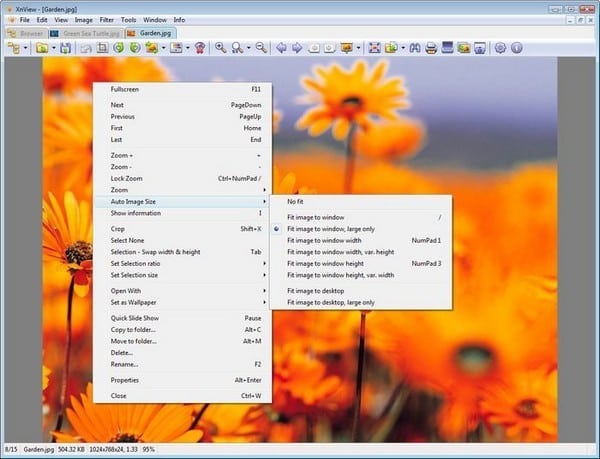
Отличный аналог популярного ACDSee это программа XnView. Разработчики постарались на славу и вложили в нее множество функций, которые стоит испробовать самому.
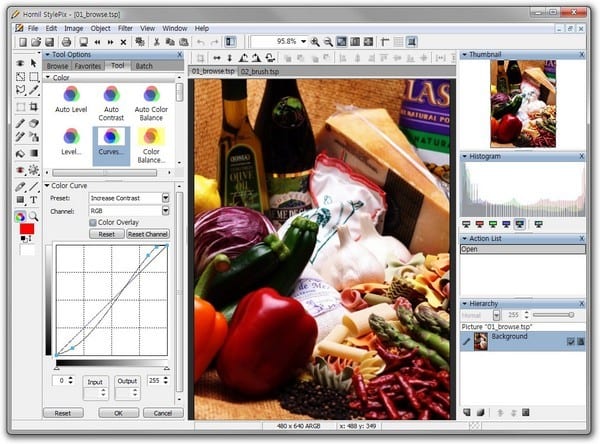
Hornil StylePix
Также советуем воспользоваться находкой корейских программистов Hornil StylePix. Программа содержит в себе полсотни фильтров, ретушь, коррекцию фотографий, работу со слоями, градуировки и заливки, выделение областей, удаление красных глаз. Работать с ней одно удовольствие.
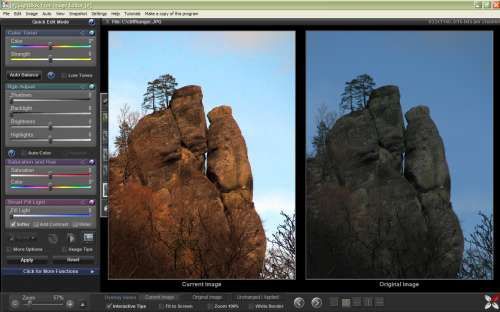
LightBox Free Image Editor
Еще одной находкой для начинающих может служить LightBox Free Image Editor. Который помимо стандартных функций редактирования предлагает еще собственную изюминку — Remove Color Casts, которая улучшает общий эффект фотографии с помощью устранения серых оттенков лица.
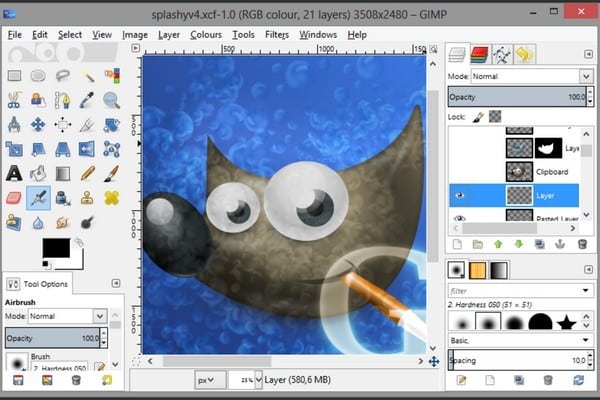
GIMP
Многие считают эту программу бесплатным аналогом Adobe Photoshop, хотя самим разработчикам очень не нравится такая формулировка. GIMP – это свободное ПО, и высококачественное приложение для фоторетуши и создания оригинальных изображений. Программа поддерживает более тридцати форматов изображений. GIMP имеет широкий спектр разнообразных функций для обработки фотографий, например, инструменты для цветокоррекции, балансировки цветов, регулировки яркости, контрастов, насыщенности, обесцвечивания.
Также программа дает возможность при помощи различных масок, фильтров, слоёв с различными типами наложения и режимами смешивания выполнять следующие операции: кадрировать фотографии, корректировать перспективу, убирать искажения, имитировать использование различных цветофильтров, возвращать потерянную детализацию и многое другое. Также GIMP имеет удобный интерфейс, и научиться работать с ним будет довольно легко.
Fotoflexer
Fotoflexer – это бесплатный онлайн редактор. По набор инструментов он напоминает урезанный Photoshop, в нём нельзя работать масками и выстраивать ряд слоев. Но при этом Fotoflexer имеет достойную галерею фильтров, которая хорошо редактируется, также есть возможность менять цветовую схему заданной области, наносить различные надписи, использовать элементарную анимацию, например, различные мерцающие фигурки, изменять размеры и обрезать изображения. Этот редактор имеет несколько заметных минусов – довольно низкая скорость работы даже при хорошем интернет-соединении и наличие рекламы на сайте, также для некоторых может стать проблемой английский язык итерфейса.
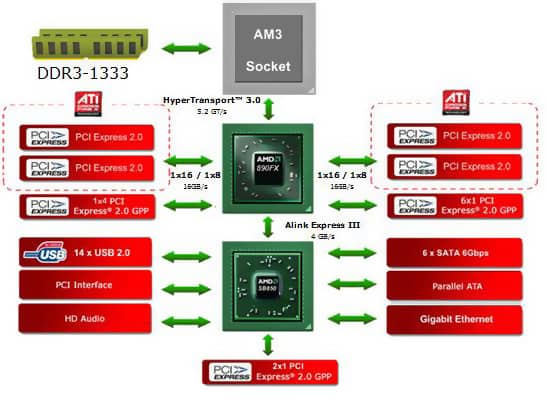
Picasa
Picasa – эта программа также предназначена для обработки цифровых фотографий. С 2004 года выпускается бесплатная версия. Программа имеет широкий спектр возможностей для работы с изображениями: загрузка фотографий со сканера и камеры, просмотр, распечатка, создание коллажей, отправка по электронной почте. Редактирование фотографий: ретуширование неровностей, выравнивание цвета, использование различных эффектов, корректировка эффекта красных глаз и т.п.

В статье были рассмотрены программы, удобные и доступные в использовании людям, не имеющим специальных навыков в обработке фотографии. И ознакомившись с этим небольшим списком каждый сможет подобрать ПО специально для себя. Для кого-то просто необходима программа, обрабатывающая фотографии, а кому-то нужно более мощное ПО с большим набором разнообразных функций.
Материал подготовлен при участии сотрудников студии «Yo-Foto«.
Просмотры: (130193)
Уроки Фотошопа
Глава №3. Начало работы c Фотошопом
Режим 16 бит на канал
Сканер среднего
качества может создавать цифровое представление изображения, в котором каждому
каналу соответствует 12-14 битов данных. Сканеры последних моделей выдают представление,
в котором на каждый канал приходится до 16 бит данных. Если у 16-битного сканера
есть также широкий диапазон цветов и хорошая оптическая плотность (по крайней
мере 3,3), то дополнительные пикселы будут более точно отображать цвет и тень,
даже в темных областях. В Фотошопе можно открыть CMYK-файл, в котором
приходится 16 бит на канал (в общей сложности 64 бит на 4 канала). Вся исходная
информация об изображении сохраняется, и изображение можно редактировать и корректировать.
Однако перед печатью необходимо преобразовать 16-битное изображение в 8-битное
при помощи команды Image > Mode $ 8 Bits/Channel (Изображение >
Режим > 8 бит на канал). Следует помнить о двух ограничениях для таких изображений.
Во-первых, 16-битное изображение может иметь только один слой. Во-вторых,
не любую команду редактирования можно будет применять к такому изображению в
Фотошопе. Команды и инструменты, доступные в режиме 16 бит на канал,
перечислены в табл. 3.1.
Таблица 3.1. Инструменты и команды редактирования изображения, доступные
в режиме 16 бит на канал
|
Инструменты |
Команды из Подменю Adjustments |
Другое |
|
Marquee |
Levels |
Canvas Size |
|
Lasso |
Auto Levels |
Histogram |
|
Measure |
Auto Contrast |
Duplicate |
|
Zoom |
Curves |
Image Size |
|
Hand |
Color Balance |
Rotate Canvas |
|
Eyedropper |
Brightness/ Contrast |
Некоторые фильтры |
|
Slice |
Hue/Saturation |
|
|
Color Sample |
Channel Mixer |
|
|
Crop |
Gradient Map |
|
|
Clone Stamp |
Invert |
|
|
History Brush |
Equalize |
|
|
Инструменты группы Pen |
Для
того чтобы сканировать с помощью Фотошоп, встраиваемый модуль сканера
или модуль Twain должен находиться в папке Import-Export, внутри каталога Adobe
Photoshop\Plug-lns.
Вызов модуля сканирования
При первом
вызове модуля сканирования из подменю File > Import (Файл > Импорт)
выберите вариант Twain_32 Source, укажите тип устройства (сканер) Twain
(рис. 3.8) и затем выполните команду Twain_32 или WIA. Теперь
для того, чтобы получить доступ к программе сканирования, надо будет просто
выбрать в меню File пункт Import > Twain_32 или Import >
WIA. Импорт изображений по протоколу WIA возможен только в Windows МЕ/2000/ХР
при том условии, что драйвер сканера или цифровой фотокамеры поддерживает данную
технологию. WIA (Windows Image Acquirisation) -дальнейшее развитие технологии
TWAIN, предложенное Microsoft. WIA является более жестким и всеобъемлющим стандартом,
чем TWAIN. Это касается даже интерфейса: WIA драйверы разных устройств имеют
абсолютно одинаковый внешний вид. Кроме того, WIA драйвер обладает намного более
высоким быстродействием. Однако WIA больше ориентирован на цифровые камеры,
а драйверы сканеров существенно менее функциональны, чем фирменное программное
обеспечение (рис. 3.9 и 3.10). Плюс ко всему, WIA не имеет функций, ориентированных
на оцифровку слайдов и негативов. (Подробнее о модулях сканирования рассказано
в документации к Фотошопу.)
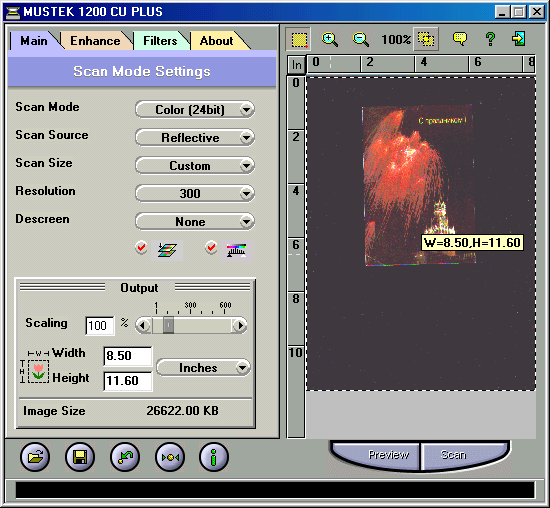
Рис. 3.8. Окно настройки параметров сканирования в TWAIN-драйвере
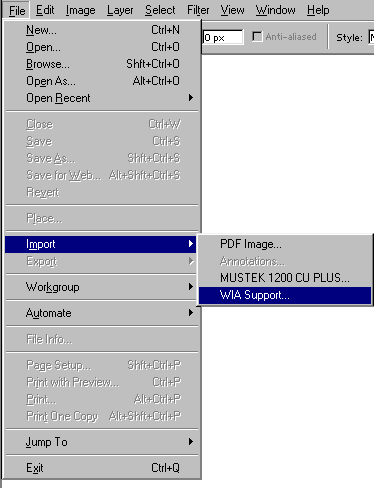
Рис. 3.9. Окно настройки параметров сканирования в WIA-драйвере
Рис. 3.10. Окно приема изображений с цифровой фотокамеры
Если у вашего
сканера нет совместимого с программой Фотошоп драйвера, отсканируйте изображение
с помощью другого приложения, сохраните его в формате TIFF, а затем откройте
в Фотошоп, как и любое другое изображение.
Для того чтобы
правильно рассчитать разрешение сканера, следуйте инструкциям, изложенным далее.
Раздел 2: Открытие изображения
Прежде чем приступить к конвертации изображения в 16-бит формат, необходимо открыть нужное изображение в программе Adobe Photoshop. Для этого следуйте инструкциям ниже.
- Запустите Adobe Photoshop, кликнув на ярлык программы на рабочем столе или в меню «Пуск».
- В главном меню выберите «Файл» и нажмите «Открыть».
- В открывшемся диалоговом окне выберите папку, где хранится нужное изображение, и кликните на него.
- Нажмите кнопку «Открыть».
После выполнения этих шагов выбранное изображение будет открыто в Photoshop и готово к конвертации в 16-бит формат.
При открытии изображения важно учесть, что Photoshop поддерживает большинство распространенных форматов файлов, включая JPEG, PNG, TIFF и другие. Однако, если изображение сохранено в формате, не поддерживаемом Photoshop, вам может потребоваться преобразовать его в поддерживаемый формат перед открытием
Запомните, что сохранение изображения в 16-бит формате может потребоваться при работе с фотографиями, требующими большей глубины цвета и детализации. Такой формат обеспечивает более широкий динамический диапазон и повышенную цветовую глубину.





























