Открыть нужную таблицу в программе Ворд
Чтобы сделать границы таблицы в Ворде жирными, сначала необходимо открыть нужную таблицу в программе Microsoft Word.
Для этого выполните следующие шаги:
- Запустите Microsoft Word.
- Откройте документ, в котором находится таблица, или создайте новый документ, если нужно создать новую таблицу.
- Выделите таблицу, на которую хотите наложить жирные границы. Для этого щелкните левой кнопкой мыши на ячейке таблицы и расширьте выделение, перемещая указатель мыши на другие ячейки с зажатой кнопкой мыши.
- После выделения таблицы в верхней части программы Word появится вкладка «Расположение», где расположены различные инструменты для работы с таблицами.
Теперь, когда нужная таблица открыта в программе Ворд, можно перейти к установке жирных границ для таблицы, следуя инструкциям в дальнейших разделах данной статьи.
Включение и отключение линий сетки
При создании таблиц без полей вам все равно нужно иметь возможность перемещаться по столбцам и строкам
Обратите внимание, что при печати документа Word границы таблицы будут напечатаны, а линии сетки — нет
Если вы видите светлые пунктирные линии на месте таблицы, то функция «Отобразить сетку» включена в текстовом редакторе. Эта опция позволяет увидеть структуру таблицы.
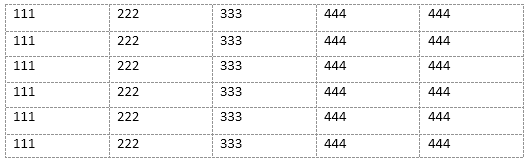
Отображение сетки внутри таблицы можно отключить по этой инструкции:
- Поместите курсор мыши внутрь таблицы.
- Войдите во вкладку «Конструктор таблиц».
- В группе «Оформление» щелкните по стрелке рядом с кнопкой «Границы».
- В раскрывшемся меню нажмите на «Отобразить сетку».
После выполнения этих действий, на страницах документа Word линии сетки будут скрыты.
Если вам нужно включить отображение линии сетки, снова нажмите кнопку «Отобразить сетку», и она появится.
Скрытие и отображение сетки
Если вы скрыли границы таблицы, она, в определенной степени, станет невидимой. То есть, все данные будут находиться на своих местах, в своих ячейках, но разделяющие их линии отображаться не будут. Во многих случаях в таблице со скрытыми границами все же нужен какой-то «ориентир» для удобства работы. Таковым выступает сетка — этот элемент повторяет линии границ, отображается он только на экране, но не выводится на печать.
Отображение и скрытие сетки
- Дважды кликните по таблице, чтобы выделить ее и открыть основной раздел «Работа с таблицами».
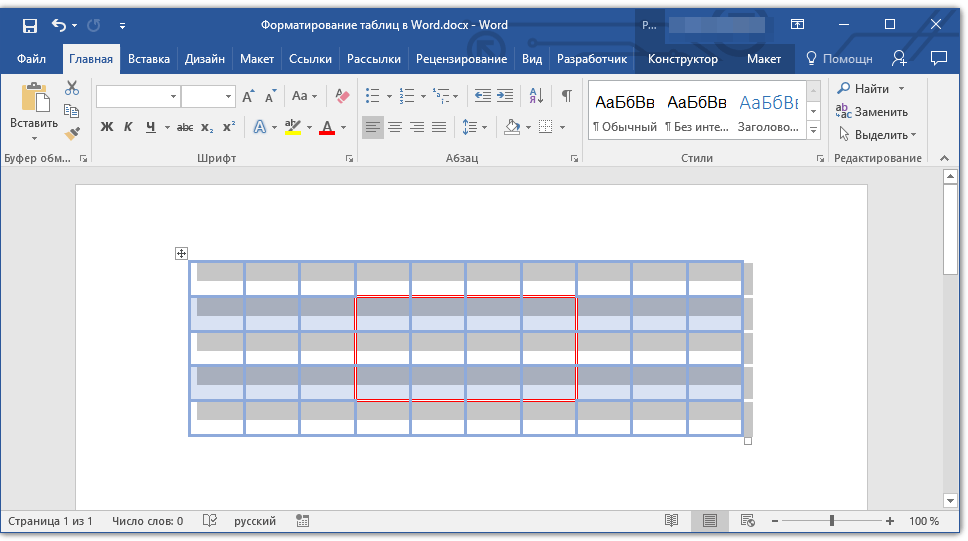
Перейдите ко вкладке «Макет», расположенную в этом разделе.
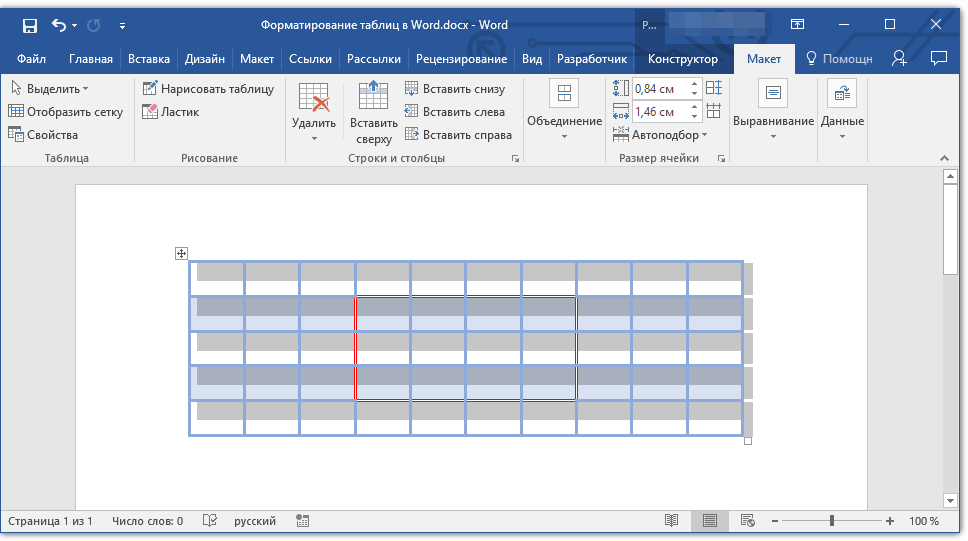
В группе «Таблица» нажмите кнопку «Отобразить сетку».
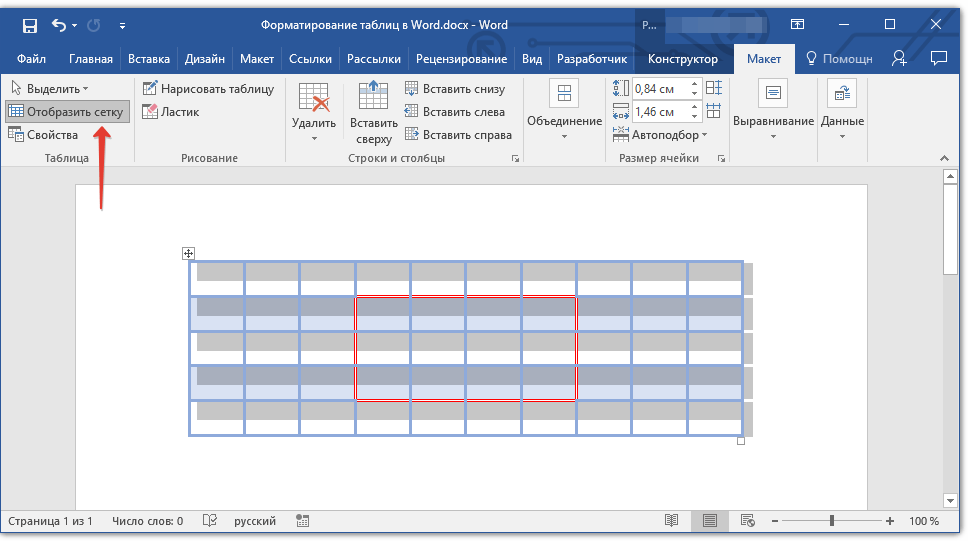
Урок: Как в Ворде отобразить сетку
Как сделать горизонтальную и вертикальную линии?
Все варианты установки горизонтальной линии описаны в первом разделе статьи.
Чтобы установить вертикальную линию, используйте Способ №1 с некоторыми поправками:
После выбора функции «Границы и заливка» обратите внимание на правую колонку «Образец».
В левой части колонки найдите клавиши управления расположением полосы – горизонтальное или вертикальное – и нажмите на нужное. Выбираем положение полосы горизонтальное или вертикальное. Напечатайте текст
Напечатайте текст.
Способ №2 также подходит для установки вертикальной полосы:
После выбора графы «Абзац» обратите внимание на клавишу «Границы».
Нажмите на стрелку справа от клавиши и выберите расположение границы – нижнее/верхнее или левое/правое.
Напечатайте текст.
Выделить ячейки, у которых необходимо изменить границы
Чтобы сделать границы таблицы в Ворде жирными, нужно сначала выделить ячейки, у которых необходимо изменить границы. Вот как это сделать:
1. Выделите ячейки
Перед тем как менять границы, необходимо выделить ячейки, у которых нужно изменить границы. Для этого выполните следующие действия:
а) Откройте документ в Ворде и найдите таблицу, в которой нужно изменить границы.
б) Переместите курсор на одну из ячеек, которую хотите выделить.
в) Зажмите левую кнопку мыши и, не отпуская ее, выделите нужные ячейки. Выделенные ячейки будут подсвечены синим цветом.
Подсказка: Если необходимо выделить несколько ячеек, которые находятся не рядом, зажмите клавишу Ctrl на клавиатуре и продолжайте выделять ячейки. Если нужно выделить все ячейки в таблице, выделите одну ячейку и нажмите комбинацию клавиш Ctrl+A.
Текстовые редакторы: текст и ничего, кроме текста
Текстовые редакторы — это всего лишь программы редактирования, ориентированные почти исключительно на сам текст. Эти типы приложений предназначены для того, чтобы их пользователи были сосредоточены на чистом содержании того, что они пишут, практически не предлагая средств для изменения форматирования или визуального стиля содержимого. Если это не кажется вам особенно полезным, то есть вероятность, что вам не нужно что-то настолько простое… и на это тоже есть причина.
Эти программы избегают редактирования тегов и визуального форматирования, поскольку им необходимо сохранять как можно более широкое форматирование и содержимое. Эта концепция известна как «обычный текст».»Файлы, сохраненные текстовыми редакторами в формате .txt, можно импортировать, читать и редактировать с помощью огромного количества инструментов, многие из которых даже не предназначены для регулярного чтения пользователями.
Например, программы Windows часто сохраняют локальные параметры конфигурации в виде простого списка в файле .txt. Таким образом, программа сама может извлекать и изменять свои настройки по мере необходимости, но если что-то пойдет не так и программа не сможет загрузиться, пользователь может открыть файл вручную и отредактировать настройки, манипулируя значениями. Операционные журналы, постоянная запись действий и результатов программы, часто сохраняются в виде обычного текста. Отсутствие форматирования делает .txt и подобные файлы крошечными по сравнению с файлами документов: роман из 100 000 слов можно сохранить в виде .txt-файла размером всего полмегабайта.
Файл настроек видео игры, сохраненный как обычный текст.
Программисты ценят простые текстовые редакторы, поскольку отсутствие форматирования позволяет писать на нескольких языках программирования. Некоторые писатели и машинистки также предпочитают простоту текстового редактора на первом этапе больших проектов, а затем переключаются на текстовый процессор для завершения. Хотя текст, созданный текстовыми редакторами, по определению не имеет сложного форматирования, некоторые текстовые редакторы, тем не менее, включают в себя некоторые базовые инструменты форматирования (например, обтекание текста для удобства чтения, совместимость с сочетаниями клавиш вырезания, копирования и вставки или функцию «Найти»), удобство для пользователей.
Текстовые процессоры: форматирование, пригодное для печати
Текстовые процессоры предназначены в первую очередь для письма, а не только для ввода текста. Файлы, созданные в текстовом процессоре, предназначены для чтения, редактирования и часто печати, часто со сложным форматированием и структурными параметрами.
Текстовые процессоры выводят данные в определенные форматы, предназначенные для печати или чтения другими программами обработки текстов. Инструменты форматирования в текстовых процессорах включают в себя надежные параметры как для печати, так и для цифрового вывода, с поддержкой вставки гиперссылок, изображений, таблиц и иногда даже более экзотического контента, такого как видео. Большинство из них совместимы как со своими собственными форматами, такими как расширение .doc для Microsoft Word, так и с более общими форматами, не зависящими от платформы, такими как .rtf Real Text Format.
Как ни странно, текстовые процессоры также могут читать и редактировать форматы файлов, предназначенные для текстовых редакторов, например .txt
Пользователи могут добавлять в эти простые текстовые файлы столько контента, сколько захотят, но при их сохранении необходимо соблюдать осторожность. Сохранение в исходном формате уничтожит любое форматирование, добавленное в более сложной программе обработки текста, но сохранение в более надежном формате файла сделает файл больше и несовместимым с исходным текстовым редактором
Вообще говоря, если вы открываете файл .txt или что-то еще без форматирования, вам следует делать это в Блокноте, чтобы избежать возможности сохранения его в несовместимом файле.
Изменение цвета линии в таблице
Когда вы создаете таблицу в программе Word, вы можете установить различные параметры для линий, в том числе их цвет. Изменение цвета линии может помочь вам создать более интересный и привлекательный документ.
Шаги для изменения цвета линии в таблице в Word:
- Выберите таблицу, в которой вы хотите изменить цвет линий.
- На вкладке «Разметка» в группе «Разметка» нажмите кнопку «Границы».
- В раскрывающемся меню выберите нужный вам вариант, например, «Цвет линий».
- Выберите желаемый цвет для линий из предложенной палитры или щелкните на кнопке «Другие цвета», чтобы выбрать свой цвет.
После завершения этих шагов вы увидите, как линии в выбранной таблице изменят свой цвет на указанный вами цвет. Это простой способ добавить некоторую индивидуальность и стиль в ваш документ.
Также возможно изменить цвет и тип линии каждой границы таблицы по отдельности. Для этого выделите нужные границы и следуйте указанным выше шагам.
Теперь вы знаете, как изменить цвет линии в таблице в Word. Этот простой трюк поможет вам создать более красивые и привлекательные документы.
Основы создания таблиц в Excel
Таблица в Microsoft Excel это не что иное, как набор диапазонов данных. Самую большую роль при её создании занимает оформление, результатом которого будет корректное восприятие обработанной информации. Для этого в программе предусмотрены встроенные функции либо же можно выбрать путь ручного оформления, опираясь лишь на собственный опыт подачи. Существует несколько видов таблиц, различающихся по цели их использования.
Способ 1: Оформление границ
Открыв впервые программу, можно увидеть чуть заметные линии, разделяющие потенциальные диапазоны. Это позиции, в которые в будущем можно занести конкретные данные и обвести их в таблицу. Чтобы выделить введённую информацию, можно воспользоваться зарисовкой границ этих самых диапазонов. На выбор представлены самые разные варианты чертежей — отдельные боковые, нижние или верхние линии, толстые и тонкие и другие — всё для того, чтобы отделить приоритетную информацию от обычной.
- Для начала создайте документ Excel, откройте его и введите в желаемые клетки данные.
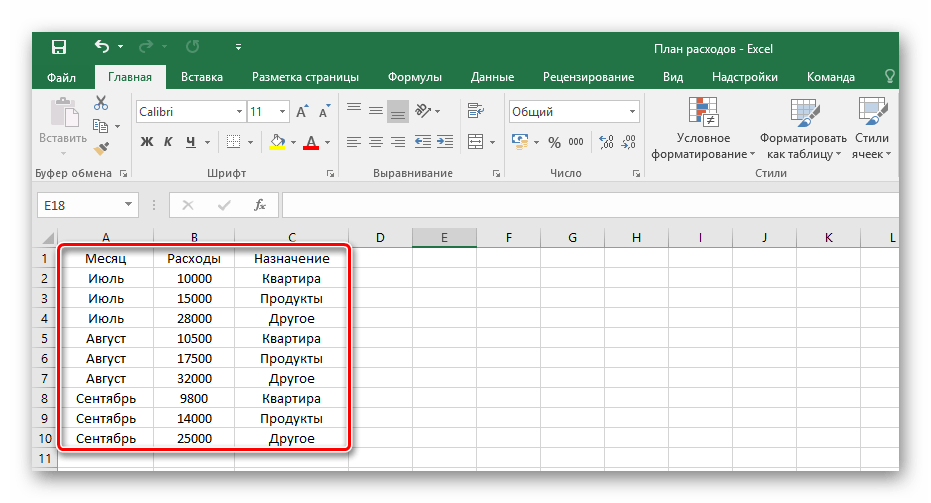
Произведите выделение ранее вписанной информации, зажав левой кнопкой мыши по всем клеткам диапазона.
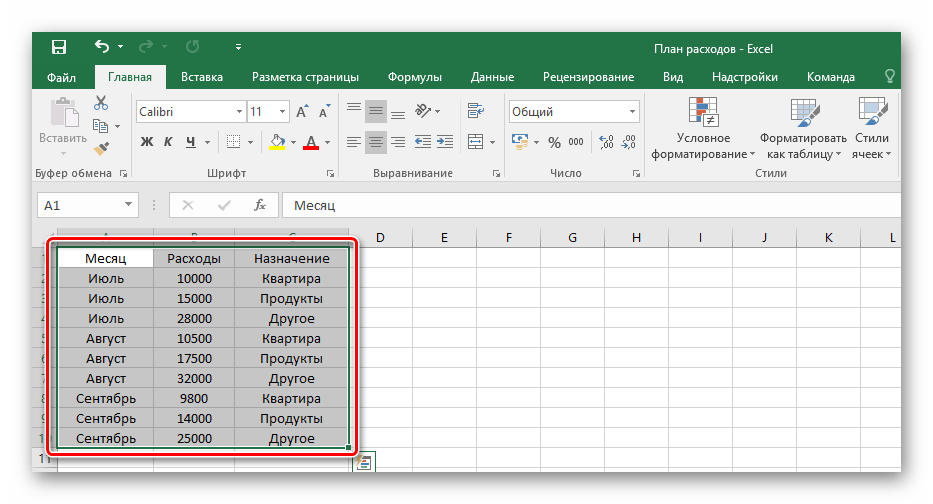
На вкладке «Главная» в блоке «Шрифт» нажмите на указанную в примере иконку и выберите пункт «Все границы».
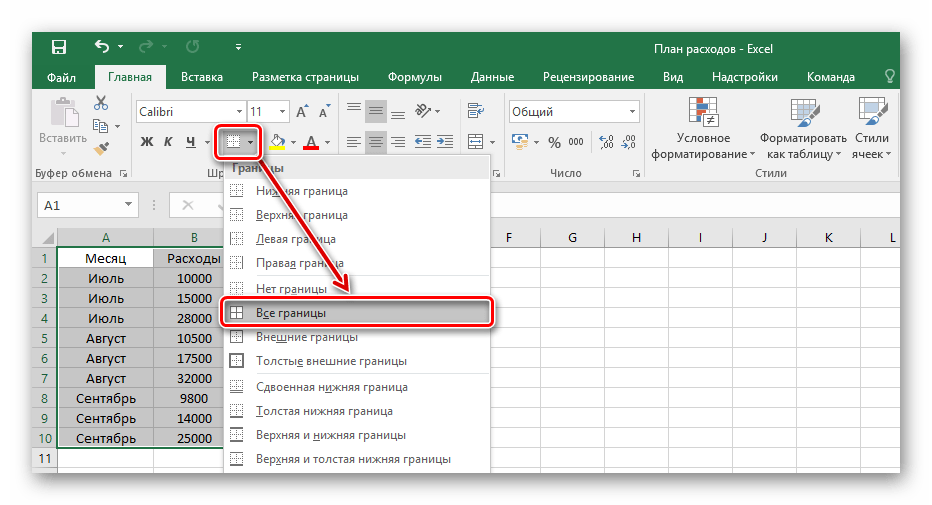
В результате получится обрамленный со всех сторон одинаковыми линиями диапазон данных. Такую таблицу будет видно при печати.
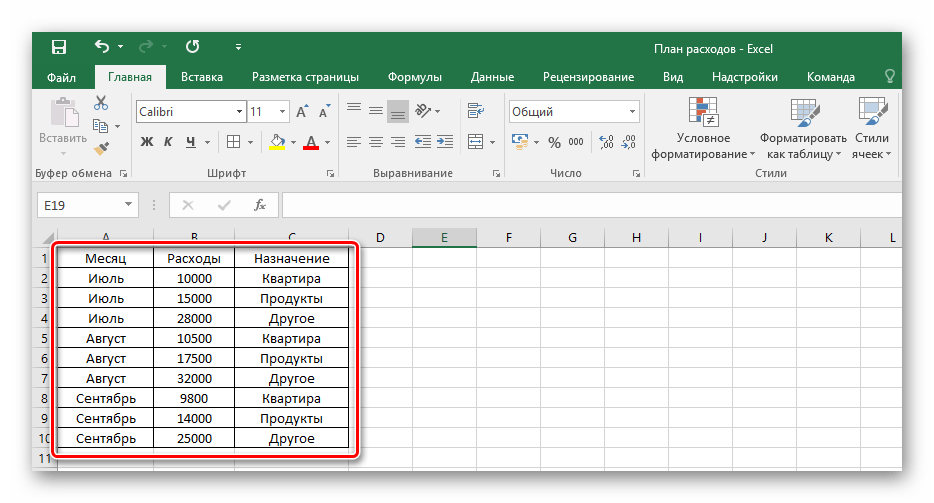
Соответственно, чтобы убрать оформление границ у таблицы, необходимо кликнуть на ту же иконку, но выбрать пункт «Нет границы».
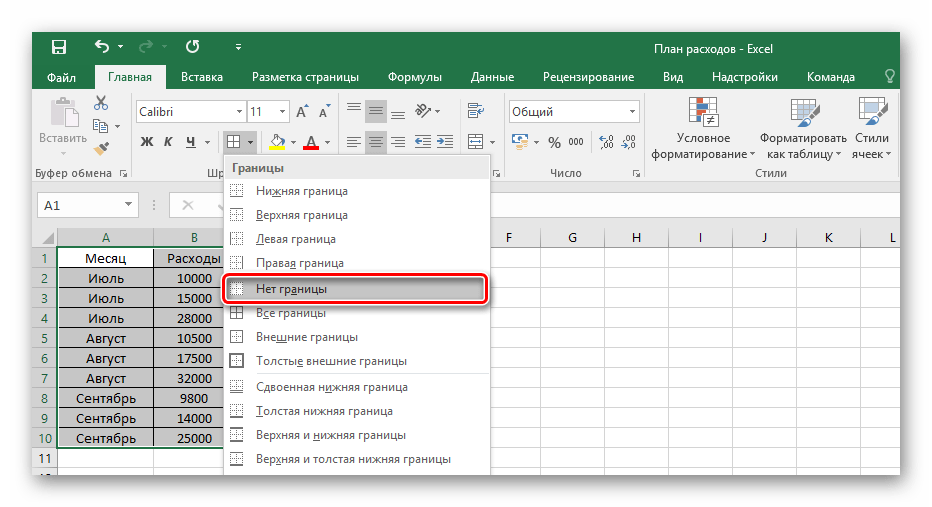
Для ручного оформления границ каждой из позиций можно воспользоваться специальным инструментом и нарисовать их самостоятельно. Перейдите уже в знакомое меню выбора оформления клеток и выберите пункт «Нарисовать границу».
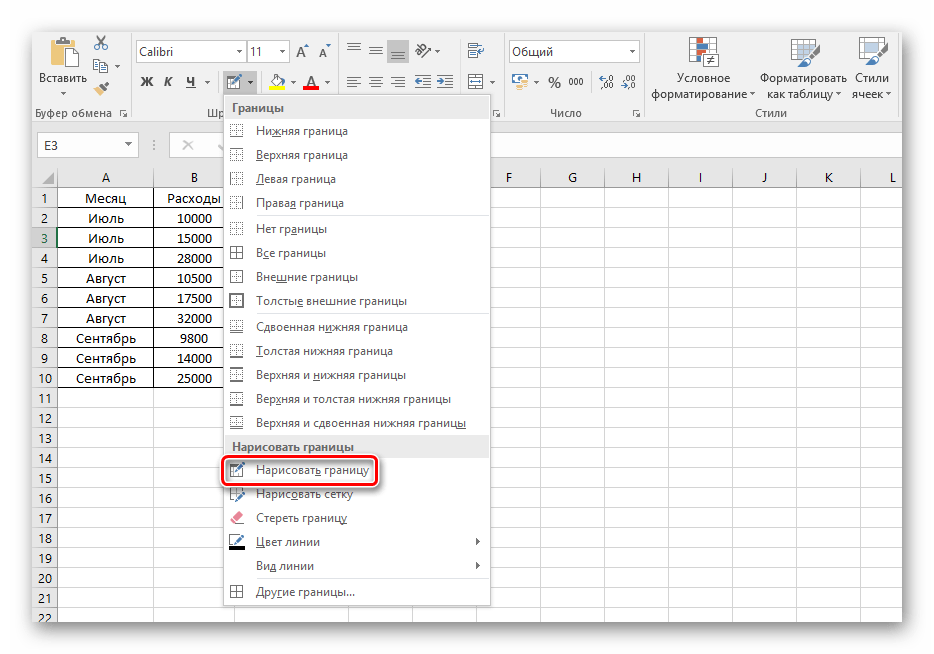
Пользуясь выбранным инструментом, можно в произвольной форме разукрасить границы клеток с данными и не только.
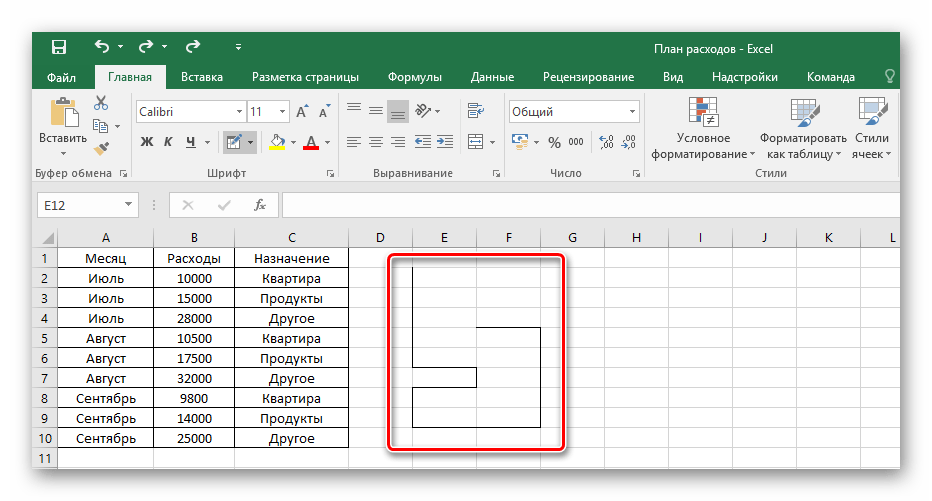
Способ 2: Вставка готовой таблицы
Разработчиками Microsoft Excel предусмотрен инструмент для добавления готовой шаблонной таблицы с заголовками, оформленным фоном, границами и так далее. В базовый комплект входит даже фильтр на каждый столбец, и это очень полезно тем, кто пока не знаком с такими функциями и не знает как их применять на практике.
- Переходим во вкладку «Вставить».
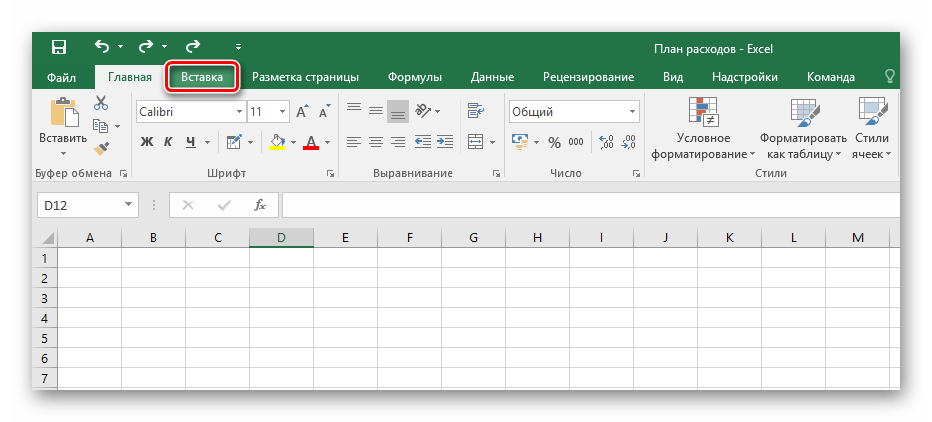
Среди предложенных кнопок выбираем «Таблица».
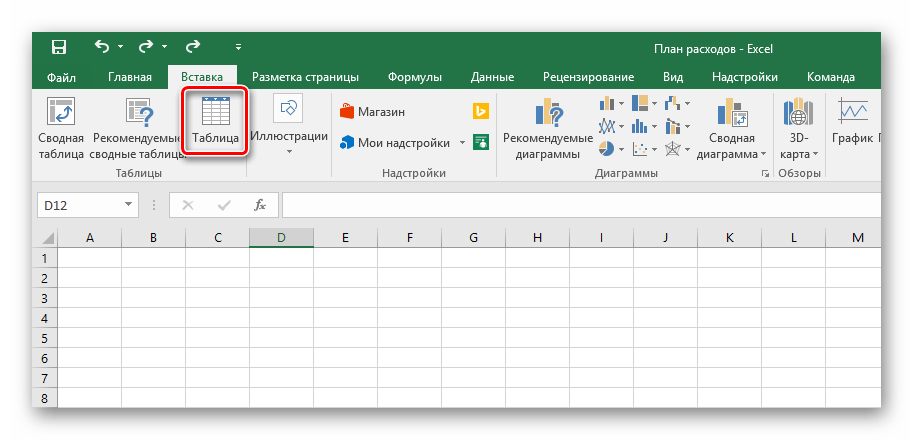
После появившегося окна с диапазоном значений выбираем на пустом поле место для нашей будущей таблицы, зажав левой кнопкой и протянув по выбранному месту.
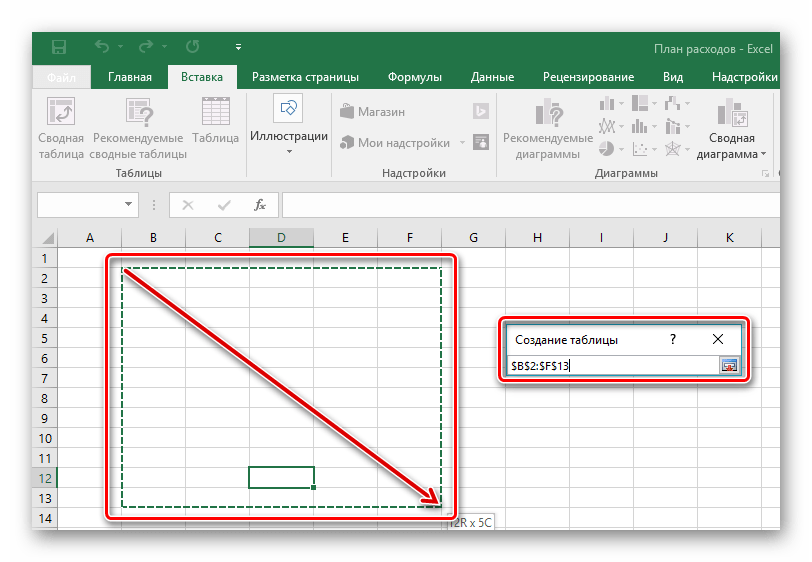
Отпускаем кнопку мыши, подтверждаем выбор соответствующей кнопкой и любуемся совершенно новой таблице от Excel.
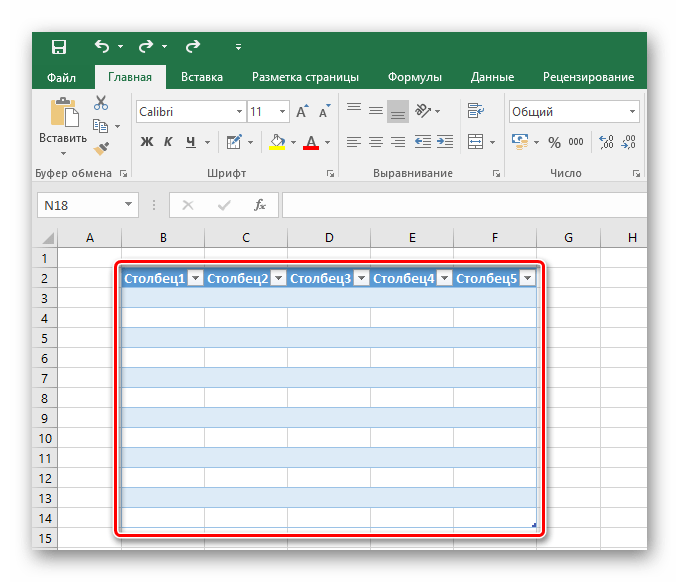
Редактирование названий заголовков столбцов происходит путём нажатия на них, а после — изменения значения в указанной строке.
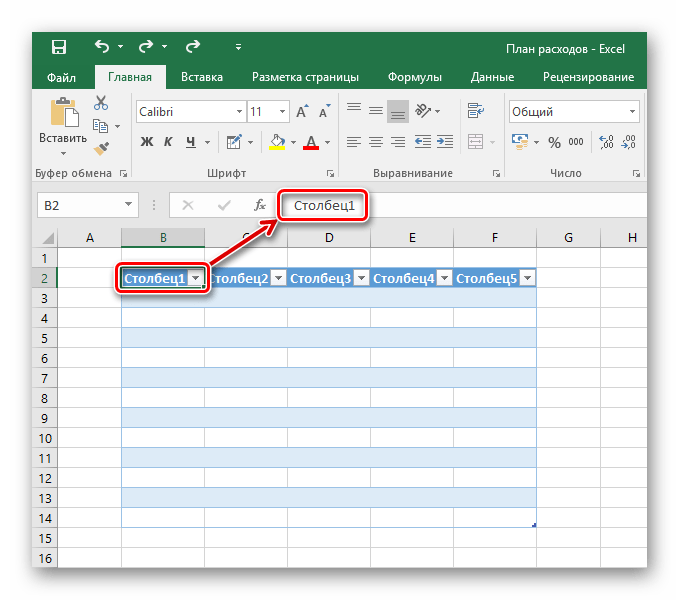
Размер таблицы можно в любой момент поменять, зажав соответствующий ползунок в правом нижнем углу, потянув его по высоте или ширине.
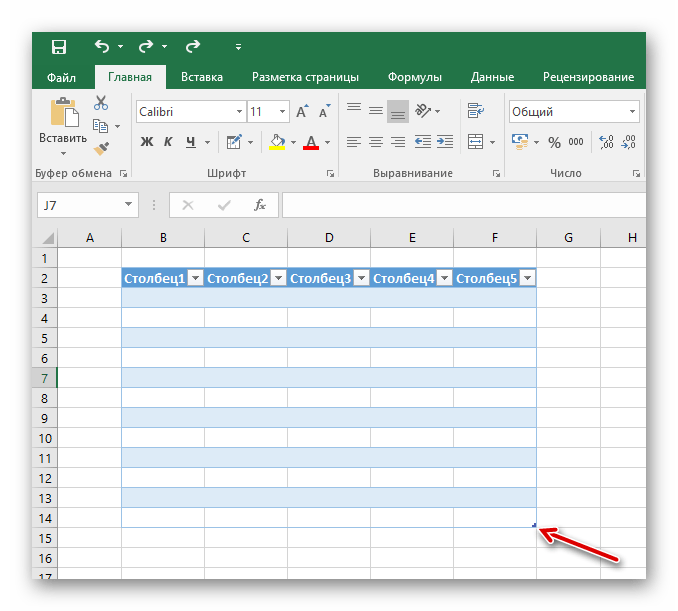
Таким образом, имеется таблица, предназначенная для ввода информации с последующей возможностью её фильтрации и сортировки. Базовое оформление помогает разобрать большое количество данных благодаря разным цветовым контрастам строк. Этим же способом можно оформить уже имеющийся диапазон данных, сделав всё так же, но выделяя при этом не пустое поле для таблицы, а заполненные клетки.
Способ 3: Готовые шаблоны
Большой спектр возможностей для ведения информации открывается в разработанных ранее шаблонах таблиц Excel. В новых версиях программы достаточное количество готовых решений для ваших задач, таких как планирование и ведение семейного бюджета, различных подсчётов и контроля разнообразной информации. В этом методе всё просто — необходимо лишь воспользоваться шаблоном, разобраться в нём и пользоваться в удовольствие.
- Открыв Excel, перейдите в главное меню нажатием кнопки «Файл».
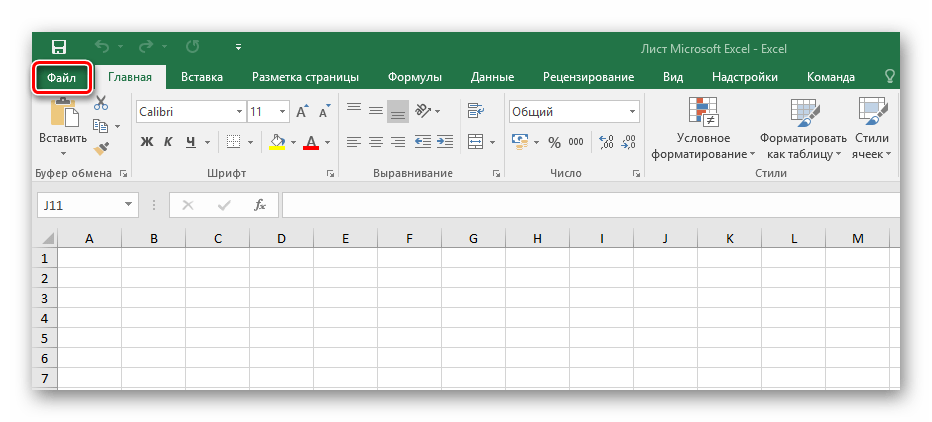
Нажмите вкладку «Создать».
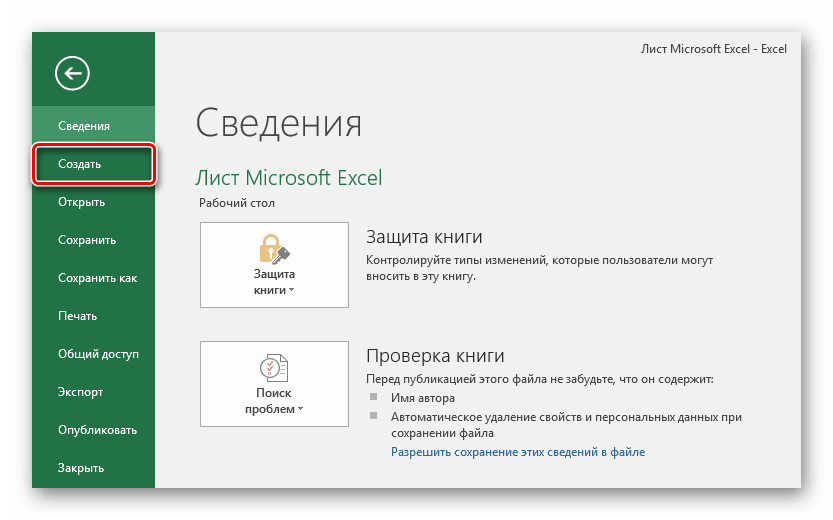
Выберите любой понравившийся из представленных шаблон.
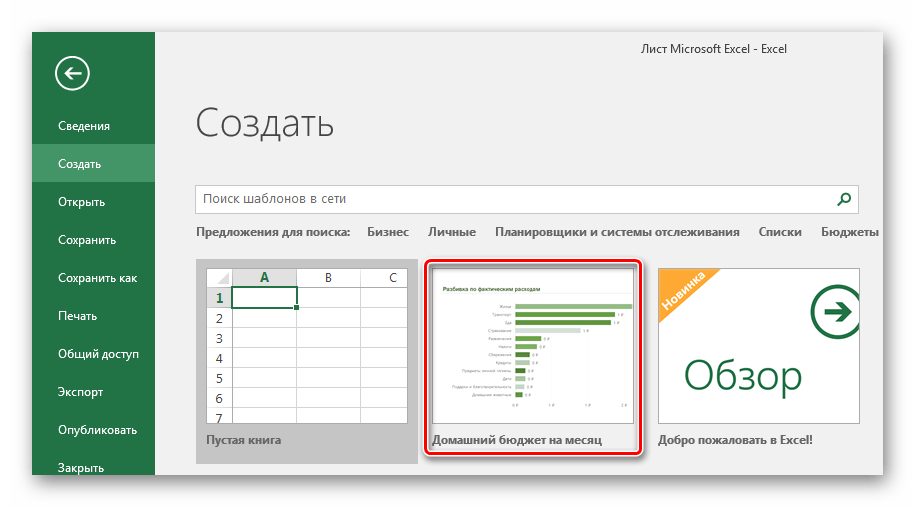
Ознакомьтесь с вкладками готового примера. В зависимости от цели таблицы их может быть разное количество.
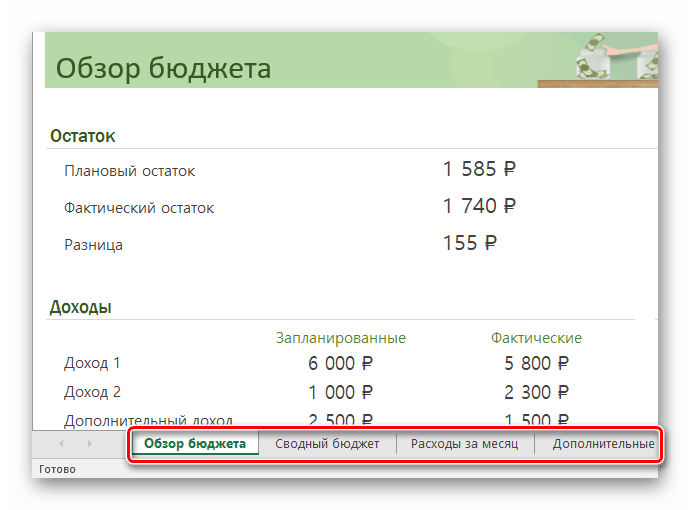
В примере с таблицей по ведению бюджета есть колонки, в которые можно и нужно вводить свои данные — воспользуйтесь этим.
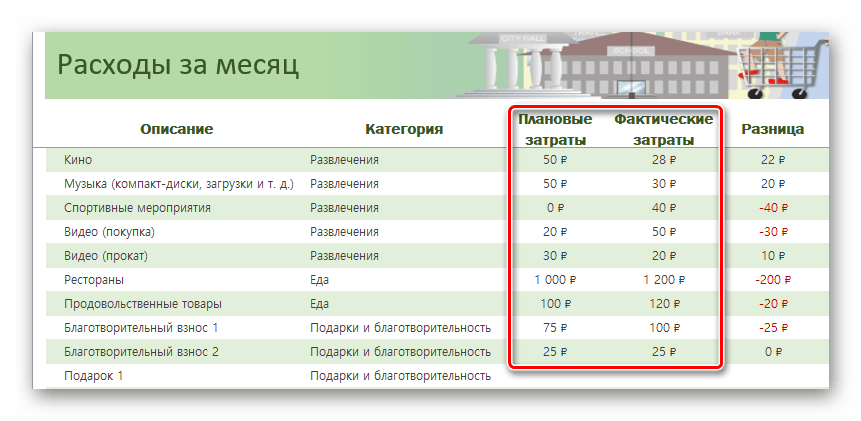
Таблицы в Excel можно создать как вручную, так и в автоматическом режиме с использованием заранее подготовленных шаблонов. Если вы принципиально хотите сделать свою таблицу с нуля, следует глубже изучить функциональность и заниматься реализацией таблицы по маленьким частицам. Тем, у кого нет времени, могут упростить задачу и вбивать данные уже в готовые варианты таблиц, если таковы подойдут по предназначению. В любом случае, с задачей сможет справиться даже рядовой пользователь, имея в запасе лишь желание создать что-то практичное.
Как узнать установлен ли Word на компьютере?
Имейте в виду, что на новых компьютерах, как правило, офисный пакет может отсутствовать. Он должен быть приобретен и установлен, прежде чем вы сможете его найти на своем ПК. Если Вы не хотите (или не можете себе позволить) приобрести Microsoft Word, то можно использовать ограниченную онлайн версию Word бесплатно.
Если Microsoft Word установлен на вашем компьютере, но Вам не удается найти его в меню Пуск, то выполните следующие действия, чтобы найти и запустить текстовый процессор:
- В стартовом меню вашей системы найдите поле для поиска, как правило, вызов осуществляется кликом по значку в виде Лупы.
- Начните набирать название программы на английском языке, то есть введите слово Word.
В результатах поиска сразу будут отображаться все программы в названии которых присутствует набираемый текст. Смотрите рисунок выше.
Экспресс-таблицы (готовые варианты)
В целях экономии времени можно воспользоваться готовыми вариантами. Для этого нужно перейти: «Вкладка» — «Таблица» — «Экспресс-таблицы». Далее следует выбрать из списка понравившеюся модель. Разумеется, все данные, представленные в ней, могут быть заменены своими.
Пользователь может и самостоятельно пополнять перечень экспресс-вариантов. Если им часто используется какое-либо форматирование, следует сохранить его копию в коллекцию. Делается это, чтобы не тратить время в будущем. Для добавления нужно:
- Выделить необходимую таблицу.
- Последовательно перейти: «Вставка» — «Таблица» — «Экспресс-таблицы» — «Сохранить выделенный фрагмент».
- Заполнить поля диалогового окна. Туда вводится уникальное имя и описание. Другие параметры можно оставить такими, какие есть.
Экспресс-таблицы достаточно удобны, однако лучше всего вставлять их в не слишком требовательные, стандартизированные документы.
Таблица может понадобиться пользователю для совершенно разных целей: удобного представления числовых или объемных данных, оформления содержания документа и пр. Ворд позволяет создать ее легко и быстро, предоставляя большое количество инструментов.
Описание способов с пошаговыми инструкциями
Рассмотрим каждый способ подробнее, чтобы вы смогли определиться, какой из них, наиболее простой и быстрый лично для вас.
Быстрое создание простого табличного формата
Чтобы быстро добавить таблицу в документ Word, нужно отметить необходимое количество квадратиков в выпадающем меню.
Квадраты по вертикали — это строки, по горизонтали — столбцы. Выбрав нужное количество, получим табличный массив, сформированный из одинаковых по размеру ячеек, который в дальнейшем можно видоизменить (уменьшить/ увеличить размер строк или столбцов).
«Вставить таблицу»
Нажав на пункт «Вставить таблицу», в выпадающем окне можно указать любое количество столбцов и строк. Также здесь можно сразу настроить нужную ширину ячеек:
- по содержимому (размеры подстраиваются под длину текста автоматически);
- фиксированную;
- по ширине окна (таблица занимает всю область листа).
Как нарисовать таблицу
С помощью пункта «Нарисовать таблицу» в Word возможно рисование табличного «скелета» (рамки, ячейки) карандашом.
Это не самый простой и однозначно не самый быстрый способ создания таблицы. Но если перед вами стоит задача создать сложный табличный формат, этот инструмент будет предпочтительнее других.
Преобразование текста в табличный формат
Этот способ подойдет тем, кто умеет быстро набирать текст и переносит данные в компьютер с печатного листа.
Чтобы воспользоваться этим способом, важно содержимое каждой ячейки записать одним из предложенных вариантов:
- с новой строки;
- со знаком табуляции (клавиша Tab);
- через точку с запятой;
- через любой другой выбранный вами символ.
Самое главное — вносить данные в строго определенном порядке: сверху вниз и слева направо.
После того как текст будет набран, его необходимо выделить и выбрать в меню пункт «Преобразовать в таблицу…». В открывшемся окне нужно выбрать количество столбцов (строки программа определит сама) и указать нужную вам ширину ячеек. Нажать «ОК». На листе отобразится готовый, уже заполненный объект.
Использование заготовок
В Word есть встроенные шаблоны, которыми можно воспользоваться. Для этого необходимо выбрать в меню пункт «Экспресс-таблицы». Из появившегося списка заготовок можно взять любой подходящий и внести в него свои данные.
Главным плюсом этого способа является возможность сохранить здесь свой собственный шаблон. Он идеально подходит тем, кто из раза в раз занимается созданием одних и тех же табличных массивов. Чтобы сохранить свой объект, полностью заполните его, наведите курсор мыши на строку «Экспресс-таблицы» и кликните левой кнопкой на самую нижнюю строку с изображением дискеты слева.
Табличный массив Excel в Ворд
Табличный массив, который требует применения фильтров, сложных расчетов и упорядочения информации, лучше всего создавать в Microsoft Excel. Для этого в меню нужно выбрать пункт «Таблица Excel».
После нажатия на этот пункт в меню на листе появляется таблица из 10 строк и 7 столбцов, с которой можно работать как в Excel. Закончив работу над табличным объектом, можно вернуться к работе над документом, переключив курсор за пределами объекта. Если в таблице нужно что-то изменить, достаточно 2 раза нажать на нее левой кнопкой мыши.
Как в ворде сделать рамку вокруг текста?
Некоторые умудряются обрамлять текст за счёт таблицы из одной ячейки. Результат, вроде, такой же, но сам принцип остаётся неправильным. Основной минус создания рамки вокруг текста из таблицы заключается в том, что пользователь лишён возможности выбирать узор, цвет рамки, а ведь это самое главное. Это именно то, что задаёт всю красоту документу. Поэтому, чтобы в ворде сделать рамку вокруг текста по уму, достаточно нескольких нужных кликов:
- Выделяем текст, который хотим поместить в рамку
- Нажимаем на вкладку «Разметка страницы»
- Далее «Границы страниц»
- В появившемся окне выбираем вкладку «Граница». Настраиваем по вкусу.
- Применить к абзацу
- Сохраняем
Также есть другой вариант, позволяющий вызвать окно, в котором тоже можно сделать рамку вокруг текста в ворде. Он ещё проще. В целом, принцип действия не меняется, просто для общего образования можно показать: во вкладке «Главная» нажимаем на символичный ярлычок «Границы и заливка». А дальше всё то же самое, как было описано выше.
Перемещение таблицы
Подобно работе с текстом в процессе его форматирования, можно задать переход на следующую страницу при необходимости. Например, вы пишите курсовую работу или подобный этому документ, состоящий из глав, разделов и подразделов и вам нужно задать разрыв страницы в месте окончания глав и разделов. Возникает резонный вопрос — причем же здесь таблицы? Дело в том, что в сложных экономических, финансовых, технических и подобных им документах фигурируют очень большие таблицы, которым отводится, иногда, до десятков страниц и, само собой разумеется, такие таблицы часто нужно переносить на следующую страницу в требуемом месте, а не ждать пока многостраничная таблица закончится. Например, продавцу-консультанту необходимо разбить таким способом на части таблицу, что бы проставить свои комментарии в конце каждого раздела прайса, с целью, сделать прайс удобочитаемым для себя или клиентов, или иногда требуется, чтобы таблица не занимала более ¾ страницы, в таких случаях также целесообразно использовать перенос.
Чтобы перенести часть таблицы на следующую страницу, сделайте следующее:
- Поместите курсор в ту строку таблицы, после которой нужно задать переход на следующую страницу;
- Нажмите комбинацию клавиш <Ctrl+Enter>
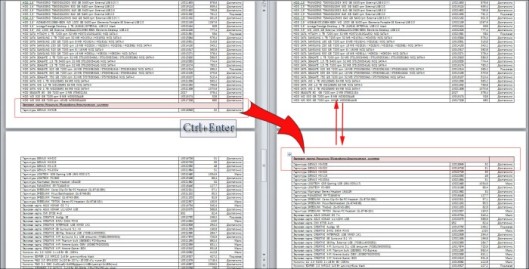
Рисунок 1. Перенос части таблицы на следующую страницу
Как видно из рисунка 1, часть таблицы в начале нового раздела (выделена красным), посвященного компьютерной акустике, находится в самом конце страницы, что делает в данном месте таблицу смятой и неудобочитаемой. Используем разрыв таблицы – новый раздел начинается на новой странице, при необходимости можно добавить комментарии в месте разрыва, то есть Word не блокирует место разрыва, позволяя вносить нужные поправки.
Добавление абзаца перед таблицей
Часто приходится добавлять абзац перед таблицей, например, если она требует для себя резюме или находится в начале нового раздела, название которому вы еще не задали. Для этого сделайте следующее:
- Поместите курсор в любом месте первой строки таблицы;
- Нажмите комбинацию клавиш <Ctrl+Shift+Enter>
Таким же образом можно разбить таблицу в любом месте, достаточно выбрать требуемую строку, при этом перенос нижележащей части страницы на следующую не происходит, а просто добавляется новый абзац (более подробно читайте в «Работа с таблицами, часть 2»).
Изменение стиля линии в таблице
В Word есть несколько вариантов стилей линий, которые вы можете применить к границам таблицы. Это обычные сплошные линии, пунктирные линии, линии различной толщины и другие.
Чтобы изменить стиль линии в таблице, вы можете следовать следующим шагам:
- Выделите или выберите таблицу, границы которой вы хотите изменить.
- На вкладке «Рисование» в появившейся панели инструментов выберите вкладку «Границы таблицы».
- Выберите вариант «Стиль границы» и выберите нужный стиль линии из списка.
- Если необходимо, вы можете также настроить толщину и цвет линии.
После выполнения этих шагов выбранный стиль линии будет применен к границам таблицы в документе. Вы можете повторить эту процедуру для любых других таблиц в вашем документе Word.
Изменение стиля линии в таблице поможет сделать ваш документ более профессиональным и удобочитаемым, выделяя важную информацию и облегчая восприятие данных.
Вставка жирной линии в таблицу
Чтобы вставить жирную линию в таблицу в файле Word, вы можете использовать функцию граничных линий. Жирная линия может быть полезной для выделения определенных частей таблицы или для создания эффектного дизайна.
Вот как вставить жирную линию в таблицу в Word:
1. Выделите ячейки или строки, к которым вы хотите добавить жирную линию.
2. На вкладке «Таблица» в меню выберите «Границы» и щелкните на стрелке вниз для отображения дополнительных настроек границ.
3. Выберите «Жирная линия» из списка стилей границ.
После выполнения этих шагов, вы увидите, что выбранные ячейки или строки теперь имеют жирную линию. Если вы хотите удалить жирную линию, просто выберите соответствующие ячейки или строки и выберите «Нет границ» в меню «Границы».
Таким образом, вставка жирной линии в таблицу в Word является простым и эффективным способом создания выразительного и понятного дизайна таблицы.













![Как изменить толщину линии в таблице ворд [microsoft word]](http://mtrufa.ru/wp-content/uploads/7/d/4/7d42739e7b498ccc20d1336326d454f7.jpeg)








![Как изменить толщину линии в таблице ворд [microsoft word]](http://mtrufa.ru/wp-content/uploads/0/3/b/03bb4edf40c3c7bcfb8bb56a670b19c0.png)






