Как вставить несколько изображений с именем файла в документ Word?
В документе Word вы можете быстро вставить сразу несколько изображений с помощью функции «Вставить». Но иногда вам нужно вставить путь к файлу и имена в качестве заголовка при вставке изображений. Как бы вы справились с этой задачей в файле Word?
Вставьте несколько изображений с именем файла с помощью кода VBA
Следующий код VBA может помочь вам вставить путь к файлу и имя в качестве заголовка при вставке изображений, пожалуйста, сделайте следующее:
1. Удерживайте ALT + F11 , чтобы открыть Microsoft Visual Basic для приложений окно.
2. А затем нажмите Вставить > Модуль, скопируйте и вставьте приведенный ниже код в открытый пустой модуль:
Код VBA: вставьте несколько изображений с именем файла:
Sub PicWithCaption()
Dim xFileDialog As FileDialog
Dim xPath, xFile As Variant
On Error Resume Next
Set xFileDialog = Application.FileDialog(msoFileDialogFolderPicker)
If xFileDialog.Show = -1 Then
xPath = xFileDialog.SelectedItems.Item(1)
If xPath <> "" Then
xFile = Dir(xPath & "\*.*")
Do While xFile <> ""
If UCase(Right(xFile, 3)) = "PNG" Or _
UCase(Right(xFile, 3)) = "TIF" Or _
UCase(Right(xFile, 3)) = "JPG" Or _
UCase(Right(xFile, 3)) = "GIF" Or _
UCase(Right(xFile, 3)) = "BMP" Then
With Selection
.InlineShapes.AddPicture xPath & "\" & xFile, False, True
.InsertAfter vbCrLf
.MoveDown wdLine
.Text = xPath & "\" & xFile & Chr(10)
.MoveDown wdLine
End With
End If
xFile = Dir()
Loop
End If
End If
End Sub
3, Затем нажмите F5 нажмите клавишу для запуска этого кода, отобразится окно обзора, выберите папку, содержащую изображения, которые вы хотите вставить, см. снимок экрана:
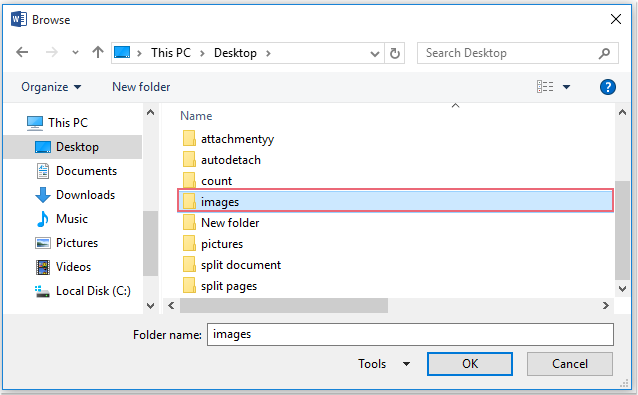
4. Затем нажмите OK все изображения в выбранной папке были вставлены в документ Word, а путь к файлу и имя вставлены как заголовок, см. снимок экрана:
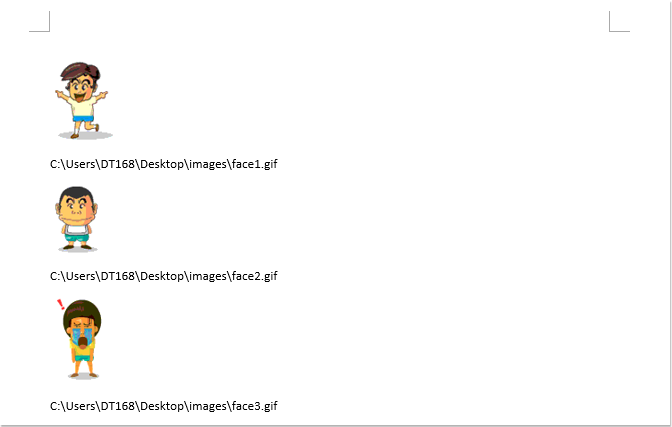
Вставьте несколько изображений с именем файла с помощью Kutools for Word
Если у вас есть Kutools for Word, С его Фотографии вы можете быстро вставить несколько изображений с указанием пути и имени файла в документ Word сразу.
| Kutools for Word : . |
| Перейти к загрузкеБесплатная пробная версия 60 днейпокупкаPayPal / MyCommerce |
После установки Kutools for Word, пожалуйста, сделайте так:
1. Нажмите Kutools > Фотографии, см. снимок экрана:

2. В выскочившем Вставить картинки диалоговом окне выполните следующие действия:
- (1.) Щелкните Добавить файлы or Добавить папку кнопка для выбора изображений, которые вы хотите вставить;
- (2.) Затем проверьте Вставьте путь к файлу каждого изображения как заголовок опция в левой нижней части диалогового окна;
- (3.) Затем щелкните Вставить кнопку.
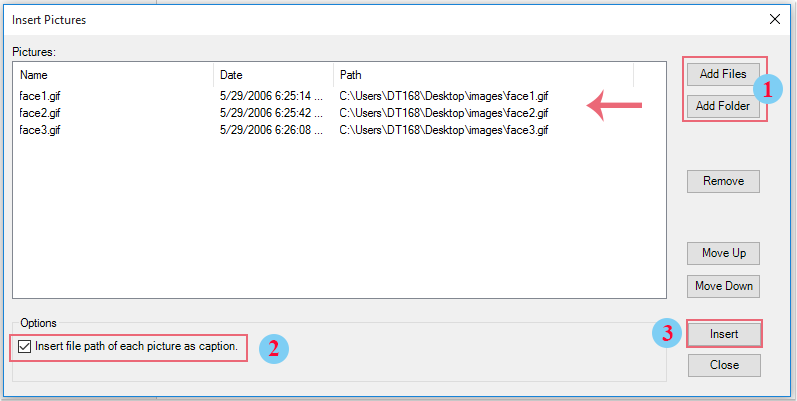
3. После вставки изображений вы увидите, что путь к файлу и имя каждого изображения также вставлены, см. Снимок экрана:
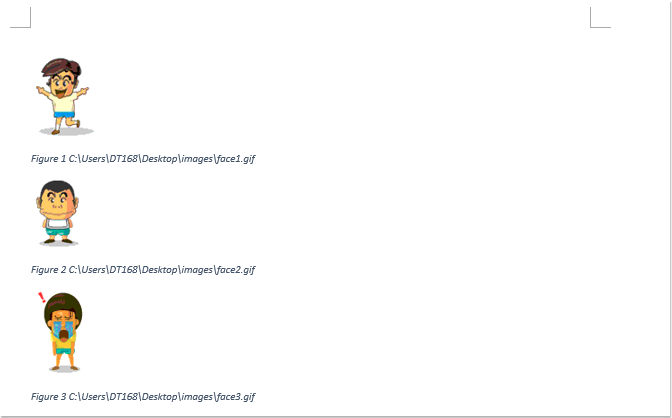
Рекомендуемые инструменты для повышения производительности Word


Kutools For Word — Более 100 расширенных функций для Word, сэкономьте 50% времени
- Сложные и повторяющиеся операции можно производить разово за секунды.
- Вставляйте сразу несколько изображений из папок в документ Word.
- Объединяйте и объединяйте несколько файлов Word из папок в одну в желаемом порядке.
- Разделите текущий документ на отдельные документы в соответствии с заголовком, разрывом раздела или другими критериями.
- Преобразование файлов между Doc и Docx, Docx и PDF, набор инструментов для общих преобразований и выбора и т. Д.
Читать далее Загрузить сейчас покупка
Подписи к иллюстрациям
Подписи к картинкам порой очень важны в документе. В новых версиях Word сделать подпись к картинке очень просто: на ленте «Ссылки» — «Вставить название».

Но просто назвать рисунок — это слишком просто, куда важнее функции:
- автоматическая нумерация рисунков;
- автоматическое добавление к рисунку номера главы или раздела (через меню «Нумерация» — «Включить номер главы»).
Дополнительно хочу сказать, что уже вставленные подписи к картинкам вы всегда можете редактировать просто щёлкнув по тексту мышкой.
И ещё, вы всегда можете создать в конце документа отдельный перечень картинок с помощью кнопки «Список иллюстраций», которая находится во вкладке «Ссылки».
Панель инструментов для вставки изображений
Раздел Иллюстрации на панели Вставка
- Рисунки. Вставка изображений с вашего компьютера или с сетевого хранилища.
- Поиск и вставка фото и изображений из различных источников всемирной сети «Интернет». Используется поисковая система Bing.
- Вставка готовых геометрических фигур (круги, стрелки многоугольники, линии и т.п.)
- Вставка графического элемента из коллекции SmartArt для улучшенного визуального представления различной информации.
- Добавление диаграмм и графиков самых разных типов, включая гистограммы и круговые диаграммы.
- Быстрая вставка снимков любой прямоугольной области открытого окна.
Как сделать рисунок в ворде?
Ворд (Microsoft Word) — это текстовой документ, который предназначен для создания текста.
Современная программа оснащена большим количеством функций и опций, элементов меню, отдельными инструментами, которые позволяют добавить, помимо текста, много всего, чтобы дополнить написанное.
Так, можно создать схему, диаграмму, графический рисунок из геометрических фигур, объект SmartArt, скопировать рисунок из интернета или компьютера — для управления имеются специальные пункты меню. Вновь созданный рисунок можно редактировать, как угодно: изменить цвет, направление и интенсивность тени, объемность и т. д. Некоторые изменения можно взять из шаблонов, использовать разные стили.
Для начала, конечно, необходимо, открыть документ, создав его на рабочем столе или в специальной папке.
Теперь обратимся к «фигурам». Для этого смотрим на панель меню и там, где вкладка «вставка«, — жмем и попадаем в раздел с «фигурами». Можно выбрать линии, геометрические фигуры и разные другие объекты, в т. ч., стрелки, символы для формул и др.:
- Нарисуем, для начала, простую линию.
- Начав рисовать, в «Ворде» становятся активными средства рисования во вкладке «Формат».
Сделаем отрезок и видим, как можно управлять: перенести, перетащив мышью, в любое место, увеличить/уменьшить. Посмотрим, какие новые инструменты для работы с фигурами открываются в «Ворд», когда только начали рисовать («положение», «обтекание текстом», «контуры», «эффекты» и др.).
Эту линию можно «наложить» на текст или оставить «за текстом», если обратиться к нужным элементам управления, а также изменить цвет, сделат «объемность» и «тень» и т. д.
- Вместо линии можно взять другую фигуру. Если выбрать «рисованную кривую«, то появляется карандашик, которым можно водить, чтобы изобразить, что угодно:
- Можно что-либо нарисовать или написать.
- Нарисованной фигурой можно управлять.
- Если кликнуть мышью, то появляются рамки, позволяющие потянуть за угол, чтобы изменить размер:
Вот так нарисуем елочку. Она сделана из трех треугольных фигур, прямоугольника и пятиконечной фигуры в виде звезды. При помощи «стилей» образованы цвета, также, использованы «свечение» для украшения верхушки, «объемность» из «тени», а рельефность «ножки» — при помощи инструмента «рельеф».
Управлять рисунком можно, как угодно. Кликаем по нему мышью и там, где вкладка «формат», кликаем мышью по этой вкладке. Открываются все средства рисования!
Можно «залить» фигуру цветом, добавить что-угодно, исказить, переместить и др.
Управляем при помощи «редактирования». Есть много элементов управления в выпадающем меню там, где «изменение фигуры«.
Количество точек фигуры, — «узлов» — находящееся между отрезками, можно увеличить. Таким образом, можно даже прямую линию превратить в окружность, если добавить много новых точек: из большого количества мелких «отрезков» прямую линию замыкаем в «круг».
- Чтобы понять, как это «работает», надо самостоятельно попробовать.
- Удалить рисунок можно, если выделить мышью и нажать «Delet» или «Вырезать» (ПКМ).
- Можно, также, готовый рисунок добавить: перетащить мышью из папки, а также воспользоваться для добавления кнопкой «рисунок» на панели инструментов (видно на первом скрине в этом ответе):
Вот здесь можно посмотреть видео. Чтобы научиться, надо попробовать что-то нарисовать самостоятельно.
Группировка фигур в Microsoft Word
В документах Microsoft Office доступна работа с автофигурами. Вы можете создавать композиции, комбинировать картинки, вставлять объекты WordArt. Но вот изменять их придётся отдельно. Это очень неудобно, если вы составляете узор из множества различных частей. Чтобы не перемещать каждый кружочек, разберитесь, как сгруппировать фигуры в Ворде.
Для переноса или других операций с автофигурами их можно объединить
Если объединить изображения, то программа будет воспринимать их как единое целое. Так можно изменить сразу все элементы, переместить их или применить к ним определённые атрибуты.
Как сгруппировать объекты в документе?
Вы скомбинировали рисунок из нескольких частей и решили перенести его в другое место. Чтобы не перетаскивать автофигуры отдельно, соедините их через панель WordArt.
Вот как сгруппировать объекты в Ворде:
- Расположите иллюстрации так, как вам нужно.
- Выделите их. Для этого зажмите клавишу Ctrl и кликайте на фигуры, которые хотите соединить.
- В строке меню появится пункт «Формат». Выберете его — откроется ВордАрт. В Office 2003 эти настройки надо вызывать через Вид — Панель рисования.
- Нажмите кнопку «Сгруппировать». Она находится в правой части меню. Если её не видно, расширьте или разверните окно.
После этого Word будет воспринимать отдельные объекты как один. Их можно изменять, передвигать и копировать одновременно.
Гораздо легче объединить рисунок через контекстное меню. Для этого выберите все изображения с зажатой клавишей Ctrl и кликните по ним правой кнопкой мыши. В выпавшем списке наведите на «Сгруппировать».
Если вы захотите изменить цвет иллюстрации или использовать атрибуты, это можно сделать сразу со всеми картинками. Но некоторые эффекты накладываются не на композицию, а на отдельные фигуры. Например, тень — она появляется не у всего узора, а по контуру каждого элемента.
В Ворде не получится объединить изображения, созданные в разных программах. Если вы добавите в документ изображение из файла и WordArt, их нельзя будет выделить одновременно. Чтобы обойти это ограничение, надо изменить параметры обтекания.
- Кликните на картинку правой кнопкой мыши.
- Наведите на пункт «Обтекание текстом».
- Нажмите на любое значение кроме «В тексте». Теперь графические файлы и объекты ВордАрт можно соединить.
В Word 2007 эту функцию убрали.
Как отменить группировку?
Не стоит удалять всю композицию и создавать новую, если вы хотите что-то кардинально поменять. Лучше снять объединение, внести коррективы и снова создать общую картинку. Самое время узнать, как разгруппировать рисунок в Word. Разделять и соединять узоры можно в одном и том же меню.
- Выделите иллюстрацию.
- Кликните по ней правой кнопкой мыши.
- Наведите на пункт «Сгруппировать». Там будет необходимая опция. Она также доступна в панели WordArt.
Как изменить объект, не разъединяя группу?
Если вам нужно поработать с одним элементом, не надо ничего разъединять. Чтобы снова не разбираться, как сгруппировать рисунок в Ворде, следуйте инструкции.
- Кликните на изображение.
- Нажмите на отдельный элемент Word Art. Теперь рамка будет и вокруг него, и вокруг всей композиции. Несколько элементов можно выделить, если при выборе следующей фигуры зажать клавишу Ctrl.
- Свободно меняйте автофигуры, перемещайте их вместо того, чтобы разгруппировать, используйте атрибуты. Если вы перенесёте компонент за пределы всей иллюстрации, её рамка расширится. Но рисунок останется целым.
Объединение фигур и рисунков в Microsoft Office 2007
В Word 2007 невозможно соединить иллюстрации из других программ и объекты ВордАрт напрямую. Их нельзя выделить одновременно. Но есть обходные пути. В частности, использование инструментария для работы с надписями. Вот как сделать группировку в Word 2007.
- Перейдите на вкладку «Вставка». В поле «Текст» найдите меню «Надпись» и нажмите на стрелочку под ним.
- Выберите «Простая надпись» и кликните в произвольном месте документа.
- В панели «Стили надписей» нажмите «Заливка фигуры» и перейдите к пункту «Рисунок».
- Найдите желаемое изображение.
- Подкорректируйте его размеры и перенесите в нужное место. Чтобы перетащить область с текстом (в этом случае — с картинкой), «зацепите» её за рамку.
Объекты ВордАрт и надписи можно выделять одновременно, используя клавишу Ctrl или Shift. Объединение в одну композицию будет доступно и в меню работы с текстом, и во вкладке автофигур.
В Word можно создавать многогранные и многослойные узоры, комбинируя разные фигуры. Впоследствии их распечатывают, копируют в графические редакторы, используют для презентаций или просто сохраняют на память. Чтобы облегчить работу с ВордАрт и не перетаскивать отдельно все составные части, используйте группировку.
Варианты размещения графических объектов в документе
Первым делом, давайте рассмотрим на примерах как вообще рисунок может размещаться в документе. В ворде этот параметр называется «обтекание текстом изображения»:
| Название | Иконка | Описание и назначение |
| В тексте | Вариант размещения по умолчанию. Данный вид привязывается к самому тексту, при необходимости разрывает его и перемещается вместе с ним. | |
| Квадрат | При выборе данного варианта текст будет огибать объект по его прямоугольной рамке, полностью огибая его фигуру. | |
| По контуру | Аналогичный предыдущему параметр, но с отличием в том, что огибание будет осуществляться непосредственно по контуру размещенного изображения, будь это хоть круг, хоть треугольник. | |
| Сквозное | Очень похожий параметр с предыдущим. При данном режиме текст будет располагаться вокруг накладываемого рисунка. Перемещать можно картинку в нужное место. | |
| Сверху и снизу | Рисунок будет располагаться между предложений, не разрывая его как в первом случае, чтобы не мешать тексту. | |
| За текстом | Позволит поставить рисунок на задний план. Слова будут как бы наложены на него. | |
| Перед текстом | Рисунок будет располагаться как бы поверх слов. |
Все эти параметры присутствуют в обеих версиях офиса, хоть иконки и немного отличаются, но смысл остается абсолютно тем же.
Давайте рассмотрим на реальных примерах в каждой версии офиса и начнем по классике с 2003 издания.
Вставка картинки в ворде 2019
Имеется два способа вставить изображение в ваш документ:
- Через вкладку «вставка».
- Перемещением файла в лист ворда.
В первом случае нам требуется перейти на вкладку «вставка» и нажать на кнопку «Рисунки».
После нажатия данной кнопки перед вами откроется меню, где потребуется выбрать источник, откуда будете брать картинку. Если вы хотите добавить картинку со своего компьютера, то соответственно выбирайте «это устройство», а если из сети, то соответственно «изображения в интернете».
Второй способ аналогичен тому, что упоминался в инструкции для более старой версии. Просто перетащите файл с картинкой прямиком в документ. Проще некуда.
После добавления рисунка в текст над ним в верхнем правом углу появится уже знакомый по таблице нам значок. Нажимайте на него для изменения параметра обтекания.
Так же, при выборе параметров вам могут быть доступны две галочки:
- Перемещать за текстом.
- Зафиксировать положение на странице.
Эти пункты отвечают за привязку картинки к тексту документа. Активация первого пункта позволит рисунку перемещаться вслед за перемещением предложений и слов. Если вы будете с помощью клавиши «Enter» опускать абзац, то и картинка будет двигаться за ним.
При активации второго пункта рисунок статично будет стоять на одном месте, независимо стоять на одном месте, в которое вы его поставили.
Двигать рисунок можно, зажав левую клавишу мыши и двигая ею в любое необходимое место. В зависимости от выбранного параметра, текст будет адаптироваться под него.
Чтобы растянуть картинку, кликните на него один раз и тяните за необходимую вам точку по периметру, чтобы увеличить размер до необходимого.
Чтобы добавить картинку в таблицу вам необходимо выполнить все те же действия, что и в начале заголовка. Первый способ подразумевает, что перед вставкой вы поставите курсор набора текста в необходимую ячейку таблицы. Ничем не отличается от обычного добавления, поэтому проблем с этим у вас не должно возникать. Ну, вот мы и разобрались, как вставить картинку в ворде в новой версии офиса.
Как добавить таблицу Excel
Помимо всего этого, Word позволяет разместить в документе таблицы редактора «Эксель». Процесс происходит следующим образом.
- Снова переходите на панель инструментов «Вставка».
- Кликаете на «Таблица».
- Затем выбираете указанный пункт меню.
- Благодаря этим действиям вы увидите, что редактор Майкрософт «Ворд» смог вместить в себя рабочее пространство экселя. Вам будут доступны все возможные инструменты, которые тут есть. Этот объект также можно растянуть и сделать побольше.
- Создайте какую-нибудь таблицу (выделите любые ячейки и добавьте им границы).
- Затем кликните в любое пустое пространство.
В итоге вы снова вернетесь к программе Word и сможете делать с таблицей что хотите.
Обратите внимание на то, что все пустые невыделенные ячейки также вставились. Если вам такое количество ячеек не нужно, их можно удалить в любой момент
Или же можно сжать границы объекта в редакторе Excel.
Для того чтобы отформатировать эту таблицу как-нибудь по-другому (увеличить или уменьшить количество ячеек, изменить границы и так далее) в редакторе «Эксель», необходимо выполнить следующую инструкцию.
- Кликните правой клавишей мыши по таблице.
- Затем кликните на пункт «Объект Лист».
- После – «Правка».
- Вследствие этого вы снова увидите редактор Excel и сможете переделать таблицу по своему усмотрению.
Подготовка изображения и таблицы
Перед тем, как вставить изображение в ячейку таблицы, необходимо подготовить само изображение.
Шаг 1: Предварительно откройте изображение в графическом редакторе. Убедитесь, что оно имеет необходимые размеры и пропорции.
Шаг 2: Если размер изображения не подходит по размеру ячейки, уменьшите его или обрежьте, чтобы оно соответствовало размеру ячейки таблицы
Обратите внимание на сохранение правильных пропорций изображения
Шаг 3: Сохраните отредактированное изображение в формате, поддерживаемом программой Word (например, JPEG или PNG).
После того, как изображение подготовлено, можно переходить к созданию таблицы и вставке изображения в нужную ячейку.
Шаг 1: Откройте программу Microsoft Word и создайте новый документ.
Шаг 2: Вставьте таблицу в документ, выбрав соответствующую опцию в разделе «Вставка» главного меню или используя кнопку «Вставить таблицу» на панели инструментов.
Шаг 3: Установите нужное количество строк и столбцов для таблицы, чтобы создать нужное количество ячеек для размещения изображений.
Шаг 4: Перейдите к ячейке, в которую необходимо вставить изображение.
Шаг 5: Выберите опцию «Вставить изображение» в разделе «Вставка» главного меню или используйте кнопку «Изображение» на панели инструментов. В диалоговом окне выберите нужное изображение из файловой системы.
Теперь вы подготовили изображение и создали таблицу, и осталось только вставить изображение в ячейку и настроить его размеры, чтобы оно полностью заполнило ячейку.
Как вставить файл PDF в Word связанным объектом
В отличие от предыдущего способа, данный метод позволяет связать вставленный объект — PDF файл с исходным документом ПДФ. Поэтому любые изменения в исходном PDF файле будут автоматически отображаться в документе Word.
Пройдите последовательные шаги:
- Откройте вкладку «Вставка».
- Перейдите в группу «Текст», нажмите на кнопку «Объект».
- В открывшемся окне «Вставка объекта» войдите во вкладку «Создание из файла».
- С помощью кнопки «Обзор…» выберите PDF файл на своем ПК.
- Установите флажок в пункте «Связь с файлом».
- Нажмите на кнопку «ОК».
Вы можете также активировать опцию «В виде значка». В этом случае, вместо предварительного просмотра содержимого первой страницы, на странице документа отобразится значок объекта.
- В документе Word отобразится значок или отображение первой страницы PDF-файла, в зависимости от выбранных настроек.
При обоих вариантах отображения вставленный объект связан с исходным PDF файлом. После двойного клика по объекту в документе Word, исходный PDF файл откроется в программе Adobe Acrobat Reader.
При каждом открытии этого документа Microsoft Word, в окне с предупреждением вам предложат обновить данные, связанные с исходным файлом PDF.
Чтобы не прерывалась связь между двумя документами, нельзя перемещать исходный PDF файл из его месторасположения.
WORD вставка картинки в ячейку таблицы .
Дык, она так и вставится. Более того, меняя размер ячейки, можно и картинку растягивать под новый размер. Делаешь таблицу нужного размера с нужным количеством ячеек и вставляешь туда картинки. И все дела.
Феликс ГрауэрдМыслитель (5810) 2 года назад
размер ячейки — константа Требуется картинку подогнать по нее
Loony Искусственный Интеллект (654020) Вот и вставляй, подгоняй под размер, потом, зажимай Ctrl, левой мышей цепляй картинку и рассовывай по свободным ячейкам (это, если во всех ячейках должны быть одинаковые картинки). Они автоматом примут размер исходной.
Остальные ответы
Нужно создать картинку по размеру ячейки и убрать в ячейке все поля или наоборот: убрать поля в ячейке и сделать размер ячейки по размеру картинки.
Феликс ГрауэрдМыслитель (5810) 2 года назад
а чтоб заполнило автоматически, никак ?Драгомир Бутулисов Оракул (82844) Феликс Грауэрд, нет.
ни каккаждую картинку только ручками подгонять в нужный размерФеликс ГрауэрдМыслитель (5810) 2 года назад
Хорошо подогнал и вставил, а как всё это зафиксировать чтоб потом при вставке текста ничего не менялось ?
Александр Искусственный Интеллект (226504) Феликс Грауэрд, ни как в ворде это ни как не фиксируется
Кликнуть на картинку, появится рамка, за угол стянуть до нужного размера.Феликс ГрауэрдМыслитель (5810) 2 года назад
Стягивал, все в норме, только вот зафиксировать всё это не могу при изменениях каких то параметров все изменяется
Александр Голощапов Просветленный (27218) Феликс Грауэрд, Сложно на ходу ответить, но попробуйте после того, как картинка заняла своё место кликать кнопку «сохранить». На всякий случай — не путать, с «сохранить как».
Форматирование изображений и графиков в ячейках таблицы

Вставка изображений и графиков в ячейки таблицы в Microsoft Word предоставляет возможность создания красочных и наглядных документов
Однако, помимо самой вставки, важно также обратить внимание на их форматирование, чтобы они гармонично вписывались в контекст таблицы
Первоначально необходимо выбрать соответствующую размерность ячейки, чтобы изображение или график не выходили за ее пределы. Затем можно приступать к выравниванию элемента внутри ячейки. Здесь можно использовать команды форматирования Word, чтобы разместить изображение по центру или по одной из сторон ячейки.
Чтобы создать контраст и выделить изображение или график, его можно обрамить рамкой. Для этого можно воспользоваться функцией «Границы» в меню «Формат», выбрав нужный стиль и цвет рамки.
Также важно правильно подписать изображение или график, чтобы они имели понятную и информативную надпись. Для этого можно использовать функцию «Добавить подпись» в контекстном меню элемента, указав соответствующую информацию
Используя эти простые инструменты форматирования, вы сможете создавать структурированные и привлекательные таблицы с изображениями и графиками, которые будут наглядно демонстрировать представленные данные.
Создание документа
Работа с редактором Microsoft Word начинается с того, что создают новый текстовый документ с нуля на чистом листе или используют готовый образец. Их затем изменяют на свое усмотрение.
Открытие с нуля
Алгоритм действий при открытии выглядит следующим образом.
- Открывают вкладку «Файл».
- Из перечня команд выбирают «Создать» — «Новый документ».
После этих простых действий на экране появится новый чистый лист, с которым можно творить любые вещи на свое усмотрение.
Изменение существующего документа
Если на жестком диске или съемном носителе уже есть готовый документ с расширением *.doc или *.docx, то его можно открыть в редакторе и выполнить обработку на свое усмотрение.
- Развернуть список пунктов вкладки «Файл», где кликают по вкладке «Открыть».
- Появится список ранее открытых документов. Если нет нужного файла, нажимают кнопку «Обзор».
- В диалоговом окне открытия переходят в директорию на компьютере, в какой находится нужный файл, и нажимают кнопку «Открыть».
На экране откроется ранее созданный файл, в котором проводят необходимые изменения. Затем нужно выполнить сохранение новой информации.
Чтобы каждый раз не искать созданный документ на диске, можно закрепить его в списке последних открытых файлов (Backstage). Для этого выбирают «Файл — Открыть». В списке Backstage находят нужный документ. При подведении к нему курсора мышки появляется значок в виде канцелярской кнопки. По ней кликают. После этого данный файл всегда будет среди перечня «Последние открытые». Это упростит открытие часто используемых файлов, созданных в Ворде.
Работа на основе готового образца
Чтобы ускорить процесс создания нового текстового документа, можно воспользоваться готовым шаблоном. Такие образцы уже заранее предусматривают определенные настройки и форматирование.
Использование готовых шаблонных файлов помогает существенно экономить время и силы при создании нового проекта.
Последовательность действий при открытии нового документа через шаблон:
- Открывают основное меню «Файл».
- Выбирают команду «Создать». После строки «Новый документ» расположено несколько предусмотренных по умолчанию в текстовом редакторе шаблонов.
- Если кликнуть на любой из вариантов, появится о нем общая информация и пользователь увидит предварительный просмотр этого шаблона в Ворде.
- Если все устраивает, то все, что остается сделать, — кликнуть «Создать».
Прочие функции
Если вы выделите таблицу или ее часть, то у вас появится новое временное меню в ленте, которое будет называться «Работа с таблицами». Это меню будет в свою очередь включать две вкладки: Макет и Конструктор.
В «Конструкторе» мы сможет залить всю нашу конструкцию или отдельные ячейки любым цветом, кроме того вы можете выбрать один из шаблонов, который немного меняет внешний вид вашей таблицы. Ну и заодно вы сможете изменить цвет и толщину границ.
А вот на «Макете» я бы хотел остановиться чуточку подробнее. Здесь у нас изобилие различных функций, которые нам пригодятся. Например,если вы выберите «Ластик», то благодаря ему вы сможете стирать любую линию внутри таблицы, целую ячейку и т.д. Иногда эта вещь просто необходима. Сам частенько ей пользуюсь.
Кроме того вы можете добавлять новые строки или столбцы в любое место, хоть в середину. Для этого надо выбрать один из пунктов: вставить свеху, снизу, справа, слева. Хотя по хорошему вставить еще одну строку можно и легче. Для этого достаточно поставить курсор в конце той строки, после которой вы хотите создать новую.
Еще одной замечательной функции служит «Сортировка». Например вы можете запросто отсортировать значения в любом столбце. Давайте ради интереса я напишу в первом столбце цифры не по порядку и будет у нас идти 5, 2, 16, 1, 2, 13. Теперь я выделю данный столбец и нажму на кнопку «Сортировка (А-Я)».
После этого появится новое окно, где вам нужно выбрать конкретный столбец, по которому будет производиться сортировка, а также признак (число, дата, текст). Но если вы выделили конкретный столбец, то все значения подставятся автоматически. Ну а дальше нажимаем ОК и теперь всё будет упорядочено.
Как таблицу в ворде, сделать рисунком?
-
Тут есть несколько вариантов. Можно скопировать и вставить его в Паинт (или другой графический редактор) и сохранит как рисунок в нужном формате. Можно в самом ворде его создавать как рисунок (используя графические функции), но это будет сложно, если таблица большая. Поэтому первый вариант предпочтительнее.
-
Проще всего и быстрее всего, и без применение других программ сделать так.
Создание таблицу обычным способом или берете уже имеющуюся и делаете снимок экрана( print screen) если на ноутбуке бывает нужно ещенажать клавишу fn.
Потом нажимаете прямо в вроде вставить.
Дважды кликаете по выставленной картинке и открывается панелька редактирования изображения.
Выбираем обрезать и все. Если надо меняем размер.
Удаляем исходную таблицу,получаем таблицу-изображение.
Как оформить вставленное изображение в тексте
После того как вы вставили картинку в Word, вам скорее всего, нужно будет ее красиво оформить. Так как по умолчанию изображение выравнивается по левому краю документа и разрывает текст, так как это показано на скриншоте внизу.

Для того чтобы это исправить нужно воспользоваться функцией «Обтекание текстом». Для этого кликните правой кнопкой мышки по изображению, откройте вложенное меню «Обтекание текстом» и выберите один из способом обтекания изображения.
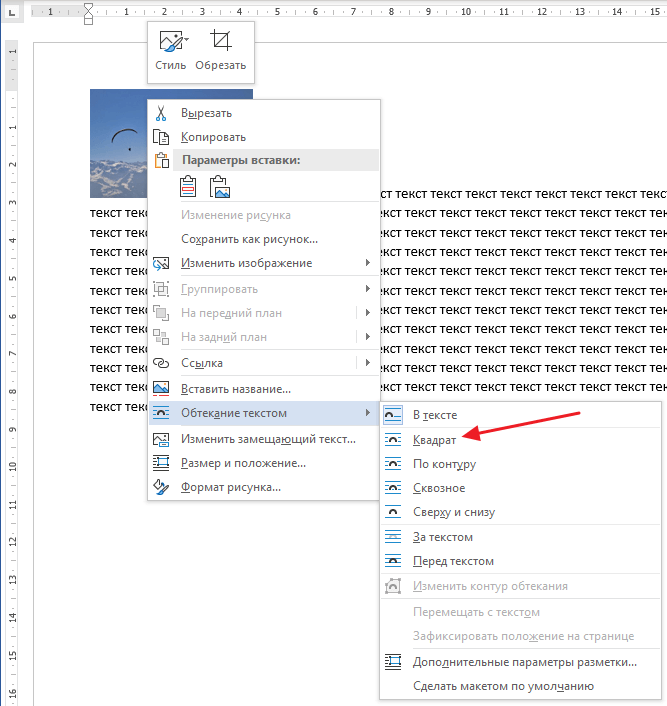
В большинстве случаев лучше всего работает вариант «Обтекание текстом – Квадрат». После использования данной опции картинка выровняется по левому краю, а текст документа будет аккуратно обтекать ее по контуру.
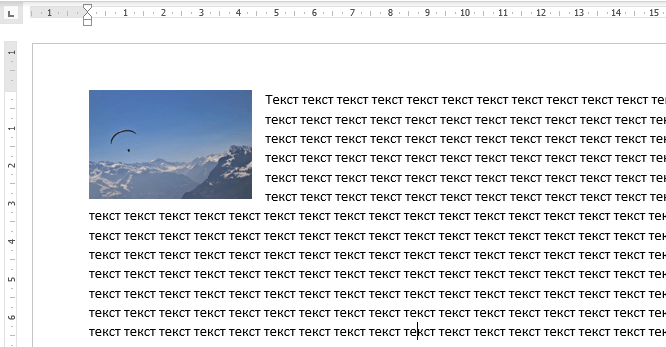
Изображение с обтеканием «Квадрат» можно разместить в любой точке текстового документа. Например, вы можете расположить его ближе к правому краю листа или вообще посередине страницы. Для этого достаточно просто перетащить его с помощью мышки.
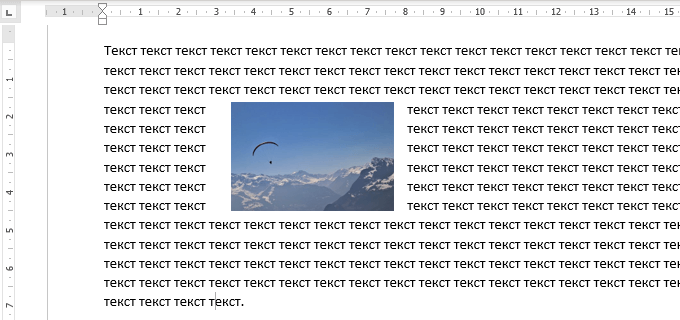
Также изображение можно отредактировать прямо в Ворде. Для этого нужно выделить его мышкой и перейти на вкладку «Формат». С помощью функций, которые здесь доступны, можно изменить яркость, насыщенность, резкость и другие параметры картинки.

Также здесь можно добавить к фотографии рамку, тень или другие эффекты. По экспериментируйте с возможностями на вкладке формат для того, чтобы подобрать то, что подойдет для вашего документа.
Вставка в другой документ
В правой части программы появится дополнительное прямоугольное окошко. В нем показаны картинки, которые есть в коллекции Word’a. Для выбора подходящего изображения нажимайте на маленькую кнопочку со стрелкой в правом нижнем углу поля с картинками.
Кроме картинок, которые есть в самой программе Word, также можно вставлять свои рисунки и фотографии, со своего компьютера. Например, можно добавить личную фотографию в резюме или скачанную из Интернета картинку в реферат. Для того, чтобы вставить рисунок или фото, нужно нажать на надпись «Вставка» в левом верхнем углу программы. В нем программа Word «предлагает» Вам выбрать рисунок или фотографию с компьютера, диска или флешки.
После этого она должна вставиться в то место, где стоял мигающий курсор. Если хотите написать текст поверх картинки, то в ворде это не возможно. Вставка- выбрать картинку и вставить . затем вверху в Ворде находим Разметка страницы — Положение и выбираете вариант месторасположения фото, у меня в правом верхнем углу. оказалось все просто! В разных ситуациях требуется разное решение.
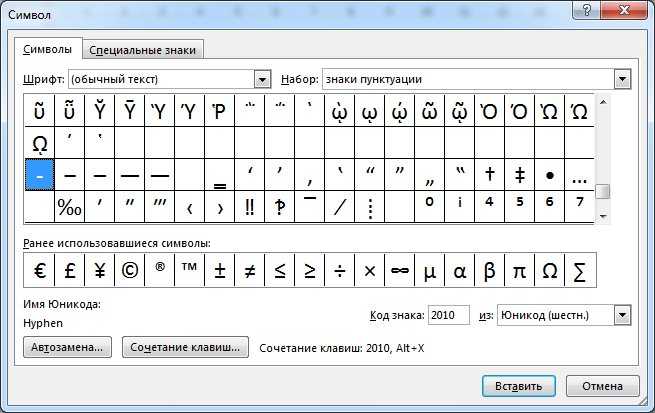
Повторение заголовка на каждой странице
Продолжаем тему длинных таблиц. По умолчанию шапка отображается только вначале. И сколько бы страниц у вас ни было, вы её увидите только в самом верху. Это не совсем удобно. Особенно когда приходится работать со строками в большом количестве.
Вы можете указать, какой именно фрагмент необходимо повторять на каждом листе. Пошаговая инструкция в этом случае выглядит следующим образом.
- Напишите какое-нибудь название для каждого столбца (вы можете подписать их как угодно).
- Прокрутите вниз. Убедитесь, что шапку на следующей странице не видно.
- Затем нужно выделить первую строку, которая должна будет опуститься при прокрутке.
- Откройте в меню раздел «Макет».
- Кликните на иконку «Данные».
- Выберите пункт «Повторить строки заголовков».
- Затем нужно спуститься вниз и оценить результат. Теперь после разрыва заголовки повторяются заново.
Благодаря этому не нужно делать лишние движения при просмотре этой информации с первой страницы
Это очень важно, если вы делаете какую-нибудь презентацию для посторонних людей, поскольку они могут забыть невидимую шапку. И в итоге будут задавать лишние вопросы
Например – что и где расположено.
Как вставить изображения в таблицу в Microsoft Word
Хотите разместить изображение в ячейке таблицы в Word? Выполните следующие действия, чтобы вставить изображения в таблицу в Microsoft Word:
- Запустите Microsoft Word.
- Нажмите кнопку Ориентация в группе Параметры страницы и выберите Альбомная.
- Нажмите кнопку Margin и измените поля на Narrow.
- Вставьте таблицу в документ.
- Щелкните двойную стрелку, чтобы выбрать все таблицы.
- Измените высоту и ширину таблицы.
- Затем нажмите кнопку Выровнять по нижнему центру.
- Нажмите кнопку «Автоподбор» и выберите «Фиксированная ширина столбца».
- Теперь вставьте картинки в каждую ячейку таблицы.
- Щелкните изображение, затем перейдите на вкладку Формат изображения.
- Измените высоту всех изображений на 1,8.
- Перейдите на вкладку «Дизайн таблицы», нажмите кнопку «Затенение» и выберите цвет.
Запуск Microsoft Word.
Прежде чем вставить таблицу в документ Word, нажмите кнопку Макет нажмите кнопку Ориентация кнопка в Настройка страницы группу и выберите Пейзаж.
Затем щелкните Допуск кнопку и измените поля на Узкий.
Теперь вставьте таблицу в документ Word.
При желании вы можете ввести данные в таблицу.
Щелкните двойную стрелку, чтобы выбрать все таблицы.
Теперь измените высоту и ширину таблицы в Размер ячейки группа. В этом уроке мы должны изменить Высота к 2” и Ширина к 3.5”.
Затем щелкните Выровнять нижний центр кнопка в Выравнивание группа.
На Макет нажмите кнопку Автоподбор кнопка в Размер ячейки группу и выберите Фиксированная ширина столбца вариант из меню.
Теперь вставьте картинки в каждую ячейку таблицы.
Вы заметите, что картинки слишком велики для стола, поэтому на один документ они не поместятся. Чтобы решить эту проблему.
Нажмите на картинку, затем нажмите кнопку Формат изображения вкладка
Измените высоту изображения на 1.8. Измените все картинки в таблице на эту высоту.
Вы также можете изменить ячейку таблицы, щелкнув ячейку, а затем щелкнув значок Дизайн стола вкладка
Затем щелкните Затенение кнопку и выберите цвет.
Теперь мы успешно вставили картинки в таблицу.
Как в Word вставить несколько изображений в таблицу?
Если человек хочет выбрать несколько изображений в Microsoft Word, выполните следующие действия.
- Нажмите на первое изображение, чтобы выбрать его
- Нажмите и удерживайте кнопку Ctrl на клавиатуре.
- Нажмите на остальные картинки.
ЧИТАТЬ: Как преобразовать таблицу в картинку в Word
Можете ли вы вставить изображения в таблицу в Word?
Да, вы можете вставить картинку в таблицу в Microsoft Word, но вы должны знать технику, чтобы картинка, которую вы вставили в ячейку, не была неорганизованной. В этом уроке мы объяснили, как вставлять изображения в таблицу в Microsoft Word.
ЧИТАТЬ: Как вставить картинку в фигуру в Microsoft Word
Надеемся, вы понимаете, как вставлять изображения в таблицу в Microsoft Word.






























