Создание документа
Работа с редактором Microsoft Word начинается с того, что создают новый текстовый документ с нуля на чистом листе или используют готовый образец. Их затем изменяют на свое усмотрение.
Открытие с нуля
Алгоритм действий при открытии выглядит следующим образом.
- Открывают вкладку «Файл».
- Из перечня команд выбирают «Создать» — «Новый документ».
После этих простых действий на экране появится новый чистый лист, с которым можно творить любые вещи на свое усмотрение.
Изменение существующего документа
Если на жестком диске или съемном носителе уже есть готовый документ с расширением *.doc или *.docx, то его можно открыть в редакторе и выполнить обработку на свое усмотрение.
- Развернуть список пунктов вкладки «Файл», где кликают по вкладке «Открыть».
- Появится список ранее открытых документов. Если нет нужного файла, нажимают кнопку «Обзор».
- В диалоговом окне открытия переходят в директорию на компьютере, в какой находится нужный файл, и нажимают кнопку «Открыть».
На экране откроется ранее созданный файл, в котором проводят необходимые изменения. Затем нужно выполнить сохранение новой информации.
Чтобы каждый раз не искать созданный документ на диске, можно закрепить его в списке последних открытых файлов (Backstage). Для этого выбирают «Файл — Открыть». В списке Backstage находят нужный документ. При подведении к нему курсора мышки появляется значок в виде канцелярской кнопки. По ней кликают. После этого данный файл всегда будет среди перечня «Последние открытые». Это упростит открытие часто используемых файлов, созданных в Ворде.
Работа на основе готового образца
Чтобы ускорить процесс создания нового текстового документа, можно воспользоваться готовым шаблоном. Такие образцы уже заранее предусматривают определенные настройки и форматирование.
Использование готовых шаблонных файлов помогает существенно экономить время и силы при создании нового проекта.
Последовательность действий при открытии нового документа через шаблон:
- Открывают основное меню «Файл».
- Выбирают команду «Создать». После строки «Новый документ» расположено несколько предусмотренных по умолчанию в текстовом редакторе шаблонов.
- Если кликнуть на любой из вариантов, появится о нем общая информация и пользователь увидит предварительный просмотр этого шаблона в Ворде.
- Если все устраивает, то все, что остается сделать, — кликнуть «Создать».
Способ 4. Стили
Последовательность шагов:
- Откройте программу Microsoft Word.
- Выберите место в документе, где вы желаете разместить надпись.
- Перейдите на вкладку «Вставка» в верхнем меню.
- Нажимайте на кнопку «Вставить фигуру» в разделе «Иллюстрации«.
- В открывшемся меню выберите опцию «WordArt«.
- В появившемся окне выберите подходящий стиль надписи.
- Введите текст надписи в текстовое поле.
- Нажмите кнопку «ОК«, чтобы добавить надпись в документ.
- При необходимости вы можете отредактировать надпись, выбрав ее и используя различные опции форматирования вкладки «Формат«.
Теперь вы знаете простые способы создания надписей в Ворде. Помните, что вы всегда можете экспериментировать и выбирать различные стили, чтобы создать уникальный и привлекательный текст. Добавляйте текстовые эффекты, меняйте расположение текста, играйте с цветами и шрифтами. Вам даже доступны такие опции, как вертикальное расположение надписи, полукруглый вид, размещение надписи под чертой или даже по кругу. Теперь вы можете создавать красивые и эффектные надписи в своих документах в Ворде. Удачи в вашем творчестве!
Краткая видео-инструкция, как сделать надпись полукругом в Microsoft Word
Что такое MS Word, его функции, ярлыки, использование и другие связанные вопросы
MS Word, разработанный Microsoft, является одной из самых популярных и широко используемых программ пакета Microsoft Office. Он используется для создания рецензий профессионального качества, редактирования и форматирования существующих документов, создания графических документов, содержащих изображения, и многого другого.
Он используется для создания рецензий профессионального качества, редактирования и форматирования существующих документов, создания графических документов, содержащих изображения, и многого другого.
Ниже перечислены некоторые функции MS Word: Домашняя страница : Основные элементы, которые включаются в этот параметр, включают размер шрифта, стиль шрифта, цвет шрифта, маркеры, межстрочный интервал, выравнивание и т. д.
Вставка : В документ MS Word вы можете включить графики, фигуры, изображения, диаграммы, таблицы, нижний колонтитул, номер страницы, верхний колонтитул и т. д., которые доступны в разделе «Вставка».
Дизайн : На вкладке «Дизайн» вы получаете список шаблонов или дизайнов, в которых вы хотите создать свой документ, чтобы улучшить его внешний вид.
Макет страницы : Вы получаете такие параметры, как столбцы, строки, поля, ориентация, интервалы, идентификация и т.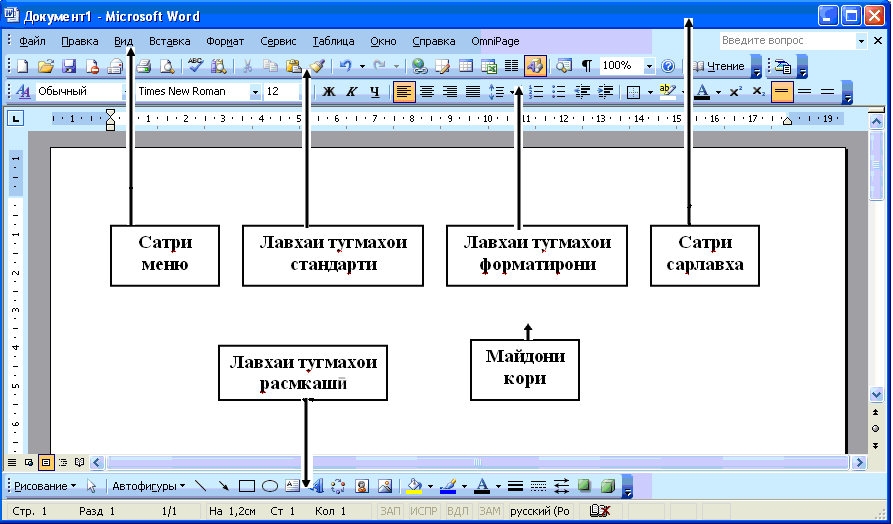 д. в разделе «Макет страницы».
д. в разделе «Макет страницы».
Ссылки : Вкладка «Ссылки» — одна из самых полезных функций, которую могут использовать люди, пишущие книги или создающие диссертацию. В этой опции вы получаете такие параметры, как библиография, оглавление, заголовок, цитата, сноска и т. д.
Обзор : На этой вкладке параметры строки грамматики, тезаурус, проверка орфографии, язык, перевод, количество слов, комментарии и т. д. включены.
- Что такое тезаурус в MS Word? Тезаурус — это программный инструмент, используемый в MS Word, который помогает вам находить синонимы и антонимы для выбранного слова.
- Где находится опция автозамены в MS Word? В документе MS Word перейдите к Файл > Параметры > Правописание и нажмите Параметры автозамены . На вкладке Автозамена поставьте галочку в поле Заменять текст при вводе .
- Для чего используется функция автозамены? Функцию автозамены можно использовать для исправления опечаток, орфографических ошибок и ошибок в предложении.
Как скопировать картинку из Интернета
Word позволяет вставить изображение из готового файла. Предположим, что импортированное изображение — картина Шишкина И.И. Картина «Утро в сосновом лесу» находится в папке «Картины Шишкина» на рабочем столе компьютера. Как появилась эта фотография, эта картина? Например, я нашел эту фотографию, эту картину в Интернете и сохранил ее. На моем компьютере, на моем рабочем столе.
Чтобы сохранить изображение из Интернета на компьютер (устройство), выполните следующие действия.
- Щелкните левой кнопкой мыши на картинке, которую вы нашли в Интернете, чтобы открыть ее в полном размере. Размер изображения не нужно изменять.
- Затем наведите курсор мыши на изображение и нажмите ПКМ (правая кнопка мыши).
- Появится меню, в котором можно выбрать Сохранить изображение как или Сохранить изображение как.
- Откроется окно «Сохранить как», и вы выберете место, куда хотите поместить изображение.
- Просто нажмите кнопку «Сохранить».
Существует множество изображений, которые можно вставить в текст.
- Изображения из интернета (фотографии), из
- или изображения, нарисованные с помощью различных типов процессоров и сохраненные на компьютере, и
- Изображения, отправленные по электронной почте (рисунки)
- Например, изображения, отправленные по электронной почте.
Главное помнить, что прежде чем вставить фигуру в текст, ее нужно сохранить в виде файла на компьютере. Затем вы можете вставить его в свой текст.
Оформление таблицы
Для структурирования и наглядности информации или ее сравнения часто используются таблицы. В программе есть специальный инструмент, позволяющий их создавать с нужным количеством столбцов и строк, а также требуемого размера. Работа в Ворде с текстом для начинающих, когда надо оформить таблицу, проходит по такому алгоритму:
- Найти вкладку «Вставка», которая расположена в левой части панели инструментов.
- Нажать значок таблицы. Откроется окно, в котором нужно выбрать строку «Вставить таблицу» и далее – нужно количество строк и ячеек.
- Также можно выбрать строку «Нарисовать таблицу». Это позволит создать нужный элемент вручную, указав нужные значения строк и столбцов.
- Если после заполнения таблицы окажется, что не хватает ячеек, их можно создать, щелкнув в нужно области таблицы левой кнопкой мыши и выбрав подходящий вариант из предложенных.
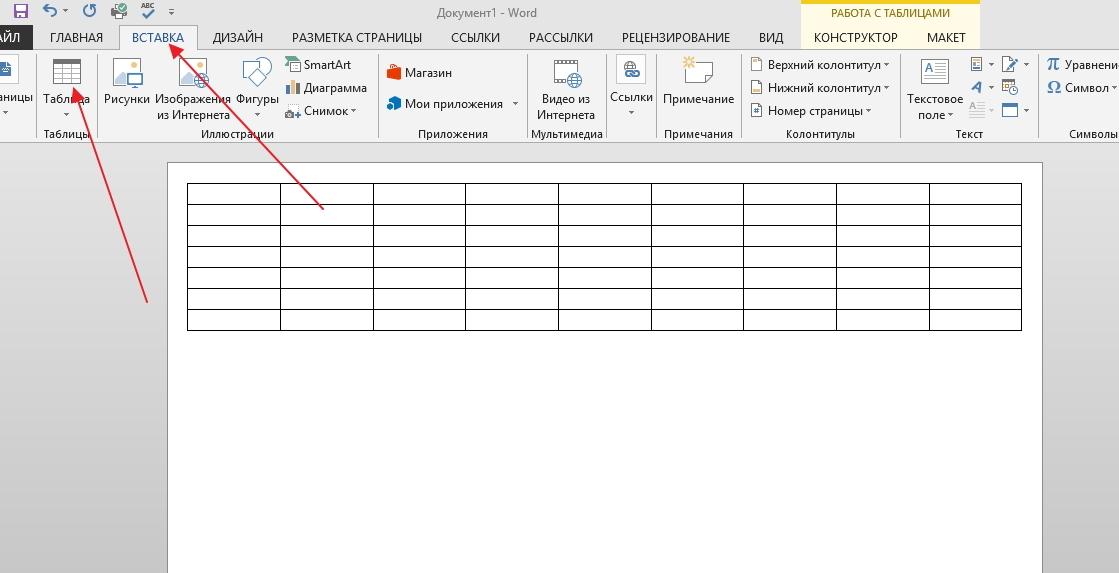
Редактируйте фото онлайн бесплатно в редакторе фотографий
Теперь не нужно искать фотошоп, платить за услуги редактирования. В интернете это можно сделать самому и бесплатно. Онлайн фото-редактор поможет оригинально, качественно обработать необходимую фотографию.
Онлайн – редактор снимков, который объединил в себе наиболее востребованные и удобные функции редактирования.
Редактор на русском функционирует оперативно, позволяет оперативно редактировать габаритные снимки. Посетитель может выбрать любое фото с любых источников, в том числе из социальных сетей. После редактирования изображений их можно выставить обратно.
Редактор активно пользуются тысячи посетителей. Мы периодически совершенствуем функции редактора, делаем их эффективнее, увлекательнее, не сложнее в пользовании.
Редактор – многофункциональный редактор, где для обработки фотографий онлайн можно выбрать: разнообразные наклейки; текстуру; тексты; ретушь; оригинальные рамки; с эффектами; коллажи и др.
Редактирование фотографий абсолютно бесплатно, также можно бесплатно пользоваться этим фото в будущем.
Желаете без проблем и качественно отредактировать снимок прямо сейчас? онлайн редактор быстро исправит недостатки, и улучшит качество любого фото!
Человеку не подвластно время. Фотоснимок позволяет сохранить самые дорогие минуты нашей жизни в первозданном облике. Снимок улавливает и передает настроение, эмоции, все тонкие жизненные моменты. С iPhotor для рисования такие воспоминания станут более впечатлительными, яркими и незабываемыми!
Фотография – один из видов искусства. Сам процесс фотографирования простой, но он способен зафиксировать сложные моменты – красивое, хрупкое и быстротечное мгновенье. Это непросто передать с помощью обычных рисунков. Какого бы качества не были фото, редактор iPhotor преобразит даже самое обычные, снятые мобильным или простым фотоаппаратом.
Фотография лучше всего способна передать то, о чем вам хотелось рассказать людям. Фоторедактор iPhotor поможет поделиться с близкими впечатлениями, чувствами, отразит ваше вдохновение.
Возможности Редактора онлайн
Изменение размера, поворот, обрезка
Данное меню позволяет регулировать яркость, ретушь лица, коррекцию теней, светлых участков фото и т.п. Здесь также можно изменить оттенок, насыщенность, увеличить резкость картинок. Изменяя настройки каждого инструмента, можно наблюдать за изменениями в режиме онлайн.
Текст, стикеры, рамки
Графический редактор iPhotor позволяет создавать модные картинки, с прикольными стикерами, оригинальными фото рамками, текстовыми подписями.
С помощью редактора iPhotor можно бесплатно превратить цветное изображение в черно-белое, или наоборот, сделать виньетирование, наложение фото на фото, эффект пикселизации.
Онлайн редактор приукрасит самые дорогие моменты вашей жизни!
Как узнать установлен ли Word на компьютере?
Имейте в виду, что на новых компьютерах, как правило, офисный пакет может отсутствовать. Он должен быть приобретен и установлен, прежде чем вы сможете его найти на своем ПК. Если Вы не хотите (или не можете себе позволить) приобрести Microsoft Word, то можно использовать ограниченную онлайн версию Word бесплатно.
Если Microsoft Word установлен на вашем компьютере, но Вам не удается найти его в меню Пуск, то выполните следующие действия, чтобы найти и запустить текстовый процессор:
- В стартовом меню вашей системы найдите поле для поиска, как правило, вызов осуществляется кликом по значку в виде Лупы.
- Начните набирать название программы на английском языке, то есть введите слово Word.
В результатах поиска сразу будут отображаться все программы в названии которых присутствует набираемый текст. Смотрите рисунок выше.
Выделите текст, который будет использоваться в качестве образца
Выделение текста, который будет использоваться в качестве образца, важно для создания профессионального и аккуратного документа. Для этого есть несколько способов:
Используйте жирный шрифт для выделения отдельных слов или фраз. Это позволит сделать текст более заметным и акцентированным.
Используйте курсивный шрифт для выделения терминов, названий или цитат
Курсивный шрифт добавит элегантности и подчеркнет важность указанного текста.
Разместите текст внутри квадратных скобок для создания эффекта образца. Например:
Это поможет читателю понять, что данный текст используется как пример.
Независимо от выбранного способа, помните о важности сохранения единого стиля в документе. Выделение текста должно быть согласовано и использоваться с умом, чтобы не создавать путаницы или затруднять чтение
Как продлить линию подчеркивания в ворде?
Самый быстрый способ подчеркнуть текст — нажать клавиши CTRL + ВВОД. Если вы хотите остановить подчеркивание, снова нажмите клавиши CTRL + U.
Как продлить подчеркивание в ворде без текста?
Самый простой способ сделать подчеркивание без текста – это вставить несколько пробелов или знаков табуляции, а потом подчеркнуть их. Если такой способ вам подходит, то установите курсор там, где должно находится подчеркивание и вставьте несколько пробелов с помощью клавиш ПРОБЕЛ или TAB на клавиатуре.
Как выровнять все подчеркивание в ворде?
Подчеркивание двойной чертой
- Выделите текст, который необходимо подчеркнуть двойной чертой.
- Откройте диалоговое окно группы “Шрифт” (то, как это сделать, написано выше).
- В разделе подчеркивание выберите двойную черту и нажмите “ОК”.
- Тип подчеркивания текста изменится.
Как сделать подчеркивания в Word чтобы линия не уезжала?
Выбираете в Word-е: Файл — Параметры — Дополнительно, и ставите галочку на «использовать клавишу «INS» для переключения режимов вставки и замены». Также отмечаете галочкой поле – «использовать режим замены». Теперь, когда будете писать на подчеркнутом – нажмите кнопку INSERT, а после на режим подчеркивания!
Как в ворде сделать подчеркивание для заполнения?
- Установите курсор в том месте, где должна начинаться строка.
- Нажмите кнопку “Подчеркнутый” (или используйте “CTRL+U”), чтобы активировать режим подчеркивания.
- Нажмите вместе клавиши “CTRL+SHIFT+ПРОБЕЛ” и держите до тех пор, пока не проведете строку необходимой длины или необходимое количество строк.
Как в ворде сделать подчеркивание сверху?
Для этого перейдите на вкладку «Работа с формулами/Конструктор», в группе «Структуры» нажмите «Диакритические знаки» и выберите «Черта сверху». В поле редактирования формул отобразится пунктирная рамка. Щелкните по пунктирной рамке и введите тест. Надчеркивание отобразится непосредственно при вводе текста.
Как сделать подчеркивание на пустом месте?
Подчеркивание слов и пробелов между ними
Самый быстрый способ подчеркнуть текст — нажать клавиши CTRL + ВВОД. Если вы хотите остановить подчеркивание, снова нажмите клавиши CTRL + U.
Как в ворде сделать линию на которой можно писать?
- На вкладке Вставка нажмите кнопку фигуры.
- В разделе линиивыберите нужный стиль линии.
- Выберите место в документе, а затем перетащите указатель в другое место, а затем отпустите кнопку мыши.
Как в ворде подчеркнуть прерывистой линией?
Изменение стиля и цвета подчеркивания
Выделите текст, который вы хотите подчеркнуть. Перейдите на вкладку Главная и нажмите кнопку вызова диалогового окна » Шрифт » . Совет: Вы также можете использовать сочетание клавиш CTRL + D. С помощью раскрывающегося списка стиль подчеркивания выберите стиль подчеркивания.
Как писать поверх подчеркивания?
Поставьте курсор в нужном месте, в примере, после слова «Имя», и нажмите несколько раз пробел, чтобы отделить друг от друга слова. Затем напечатайте то, что требуется, и продолжите подчеркивание, нажимая кнопку пробел. Это самый простой способ, и сделать, таким образом, все что нужно, достаточно легко.
Как сделать вертикальный текст в ворде?
Для начала выделите текст, который требуется разместить вертикально. Далее находим в меню раздел «Формат», затем выбираем пункт «Автофигура», после открываем вкладку Надпись. Все, что вам требуется это установить флажок напротив пункта, где говорится о развороте текста на 90 градусов.
Как в ворде добавить к таблице строку?
Щелкните в том месте таблицы, в котором хотите добавит строку или столбец, затем перейдите на вкладку Макет (рядом с вкладкой Конструктор таблиц на ленте). Используйте команду Вставить сверху или Вставить снизу, чтобы добавить строки, и команду Вставить слева или Вставить справа, чтобы добавить столбцы.
Как в ворде сделать место для подписи?
Как сделать линию в «Ворде» для подписи? Простейший метод Каждый из тех, кто хотя бы раз сталкивался с текстовым редактором Word, знает, что обычную линию создать можно с использованием клавиатурных символов. Для этого понадобится просто зажать клавишу Shift, а затем – клавишу дефиса («-»).
Нажмите на кнопку «Фон» и выберите цвет или изображение для заднего фона
Для создания надписи «образец» на заднем фоне в Microsoft Word, вам потребуется использовать опцию «Фон». Эта функция позволяет вам установить цвет или изображение в качестве заднего фона всего документа или отдельного раздела.
Чтобы задать фоновый цвет, выполните следующие шаги:
- Откройте документ в Microsoft Word и перейдите на вкладку «Макет».
- Нажмите на кнопку «Фон» в группе «Страница».
- В появившемся меню выберите «Цвет фона».
- Выберите нужный цвет из предложенных вариантов или щелкните на кнопке «Дополнительные цвета», чтобы задать свой собственный цвет.
Если вы хотите использовать изображение в качестве фона, следуйте этим инструкциям:
- Откройте документ в Microsoft Word и перейдите на вкладку «Макет».
- Нажмите на кнопку «Фон» в группе «Страница».
- В появившемся меню выберите «Изображение фона».
- Выберите изображение из предложенных вариантов или щелкните на кнопке «Просмотреть», чтобы выбрать собственное изображение.
После того, как вы выбрали нужный цвет или изображение, они будут применены к заднему фону всего документа или выбранного раздела. Если вы хотите добавить надпись «образец» на заднем фоне, вы можете использовать дополнительные инструменты форматирования, такие как изменение размера, шрифта и цвета текста.
Добавьте оглавление в документ
Чтобы программа добавила оглавление на основе отформатированных вами заголовков, переместите курсор в начало текста и кликните на панели инструментов «Ссылки» → «Оглавление» → «Автособираемое оглавление 1».
Если хотите, чтобы оглавление располагалось на отдельной странице, добавьте до и после него разрывы. Для этого поставьте курсор перед оглавлением и кликните «Вставка» → «Разрыв страницы». Затем переместите курсор в конец оглавления и сделайте то же самое.
Если в будущем вы отредактируете документ и оглавление устареет, обновите его: щёлкните по нему левой кнопкой мыши, затем нажмите «Обновить таблицу» и выберите обновление только номеров страниц или всего оглавления.
Вы можете быстро перемещаться к разделам текста, кликая левой кнопкой по соответствующим пунктам оглавления. Но чтобы ссылки работали, удерживайте клавишу Ctrl.
Настраиваемое оглавление
Но есть и третий вариант – полуавтоматический режим. Такое содержание собирается следующим образом.
- Снова переходим на вкладку «Ссылки».
- На этот раз в меню «Оглавление» выбираем соответствующий пункт.
- В результате откроется следующее окно.
- Здесь вы можете:
- включить или отключить гиперссылки;
включить или отключить отображение номеров страниц;
включить или отключить отображение страниц по правому краю листа;
выбрать тип заполнителя;
настроить уровни заголовков;
указать формат оформления;
Параметры
Для более детальной настройки необходимо кликнуть на кнопку «Параметры».
Вследствие этого откроется следующее окно.
Здесь довольно много пунктов для редактирования. Для того чтобы увидеть их всех, нужно прокрутить ползунок до самого низа.
Если внесенные изменения вам не нравятся или вы что-то испортили, вы всегда можете нажать на кнопку «Сброс».
Стиль
Для редактирования внешнего вида пунктов меню нужно нажать на кнопку «Изменить».
В результате этого появится окно, в котором вы сможете внести изменения в любое нужное оглавление. Для этого необходимо:
- Выбрать нужный пункт.
- Посмотреть описание.
- Если оно вас не устраивает, кликнуть на кнопку «Изменить».
- Сразу после этого появится окно «Изменение стиля». Здесь вы сможете настроить основные параметры.
- Для более тонкой настройки необходимо кликнуть на меню «Формат».
- Сразу после этого вы увидите следующие пункты.
- К самым нужным относятся:
- шрифт;
абзац;
табуляция;
граница;
рамка;
нумерация;
текстовые эффекты.
- Для сохранения изменений на каждой стадии необходимо нажимать на кнопку «OK».
Работа в Microsoft Word и Excel
Общим названием программных средств, которые предназначены для формирования, редактирования и форматирования простой и комплексной текстовой документации, является название текстовые процессоры. Сегодня в Российской Федерации самым распространённым считается текстовый процессор Microsoft Word. Этот факт связан прежде всего с тем, что его авторы сравнительно давно предусматривали локализацию программного приложения в России за счёт включения в неё инструментального набора поддержки работы с документами, выполненными на русском языке.
Основными элементами рабочего окна управления являются следующие:
- Строка меню.
- Панель инструментов.
- Рабочее поле.
- Строка состояния, которая включает индикаторы.
Начиная ещё с процессора Microsoft Word 95, панель инструментов представлена как настраиваемая.
Программа Microsoft Word способна поддерживать несколько режимов представления документов. В обычном режиме представлена лишь содержательная часть документа без присутствия реквизитных компонентов оформления, которые относятся не к тексту, а к печатным страницам. Имеются ввиду колонтитулы, колонцифры, подстраничные сноски и тому подобное. Данный режим удобно использовать на ранних стадиях разработки документа, то есть, при вводе текста, редактировании, рецензировании, а также во всех вариантах, когда содержательный аспект документа обладает более высоким значением, чем внешнее оформление
В таком режиме операции с большими по объёму документами осуществляются быстрее, что важно при работе на компьютерах с низкой производительностью
В режиме Web-документа экранное отображение не будет совпадать с печатным. Это считается незначительным отступлением от общих принципов, но оно является характерным для электронных публикаций в World Wide Web, так как заранее не определено, каким именно средством просмотра и на каком оборудовании будет отображён документ
Понятие печатной страницы для электронного документа не имеет смысла, поэтому указанные параметры страниц не принимаются во внимание, а режим форматирования документа на экране монитора считается относительным. В этом режиме выполняется разработка электронных публикаций
Основными приемами работы с текстами в программе Microsoft Word являются следующие:
- Формирование документа.
- Режим ввода текста.
- Режим редактирования текста.
- Осуществление рецензирования текста.
- Реализация форматирования текста.
- Режим сохранения документа.
- Распечатка документа.
Для отображения данных в удобной форме могут применяться таблицы. Компьютер предоставляет возможность отображения их в электронном формате, а это дает позволяет не только отображать, но и выполнять обработку данных. Категория программных продуктов, применяемых для этих целей, именуется электронными таблицами. Одним из самых распространенных средств обработки документов, имеющих табличную структуру, является программа Microsoft Excel.
Программное приложение Microsoft Excel предназначено для работы с таблицами данных, которые представлены преимущественно в числовом формате. При создании таблицы осуществляется ввод, редактирование и форматирование текстовых и числовых данных, а также формул. Имеющиеся средства автоматизации способны облегчить такие операции. Сформированную таблицу можно вывести на печать.
Документ в программе Excel именуется рабочей книгой. Рабочая книга является набором рабочих листов, каждый из которых обладает табличной структурой и может иметь в своём составе одну или несколько таблиц. В окне документа в программе Excel может отображаться только текущий рабочий лист, с которым и выполняется работа. Все рабочие листы имеют своё название, которое должно отображаться на ярлыке листа, находящемся в его нижней части. При помощи ярлыков можно осуществлять переключение на другие рабочие листы, входящие в эту рабочую книгу. Для переименования рабочего листа, следует выполнить двойной щелчок по его ярлычку.
Работа с надписями
После того, как Вы вставили нужный блок в документ, его можно изменить по своему желанию. Для этого выделите написанное и перейдите на вкладку «Средства рисования» – «Формат». В группе «Стили WordArt» выберите или один из готовых стилей, или самостоятельно подберите заливку, контур, один из эффектов.
«Экспресс стили» – это тот же WordArt. Кнопки справа используются для изменения заливки, контура или добавления эффекта. Выбирайте различные эффекты, изменяйте цвета и смотрите, как после этого будет меняться напечатанное.
Если Вам нужна надпись в рамке, тогда кликните по границе, чтобы выделить ее. Затем в группе «Стили фигур» выбирайте или готовый стиль, или используя три кнопки сбоку «Заливка фигуры», «Контур фигуры» и «Эффект фигуры» подберите нужный вид рамки самостоятельно.
Выбрав «Контур фигуры» получится изменить цвет контура, выбрать другую толщину или изменить его тип.
«Заливка фигуры» используется, чтобы добавить заливку для блока – слова будут написаны на выбранном фоне. В списке эффектов выбирается тень, отражение, подсветка и так далее.
Если Вам нужно убрать границы надписи в Ворде, тогда выделите рамку, откройте вкладку «Средства рисования» – «Формат», в группе «Стили фигур» кликните по «Контур фигуры» и выберите пункт «Нет контура».
Если Вы вставляете ее на рисунок, и нужно убрать белый фон заливки, тогда выделите блок и нажмите «Заливка фигуры». В списке выберите «Нет заливки».
В результате у нас получилось вот что: у самого блока нет рамки и заливки.
Теперь давайте разберемся, как делается прозрачная надпись в Ворде. Выделите соответствующий блок и кликните по нему правой кнопкой мышки. Затем выберите в выпадающем списке «Формат фигуры».
После этого откроется или дополнительная область справа в документе Ворд, или отдельное окно «Формат фигуры». На вкладке «Параметры фигуры» – «Заливка и границы» разверните поля «Заливка» и «Линии» и, в зависимости от того, что нужно сделать прозрачным, поставьте ползунок в поле «Прозрачность» на нужное значение.
Чтобы изменить прозрачность самих слов, открывайте «Параметры текста» – «Заливка и контур текста». Дальше разворачивайте поля «Заливка» и «Контур» и изменяйте значение в поле «Прозрачность».
Красивая надпись получится не только меняя цвет контура и текста, но и изменив его форму. Выделите напечатанное, затем в группе «WordArt» кликните «Текстовые эффекты» – «Преобразовать». Выберите в списке понравившийся вид и кликните по нему.
В зависимости от того, что Вы выберите, в появятся желтые маркеры. Перемещая маркер, можно изменить и вид самого текста.
Если в документе несколько различных надписей рядом, и Вы планируете их потом перемещать, поворачивать и прочее, тогда лучше сделать группировку. Выделите одну из них, зажмите и удерживайте «Ctrl» и выделяйте другие – наводите курсор к границе и, когда он примет вид стрелки с плюсом, кликайте левой кнопкой мыши.
Дальше на вкладке «Средства рисования» – «Формат» в группе «Упорядочить» выберите «Группировать».
Как это делается,прочтите подробнее в статье, как сгруппировать фигуры в Ворде.
Создание и работа с файлами Word
Для того чтобы сразу создать вордовский документ с нуля, достаточно кликнуть правой кнопкой мышки по Рабочему столу или свободному месту в Проводнике. В открывшемся меню выбрать “Создать” и “Документ Microsoft Word”. Вновь созданному пустому файлу можно присвоить свое имя и сразу начать работать в редакторе.
Чтобы сформировать новый документ в самом приложении, в верхнем меню выберете “Файл” — “Создать”. Откроется окно с готовыми шаблонами Word. Подведя указатель мыши к предустановленному варианту, вы увидите подсказку. Кликаете два раза левой кнопкой мыши (ЛКМ) и выберите нужный шаблон нового документа.
В подменю “Файл” доступны операции с существующими документами. Можно сохранить текущий файл в новом месте компьютера, выбрав при этом другие приложения, например .pdf или XML-документ, веб-страницу. Для поиска по ключевым словам добавьте теги. Можно также присвоить общее название похожим файлам, что также помогает при сортировке большого количества документов.
Вкладка “Последние” предоставит выборочный доступ к недавно открытым файлам. Здесь же вы можете поместить интернет-версию документа в папку OneDrive на диске компьютера для последующей синхронизации с облачным хранилищем. Либо сразу выгрузить файл в облако Microsoft через “Добавление места”. Для выполнения этой операции требуется Учетная запись Microsoft
Активировав вкладку “Печать”, вы получите доступ к настройкам печати документа. Данное меню можно быстро вызвать из самого документа при помощи “горячих клавиш” Ctrl+P.
Если необходимо настроить общий доступ к документу в облаке, отправить по электронной почте, опубликовать в блоге либо преобразовать в онлайн-презентацию, воспользуйтесь функционалом “Общий доступ”.
Инструмент “Экспорт” дает возможность преобразовать файл в документ PDF/XPS, изменить тип файла на альтернативный. Данная операция в чем-то аналогична функционалу “Сохранить как” с выбором расширений, но производит более корректную конвертацию из одного приложения в другое.
Вкладка “Параметры” предоставляет доступ к более сложным настройкам, которые могут быть применены во всех документах приложения Word, либо только в существующем
Поэтому менять некоторые из них следует с определенной осторожностью. Здесь вы можете настроить язык по умолчанию, проверку правописания, режим автосохранения и многое другое
Важный пользовательский функционал, доступный в “Параметрах” — настройка команд и иконок графического интерфейса “Лента”. Добавляйте полезные функции в меню быстрого доступа и удаляйте ненужные, чтобы ускорить и упростить работу с документами в MS Word.
Преодолевая разрыв — расширяя горизонты!
Современный текст практически немыслим без изображений. А при создании текста с помощью редактора Word (Microsoft Word) вы часто сталкиваетесь с проблемой вставки изображений в текст. Если текст находится рядом с изображением или обтекает его, может потребоваться создание изображения в Word.
Например, вам может понадобиться использовать текст (слова) для описания фотографии известного художника Ивана Ивановича Сискина «Утро в сосновом лесу», широко известной как «Три медведя». Как это сделать в Word?
Предположим, вы уже создали описание изображения в MicrosoftWord и хотите включить само изображение в текст описания, т.е. хотите, чтобы изображение было включено в текст. Начинайте вставлять изображение (картинку) сразу после заголовка описания. Выберите с помощью мыши место, куда нужно вставить изображение. Другими словами, поместите туда курсор мыши (1 на рис. 1).
Рис. 1 (нажмите на изображение для увеличения). Выберите позицию в тексте под заголовком статьи и вставьте изображение (рисунок) из файла.
Опции и настройки программы Word
Программа Microsoft Word предлагает широкий выбор опций и настроек, которые помогают настроить программу по вашим личным предпочтениям и потребностям. В этом разделе мы рассмотрим некоторые из них:
- Настройка шрифта и размера текста: В меню «Шрифт» вы можете выбрать любой шрифт и изменить его размер. Вы также можете настроить жирность и курсивность шрифта, установить подчеркивание и изменить цвет текста.
- Форматирование абзацев: С помощью опций в меню «Абзац» вы можете настроить отступы, выравнивание, межстрочный интервал и другие параметры форматирования абзацев.
- Правописание и грамматика: Вкладка «Проверка» позволяет настроить параметры проверки правописания и грамматики. Вы можете выбрать основной язык проверки, установить автоматическую проверку перед сохранением документа и настроить другие параметры.
- Настройка авто-исправления: В меню «Автокорректура» вы можете настроить автоматическую замену определенных слов и фраз при их наборе. Вы также можете добавить свои собственные правила авто-исправления.
- Настраиваемая панель быстрого доступа: Панель быстрого доступа предлагает быстрый доступ к самым часто используемым командам. Вы можете настроить эту панель, добавлять или удалять команды по вашему усмотрению.
- Темы оформления: Microsoft Word предлагает различные темы оформления, которые изменяют внешний вид документа. Выберите тему, которая вам нравится, или создайте собственную.
Это лишь некоторые из опций и настроек, доступных в программе Microsoft Word. Использование этих возможностей помогает вам настроить работу программы так, чтобы она соответствовала вашим индивидуальным потребностям.




























