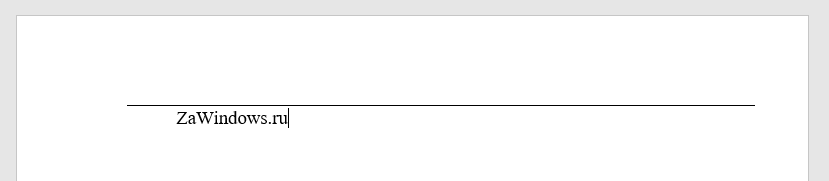Подчеркивание с помощью фигуры
Последний способ сделать подчеркивания без текста – это вставка фигуры, которая называется «Линия». Для того чтобы воспользоваться этим способом нужно перейти на вкладку «Вставка», нажать на кнопку «Фигуры» и выбрать фигуру «Линия».
После этого ваш курсор превратится в крест, это означает что вы можете нарисовать фигуру. Для того чтобы линия получилась прямой зажмите клавишу SHIFT на клавиатуре и не отпуская ее нарисуйте горизонтальную линию.
По умолчанию, линия получится синей. Для того чтобы изменить ее цвет, выделите ее и перейдите на вкладку «Формат» и измените стиль линии.
Также на вкладке «Формат» можно изменить и другие настройки линии. Например, здесь можно добавить к линии дополнительные эффекты. Для этого нужно нажать на кнопку «Эффекты фигур» и в открывшемся меню выбрать один из предложенных эфектов.
Благодаря этим эффектам к подчеркиванию можно добавить тень, отражение, свечение, сглаживание, рельеф или даже трехмерный поворот.
Шаг 4. Отпустите клавишу «Shift» и убедитесь, что верхнее подчеркивание появилось
Как только вы нажали и удерживали клавишу «Shift» и набрали сочетание символов или буквы, которые должны быть подчеркнуты сверху, отпустите клавишу «Shift». Убедитесь, что символ или буква теперь имеют верхнее подчеркивание над ними. Это может быть частью шрифта или отдельным символом, и это зависит от используемого текстового редактора или программы.
Примечание: Некоторые программы могут не поддерживать верхнее подчеркивание, и вместо него может отображаться другой символ или не отображаться ничего. Убедитесь, что вы используете программу, которая поддерживает данную функцию.
Добавление границы абзаца
Вставка линии над текстом также может быть выполнена с использованием границ абзаца. Введите текст, который вы хотите выделить в документе Word. Затем перейдите на вкладку «Главная». Нажмите на кнопку «Границы»
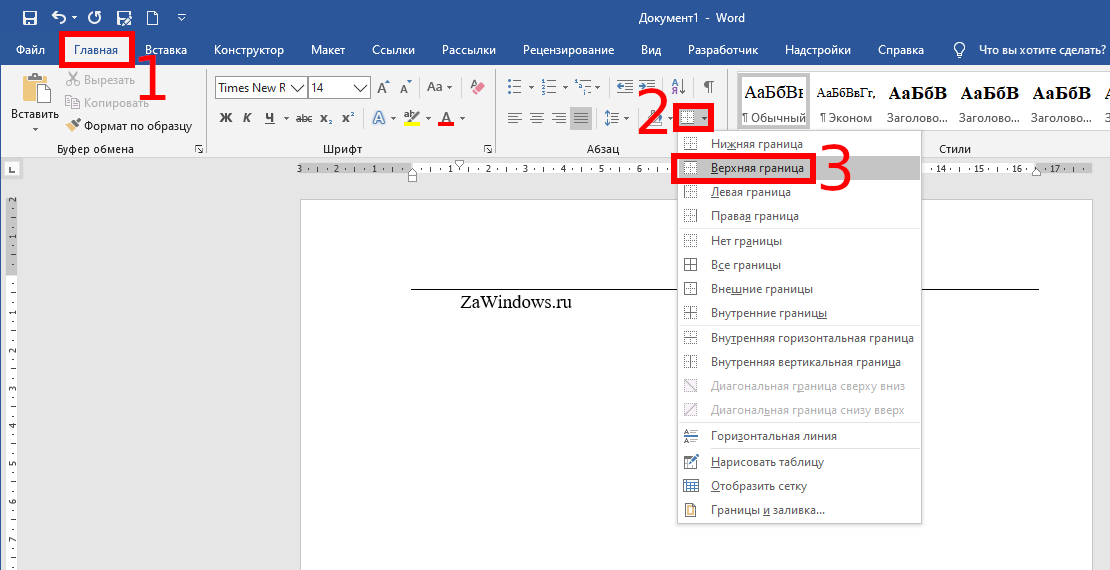
В раскрывающемся меню выберите «Верхняя граница».
Строка над абзацем проходит от левого поля до правого поля.
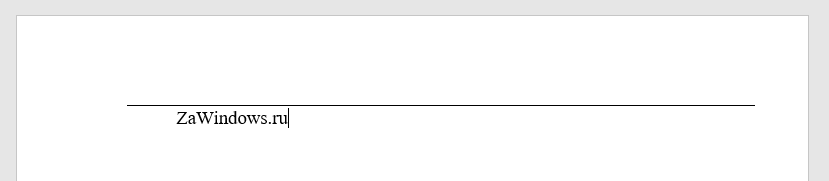
Однако вы можете настроить отступы для этого абзаца, чтобы сократить длину строки. Для этого вы должны сделать линейку видимой. Нажмите на вкладку «Вид».
В разделе «Показать» вкладки «Вид» установите флажок «Линейка», чтобы флажок был установлен.
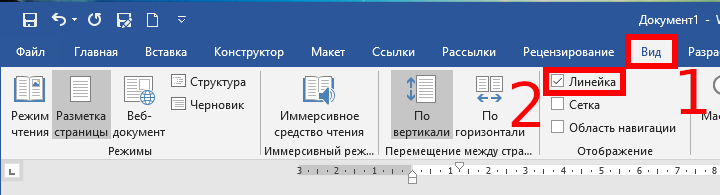
Чтобы изменить отступы для абзаца, поместите курсор в абзац и наведите указатель мыши на один из маркеров отступа на линейке. В этом примере мы сделаем «Правый отступ» больше, укоротив линию справа.
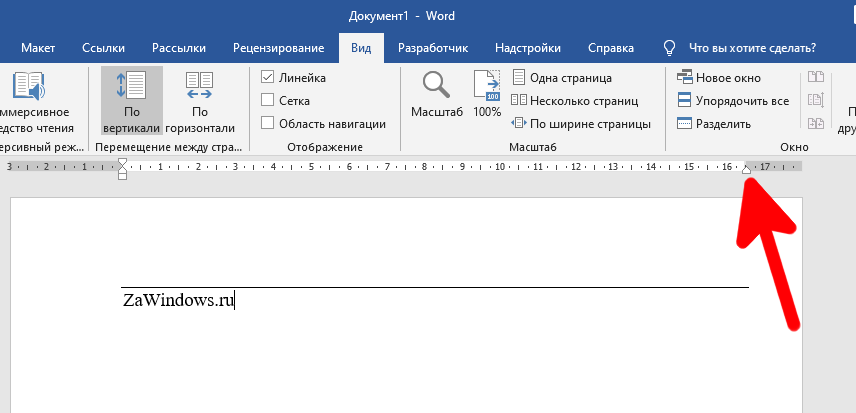
Нажмите и перетащите отступ, пока линия не достигнет желаемой длины.
Отпустите кнопку мыши, когда закончите перемещать отступ. Линия теперь короче.
Примечание. Чтобы переместить левый отступ, наведите курсор мыши на небольшой прямоугольник непосредственно под двумя маленькими треугольниками на левой стороне линейки, чтобы переместить треугольники вместе. НЕ перемещайте треугольники отдельно.
Пока Microsoft не добавит эту возможность в качестве обычной функции, эти методы позволяют обойти это ограничение. Они могут быть не такими простыми, как выделение текста и нажатие одной кнопки или нажатие сочетания клавиш, но на крайний случай они помогут вам оформить текст, как вам нужно.
Как сделать нижнее и верхнее подчеркивание в Ворде (Word)?
Подчеркивание пробелов, слов и текста в Ворде (Word).
Как в Ворде сделать нижнее подчеркивание (под текстом) и верхнее подчеркивание (над текстом)?
Как в Ворде сделать подчеркивание без текста?
Какие существуют способы?
комментировать
в избранное
10 ответов:
Рокот ов Влади мир
4 года назад
Чтобы подчеркнуть текст сверху и снизу есть несколько способов. Самый легкий вставить текст в таблицу, у которой с помощью функционала -свойства таблицы- убрать границы, то есть сделать невидимым правую и левую сторону таблицы, останется только верхняя и нижняя граница, которая и будет смотреться как верхнее и нижнее подчеркивание текста.
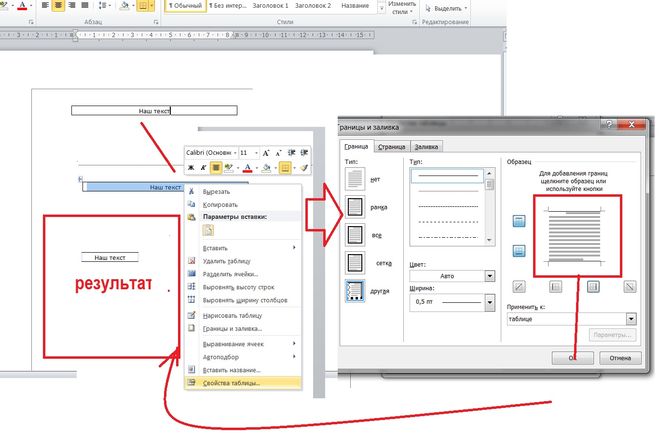
О другом более сложном способе написано выше.текст для бв
система выбрала этот ответ лучшим
комментировать
в избранное ссылка отблагодарить
Ксарф акс
6 лет назад
При работе с документом в Ворде нередко возникает необходимость выделить часть текста с помощью подчеркивания.
Также может потребоваться сделать подчеркивание без текста — то есть отметить с помощью линии место, куда должны вноситься определённые данные (например, если вы печатаете бланк или анкету).
Подчеркивание в Word можно сделать несколькими способами.
Нижнее подчеркивание в Ворде
Самый простой вариант сделать подчеркивание в Ворде (Word) — это воспользоваться специальной кнопкой (она называется «Ч») на панели инструментов. Просто выделяем текст и нажимаем на неё.
Также можно выбрать тип линии для подчеркивания — одинарная, двойная, пунктир и др. Для этого нажимаем на стрелку, расположенную рядом с данной кнопкой.
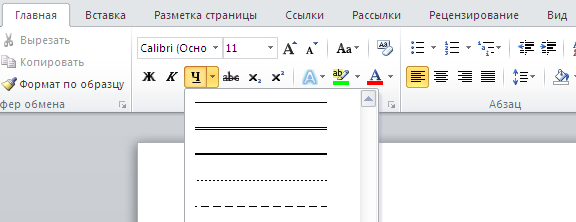
Подчеркнуть текст или фрагмент текста также можно с помощью комбинации Ctrl + U.
Верхнее подчеркивание в Ворде
Иногда требуется сделать, чтобы определенный фрагмент документа Word имел так называемое надчеркивание — то есть черту сверху.
Чтобы в Ворде сделать верхнее подчеркивание можно воспользоваться несколькими способами.
1) Использование редактора формул.
Вставляем формулу и выбираем «Диактрические знаки» -> «Черта».
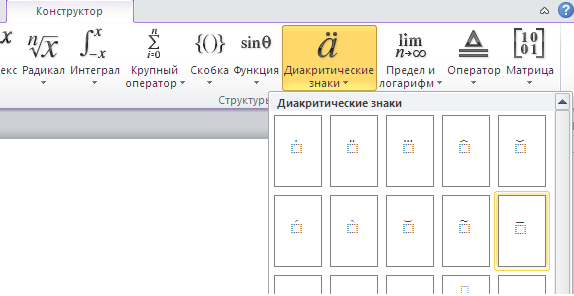
Теперь пишем нужный текст. Получится так:
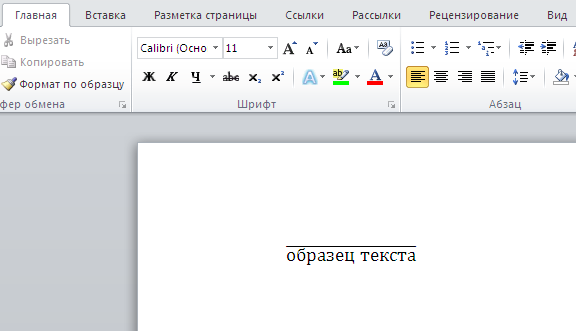
2) Можно создать таблицу, которая имеет только 1 ячейку. И в свойствах таблицы оставить видимой только верхнюю границу.
В результате этого текст будет иметь подчеркивание сверху.
Чтобы убрать границы нужно в контекстном меню таблицы выбрать «Границы и заливка», после чего с помощью специальных кнопок убираем ненужные границы.
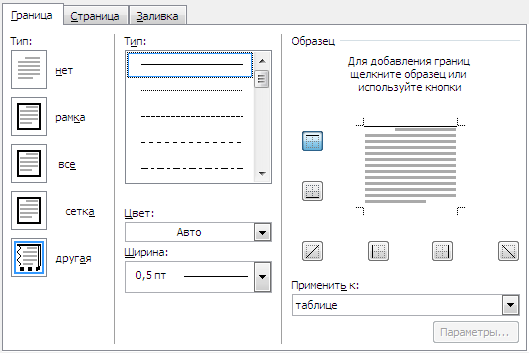
Подчеркивание без текста в Ворде
Если в документе Ворд (Word) требуется подчеркнуть не текст, а пустое место (чтобы на подобной линии можно было писать в дальнейшем), то это можно сделать так:
1) Нажимаем одновременно клавиши Shift и «-«.
2) Нужно на панели инструментов нажать на кнопку «Ч» (которая делает текст подчеркнутым), а затем сделать подчеркивание с помощью клавиши «Tab».
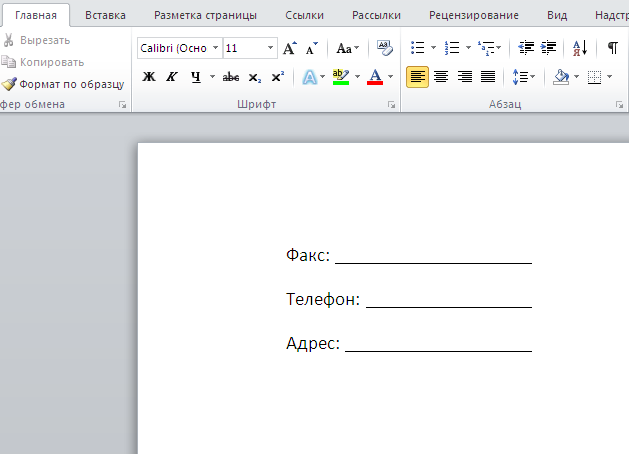
3) Более трудоемкий способ — рисование линий. Для этого в главном меню Word выбираем «Вставка» -> «Фигуры» -> «Линия» и рисуем линию в нужном месте.
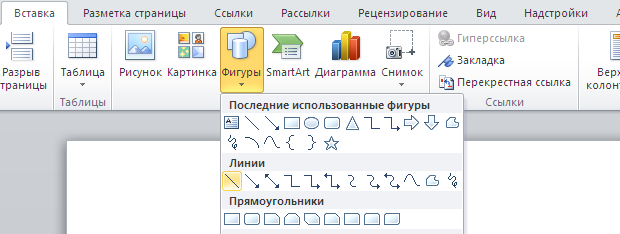
4) Кроме этого можно использовать вариант с таблицей из одной ячейки. В этом случае оставляем видимой только нижнюю границу.
Гибкое форматирование текста
В Microsoft Word можно легко изменять шрифт, размеры текста и его стиль, делать выделение жирным или курсивным с помощью соответствующих кнопок на панели инструментов. Кроме того, доступны специальные инструменты для создания заголовков, списков, отступов и оформления абзацев.
Также, Word предлагает возможности по изменению цвета и подчеркивания текста, добавлению разнообразных декоративных элементов, вставке гиперссылок и множеству других функций, позволяющих сделать текст наиболее информативным и привлекательным.
Благодаря плотному интегрированию с другими приложениями Microsoft Office, возможно форматирование текста в соответствии с общим стилем документа, что позволяет создавать профессионально оформленные презентации, отчеты и другие документы.
Использование заголовков и подзаголовков в официальных документах
Заголовки являются основными элементами структуры документа и помогают определить его содержание и организацию. Они также используются для разделения документа на разные тематические блоки.
При создании заголовков следует придерживаться следующих правил:
- Используйте цифры или буквы. В зависимости от структуры документа, вы можете использовать либо нумерованные заголовки, обозначенные цифрами (например, 1., 2., 3.), либо буквенные заголовки, обозначенные латинскими буквами от «А» до «Е» (например, А., Б., В.). Это поможет установить иерархию внутри документа.
- Используйте жирный шрифт или выделение. Чтобы заголовки выделялись на странице, их можно отформатировать, используя жирный шрифт или выделение (например, курсив).
- Используйте большие буквы. Чтобы заголовки были более заметными, можно использовать заглавные буквы или увеличить их размер.
Подзаголовки служат для более детального описания или разделения информации внутри каждого заголовка. Они облегчают навигацию и структурирование текста. Подзаголовки могут быть отформатированы аналогично заголовкам, но с использованием другого уровня оформления или меньшего размера шрифта.
Необходимо помнить, что правильное использование заголовков и подзаголовков не только придает документу профессиональный вид, но и облегчает его чтение и понимание. Эти элементы структуры являются важными инструментами для создания удобных и информативных официальных документов.
Как сделать верхнее подчеркивание на клавиатуре?
Как поставить черту над буквой?
поставить черточку над буквой. Выделите текст, который требуется подчеркнуть. Потом На вкладке Начальная страница в группе Шрифт выберите команду Подчеркнутый. Или нажмите сочетание клавиш CTRL+U.
Как поставить верхнее подчеркивание на клавиатуре?
Подчеркнуть текст или фрагмент текста также можно с помощью комбинации Ctrl + U.
- Верхнее подчеркивание в Ворде
- Подчеркивание без текста в Ворде
- Примечание! Чтобы выбрать тип подчеркивания и изменить его цвет, необходимо справа от кнопки «Ч» нажать на стрелочку.
Как в Excel сделать верхнее подчеркивание?
Для этого перейдите на вкладку «Работа с формулами/Конструктор», в группе «Структуры» нажмите «Диакритические знаки» и выберите «Черта сверху».
Что значит цифра с черточкой сверху?
обозначает, что под чертой все вместе считается числом, например, ¯abcde,efg и с чертой над всеми этими символами — говорит о том, что каждая буква — это цифра, а вместе они образуют десятичное число. В функциональном анализе так может обозначаться замыкание множества.
Как в ворде поставить черту над буквами?
Как в Microsoft Word над буквой поставить ударение
- вариант. После буквы, над которой следует установить знак ударения, нужно поставить курсор и на панели быстрого доступа выбрать вкладку ВСТАВКА > СИМВОЛЫ …
- вариант. Поставте курсор после той буквы, где будет ударение, напишите 0301 и нажмите комбинацию клавиш …
- вариант.
Как добавить верхнее подчеркивание в ворде?
Поставить крестик над словом в начале, нажать и протянуть линию до конца слова, двигая вверх или вниз выровнять линию и отпустить. Можно изменить цвет верхнего подчеркивания, нужно нажать по линии и открыть вкладку «Формат». Нажав по кнопке «Контур фигуры» указать нужный цвет.
Что означает черта над буквой?
Вы знаете ответ на этот вопрос? Горизонтальная черта над гласными обозначает ударение, либо же долготу звука, примеры: окАзия, пропЕллер. В случае с согласными это долгота произношения, пример слов: иСштопать, раСшевелить.
Как в ворде сделать подчеркивание без текста?
Самый простой способ сделать подчеркивание без текста — это вставить несколько пробелов или знаков табуляции, а потом подчеркнуть их. Если такой способ вам подходит, то установите курсор там, где должно находится подчеркивание и вставьте несколько пробелов с помощью клавиш ПРОБЕЛ или TAB на клавиатуре.
Как сделать нижнее подчеркивание в Excel?
Использование нижней границы для подчеркивания всей ячейки или строки
- Выделите ячейку, диапазон ячеек или строки, которые нужно подчеркнуть. …
- На вкладке Главная в группе Шрифт щелкните стрелку рядом с полем Нижняя граница
Как поставить черточку в Excel?
Способ 1: применение комбинации клавиш
Зажимаем клавишу Alt и, не отпуская её, набираем в числовом блоке клавиатуры значение «0151» без кавычек. Как только мы отпустим клавишу Alt, в ячейке появится длинное тире. Если, зажав кнопку Alt, набрать в ячейке значение «0150», то получим короткое тире.
Как сделать Надчеркивание?
В Windows нажмите Ctrl+F9, а в Mac OS нажмите Command+F9, чтобы создать поле, заключенное в фигурные скобки «<>». Скобки будут выделены серым цветом. Для того чтобы надчеркнуть текст, необходимо создать специальное поле.
Как написать А с черточкой?
Начнём с того, что обычно в словацком как пишется так и читается. Словацкие буквы a, e, i/y, o, u похожи на русские а, э, и (y = твёрдое и), о, у. Разницы в произношении i и y нет, это вопрос написания. Эти же буквы с чёрточкой сверху (á, é, í/ý, ó, ú) звучат дольше: а-а, э-э, и-и, о-о, у-у.
Что значит черточка над буквой в физике?
Это когда-то раньше использовали черточку в обозначении вектора. Сейчас черточка над буквой обозначает среднюю величину, но не вектор! Кроме того, часто вектор обозначают парой букв (обычно заглавных), причём первая буква обозначает начало вектора, а вторая — его конец (рис. 1).
Большой функционал и возможности
Microsoft Word предоставляет множество функций и возможностей, которые делают его незаменимым инструментом для работы с текстовыми документами:
- Создание профессионально оформленных документов. В Word доступны различные стили и шаблоны форматирования, которые позволяют быстро и легко создавать документы с профессиональным внешним видом.
- Изменение и форматирование текста. Word предоставляет широкий набор инструментов для изменения шрифта, размера, цвета, а также для выравнивания текста, добавления списков и маркированных списков.
- Вставка графики и объектов. Word позволяет вставлять изображения, таблицы, графики и другие объекты в документы, что делает их более наглядными и информативными.
- Использование таблиц. В Word можно создавать и форматировать таблицы, что делает работу с данными более удобной и организованной.
- Работа с разделами и страницами. Word позволяет разделять документ на разделы, изменять ориентацию страниц, добавлять номера страниц и другую информацию.
- Совместная работа над документами. В Word доступна функция отслеживания изменений, благодаря которой разные пользователи могут одновременно работать над одним документом, внося изменения и оставляя комментарии.
- Проверка правописания и грамматики. Word оснащен мощными инструментами проверки написания и грамматики, что помогает улучшить качество текста и избежать ошибок.
- Экспорт и публикация документов. Word позволяет сохранять документы в различных форматах, таких как PDF, HTML, RTF, что упрощает их обмен и публикацию в сети Интернет.
Это лишь некоторые из множества функций и возможностей, которые делают Microsoft Word незаменимым инструментом для работы с текстовыми документами. Благодаря своему большому функционалу, Word позволяет создавать, форматировать и редактировать документы любого типа и сложности.
Подчеркивания букв для ясности письма ⇐ Графика
Сообщение Tomek » 29 окт 2016, 13:50
Сообщение Джонни » 29 окт 2016, 14:07
Сообщение Tomek » 29 окт 2016, 14:28
Сообщение Сергей Титов » 29 окт 2016, 14:49
Сообщение Джонни » 29 окт 2016, 15:58
Сообщение Сергей Титов » 29 окт 2016, 16:07
Сообщение Джонни » 29 окт 2016, 16:17
Сообщение Сергей Титов » 29 окт 2016, 16:22
Сообщение Джонни » 29 окт 2016, 16:35
Сообщение daslex » 29 окт 2016, 17:47
Сообщение Джонни » 29 окт 2016, 19:44
Ага, если грамотно. А если грамотно. А если А = О = Е = И (не ёрничаю), то как проверить, АПТЕКА или ОПТИКА.
Первый уровень грамоты — рисование. Ума не требует. Лишь исполнения. Закон «Ты пишешь не для себя» отрабатывается на этом уровне и пронизывает всё. Так сказать, коммуникативная функция языка (а есть другие без неё?). Язык — средство коммуникации. И лишь на этой базе — с другими (первичное), с самим собой (производное). А за твою шиншиллу я б тебя. так сказать. И с чувством выполненного долга вернулся бы на фабрику.
Сообщение daslex » 29 окт 2016, 19:47
Сообщение Джонни » 29 окт 2016, 19:49
Ещё раз. Не ёрничаю. У многих моих пациентов в алфавите не более семнадцати букв. То есть от семи до десяти совпадают в написании. И это вполне соответствует вопросу отца-основателя.
— Слушай, а почему вы мягкие звуки называете твёрдыми, а твёрдые мягкими? — А чтобы вам труднее было понимать. Из разговора с немцем. На самом деле наши мягкие произносятся с большим напряжением языка, а твёрдые — с расслабленным.
Ты ещё спроси о Ё. Когда я в 67-м начинал читать, в книжках для детей ещё и ударения были проставлены. А теперь только ноют: «И чо дети не читают?» Да и я бы в гробу видел их нынешние книги. У меня девчушка недавно неплохо написала о школьной программе в сочинении «Мой Пушкин». Общий смысл: до-ста-ли. До школы, а потом каждый год: Пушкин, Лермонтов, Некрасов. И я бы озверел. Кстати, написала красиво.
Источник
Верхнее подчеркивание в Ворде
Помимо использования разных видов форматирования текста таких как: изменение шрифта, применение полужирного или курсивного начертания, иногда необходимо сделать верхнее подчеркивание в Ворде. Расположить черту над буквой довольно просто, рассмотрим несколько способов решения данной задачи.
С помощью «Диакритических знаков»
Благодаря панели символов сделать черточку сверху можно следующим образом. Установите курсор мыши в нужном месте по тексту. Перейдите во вкладку «Вставка» далее найдите и нажмите в области «Символы» на кнопку «Формула» и выберите из выпадающего меню «Вставить новую формулу».
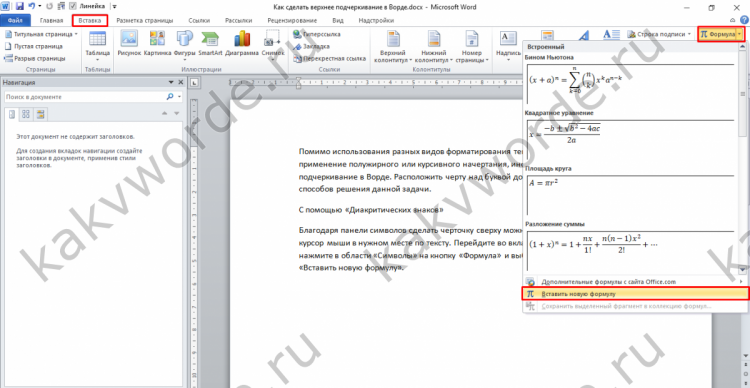
Откроется дополнительная вкладка «Работа с формулами» или «Конструктор». Из представленных вариантов в области «Структуры» выберите «Диакритические знаки» и кликните по окну с названием «Черта».
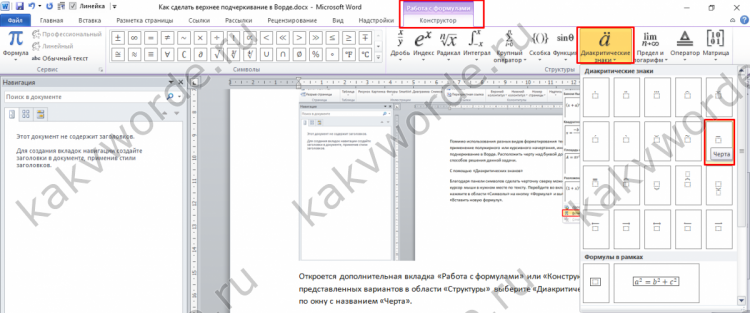
В добавленном окне напечатайте необходимое слово или букву. 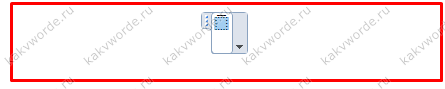
В результате получится такой вид.

Подчеркивание сверху посредством фигуры
Используя фигуры в Ворде, можно подчеркнуть слово как сверху, так и снизу. Рассмотрим верхнее подчеркивание. Изначально необходимо напечатать нужный текст. Далее перейти во вкладку «Вставка» в области «Иллюстрации» выбрать кнопку «Фигуры». В новом окне кликнуть по фигуре «Линия».
Поставить крестик над словом в начале, нажать и протянуть линию до конца слова, двигая вверх или вниз выровнять линию и отпустить.
Можно изменить цвет верхнего подчеркивания, нужно нажать по линии и открыть вкладку «Формат». Нажав по кнопке «Контур фигуры» указать нужный цвет. Также можно изменить вид подчеркивания и толщину. Для этого перейдите в подпункт ниже «Толщина» или «Штрихи».
В соответствии с настройками палочку можно преобразовать в штрихпунктирную линию, либо изменить на стрелку, в нужном направлении.
Благодаря таким простым вариантам, поставить черту над буквой или цифрой не займёт много времени. Стоит лишь выбрать наиболее подходящий способ из вышепредставленных.
Важность использования функций форматирования текста
Процесс форматирования текста важен в создании официальных документов и отчетов, поскольку он демонстрирует профессионализм и организованность в работе. Использование функций форматирования позволяет визуально выделить важные элементы текста, такие как заголовки, подзаголовки, списки и цитаты.
Один из главных преимуществ использования функций форматирования текста заключается в улучшении читаемости и понимания информации. Правильное применение заголовков и подзаголовков помогает структурировать текст и делает его более легким для восприятия. Также использование списков, как нумерованных, так и маркированных, позволяет организовать информацию в удобном и понятном формате.
Визуальное форматирование текста также помогает подчеркнуть ключевые идеи и сделать акцент на важных фактах
Выделение текста с помощью выделений и жирного шрифта позволяет повысить его визуальную привлекательность и привлечь внимание читателя к наиболее значимым моментам
Для создания официальных документов и отчетов важно также учитывать требования стилевого оформления и форматирования, которые могут быть установлены предприятием или организацией. Соблюдение этих требований поможет создать единообразие и согласованность в документах, что в свою очередь повысит их профессиональный вид и авторитет
Использование функций форматирования текста также имеет практическую пользу при создании официальных документов и отчетов. Например, автоматическая нумерация и название страницы может быть использована для упорядочивания документов и установления определенной структуры. Таблицы могут быть использованы для представления данных в организованном и легко воспринимаемом виде.
Как сделать подчеркивание в «Ворде» без слов или с текстом: некоторые простейшие варианты действий
Многие из всех тех, кто работает с текстовыми документами офисного редактора Word, прекрасно знают, что иногда в них нужно сделать подчеркивание текста для выделения его особой значимости. Или оставить подчеркнутое место для заполнения, если это какая-то официальная форма, в которой нужно, например, ввести паспортные данные или другую информацию. Это общеизвестно. О том, как сделать подчеркивание в «Ворде» без слов или с текстом, сейчас и пойдет речь. Кроме того, будут определены основные типы используемых методов и указаны некоторые сочетания клавиш, которые могут пригодиться для упрощения работы.
Подчеркивание Word: основные типы
Прежде всего, средств, которые могут создавать подчеркивание или даже перечеркивание текста, в редакторе Word имеется достаточно много. В данном случае нас интересует нижнее подчеркивание в «Ворде», поскольку оно используется чаще всего.
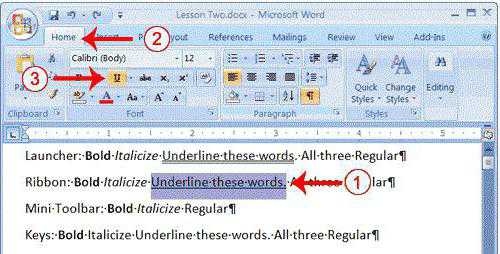
Однако даже в этом случае можно применять несколько основных методов создания линий из стандартных символов, имеющихся в клавиатурном диапазоне, а также применять разные типы линий (прямые, ломаные, волнистые, одинарные, двойные и т.д.).
Простейшие методы установки подчеркиваний
Для начала используем самый простой пример применения стандартного инструмента Word. На панели инструментов, расположенной сверху, имеется специальная кнопка с изображением буквы «Ч» с черточкой внизу. Достаточно выделить нужный фрагмент текста и нажать на нее. Можно поступить иначе и использовать кнопку еще до начала ввода текста. Эффект получится тот же самый. Тем, кто предпочитает использовать не кнопки, а «горячие» клавиши, для быстрого доступа к этой функции, подойдет сочетание Ctrl + U.
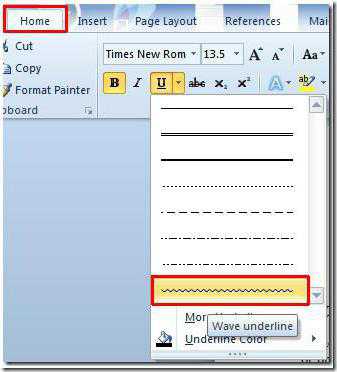
Многие не обращают внимания на то, что рядом с кнопкой имеется стрелочка вызова дополнительного меню, в котором можно найти много интересного. Тут указываются типы линий, выбор цвета. А если войти в раздел дополнительных подчеркиваний, можно использовать создание контура и тени, указать толщину линии, установить верхнее или нижнее подчеркивание, выбрать строчные буквы, а на вкладке «Дополнительно» установить еще и так называемый кернинг или даже минимальное количество символов, для которых подчеркивание будет применено автоматически, а после отключится.
Как сделать подчеркивание в «Ворде» без слов
Но это есть стандартные инструменты для тестовых полей, а ведь иногда нужно подчеркнуть пустое место. В вопросе того, как сделать подчеркивание в «Ворде» без слов, можно применить несколько простых решений.
Самым простым станет ввод нижних черточек с клавиатуры, которое вызывается сочетанием Shift и клавиши «-». Такая линия будет сплошной, а вот при использовании обычной черточки без «шифта» линия получится пунктирной, причем расположена она будет исключительно по центру. Поэтому ее придется переносить на новую строку, что весьма неудобно. Да и текст в этом случае будет выглядеть нечитабельно.
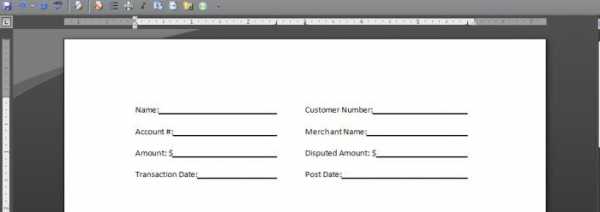
Более простым методом является использование клавиши табуляции вместе с клавишей Shift при включенной кнопке подчеркивания. Этим достигается и установка одинаковой или пропорциональной длины линий и выравнивание при вводе текста. И тут появляется главная проблема. Только для печати документа такие методы применимы, но когда требуется ввод текста над подчеркнутым пространством в самом редакторе, их использование оказывается нецелесообразным (что-то напечатать будет просто невозможно). Придется применять другие методы.
Работа с таблицами и использование автоматического преобразования
И тут в решении проблемы, как сделать подчеркивание в «Ворде» без слов, на помощь приходит конструктор таблиц. Решение само по себе и простое, и универсальное.
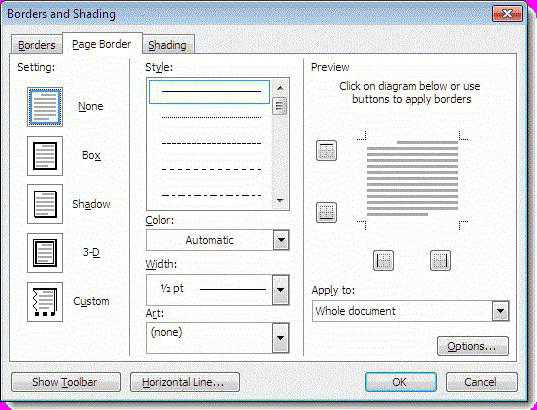
Нужно всего лишь вставить таблицу с необходимым количеством ячеек, после чего задать отображение границ таким образом, чтобы остались только нижние. Правда, неудобство такого метода состоит в том, что сама граница будет намного ниже положения основного текста, и постоянно придется то разбивать, то объединять ячейки, когда в какой-то строке подчеркивание просто не требуется.
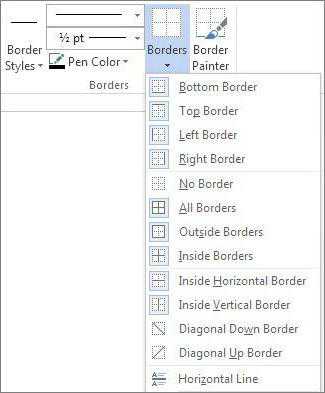
Наконец, интересный способ состоит в том, чтобы использовать границы для полной строки, и неважно, есть там текст или нет. Для этого просто выбирается соответствующий тип границы при нажатии на кнопку, находящуюся в панели сверху
Линия автоматически установится на всю длину строки. Зато над таким подчеркиванием можно печатать без проблем.
Есть еще один более сложный способ, который заключается в том, чтобы нарисовать линию с помощью встроенных графических средств, но он выглядит совершенно нерациональным. Так что можно ограничиться самыми простыми, пусть даже и примитивными средствами.
Подчеркивание строки
Начнем с самого очевидного варианта – это обычное подчеркивание текста. Вы можете сделать линию под словами как во время ввода текста, так и добавить ее к готовому документу. В первом случае нужно просто нажать на соответствующий знак на панели инструментов и начать ввод букв:
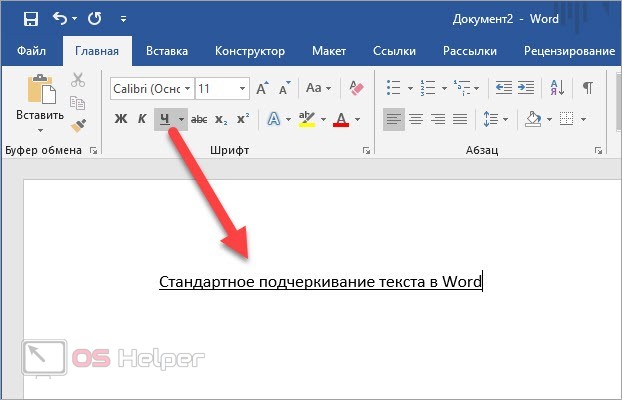
Во втором случае сначала выделите весь текст, а затем примените подчеркивание к нему. Есть еще один вариант применения данной функции. Он используется при составлении документов, обращений, заявлений и так далее. Например, вам нужно сделать шаблон для дальнейшего заполнения разными данными:
- Поставьте курсор для печати после названия строки, где должна начинаться линия.
- Включите функцию подчеркивания, как в предыдущем способе.
- Нажмите клавишу Tab несколько раз, пока не получите строку нужной длины.
- Поставьте курсор в начало строки и наберите текст. Также вы можете не заполнять строки в Word, а оставить их пустыми, если в дальнейшем данные будут вписывать от руки на бумаге.
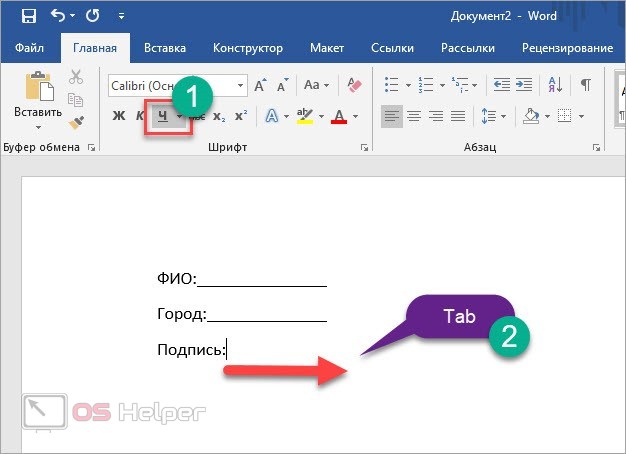
Обратите внимание на то, что при вводе слов подчеркивание может смещаться в сторону. Вам нужно удалить лишние куски с помощью клавиши Delete. Клавишей Tab вы создаете сразу большие отрезки
Чтобы увеличить линию на несколько пробелов, поставьте курсор в конце строки и воспользуйтесь комбинацией Ctrl+Shift+Пробел
Клавишей Tab вы создаете сразу большие отрезки. Чтобы увеличить линию на несколько пробелов, поставьте курсор в конце строки и воспользуйтесь комбинацией Ctrl+Shift+Пробел.
Простое подчёркивание
Сделать полоску под надписью можно так:
- Выделите фрагмент.
- На главной панели меню найдите букву «Ч» с чёрточкой под ней. Или нажмите Ctrl+U. Избавиться от линии можно этим же сочетанием клавиш.
- Чтобы печатать уже с полосками, кликните на значок «Ч», напишите что-то, и снова кликните на «Ч».
Сама операция достаточно проста. Но так можно добавить только обычную черту. Вот как подчеркнуть текст в Word, если вам хочется использовать разные виды и цвета полосок:
- Выделите фрагмент.
- Нажмите маленькую стрелочку рядом с буквой «Ч».
- В выпавшем списке выберите расцветку и тип: двойная линия, штриховая, толстая, волнистая.
Чтобы создать полоску, которая будет оставаться на месте, пока над ней печатают текст, нужно сделать следующее:
- Через раздел «Таблицы» (или Вставка — Таблицы, если у вас Word 2007) добавьте сетку.
- Напишите в ней пару слов.
- Кликните по рамке правой кнопкой мыши.
- «Границы и заливка».
- Откроются параметры. Справа будет область, в которой есть настройки видимости границ. Оставьте только нижнюю линию. Она останется на месте, даже если вы удалите текст.
- В этом же меню выберите тип и толщину полоски.
Можно сделать проще:
- После добавления сетки вверху окна появится раздел «Работа с таблицами». В нём перейдите во вкладку «Конструктор».
- Нажмите стрелку рядом с «Границы».
- Оставьте активной только опцию «Нижняя граница».
Такие полоски нужны при работе с HTML-документами. Этот приём подходит для создания полей ввода и веб-форм.
Если вы хотите добавить линии исключительно надписям, не задевая пробелов, необязательно настраивать оформления каждого предлога. Вот как подчеркнуть слово в Word:
- Выделите текст.
- Кликните на чёрную стрелочку рядом с буквой «Ч».
- Пункт «Другие».
- В поле «Подчёркивание» выберите «Только слово».
Подготовка документа в Microsoft Word
1. Используйте правильные настройки страницы. Убедитесь, что выбран правильный размер и ориентация страницы, а также настроенные поля. Это позволит документу выглядеть профессионально и позволит вам максимально использовать пространство на странице.
2. Используйте соответствующий шрифт и размер текста. Хороший выбор шрифта и размера текста придает документу читабельность и удобство чтения. Используйте стандартные шрифты, чтобы быть уверенными, что ваш документ будет отображаться корректно на разных устройствах и системах.
3. Структурируйте документ с помощью заголовков и подзаголовков. Используйте теги заголовков для ясной организации информации в документе. Выделите основные разделы заголовками большего размера, а подзаголовки меньшего размера. Это сделает ваш документ легче читаемым и поможет читателям быстро найти нужную информацию.
- 4. Создайте содержание или оглавление. Если ваш документ содержит большое количество разделов и подразделов, рекомендуется добавить оглавление. Это позволит читателям быстро ориентироваться в структуре документа и переходить к нужным разделам.
- 5. Добавьте нумерацию страниц. Нумерация страниц важна для ориентации в больших документах. В Word вы можете легко добавить автоматическую нумерацию страниц на каждой странице документа.
- 6. Используйте списки для перечисления информации. Для более наглядного представления списков используйте маркированные или нумерованные списки. Они помогут улучшить визуальное восприятие информации и сделают документ более структурированным.
Соблюдение этих рекомендаций поможет вам подготовить документ в Microsoft Word и сделает его более профессиональным и читабельным.
Как сделать линию подчёркивания в тексте?
Если вы написали текст и вам нужно провести под ним прямую линию или подчеркнуть какое-то слово, предложение, в программе Word есть специальный инструмент подчёркивания. Чтобы его применить выполняем следующие действия:
Выделяем нижнее предложение, слово, которое нужно подчеркнуть.
В данном случае мы подчёркивали последнюю строчку. Под ней появилась линия.
Как в Word сделать жирную, пунктирную или двойную линию?
Для того, чтобы создать жирную линию, двойную или пунктирную, стоит воспользоваться следующими способами:
Если жирная или двойная линия должна подчёркивать текст, выбираем инструмент подчеркивания. Если нажать рядом с ним стрелочку, появятся варианты различных линий. Выбираем жирную, пунктирную, двойную или другого формата.
Если жирная линия должна быть за пределами текста, выбираем инструмент «Границы». Выбираем местоположение линии.
Нажав на ней правой кнопкой мыши, указываем цвет, толщину и размер линии.
Как сделать сплошную линию или линию под текстом?
На панели инструментов есть ещё одна кнопка, которую можно использовать для создания сплошной линии на всю ширину листа или линии под текстом.
Ставим курсор после строчки, под которой нужно провести сплошную линию.
Во вкладке «Главная» выбираем кнопку «Границы».
В данном случае нам нужно поставить линию между текстом. Выбираем «Внутренняя» граница. Если линию нужно поставить в конце текста – «Нижняя линия».
Как в сделать горизонтальную и вертикальную линии?
Ровную горизонтальную и вертикальную линии можно создать предыдущим способом с помощью инструмента «Границы». В нём есть варианты горизонтальной и вертикальной линии. Если же линию нужно провести в произвольном порядке, используем следующий способ.
Переходим во вкладку «Вставка» и выбираем «Фигуры».
Во всплывающем меню выбираем «Линии».
Выбираем тип линии и проводим её в нужном направлении.
Как сделать ровную линию?
На цифровом ряде клавиатуры есть кнопка, которая обозначает тире. Если зажать клавишу «Ctrl+тире», появится ровная линия.
Однако этот способ не подходит для подчёркивания текста.
Как сделать линию для подписи?
Для того, чтобы в Ворде сделать линию для подписи, стоит выполнить следующие действия:
Жмём «Вставка» и выбираем значок «Строка подписи».
Откроется новое окно. Вводим данные о лице и жмём «Ок».
Если положение подписи вас не устраивает, выделяем область подписи и меняем положение в тексте.
Как сделать линию таблицы?
Для того, чтобы в Word сделать линию таблицы или нарисовать таблицу с помощью линий, выполняем следующее:
Жмём «Вставка», «Таблица», «Нарисовать таблицу».
На листе появится карандаш, а на линейке будут отображаться границы таблицы.
Рисуем таблицу и линии в ней.
Если же вам необходимо добавить линию до готовой таблицы, можно воспользоваться функцией вставки.
Или же выделить таблицу, нажать «Конструктор», выбрать «Нарисовать таблицу» и добавить с помощью карандаша нужную линию.
Как сделать линию невидимой?
Чтобы линия в Word была невидимой, она должна быть частью таблицы.
Рисуем таблицу и заполняем её текстом или числами.
Выбираем «Конструктор», «Границы» и выставляем «Нет границы».
Линии таблицы станут невидимыми.
О том, как подчеркнуть текст в разных текстовых редакторах, а также при создании html-страниц, мы и расскажем в этой статье.