Вопрос-ответ:
Как перепрошить BIOS на ноутбуке HP?
Для перепрошивки BIOS на ноутбуке HP вам понадобится загрузочный USB-накопитель с образом новой версии BIOS, который можно скачать с официального сайта HP. Подключите накопитель к своему ноутбуку, включите его и нажмите комбинацию клавиш, чтобы зайти в меню BIOS. Затем выберите опцию «BIOS Recovery» и следуйте инструкциям на экране, чтобы выполнить перепрошивку.
Какие есть риски при откате BIOS на ноутбуке HP?
Откат BIOS на ноутбуке HP может быть связан с определенными рисками. Во-первых, некорректная процедура отката может привести к повреждению или поломке ноутбука. Во-вторых, откат BIOS может привести к неправильной работе операционной системы и других установленных программ. Поэтому перед откатом необходимо сделать резервную копию всех важных данных и быть готовым к возможным проблемам.
Какие проблемы могут быть связаны с несовместимостью BIOS на ноутбуке HP?
Несовместимость BIOS на ноутбуке HP может привести к различным проблемам. Например, некоторые функции ноутбука могут работать неправильно или вообще не работать. Также возможны проблемы с установкой и работой операционной системы, а также неправильная работа установленных программ. Если вы столкнулись с такими проблемами, то откат BIOS может помочь исправить ситуацию.
Как узнать версию текущего BIOS на ноутбуке HP?
Для того чтобы узнать версию текущего BIOS на ноутбуке HP, вам нужно войти в меню BIOS. Для этого перезагрузите ноутбук и нажмите определенную клавишу (обычно это Del, F2 или Esc) во время загрузки системы. В меню BIOS вы сможете найти информацию о текущей версии BIOS. Также вы можете воспользоваться программами для чтения информации о системе, чтобы узнать версию BIOS.
Что делать, если после отката BIOS на ноутбуке HP проблемы не исчезли?
Если после отката BIOS на ноутбуке HP проблемы не исчезли, то, скорее всего, они вызваны не BIOS, а другими причинами. В таком случае рекомендуется обратиться в сервисный центр HP или попробовать другие способы решения проблемы. Не стоит без особой нужды делать повторный откат BIOS, так как это может привести к дополнительным проблемам.
Сохранение и выход из BIOS (AMI UEFI)
После внесения всех необходимых изменений в настройки BIOS, необходимо сохранить их и выйти из BIOS. Вот как это можно сделать:
- Выберите вкладку «Save & Exit» (Сохранить и выйти) в верхнем меню BIOS.
- В поле «Save Changes & Reset» (Сохранить изменения и сбросить) выберите «Yes» (Да), чтобы сохранить все внесенные изменения в настройки BIOS и перезагрузить компьютер.
- Нажмите клавишу «Enter» или «Y» на клавиатуре, чтобы подтвердить сохранение и перезагрузку.
После перезагрузки компьютера все внесенные изменения в настройки BIOS должны вступить в силу. Если вы не сохраните и не выйдете из BIOS, внесенные изменения могут быть потеряны.
Также, есть возможность выйти из BIOS без сохранения внесенных изменений, если они не требуются. Для этого:
- Выберите вкладку «Save & Exit» (Сохранить и выйти) в верхнем меню BIOS.
- В поле «Save Changes & Reset» (Сохранить изменения и сбросить) выберите «No» (Нет), чтобы выйти из BIOS без сохранения внесенных изменений.
- Нажмите клавишу «Enter» или «N» на клавиатуре, чтобы подтвердить выход без сохранения.
Помните, что сохранение и выход из BIOS – это последний шаг после внесения всех необходимых изменений в настройки BIOS. Внесение неправильных изменений может привести к непредсказуемым проблемам с компьютером.
Что такое BIOS и зачем он нужен
Давайте сначала узнаем, что такое БИОС и зачем он нужен системной плате. BIOS (на новых материнских платах и ноутбуках он заменён на усовершенствованный аналог UEFI) хоть и отжил своё, он все еще работает на всех компьютерах, приобретённых до 2015-2016 годов, и от этого пока никуда не деться.
Физически он представляет собой микросхему, в которую вшит набор микропрограмм, реализующих API для:
- Взаимодействия аппаратных компонентов;
- Конфигурирования оборудования;
- Запуска операционной системы;
- Тестирование работоспособности аппаратных компонентов компьютера и ноутбука.
Рис. 1. BIOS
Для входа в БИОС должны быть веские причины, например, изменение системного времени, приоритетности устройств загрузки и тому подобное.
Если решили обновлять микропрограмму в биос, но даже не знаете, как его вызвать, от этого лучше воздержатся. Обновление прошивки – удел опытных пользователей и специализированных сервисов.
Когда же хотите изменить параметры, например, поставить загрузку устройства с флешки, скорректировать системное время или сбросить настройки на дефолтные, пожалуйста.
Обнуление BIOS кнопкой
Ноутбуки, выпущенные 2-3 года назад обладают этой кнопкой на видном месте, дабы не прибегать к разборке устройства. Чтобы выполнить сброс биоса при помощи кнопки, требуется:
- Отключить ноутбук полностью, перевернуть его крышкой вверх
- В нижней части найти надпись «CMOS», около нее будет специальное отверстие, через которое можно обнулить BIOS
- В найденное отверстие вставьте подходящий предмет типа скрепки или гвоздика, и удерживайте нажатой кнопку 30 и более секунд
- Включить ноутбук
В том случае, если отверстий нет – его нужно разобрать и найти такую кнопочку. Перед тем, как разобрать ноутбук удалите все шнуры питания и другие периферийные устройства, включая аккумулятор.
Как сбросить биос на ноутбуке HP
BIOS (Basic Input/Output System) — это программное обеспечение, которое управляет основными функциями компьютера, устанавливает настройки железа и запускает операционную систему. Если вы столкнулись с проблемами в работе ноутбука HP, такими как зависание, ошибки или некорректные настройки, возможно, вам потребуется сбросить биос.
Существует несколько способов сбросить биос на ноутбуке HP, включая использование специального программного обеспечения и физического удаления батарейки биоса. Ниже представлены подробные инструкции по каждому из способов.
1. Сброс биоса через программное обеспечение
На некоторых моделях ноутбуков HP есть специальное программное обеспечение, которое позволяет сбросить биос без открытия корпуса. Используйте следующие шаги:
- Зайдите в BIOS вашего ноутбука, нажав соответствующую клавишу при включении компьютера (обычно это клавиша F10 или F2).
- Внимательно изучите разделы BIOS и найдите опцию «Сбросить BIOS» или «Восстановить настройки по умолчанию».
- Выберите эту опцию и нажмите Enter.
- Подтвердите свой выбор и следуйте инструкциям на экране для завершения сброса.
2. Сброс биоса удалением батарейки
Если ваш ноутбук не имеет специального программного обеспечения для сброса биоса, вы можете попробовать удалить батарейку биоса. Это может быть необходимо при некорректных настройках или зависании системы. Следуйте этим шагам:
- Выключите ноутбук и отсоедините его от источника питания.
- Откройте крышку корпуса ноутбука, чтобы получить доступ к материнской плате.
- Поищите на материнской плате небольшую плоскую батарейку в форме монеты. Она может быть прикреплена к плате специальным держателем.
- С помощью плоской отвертки аккуратно отсоедините батарейку от держателя.
- Подождите несколько минут, чтобы увериться, что биос полностью сбросился.
- Поставьте батарейку на место и закройте крышку корпуса ноутбука.
- Подсоедините ноутбук к источнику питания и включите его.
После выполнения этих действий биос вашего ноутбука HP должен быть сброшен и вернуться к настройкам по умолчанию. Если проблемы с ноутбуком не исчезли, рекомендуется обратиться к гарантии или специалисту по ремонту для дальнейшего решения проблемы.
Раздел 4: Обновление BIOS
Обновление BIOS может быть полезным при возникновении проблем с работой вашего ноутбука или если вы хотите получить доступ к новым функциям, исправлениям ошибок или улучшениям производительности
Важно отметить, что обновление BIOS должно быть выполнено осторожно и стоит предварительно сохранить все важные данные
Прежде чем начать обновление BIOS, вам понадобится настроить подключение к сети питания и убедиться, что уровень заряда батареи составляет не менее 30%, чтобы избежать прерывания процесса обновления из-за недостатка энергии.
Вам понадобится загрузить последнюю версию BIOS для вашей модели ноутбука с официального сайта HP и сохранить ее на USB-устройстве, который поддерживается ноутбуком.
Далее следуйте указанным ниже шагам для обновления BIOS на ноутбуке HP Pavilion:
- Подключите USB-устройство с загруженным файлом BIOS к ноутбуку.
- Перезагрузите ноутбук.
- Во время загрузки нажмите нужную клавишу – обычно это F10 или ESC, чтобы войти в меню BIOS.
- В меню BIOS найдите раздел «Система» или аналогичный и выберите опцию «Обновление BIOS» или «Flash BIOS».
- Выберите подключенное USB-устройство и нажмите Enter.
- Дождитесь завершения процесса обновления BIOS. НЕ выключайте ноутбук и не отключайте питание во время этого процесса.
- После завершения процесса обновления BIOS, ноутбук автоматически перезагрузится.
Проверьте, что ноутбук работает нормально и функционируют все нужные вам опции. Если возникают проблемы, свяжитесь с технической поддержкой HP для получения помощи.
Переустановка Windows на ноутбуке HP
Доброго часа всем! Не знаю уж специально или случайно так получается, но установленная Windows на ноутбуках, часто, бывает жутко тормозной (с ненужными дополнениями, программами). Плюс к этому, диск разбит не очень удобно — один единственный раздел с ОС Windows (не считая еще одного «маленького» под резервную копию).
Вот, собственно, не так давно пришлось «разбираться» и переустанавливать Windows на ноутбуке HP 15-ac686ur (очень простой бюджетный ноутбук без наворотов. Кстати, именно на нем и была установлена крайне «глючная» Windows — из-за этого меня и попросили помочь. Некоторые моменты сфотографировал, так, собственно, и родилась эта статья :))…
Программа настройки BIOS
BIOS является конфигурируемой системой и имеет собственную программу настройки некоторых параметров оборудования ПК, называемую BIOS Setup Utility или CMOS Setup Utility. Вызывается она нажатием специальной клавиши во время проведения процедуры самотестирования POST. В настольных компьютерах чаще всего для этой цели используется клавиша Del, а в ноутбуках F2.
Графический интерфейс утилиты конфигурирования оборудования очень аскетичен и практически не изменился с 80-ых годов. Все настройки здесь осуществляются только с помощью клавиатуры – работа мыши не предусмотрена.
CMOS/BIOS Setup имеет массу настроек, но к наиболее востребованным, которые могут понадобиться рядовому пользователю, можно отнести: установку системного времени и даты, выбор порядка загрузочных устройств, включение/отключение встроенного в материнскую плату дополнительного оборудования (звуковых, видео или сетевых адаптеров), управление системой охлаждения и мониторинг температуры процессора, а так же изменение частоты системной шины (разгон).
У различных моделей системных плат, количество настраиваемых параметров BIOS может сильно разниться. Наиболее широкий спектр настроек обычно имеют дорогие системные платы для настольных ПК, ориентированные на энтузиастов, любителей компьютерных игр и разгона. Самый же скудный арсенал, как правило, у бюджетных плат, рассчитанных на установку в офисные компьютеры. Так же не блещут разнообразием настроек BIOS подавляющее большинство мобильных устройств.
Настройка BIOS ноутбука HP для загрузки с флешки
Ремарка! Так как на данном ноутбуке HP нет CD/DVD привода, то установка Windows выполнялась с USB флешки (т.к. это самый простой и быстрый вариант).
Вопрос создания загрузочной флешки в этой статье не рассматриваю. Если у вас нет такой флешки, рекомендую ознакомиться со следующими статьями:
- Создание загрузочной флешки Windows XP, 7, 8, 10 — https://pcpro100.info/fleshka-s-windows7-8-10/ (в статье я рассматриваю установку Windows 10 с флешки, созданную по мотивам этой статьи :)) ;
- Создание загрузочной UEFI флешки — https://pcpro100.info/kak-sozdat-zagruzochnuyu-uefi-fleshku/
Кнопки для входа в настройки BIOS
Ремарка! У меня на блоге есть статья с большим количеством кнопок для входа в BIOS на различных устройствах — https://pcpro100.info/kak-voyti-v-bios-klavishi-vhoda/
- F1 — системная информация о ноутбуке (далеко не во всех ноутбуках такое есть, а тут в такой бюджетный встроили :));
- F2 — диагностика ноутбука, просмотр информации об устройствах (кстати, вкладка поддерживает русский язык, см. фото 1);
- F9 — выбор загрузочного устройства (т.е. нашей флешки, но об этом ниже);
- F10 — настройки BIOS (самая важная кнопка :));
- Enter — продолжить загрузку;
- ESC — увидеть меню со всеми этими вариантами загрузки ноутбука, выбрать любой из них (см. фото 4).
Важно! Т.е. если вы не помните кнопку для входа в BIOS (или еще что…), то на подобном модельном ряде ноутбуков — можете смело нажимать кнопку ESC после включения ноутбука! Причем, нажимать лучше несколько раз, пока не появится меню
Фото 1. F2 — диагностика ноутбука HP.
Примечание! Установить Windows можно, например, в режиме UEFI (для этого нужно соответствующим образом записать флешку и настроить BIOS. Более подробно об этом здесь: https://pcpro100.info/kak-ustanovit-windows-8-uefi/). В своем примере ниже я рассмотрю «универсальный» способ (т.к. он подойдет и для установки Windows 7).
Итак, чтобы войти в BIOS на ноутбуке HP (прим. Ноутбука HP15-ac686) нужно нажать несколько раз кнопку F10 — после того, как вы включили устройство. Далее в настройках BIOS нужно открыть раздел System Configuration и перейти во вкладку Boot Options (см. фото 2).
Фото 2. Кнопка F10 — Bios Boot Options
Далее нужно задать несколько настроек (см. фото 3):
- Убедиться, что USB Boot включен (должен быть режим Enabled );
- Legacy Support включить (должен быть режим Enabled );
- В списке Legacy Boot Order передвинуть строки с USB на первые места (с помощью кнопок F5, F6).
Фото 3. Boot Option — Legacy Enabled
Далее нужно сохранить настройки и перезагрузить ноутбук (клавиша F10).
Собственно, теперь можно приступать к установке Windows. Для этого вставляем, заранее подготовленную, загрузочную флешку в USB порт и перезагружаем (включаем) ноутбук.
Далее нажимаем несколько раз кнопку F9 (либо ESC, как на фото 4 — а потом выбираем Boot Device Option, т.е. по сути еще раз жмем F9).
Фото 4. Boot Device Option (выбор варианта загрузки ноутбука HP)
Должно появиться окно, в котором можно выбрать загрузочное устройство. Т.к. установку Windows ведем с флешки — то нужно выбрать строку с «USB Hard Drive…» (см. фото 5). Если все сделано правильно — то через некоторое время вы должны увидеть окно приветствия установки ОС Windows (как на фото 6).
Фото 5. Выбор флешки для начала установки Windows (Boot Manager).
На этом настройка BIOS для установки ОС завершена…
Звуковые коды ошибок AMI-BIOS
Один длинный гудок при включении компьютера с AMI-BIOS означает, что все в порядке и теперь может быть запущена операционная система. Долгий непрерывный сигнал указывает на неисправность блока питания или перегрев компьютера. Однако прежде чем бежать в магазин за новым блоком питания, выключите компьютер и попробуйте включить его снова через пару-тройку минут.
Остальные сигналы говорят о том, что какая-то неисправность все же присутствует.
- 1 короткий: если ваш компьютер с AMI-BIOS при загрузке коротко пищит один раз, значит планка оперативной памяти сидит в своем слоте неправильно, две используемые в паре планки памяти не подходят друг к другу или как минимум одна из них неисправна. В качестве первой меры реагирования следует убедиться и в том, что память надежно вставлена в защелки на слоте, и в том, что она правильно ориентирована.
- 2 коротких или 3 коротких сигнала означают ошибку четности или иную ошибку в первых 64 Кбайт оперативной памяти, то есть во время аппаратной процедуры проверки была найдена неисправность. Проверьте ОЗУ.
- 4 коротких сигнала указывают на ошибку системного таймера.
- 5 коротких: в этом случае речь идет о неисправности процессора. Это может быть связано как с недостаточно хорошим охлаждением, так и с тем, что процессор был разогнан до слишком высокой тактовой частоты.
- 6 коротких: эта последовательность звуков означает ошибку Gate-A2O. Как правило, это является следствием неисправности клавиатуры. В таком случае попробуйте подключить к компьютеру другую клавиатуру.
- 7 коротких: это сообщение укажет вам на то, что причиной ошибки является недолжным образом функционирующий контролер прерываний. Контролер прерываний — это микросхема или встроенный блок процессора, отвечающий за возможность последовательной обработки запросов на прерывание от различных устройств. Соответственно, проблема может быть в материнской плате.
- 8 коротких: этот код ошибки указывает на то, что BIOS не может обнаружить видеокарту. Она либо не до конца вставлена в свой слот, либо неисправна. Данное сообщение требует того же подхода к решению проблемы, что и в случае с оперативной памятью: проверьте правильность установки видеокарты и то, до конца ли она вставлена в соответствующий слот.
- 9 коротких сигналов указывают на неверность контрольной суммы ПЗУ BIOS. Это может быть следствием повреждения BIOS или неправильного обновления.
- 10 коротких: Ошибка чтения/записи в CMOS-память. Материнская плата сломалась, остается только поменять ее.
- 11 коротких: если при запуске компьютер выдает так много звуковых сигналов, то таким образом он хочет сообщить вам, что обнаружена ошибка контрольных сумм. Но это звучит серьезнее, чем есть на самом деле. Это уведомление означает всего лишь то, что разряжена батарейка CMOS. В памяти CMOS хранятся все настройки BIOS, которые считываются при запуске. Если батарея разрядится, вам придется при каждом запуске вводить все настройки вручную — либо просто замените батарейку CMOS.
- 3 коротких, 3 длинных, 3 коротких: вам остается только поменять оперативную память — она неисправна.
- 1 длинный, 1 короткий: проверьте блок питания. Возможно, он сильно загрязнен или даже вышел из строя.
- 1 длинный, 2 коротких: компьютер не может найти графическую карту или видит ошибку в ней.
Резервное копирование данных
Прежде чем сбросить настройки BIOS на ноутбуке HP, рекомендуется выполнить резервное копирование всех важных данных. Это поможет вам избежать потери данных в случае возникновения непредвиденных ситуаций или ошибок.
Существуют различные способы резервного копирования данных:
1. Внешний жесткий диск или флеш-накопитель:
Подключите внешний жесткий диск или флеш-накопитель к ноутбуку HP и скопируйте все нужные файлы и папки на него. Убедитесь, что у вас достаточно свободного места на внешнем устройстве.
2. Облачное хранилище:
Используйте облачные сервисы, такие как Google Диск, Яндекс.Диск или Dropbox, чтобы сохранить свои файлы в Интернете. Загрузите важные файлы в облачное хранилище с помощью специальных приложений или браузера.
Утилиты для создания образа системы, такие как Acronis True Image или Macrium Reflect, позволяют создавать полные резервные копии всего содержимого ноутбука. С помощью такого образа вы сможете восстановить операционную систему и все файлы, точно так, как они были в момент создания образа.
Помните, что регулярное резервное копирование данных является важной практикой, позволяющей защитить ваши файлы от потери. Выберите наиболее удобный и надежный способ для сохранения ваших данных
Настройки BIOS/UEFI
Как говорилось в начале статьи, интерфейсы могут отличаться друг от друга в зависимости от производителя и версии прошивки.
Как правило, экран меню делится на 3 части:
- Основная часть, содержащая параметры из выбранного раздела (большая область слева).
- Область для комментариев, содержащая краткое описание выбранного параметра (верхняя часть колонки справа).
- Описание кнопок управления (нижняя часть колонки справа).
В нижней части экрана указана версия и производитель данной прошивки.
Изменять можно только те параметры, которые выделяются синим цветом. Параметры серого цвета не доступны для редактирования и несут и носят только информативный характер.
На главной странице Main Menu отображены системные дата и время, все порты для подключения жестких и гибких дисков, а также основная системная информация об устройствах на материнской плате (процессор, ОЗУ и т.д.)
В расширенном разделе Advanced находятся дополнительные настройки:
- настройки для PCI шины (PCI Subsystems Settings),
- управление питанием (ACPI Settings),
- настройки интегрированной периферии (Integrated Peripherals) и интегрированной видеокарты (Integrated Graphics Configuration),
- настройки быстрого старта и режима сна (Rapid Start, Smart Connect, Turbo Boost),
- управление USB (USB Configuration),
- настройки портов ввода/вывода (Super IO Configuration),
- управление охлаждением (Hardware Monitor),
- настройки энергопотребления (Power Management Setup),
- настройки способа пробуждения (Wake Up Event Setup).
Во вкладке Overclocking находится все, что связано с разгоном. Пункт настроек ОЗУ (Advanced DRAM Configuration) станет доступным, если в DRAM Timing Mode выбрать Manual. В CPU Features можно управлять некоторыми технологиями, встроенными в процессор.
Раздел M-Flash предназначен для работы с прошивкой BIOS. Здесь можно выбрать дамп прошивки с внешнего накопителя как загрузочный, не прошивая при этом саму микросхему (BIOS Boot Function и Select one file to Boot). Есть возможность сохранить дамп текущей прошивки, а также обновить прошивку, предварительно скачав ее на USB-накопитель.
В разделе Security можно задать пароль с уровнем доступа администратора (пользовательский пароль можно задать, если пароль для администратора уже создан). При наличии датчика можно включить функцию мониторинга крышки корпуса (Chassis Intrusion Configuration), и если крышку кто-нибудь откроет, то при следующем запуске компьютера BIOS выведет на экран соответствующее сообщение.
Еще в разделе Security может встречаться функция для создания USB ключа (U-Key), без которого невозможно войти даже в BIOS. Накопитель при этом не форматируется, вся информация остается на месте. Идентификатор записывается в скрытый файл, так что удалить его случайно не выйдет.
В разделе Boot можно выбрать загрузочные устройства и настроить последовательность их запуска по приоритету. Можно задать режим загрузки – их может быть три:
- Legacy – этот мод предназначен только для запуска операционных систем, установленных в режиме Legacy и использующих этот режим. В этом режиме работают операционные системы Windows 7 и старше.
- UEFI — этот мод предназначен только для запуска операционных систем использующих режим UEFI. В этом режиме работают операционные системы Windows 8-10.
- Legacy+UEFI – мод, в котором UEFI и Legacy совмещены. При выборе этого режима BIOS будет запускать ту систему, которая стоит выше по приоритету.
Но в некоторых версиях BIOS переключить режим бывает недостаточно. Чтобы переключиться в режим Legacy, нужно выключить функцию защищенной загрузки Secure Boot (если она присутствует). Эта функция обычно находится во вкладке Boot или Security. Также в некоторых версиях BIOS выбор режима загрузки может быть заблокирован, т.к. зачастую модуль поддержки запуска в режиме совместимости Launch CMS (Compatibility Support Module) выключен. Этот модуль позволяет запускать более старые ОС (после его включения можно запускать любую ОС в Legacy). Находится этот модуль во вкладке Boot или Advanced.
В последнем разделе Save & Exit находятся кнопки сохранения и отмены изменений, перезагрузка и выход (и запуск ОС), настройки по умолчанию и настройки максимальной производительности. А также здесь можно увидеть список всех устройств, доступных для загрузки, с заголовком Boot Override. В Boot Override отображается тот же список, что и в Boot Menu. Тут можно выбрать любой накопитель, и загрузка начнется именно с него вне зависимости от приоритета загрузки во вкладке Boot.
Post Views: 3 723
Как сбросить биос на ноутбуке HP
BIOS (Basic Input/Output System) — это программное обеспечение, которое управляет основными функциями компьютера, устанавливает настройки железа и запускает операционную систему. Если вы столкнулись с проблемами в работе ноутбука HP, такими как зависание, ошибки или некорректные настройки, возможно, вам потребуется сбросить биос.
Существует несколько способов сбросить биос на ноутбуке HP, включая использование специального программного обеспечения и физического удаления батарейки биоса. Ниже представлены подробные инструкции по каждому из способов.
1. Сброс биоса через программное обеспечение
На некоторых моделях ноутбуков HP есть специальное программное обеспечение, которое позволяет сбросить биос без открытия корпуса. Используйте следующие шаги:
- Зайдите в BIOS вашего ноутбука, нажав соответствующую клавишу при включении компьютера (обычно это клавиша F10 или F2).
- Внимательно изучите разделы BIOS и найдите опцию «Сбросить BIOS» или «Восстановить настройки по умолчанию».
- Выберите эту опцию и нажмите Enter.
- Подтвердите свой выбор и следуйте инструкциям на экране для завершения сброса.
2. Сброс биоса удалением батарейки
Если ваш ноутбук не имеет специального программного обеспечения для сброса биоса, вы можете попробовать удалить батарейку биоса. Это может быть необходимо при некорректных настройках или зависании системы. Следуйте этим шагам:
- Выключите ноутбук и отсоедините его от источника питания.
- Откройте крышку корпуса ноутбука, чтобы получить доступ к материнской плате.
- Поищите на материнской плате небольшую плоскую батарейку в форме монеты. Она может быть прикреплена к плате специальным держателем.
- С помощью плоской отвертки аккуратно отсоедините батарейку от держателя.
- Подождите несколько минут, чтобы увериться, что биос полностью сбросился.
- Поставьте батарейку на место и закройте крышку корпуса ноутбука.
- Подсоедините ноутбук к источнику питания и включите его.
После выполнения этих действий биос вашего ноутбука HP должен быть сброшен и вернуться к настройкам по умолчанию. Если проблемы с ноутбуком не исчезли, рекомендуется обратиться к гарантии или специалисту по ремонту для дальнейшего решения проблемы.
Несколько слов об автономной «зависимости»
Возможно, для вас это станет своеобразным открытием, но материнская плата оснащена специальной батарейкой, энергия которой помогает хранить данные о запуске вычислительной машины в актуальном состоянии. Конкретизируя сказанное, можно добавить: вносимые в BIOS изменения записываются на специальный микрочип памяти — CMOS.

Если вышеупомянутый элемент питания выйдет из строя (иссякла энергия), то вполне вероятно, что компьютерная система начнет боить. Кстати, часто помогает излечить глюки весьма простое действие: вытащить батарейку из гнезда системной платы и вновь водрузить ее на место через десять секунд.
Предварительные меры перед сбросом пароля
Перед тем, как приступить к сбросу пароля на BIOS в ноутбуке HP ProBook, необходимо принять ряд предварительных мер для обеспечения безопасности процесса и сохранности важных данных.
1. Создайте резервные копии данных: Перед началом процедуры сброса пароля рекомендуется создать резервные копии всех важных данных и файлов на ноутбуке. Это позволит вам избежать потери информации в случае каких-либо непредвиденных ситуаций.
2. Отсоедините все подключенные устройства: Чтобы избежать нежелательного воздействия на процесс сброса пароля, рекомендуется отключить все внешние устройства, такие как флешки, внешние жесткие диски и принтеры.
3. Зарядите аккумулятор: Убедитесь в том, что аккумулятор вашего ноутбука полностью заряжен. Это позволит избежать возможных проблем с питанием во время процедуры сброса пароля.
4. Записка с предыдущим паролем: Если у вас есть записка с предыдущим паролем, обязательно сохраните ее. Возможно, у вас будет возможность использовать предыдущий пароль для сброса текущего.
| 5. Проверьте документацию: | Перед тем, как начать процедуру сброса пароля на BIOS, рекомендуется обратиться к документации, которая была включена в комплект поставки вашего ноутбука HP ProBook. В ней вы можете найти специфическую информацию о процедуре сброса пароля, а также другие полезные рекомендации и инструкции. |
6. Интернет-ресурсы: В случае, если у вас нет документации или в ней нет нужной информации, вы можете обратиться к интернет-ресурсам. На официальном сайте HP или в специализированных форумах вы сможете найти подробные инструкции по сбросу пароля на BIOS для вашей модели ноутбука. Однако будьте осторожны и проверяйте достоверность и актуальность получаемой информации.
7
Следуйте инструкциям точно: Важно следовать инструкциям по сбросу пароля на BIOS для вашей модели HP ProBook. Даже небольшие отличия могут привести к нежелательным последствиям
Поэтому внимательно читайте и выполняйте указанные действия.
Следуя предварительным мерам перед сбросом пароля на BIOS, вы сможете обеспечить безопасность и эффективность процесса сброса пароля на ноутбуке HP ProBook.
Подводя итоги
Что ж, вас можно поздравить, теперь вы знаете, как сбросить БИОС через настройки. Тем не менее будьте избирательны при выборе того или иного варианта восстановления заводских параметров устройства. Потому как Интернет — весьма хитрая шутка, да и советчиков-приколистов хоть отбавляй. Удачных сбросов и стабильности вашему вычислительному девайсу!
Добрый день.
Многие проблемы на ноутбуке можно решить, если сбросить настройки Биоса к заводским (иногда, их еще называют оптимальными или безопасными).
Вообще, делается это довольно легко, сложнее будет, если вы поставите пароль на Биос и при включении ноутбука он будет спрашивать этот самый пароль. Здесь уже без разборки ноутбука не обойтись…
В этой статье я хотел рассмотреть оба варианта.
1. Сброс настроек Биоса ноутбука к заводским
Для входа в настройки Биос обычно используются клавиши F2 или Delete
(иногда клавиша F10). Зависит это от модели вашего ноутбука.
Узнать какую кнопку нажимать достаточно легко
: перезагружаете ноутбук (или включите его) и смотрите первое окно приветствия (на нем всегда указывается кнопка входа в настройки Биос). Так же можно воспользоваться документацией, которая шла вместе с ноутбуком при покупке.
И так, будем считать что в настройки Биос вы вошли. Далее нас интересует вкладка Exit
. Кстати, в ноутбуках разных марок (ASUS, ACER, HP, SAMSUNG, LENOVO) название разделов Биоса практически одинаковое, поэтому делать скриншоты к каждой модели смысла нет…
Настройка биос на ноутбуке ACER Packard Bell.
Далее в разделе Exit выбираем строчку вида «Load Setup Defaults
» (т.е. загрузка дефолтных настроек (или настроек по умолчанию)). Затем во всплывающем окне нужно будет подтвердить, что вы хотите сбросить настройки.
И останется только выйти из Биос с сохранением произведенных настроек: выбрать Exit Saving Changes
(первая строчка, см. скриншот ниже).
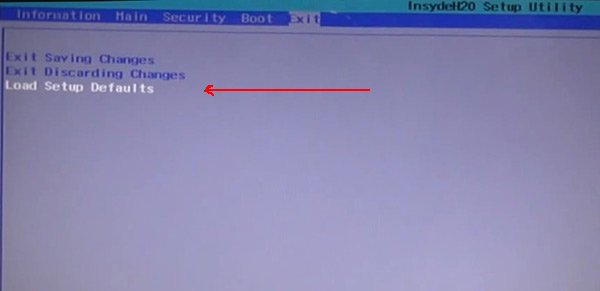
Load Setup Defaults — загрузка настроек по умолчанию. ACER Packard Bell.
Кстати, в 99% случаях со сброшенными настройками ноутбук будет нормально загружаться. Но иногда случается небольшая ошибка и ноутбук не может найти с чего ему загрузиться (т.е. с какого устройства: флешки, HDD и пр.).
Чтобы исправить ее, снова зайдите в Биос и перейдите в раздел Boot
.
Здесь нужно изменить вкладку Boot Mode
: UEFI изменить на Legacy
, затем выйти из Биоса с сохранением настроек. После перезагрузки — ноутбук должен нормально загружаться с жесткого диска.
Изменяем функцию Boot Mode.
2. Как сбросить настройки Биос если он требует пароль?
Теперь представим более серьезную ситуацию: случилось так, что вы поставили пароль на Биос, а теперь его забыли (ну или сестра, брат, друг поставил пароль и зовет вас на помощь…).
Включаете ноутбук (в примере ноутбук фирмы ACER) и видите следующее.
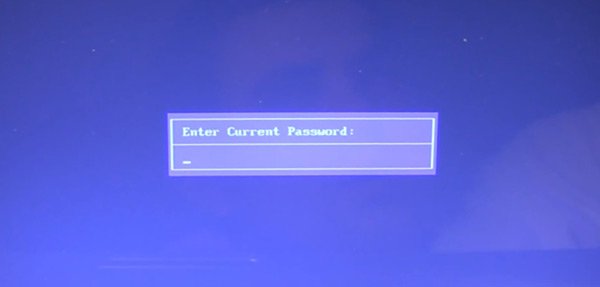
ACER. Биос просит ввести пароль для работы с ноутбуком.
На все попытки перебора — ноутбук отвечает ошибкой и через несколько неправильных введенных паролей просто выключается…
В этом случае не обойтись без снятия задней крышки ноутбука.
Сделать нужно всего три вещи:
- отключить ноутбук от всех устройств и вообще вынуть все шнуры, которые подключены к нему (наушники, шнур питания, мышка и пр.);
- вынуть аккумуляторную батарею;
- снять крышку, защищающую оперативную память и жесткий диск ноутбука (конструкция у всех ноутбуков разная, иногда может потребоваться снять полностью заднюю крышку).

Перевернутый ноутбук на столе. Нужно снять: батарею, крышку от HDD и оперативной памяти.
Ноутбук без батареи, жесткого диска и оперативной памяти.
Под планками оперативной памяти есть два контакта (они еще подписаны JCMOS) — они то нам и нужны. Теперь делаете следующее:
- замыкаете эти контакты отверткой (и не размыкаете пока не выключите ноутбук. Здесь нужно терпение и аккуратность);
- подключаете к ноутбуку шнур питания;
- включаете ноутбук и ждете примерно сек. 20-30;
- выключаете ноутбук.
Теперь можно подключить оперативную память, жесткий диск и батарею.
Контакты, которые нужно замкнуть для сброса настроек Биос. Обычно эти контакты подписывают словом CMOS.

Биос ноутбука ACER был сброшен.
Нужно сказать пару слов о «подводных камнях»:
- не во всех ноутбуках будут два контакта, в некоторых их три и для сброса необходимо переставить джампер с одного положения на другое и подождать несколько минут;
- вместо перемычек может быть кнопка обнуления: просто нажмите ее карандашом или ручкой и подождите несколько секунд;
- так же сбросить Биос можно, если вынуть на некоторое время батарейку с материнской платы ноутбука (батарейка по виду в виде таблетки, небольшая).
На этом сегодня все. Не забывайте пароли!


























![Сброс ноутбука hp до заводских настроек 2024: [шаг за шагом]](http://mtrufa.ru/wp-content/uploads/f/f/1/ff1015b28bc607ab83aee18d28e1ec8e.jpeg)



