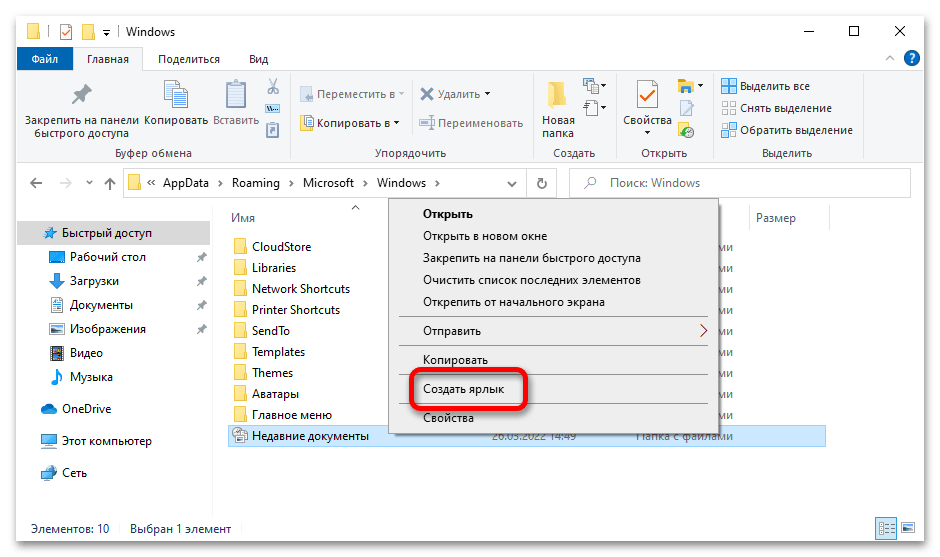Как восстановить удаленные недавно открытые файлы
Если вы случайно удалили недавно использованные файлы без возможности восстановления, вы можете не увидеть их в списке недавно открытых файлов. В этой ситуации вы можете использовать бесплатное программное обеспечение для восстановления данных, чтобы вернуть их.
Восстановление данных MiniTool Power это такой профессиональный и надежный инструмент восстановления данных, который может помочь восстановить потерянные или удаленные файлы. Помимо восстановления файлов Office, он также может восстанавливать файлы OneNote, изображения, электронные письма, видео, аудио и т. д.
MiniTool Power Data Recovery эффективно работает в различных ситуациях потери данных, таких как удаление файлов при щелчке левой кнопкой мыши, потеря файлов из-за обновления Windows, потеря файлов из-за вирусной атаки, автоматическое удаление файлов Windows и многое другое.
Вы можете нажать кнопку ниже, чтобы бесплатно загрузить MiniTool Power Data Recovery Free, чтобы восстановить 1 ГБ файлов совершенно бесплатно.
Более интуитивно понятное руководство по восстановлению файлов с помощью MiniTool Power Data Recovery можно найти в разделе «Как исправить ошибку «Корзина неактивна» и восстановить данные».
Интеграция панели задач с другими инструментами
Панель задач в центре Windows 11 предоставляет множество возможностей для интеграции с другими инструментами и приложениями, что позволяет пользователю максимально эффективно использовать работу в своих задачах и проектах.
1. Интеграция с облачными сервисами.
Панель задач поддерживает интеграцию с различными облачными сервисами, такими как OneDrive, Google Диск, Dropbox и другими. Вы можете легко связать свою панель задач с облачным хранилищем и быстро получить доступ к своим файлам и документам с любого устройства.
2. Интеграция с работой в команде.
Панель задач также обладает возможностями интеграции с популярными инструментами для работы в команде, такими как Microsoft Teams, Slack, Zoom. Вы можете быстро открыть и перейти к своим командным чатам, совещаниям и видеоконференциям прямо из панели задач, что значительно упрощает взаимодействие с коллегами.
3. Интеграция с календарями и задачами.
Для более эффективного использования панели задач можно интегрировать ее с календарным приложением, такими как Outlook, Google Календарь и другими. Это поможет вам не забывать о важных событиях, встречах и задачах и позволит быстро посмотреть расписание или добавить новую задачу прямо из панели задач.
4. Интеграция с браузером и закладками.
Если вы часто работаете с большим количеством вкладок в браузере, панель задач также может быть интегрирована с вашими закладками. Вы можете легко открыть нужную вкладку или добавить новую прямо из панели задач, что значительно упростит навигацию и доступ к нужной информации.
5. Интеграция с уведомлениями и системными настройками.
Панель задач предоставляет интеграцию с уведомлениями и системными настройками, что позволяет быстро контролировать и изменять различные параметры вашей операционной системы, такие как громкость, яркость экрана, режим питания и многое другое. Вы также можете быстро открыть уведомления или изменить настройки прямо из панели задач.
Интеграция панели задач с другими инструментами позволяет пользователям максимально эффективно использовать функционал операционной системы Windows 11 и значительно упрощает работу с различными задачами и проектами.
Как ускорить работу с панелью задач в центре
1. Установите нужные ярлыки
Можно настроить панель задач в центре, чтобы отображалась только нужная информация. Для этого следует установить ярлыки только для тех элементов, которые используются чаще всего. Это позволит сократить время поиска нужной программы.
2. Используйте комбинацию клавиш
Многие задачи можно выполнять с помощью комбинаций клавиш, особенно для часто используемых программ. Например, можно использовать комбинацию «Win+1» для запуска первой программы в панели задачи в центре.
3. Пользуйтесь функцией «Перетаскивание»
Если нужно переключиться между программами, можно использовать функцию «Перетаскивание». Просто перетащите окно программы из панели задачи в центре и отпустите его, чтобы быстро переключиться на необходимую задачу.
4. Группируйте приложения
Чтобы оптимизировать работу с панелью задачи в центре, можно группировать приложения по типу. Например, можно создать группу «Работа» и поместить в нее все программы, связанные с работой. Это поможет легче ориентироваться в панели задачи и быстрее находить нужное приложение.
5. Удаляйте ненужные ярлыки
Не стоит держать на панели задачи в центре ярлыки для программ, которые вы не используете. Они занимают место и могут замедлить вашу работу. Поэтому регулярно удаляйте ненужные ярлыки.
Следуя этим советам, вы сможете значительно ускорить работу с панелью задач в центре и повысить свою эффективность в работе с операционной системой.
Как перейти из одного окна одного открытого документа к другому?
Если нужно перейти из одного открытого документа в другой, можно воспользоваться одним из следующих способов:
При нескольких одновременно открытых окон документов и переключиться от одного открытого документа к другому можно одним из трех способов.
1. В окне любого из открытых документов переходим к вкладке «Вид».
2. В группе «Окно» щелкаем по кнопке «Перейти в другое окно»
3. В меню «Перейти в другое окно» в списке открытых в данный момент окон выбираем название нужного окна.
2 способ: в окне любого из открытых документов используем сочетания клавиш Alt+Tab .
Примечание . При этом клавиша Alt удерживается, а нажатиями клавиши Tab осуществляется переход от одного ярлыка окна к другому. После выбора нужного ярлыка отпускаем обе клавиши, и нужное окно выходит на первый план.
С помощью сочетания клавиш Alt+Shift+Tab можно также перейти к предыдущему открытому окну.
Важно : При нажатии клавиш Alt+Tab или Alt+Shift+Tab в возникшем списке будут не только открытые документы Word, но и все остальные окна запущенных в данный момент программ. 3 способ: можно также использовать панель задач Windows, где отображены кнопки с названиями всех открытых в данный момент окон
Щелчком по нужной кнопке переходим к следующему открытому окну
3 способ: можно также использовать панель задач Windows, где отображены кнопки с названиями всех открытых в данный момент окон. Щелчком по нужной кнопке переходим к следующему открытому окну.
Кнопка «Пуск» после загрузки ОС Windows
Кнопка «Пуск» предоставляет пользователю удобный способ для запуска программ и приложений, поиска файлов и папок, управления настройками системы, выключения или перезагрузки компьютера, а также выполнения множества других операций.
При нажатии на кнопку «Пуск» открывается главное меню, которое содержит такие разделы, как «Программы», «Документы», «Настройки», «Выполнить» и «Выключение компьютера». В каждом из этих разделов пользователь может найти нужные ему функции и команды.
Например, раздел «Программы» содержит список установленных программ и приложений. При наведении курсора на иконку программы отображается название, а при щелчке можно запустить выбранное приложение. Разделы «Документы» и «Настройки» предоставляют доступ к соответствующим файлам и настройкам. В разделе «Выполнить» можно ввести команду для выполнения системных операций. В разделе «Выключение компьютера» можно выбрать опцию выключения или перезагрузки компьютера.
Таким образом, кнопка «Пуск» является важной частью панели задач ОС Windows, предоставляющей доступ к разнообразным функциям и командам после загрузки операционной системы
Способ 1: Файловый менеджер
Список недавно открывавшихся документов находится в специальной директории файлового менеджера (Проводник), доступ к которой невозможно получить без активной функции отображения скрытых элементов и папок. По этой причине предварительно выполните соответствующие настройки в операционной системе, чтобы дальнейшая инструкция была осуществима, по необходимости ознакомившись со статьей на нашем сайте, в которой представлено подробное руководство на эту тему.
Подробнее: Как включить отображение скрытых папок в Windows 10
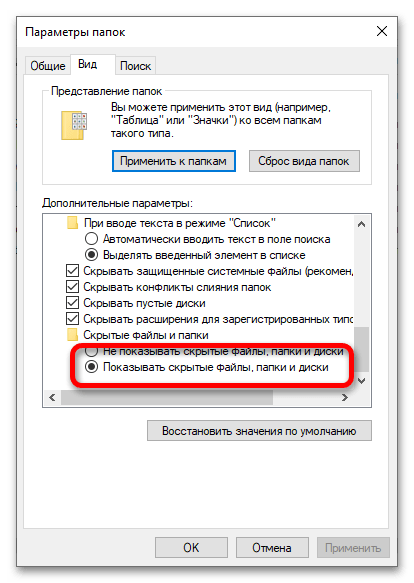
Выполнив все подготовительные мероприятия, воспользуйтесь «Проводником», чтобы попасть в каталог с недавно открывавшимися документами:
Способ 3: Создание кнопок быстрого доступа
Чтобы осуществлять переход в директорию с недавно использующимися файлами быстро, в операционной системе можно создать специальные объекты доступа, разместив их в различных местах.
Вариант 1: Добавление на панель «Проводника»
Объект «Недавние документы» является стандартной директорией, поэтому может быть добавлен на панель быстрого доступа, которая располагается в левой части интерфейса «Проводника». Для этого предварительно перейдите в папку с недавно открывавшимися файлами, раскройте вкладку «Главная» и кликните по пункту «Закрепить на панели быстрого доступа».
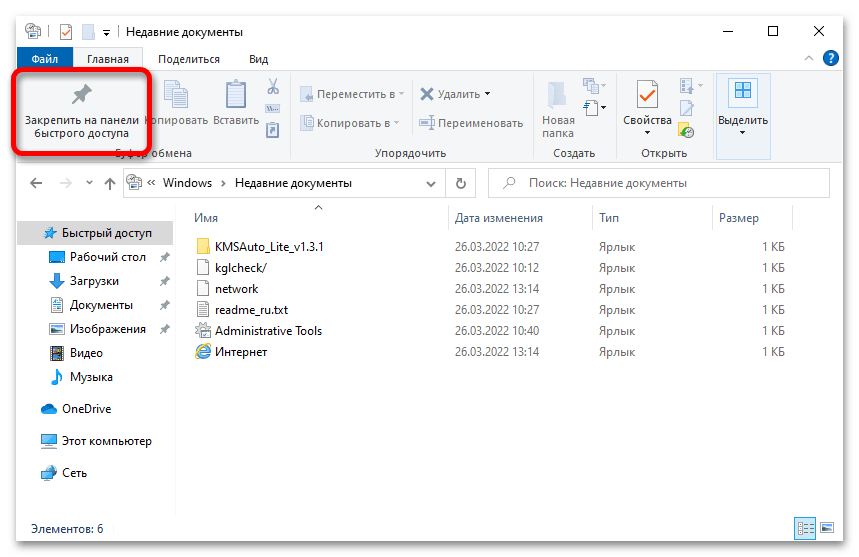
Теперь перейти в каталог «Недавние документы» можно будет сразу же после запуска файлового менеджера. Для этого достаточно кликнуть по одноименному элементу на боковой панели приложения, месторасположение которого продемонстрировано на изображении ниже.
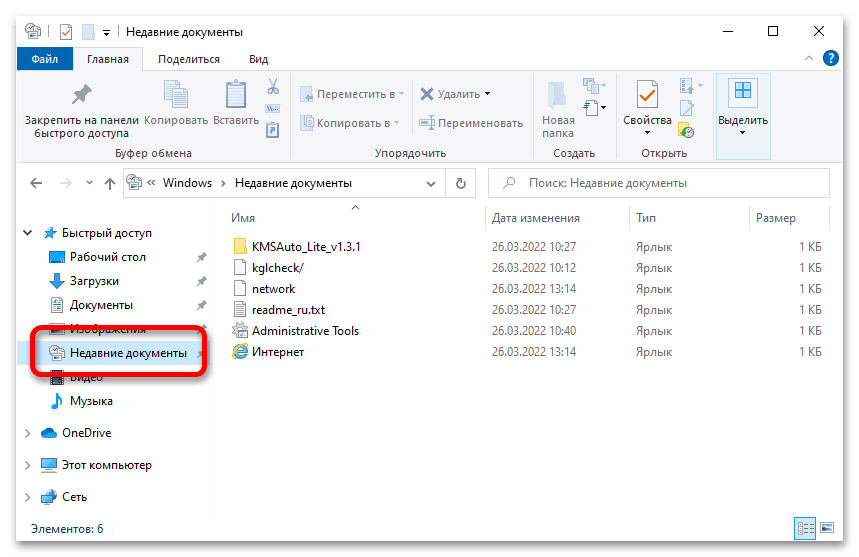
Вариант 2: Создание ярлыка на рабочем столе
Чтобы иметь доступ к недавним документам непосредственно с рабочего стола операционной системы, можно создать ярлык, который будет ссылаться на нужную папку. Для этого выполните следующие действия:
- Перейдите в директорию «Недавние документы», воспользовавшись одним из ранее описанных способов. После этого установите курсор в адресную строку, выделите весь путь к папке и скопируйте в буфер обмена через контекстное меню или посредством горячих клавиш Ctrl + C.
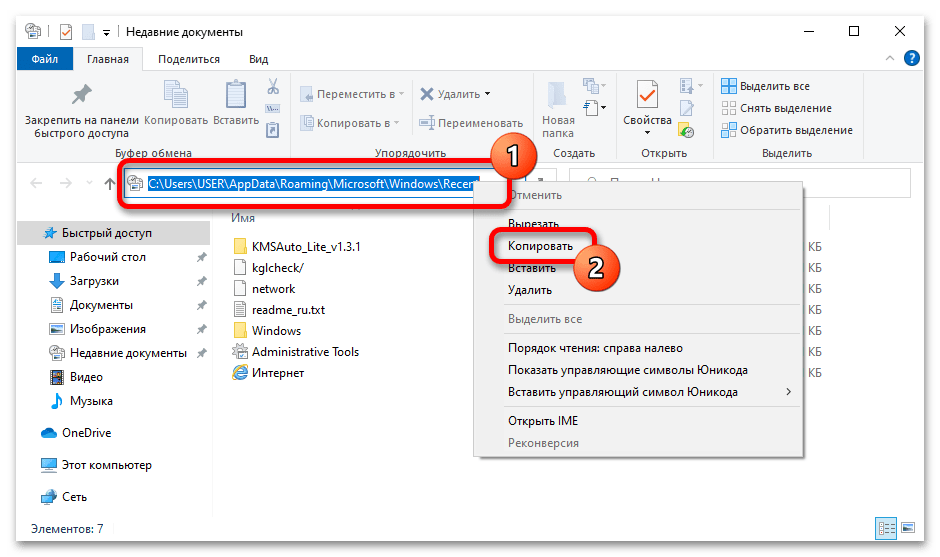
Сверните все активные окна, чтобы появился доступ к рабочему столу. Кликните на свободном месте правой кнопкой мыши, наведите курсор на пункт «Создать» и выберите «Ярлык».
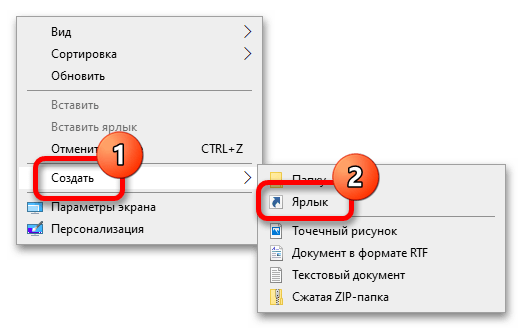
В появившемся окне вставьте в поле «Укажите расположение объекта» ранее скопированный путь к директории, после чего щелкните «Далее».
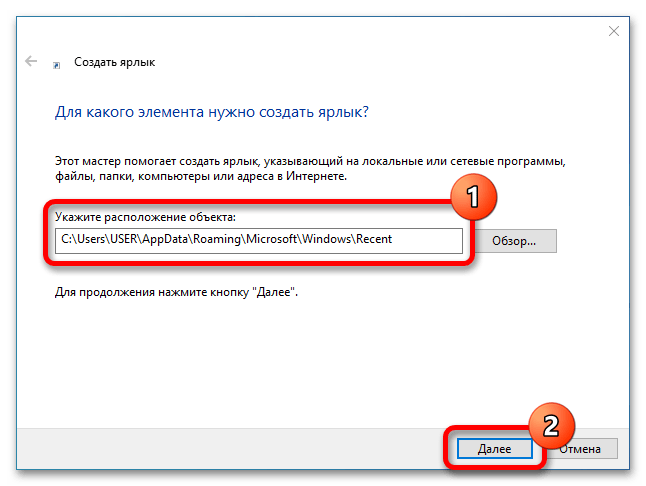
Введите любое название в соответствующую графу, а затем закончите создание ярлыка нажатием по кнопке «Готово».
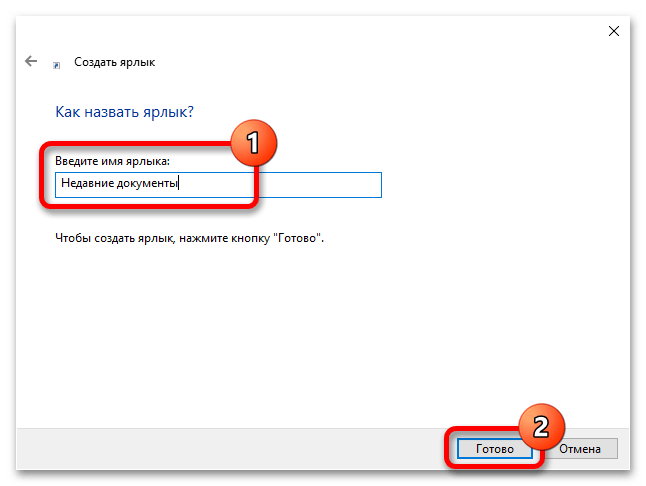
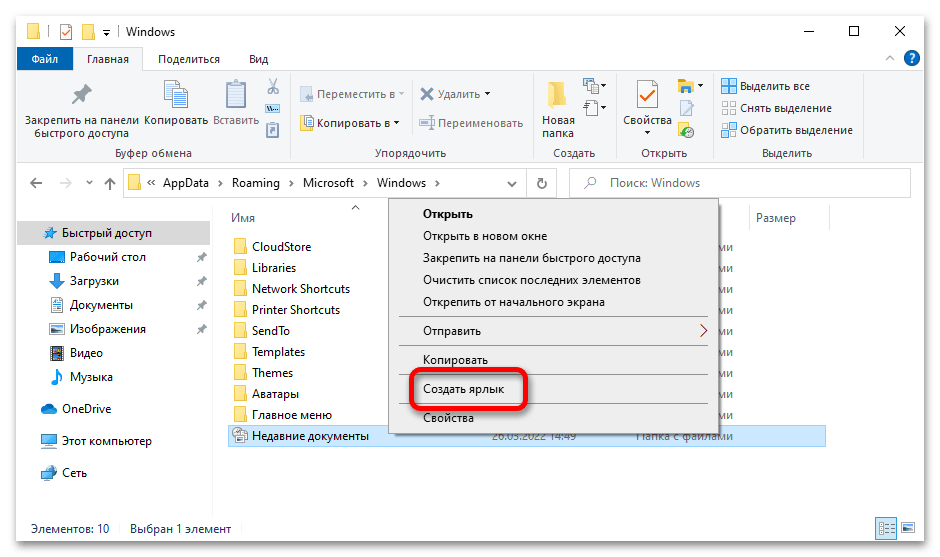
После выполнения описанных выше действий на рабочем столе появится ярлык для быстрого доступа к директории «Недавние документы». При необходимости его можно перенести в любое удобное место или поместить в другую папку.
Вариант 3: Добавление ярлыка на панель задач
Чтобы разместить иконку для открытия «Недавних документов» на панели задач, потребуется предварительно создать ярлык со ссылкой на эту директорию немного иным методом.
- Щелкните правой кнопкой мыши по рабочему столу, после чего в появившемся контекстном меню выберите опцию «Создать» → «Ярлык».
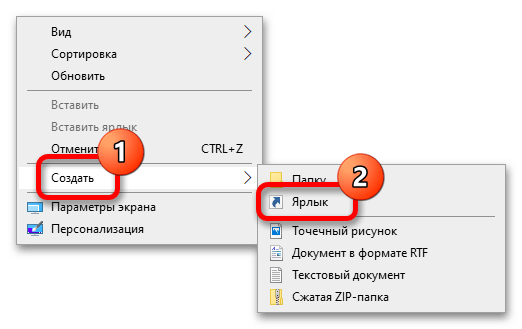
В качестве объекта для запуска введите команду, указанную ниже, а затем щелкните по кнопке «Далее»:
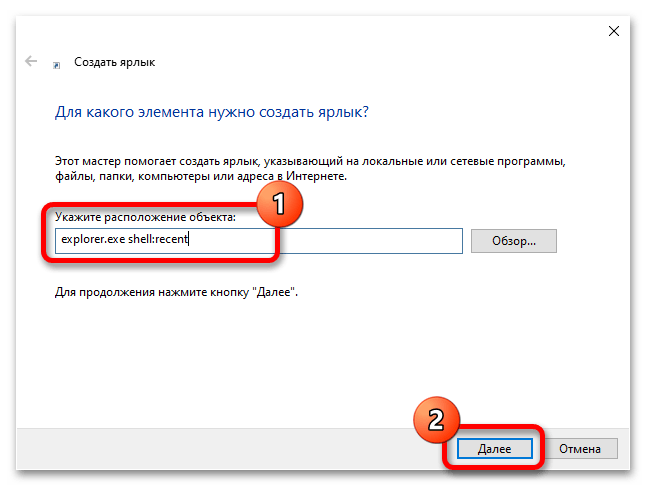
Укажите произвольное название создаваемого ярлыка. В качестве примера будет использоваться «Недавние документы». Завершите процедуру нажатием по кнопке «Готово».
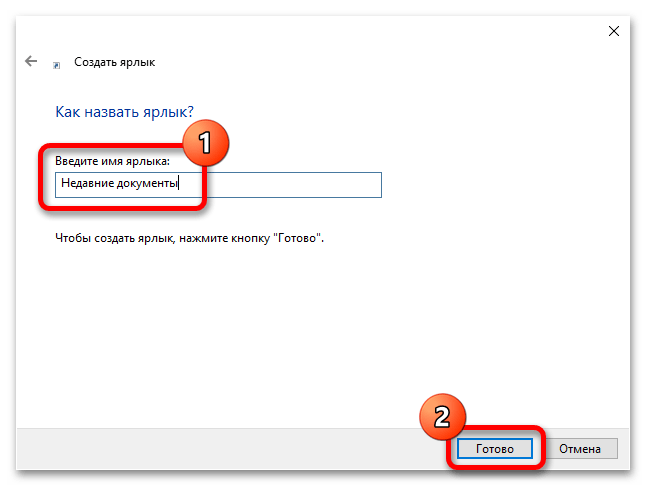
На рабочем столе появится созданный ярлык, но он будет иметь значок файлового менеджера, потому что для запуска нужной директории используется «Проводник». Чтобы на панели задач не присутствовало несколько одинаковых иконок, следует сделать следующее:
- Щелкните по ярлыку правой кнопкой мыши и в контекстном меню выберите пункт «Свойства».
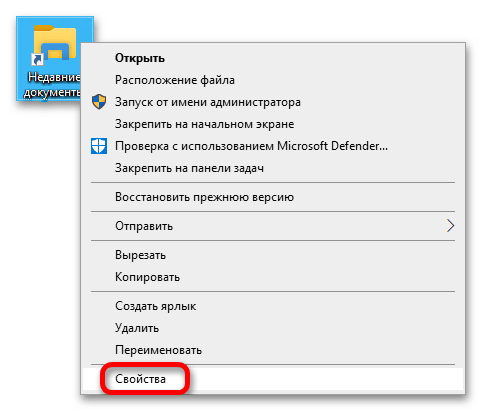
В появившемся окне перейдите во вкладку «Ярлык» и в нижней части интерфейса нажмите по кнопке «Сменить значок».
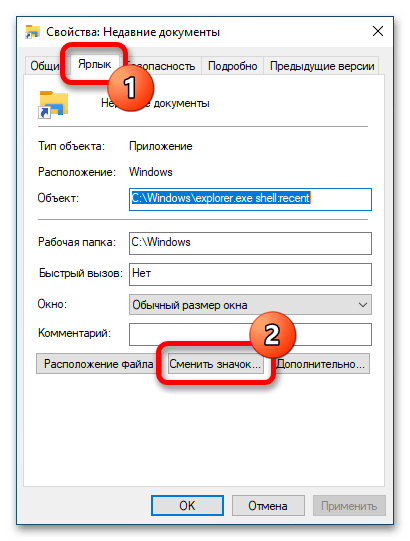
В новом меню вставьте в поле «Искать значки в следующем файле» нижеприведенную ссылку и нажмите Enter:
После этого в появившемся списке пиктограмм выберите подходящую, кликните по ней левой кнопкой мыши и нажмите «ОК».
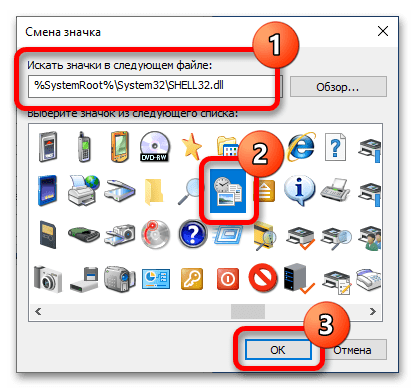
В окне свойств подтвердите все изменения, щелкнув «Применить», а затем «ОК».
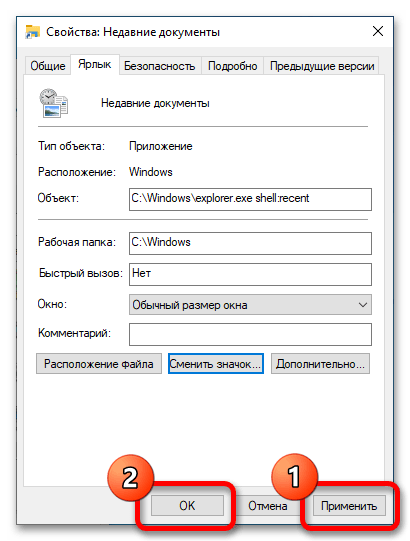
Далее остается только навести курсор на измененный ярлык, зажать левую кнопку мыши и перенести его на панель задач. После этого иконку с рабочего стола можно удалить.

Вариант 4: Размещение ссылки в меню «Пуск»
Кнопку для запуска папки «Недавние документы» при необходимости можно поместить на начальный экран, который располагается в меню «Пуск». Для этого перейдите непосредственно в директорию с недавними файлами, а затем вернитесь в предыдущий каталог, воспользовавшись специальной кнопкой слева от адресной строки.
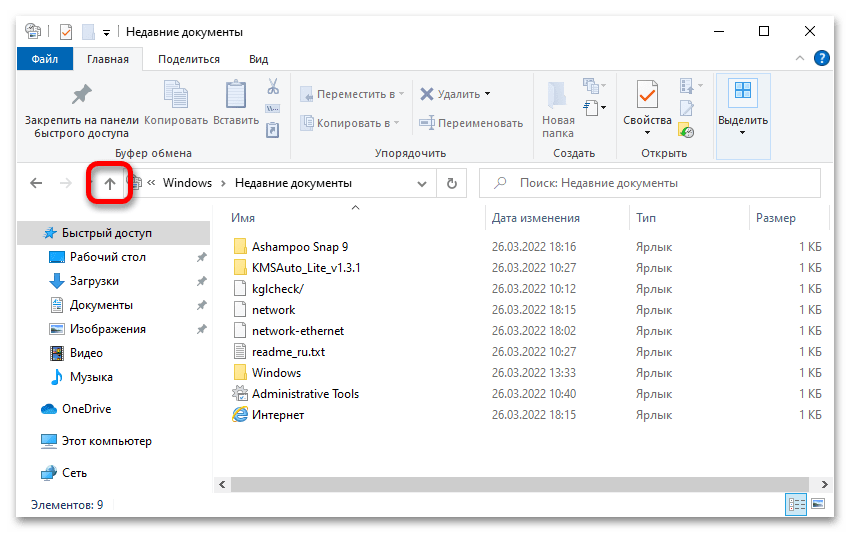
Кликните по иконке «Недавние документы» правой кнопкой мыши и в контекстном меню выберите опцию «Закрепить на начальном экране».
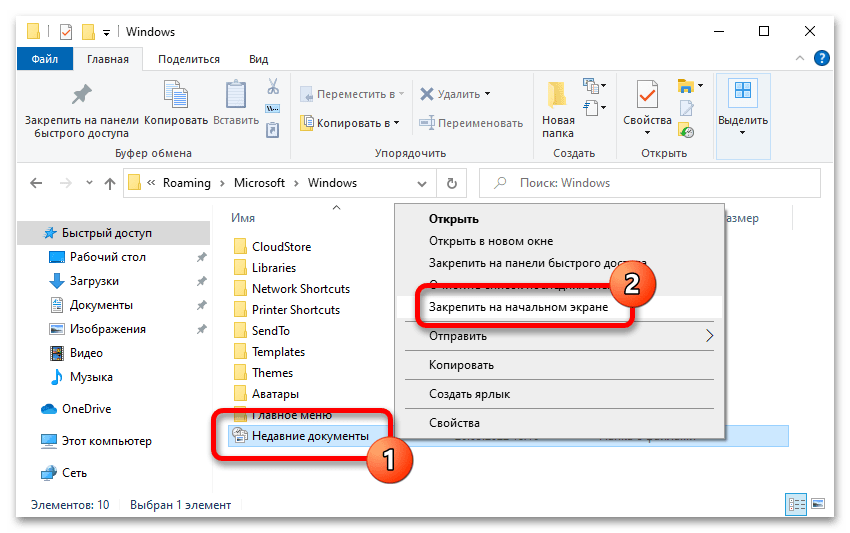
Впоследствии соответствующий значок появится в меню «Пуск», а его размер при необходимости может быть изменен.

Как закрыть все открытые документы или окна в Word
Если у вас есть несколько документов, открытых в одном окне или в отдельных окнах, и вы хотите закрыть их все, а не по одному вручную, есть ли какие-нибудь простые способы сделать это? Теперь в этом руководстве представлены приемы, позволяющие быстро закрыть все открытые документы или окна.
Закройте все документы или окна, щелкнув панель задач.
Удивительный! Используйте эффективные вкладки в Word (Office), например Chrome, Firefox и New Internet Explorer!
Если вы хотите быстро закрыть все документы или окна сразу, выполните следующие действия:
1. Наведите курсор на Панель задач и щелкните правой кнопкой мыши.
2. Нажмите Закрыть все окна, см. снимок экрана:
3. Затем он закроет все документы или окна.
Примечание: Если у вас есть несохраненные документы, он напомнит вам сохранить их по одному.
Закройте все документы или окна с помощью команды «Закрыть все»
В целом Закрыть все команда не отображается непосредственно на Панель быстрого доступа. Вам нужно добавить этот значок команды в Панель быстрого доступа во-первых, чтобы легко им пользоваться.
Шаг 1. В слове 2010/2013 нажмите Файл > Доступные опции > Панель быстрого доступа. (В Word 2007 щелкните Кнопка офиса > Доступные опции > Панель быстрого доступа.
Шаг 2. В Word Панель быстрого доступа Options ‘ в разделе Команды выбора из, наведите на Все команды из раскрывающегося списка и выберите Команда «Закрыть все», нажмите Добавить кнопку и, наконец, нажмите OK чтобы закрыть диалог. Смотрите скриншот:
После добавления Закрыть все команду Панель быстрого доступа, вы можете быстро закрыть несколько открытых документов одним щелчком мыши. Смотрите скриншот:
Закройте все документы или окна с помощью Kutools for Word.
Помимо двух вышеупомянутых уловок, если у вас есть Kutools for Word установлен, Закрыть все Утилита может закрыть все открытые окна или документы одним щелчком мыши.
Kutools for Word, удобная надстройка, включает группы инструментов, облегчающих вашу работу и расширяющих ваши возможности обработки текстовых документов. Бесплатная пробная версия на 45 дней! Get It Now!
1. Примените эту утилиту, нажав Предприятие > Еще > Закрыть все, см. снимок экрана:
2. После нажатия Закрыть все, все документы или окна будут немедленно закрыты.
Для получения дополнительной информации о Закрыть все функция, перейдите в Закрыть все.
Если вы хотите узнать, как отобразить или скрыть все открытые окна на панели задач с включенной вкладкой Office, вы можете сделать это следующим образом:
Отображение или скрытие всех открытых окон на панели задач в Office 2003, 2007 и 2010
Если вы хотите отображать все открытые окна приложений Office на панели задач с включенной вкладкой Office, установите флажок Показать все окна на панели задач вариант в Центр вкладок Office.
Например, если вы отметите эту опцию в Вкладки для Excel, все открытые окна Excel будут отображаться на панели задач, как показано на снимке экрана ниже.
Советы:
1. Если вы не хотите отображать все открытые окна определенного приложения Office на панели задач, снимите флажок Показать все окна на панели задач вариант в Центр вкладок Office для конкретного приложения Office.
2. Этот параметр недоступен для Word 2003, 2007 и 2010.
Aero Snap для параллельных окон
СВЯЗАННЫЕ: Aero не входит в состав Windows 4 six: функции Aero, которые вы все еще можете использовать
Aero Snap чрезвычайно ценен. Он был добавлен в Windows дополнительно, но, к сожалению, его также можно выбрать для Windows 1 и Windows 10, 8 и 10.
Нажмите так, чтобы удерживать клавишу сообщения Windows.Нажмите большую часть кнопки «Направление влево» или «Вправо».Нажмите и просто удерживайте нужный макет Windows + стрелку вверх, чтобы разделить окошко на верхние области экрана.Кроме того, нажмите и удерживайте клавишу с логотипом Windows + клавишу со стрелкой вниз, чтобы закрепить экран, к которому прикреплены нижние половины, связанные с экраном.
Функция расстраивания создает окно на половину экрана, но вы можете легко расположить пару окон рядом, не меняя размер или не переходя к существующим. Используя Aero Snap, обычно удерживайте клавишу Windows и нажмите любую клавишу со стрелкой влево или просто вправо. Размер текущего окна изменяется и отображается в конкретной левой или наиболее эффективной области экрана.
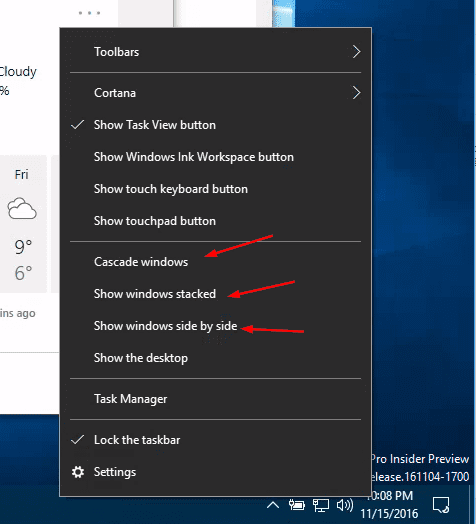
Вы также можете щелкнуть строку заголовка конкретного окна, удерживать кнопку с мышью и перетащить панель документов окна прямо влево или, возможно, правый край новой панели. Вы увидите предварительный предварительный просмотр формы, в которой панель будет расширяться. Поднесите окно прямо к краю дисплея телефона, и оно автоматически изменится, чтобы соответствовать этой стороне совершенно нового экрана.
Способ 1. Показать недавно открытые элементы с помощью настроек
Параметры Windows позволяют настроить параметры, настроить операционную систему, управлять подключенными устройствами и т. д. Например, вы можете отключить кнопку «Печать экрана» при открытии инструмента «Ножницы» в Windows 11 и исправить проблему «Программа запущена, но не отображается» через «Настройки».
Здесь вы можете использовать настройки Windows, чтобы включить последние файлы на панели задач, выполнив следующие действия.
Шаг 1. Нажмите Окна + я комбинации клавиш, чтобы открыть настройки.
Шаг 2. Выберите вариант Персонализацияа затем перейти к Начинать вкладка на левой панели.
Шаг 3. В Начинать раздел, включите эту опцию: Показывать недавно открытые элементы в списках переходов в меню «Пуск» или на панели задач.
Проблемы с панелью задач
1. Панель задач не открывается: Возникает ситуация, когда пользователь не может открыть панель задач на своем компьютере. Это может быть вызвано неправильными настройками или ошибкой в операционной системе. В таком случае рекомендуется выполнить перезагрузку системы или проверить наличие обновлений операционной системы.
2. Панель задач замораживается: Иногда панель задач может перестать реагировать на команды пользователя или зависнуть в определенном состоянии. Это может быть вызвано неправильными настройками или конфликтом между приложениями. Решить эту проблему можно путем перезагрузки компьютера или выполнения проверки на наличие вредоносного программного обеспечения.
3. Недоступны определенные функции: В некоторых случаях пользователи могут обнаружить, что определенные функции в панели задач стали недоступными или исчезли. Это может быть вызвано ошибкой в операционной системе или изменением настроек. Чтобы вернуть эти функции, рекомендуется выполнить проверку на обновления или вернуть настройки по умолчанию.
Проблемы с панелью задач могут быть различными и быть вызваными разными причинами.
Важно регулярно обновлять операционную систему и выполнять проверки на наличие вредоносного программного обеспечения.
Если проблемы с панелью задач повторяются, рекомендуется обратиться за помощью к специалисту или к сообществу пользователей для получения дополнительной информации и решения проблемы.
Изменение окон путём согласования размеров
Функцию согласования размеров можно использовать для автоматического изменения размера открытых окон и эффективного использования части или всего доступного места на рабочем столе.
Вертикальное развертывание окон на рабочем столе
- Выберите на верхней или нижний край окна: он превратится в вертикальную двустороннюю стрелку.
- Перетащите край окна к верхней или нижней части экрана, чтобы развернуть окно на всю высоту рабочего стола. Ширина окна останется без изменений.
- Чтобы вернуть окно к его исходному размеру, перетащите строку заголовка от верхней части рабочего стола или перетащите нижний край окна от нижней части.
Развертывание окна на весь рабочий стол
- Перетащите строку заголовка окна к верхней части экрана. Контур окна развернется на весь экран.
- Отпустите окно, чтобы развернуть его на весь рабочий стол.
Чтобы вернуть окно к его исходному размеру, перетащите заголовок окна от верхней части экрана.
Свертывание всех открытых окон и отображения рабочего стола
Чтобы отобразить рабочий стол, не закрывая окна программ, их все можно одновременно свернуть. Для этого нажмите кнопку Показать рабочий стол, которая находится рядом с областью уведомлений в конце панели задач.
Можно лишь временно отобразить рабочий стол, приведя указатель мыши на кнопку Показать рабочий стол. Открытые окна не свернутся, а временно исчезнут, чтобы отобразить рабочий стол. Для отображения окна опять, просто переместите указатель мыши с кнопки Показать рабочий стол.
Совет: Чтобы свернуть все открытые окна с помощью клавиатуры, нажмите клавишу с эмблемой Windows + M. Чтобы развернуть свернутые окна, нажмите клавишу с эмблемой Windows + Shift + M.
Принципы проектирования
Эффективное использование списков переходов и панелей инструментов эскизов
Списки переходов и панели инструментов эскизов помогают пользователям получать доступ к ресурсам и выполнять команды более эффективно. Однако при проектировании того, как ваша программа поддерживает эти функции, не следует принимать повышение эффективности как должное. Если пользователи не могут точно предсказать, какая функция имеет нужную команду, или им придется проверка нескольких местах, в конечном итоге пользователи будут разочарованы и перестанут использовать эти функции.
Списки переходов и панели инструментов эскизов наиболее эффективно работают вместе, когда они:
- Четко дифференцируются. Пользователи знают, когда искать назначение или команду в списке переходов, а когда искать на панели инструментов эскизов. Для каждого из них существует четкая цель, поэтому пользователи редко путают содержимое двух. Как правило, списки переходов используются для запуска новых задач, тогда как панели инструментов эскизов используются для взаимодействия с выполняемыми задачами при использовании других программ.
- Полезную. Пользователи могут использовать назначения и команды. Если пользователи, скорее всего, что-то не потребуется, он не включается. Не используйте максимальное количество элементов, если они не нужны.
- Предсказуемым. Пользователи ожидают найти назначения и команды. Пользователям редко приходится искать в нескольких местах.
- Хорошо организовано. Пользователи могут быстро найти то, что они ищут. Они используют описательные, но краткие метки и подходящие значки для распознавания.
Обязательно выполните исследование пользователей, чтобы убедиться, что все правильно. Если вы в конечном итоге обнаружите, что вы не можете создать списки переходов и панели инструментов эскизов вместе, чтобы достичь этих целей, рассмотрите возможность предоставления только одного из них. Лучше иметь один предсказуемый способ давать команды, чем два запутанных.
«Недавние документы» больше не предоставляются в меню «Пуск» Windows 10?
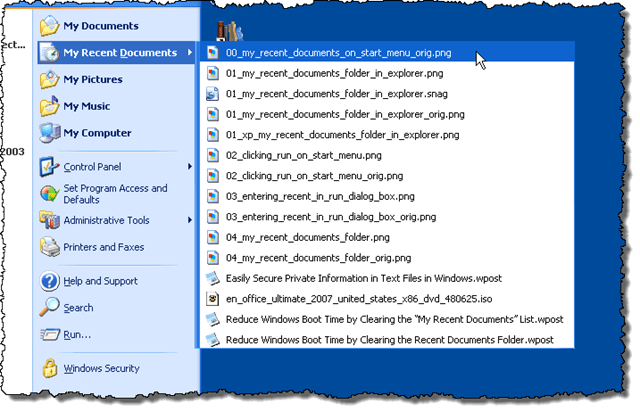
Я могу найти настройки недавних элементов, но они, похоже, позволяют мне видеть последние элементы, открытые для каждого приложения, т.е. я могу посмотреть на значок Microsoft Word и увидеть последние документы, открытые Word. Я нигде не вижу простого «это последние 10 документов / файлов, которые вы открыли с помощью любого приложения», что удобно, если я не прикрепляю эти приложения к моей панели запуска. Это существовало в Windows XP как «Мои последние документы»: Есть ли способ получить эту функциональность? Например: я открываю doc.docx, sheet.xlsl, options.txt, picture.bmp с помощью различных инструментов, а затем вижу эти элементы в одном месте с указанием файлов, которые я недавно открывал?
изменён thilina R 2k
задан Mr. Boy 2k
8 ответов 8
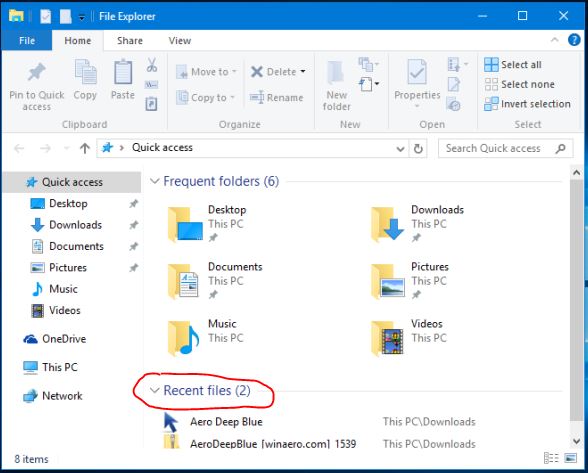
Я полагаю, что «новое мышление» в Microsoft во время редизайна меню «Пуск» заключалось в том, что если вы хотите получить доступ к «файлам», то откройте проводник, чтобы получить к ним доступ, вместо меню «Пуск». Для этого при открытии Проводника по умолчанию будет «Быстрый доступ», который включает список последних файлов. Например:
ответ дан Ƭᴇcʜιᴇ007 99k
- Откройте окно «Выполнить» с помощью сочетания клавиш Winkey + R
- Введите shell:recent
Откроется папка со списком всех ваших последних элементов. Список может быть довольно длинным и может содержать элементы, которые не так свежи. Вы можете даже хотеть удалить некоторые.
Обратите внимание, что содержимое папки «Недавние элементы» отличается от содержимого записи «Недавние места» в проводнике, которая содержит посещенные папки, а не файлы. Они часто имеют совершенно другое содержание
Способ 2: сделать ярлык на рабочем столе для папки «Недавние элементы»
Если вам нравится часто просматривать содержимое последних элементов, вы можете создать ярлык на рабочем столе.
- Щелкните правой кнопкой мыши на рабочем столе
- В контекстном меню выберите New
- Выберите Shortcut
- В поле «Введите местоположение элемента» введите %AppData%\Microsoft\Windows\Recent\
- Нажмите Next
- Назовите ярлык «Недавние элементы» или имя по вашему выбору
- Нажмите Finish
Вы также можете закрепить этот ярлык на панели задач или поместить в другое удобное место.
Способ 3: добавьте «Недавние элементы» в меню быстрого доступа
Quick Access Menu (также называемое меню опытного пользователя) — еще одно возможное место для добавления записи для последних элементов. Это меню, открываемое сочетанием клавиш Winkey + X. Используйте путь:
В отличие от некоторых статей в Интернете, вы не можете просто добавить ярлыки в папку, которая используется в меню быстрого доступа. Из соображений безопасности Windows не допустит добавления, если ярлыки не содержат определенный код. Об этом позаботится утилита Win+X Menu Editor .
Ссылка: три способа легкого доступа к самым последним документам и файлам в Windows 8.x (оригинальная статья была для Windows 8.1. Но это работает на Windows 10 на момент написания)
Возвращаем привычный вид
Если вы чувствуете, что все эти нововведения от Microsoft не для вас, можно вернуть панели задач классический вид при помощи Classic Shell. Это бесплатное приложение с открытым исходным кодом, которое может настроить вид вашего «Проводника», панели задач и меню «Пуск».
Загрузить Classic Shell →
Панель задач в Windows 7 представлена в виде горизонтальной полосы и расположена по умолчанию вдоль нижней части экрана. Рабочий стол может быть закрыт открытыми окнами, но, к счастью, Панель задач остается при этом открытой почти всегда.
Условно Панель задач в Windows 7 можно разбить на три основные части (слева направо, большие картинки кликабельны):
Рис. 1. Панель задач в Windows 7
Первая часть (римская цифра I на скриншоте) – кнопка Пуск (Start) c логотипом Windows (цифра 1 на скриншоте).
Вторая часть (римская цифра II) – здесь расположены значки приложений и файлов (цифры 2-6).
Третья часть (римская цифра III) – область уведомлений, состоящей из часов и значков, отражающих состояние компьютера и некоторых программ (цифры 7-14).
А теперь подробнее:
- Кнопка Пуск с логотипом Windows
- Проводник
- Проигрыватель Windows Media
- Браузер Google Chrome
- Открытое приложение Microsoft Word (текстовый редактор)
- Открытое приложение Paint (графический редактор)
- Индикатор языка
- Отображать скрытые значки
- В моем ноутбуке это переключатель беспроводной сети, но это может быть что-то другое, относящееся к конкретному ПК
- Индикатор состояния питания
- Доступные подключения
- Регулятор громкости
- Часы
- Свернуть / Отобразить все открытые окна
Если указатель мыши подвести к кнопке Пуск, то при этом всплывет название этой кнопки. В русской версии эту кнопку называют именно Пуск, а не Старт по той причине, что по-русски говорят «запустить программу», а не «стартовать программу».
Шорткат клавиатурой
Существует множество шорткатов клавиатурой для разных операционных систем и программ. Некоторые из них могут быть универсальными и применимыми во множестве программ, а некоторые специфичны для определенного приложения или операционной системы.
Примеры шорткатов клавиатурой:
- Ctrl+C — копирование выделенного текста или объекта
- Ctrl+V — вставка скопированного текста или объекта
- Ctrl+Z — отмена последнего действия
- Ctrl+S — сохранение текущего документа или файла
- Alt+Tab — переключение между открытыми программами
- Ctrl+Shift+Esc — вызов диспетчера задач
Зная и используя шорткаты клавиатурой, пользователь может ускорить работу с компьютером и повысить свою продуктивность. Они особенно полезны, когда требуется выполнить множество однотипных операций или навигировать по интерфейсу программы без использования мыши. Многие программы и операционные системы позволяют настраивать и добавлять собственные шорткаты клавиатурой, чтобы удовлетворить нужды пользователя.
Как изменить размер и положение панели задач
Изменение размера панели задач:
1. Правой кнопкой мыши нажмите на пустую область панели задач, чтобы открыть контекстное меню.
2. В контекстном меню выберите «Панель задач» и убедитесь, что опция «Заблокировать панель задач» не отмечена.
3. Переместите указатель мыши к краю панели задач, пока он не примет форму двойной стрелки.
4. Удерживая левую кнопку мыши, измените размер панели задач, перемещая ее вверх или вниз.
5. Отпустите левую кнопку мыши, когда достигнут желаемый размер панели задач.
Изменение положения панели задач:
1. Правой кнопкой мыши нажмите на пустую область панели задач, чтобы открыть контекстное меню.
2. В контекстном меню выберите «Панель задач» и убедитесь, что опция «Заблокировать панель задач» не отмечена.
3. Переместите указатель мыши к пустому месту на панели задач, пока он не примет форму крестика.
4. Удерживая левую кнопку мыши, переместите панель задач вверх, вниз, влево или вправо, чтобы изменить ее положение.
5. Отпустите левую кнопку мыши, когда панель задач окажется в желаемом месте на экране.
Теперь вы знаете, как изменить размер и положение панели задач на вашем компьютере. Настройте ее так, чтобы она максимально соответствовала вашим потребностям и предпочтениям!
Браузеры позволяют добавлять веб-сайты на панель задач Windows.
Для всего этого в этих же направлениях мы сосредоточимся на конкретном способе работы, который, безусловно, будет очень полезен для вас. Как многие из вас знают из первых рук, закладки или браузер избранное значительно ускорить доступ к сайтам, которые мы чаще всего посещаем. Таким образом, с течением месяцев и лет мы храним фавориты, чтобы мы могли использовать их более непосредственно в будущем.
Однако в этих строках мы поговорим о чем-то похожем, но более прямом, а значит, более быстром и более эффективном. В частности, мы имеем в виду возможность добавления ярлыков для определенных веб-страниц в Windows системная панель задач. При этом мы действительно достигаем того, что эти ярлыки расположены рядом с уже созданными здесь, которые относятся к наиболее часто используемым приложениям.
Стоит отметить, что, так или иначе, такое лечение можно проводить практически со всеми современными браузерами. Вот почему в этих же строках мы покажем вам, как этого добиться с помощью трех наиболее важных моментов: Google Chrome, Mozilla Firefox и Edge of Microsoft.
Текст
Заголовки окон
При выборе заголовков окон учитывайте внешний вид заголовка на панели задач:
-
Оптимизируйте заголовки для отображения на панели задач, поместив в первую очередь различающую информацию.
-
Для диалоговых окон хода выполнения без режима сначала суммируете ход выполнения. Пример: «66% завершено».
-
Избегайте заголовков окон с неуклюжными усечениями.
Неправильно:
В этом примере усеченный заголовок окна имеет неудачные результаты.
Команды списка переходов
- Запустите команды с помощью команды .
- Используйте выделение прописных букв, как в предложении.
Дополнительные рекомендации по меткам команд см. в разделе Меню.
Советы по настройке Панели задач
Панель задач в операционной системе Windows играет важную роль, предоставляя быстрый доступ к различным приложениям и функциям. Ее настройка позволяет улучшить производительность и удобство использования компьютера. В этом разделе мы рассмотрим несколько советов по настройке Панели задач.
1. Закрепление приложений
Одна из полезных функций Панели задач — возможность закреплять приложения, чтобы они всегда были доступны на панели. Чтобы закрепить приложение, щелкните правой кнопкой мыши на его значке на панели задач и выберите опцию «Закрепить на панели задач». Это позволит вам быстро запускать приложение, не открывая меню «Пуск» или ища ярлык на рабочем столе.
2. Изменение размера Панели задач
Вы можете изменять размер Панели задач, чтобы она лучше соответствовала вашим предпочтениям. Просто наведите указатель мыши на границу панели и, когда курсор превратится в двухстороннюю стрелку, перетащите границу в нужном направлении. Также вы можете изменять размер Панели задач, щелкнув правой кнопкой мыши на пустом месте панели и выбрав опцию «Заблокировать панель задач». После этого вы сможете изменять размер панели, перетаскивая ее границы.
3. Группировка кнопок задач
Windows позволяет группировать кнопки задач, чтобы снизить загромождение Панели задач, если у вас открыто много приложений одновременно. Чтобы включить группировку кнопок задач, откройте «Панель управления», выберите «Внешний вид и персонализация» и затем «Панель задач и меню «Пуск»». В разделе «Поведение кнопок задач» выберите опцию «Группировать кнопки задач». Теперь приложения будут группироваться по типу и отображаться в виде одной кнопки, а не разбросанные по всей панели.
4. Пользовательские панели инструментов
Windows также позволяет создавать пользовательские панели инструментов на Панели задач. Это удобный способ быстрого доступа к папкам, файлам и другим приложениям. Чтобы создать пользовательскую панель инструментов, щелкните правой кнопкой мыши на пустом месте на Панели задач, выберите «Панель инструментов» и затем «Новая панель инструментов». Выберите папку, которую хотите добавить в панель, и она появится на Панели задач. Вы можете добавить несколько папок или файлов в пользовательскую панель инструментов и они будут доступны с одного места.
5. Пользовательские уведомления
Windows предоставляет возможность настраивать уведомления в Панели задач. Вы можете выбрать, какие уведомления отображать и какие скрывать. Чтобы настроить уведомления, откройте «Панель управления», выберите «Система и безопасность» и затем «Центр уведомлений». Здесь вы можете выбрать, какие уведомления отображать на Панели задач, а также настроить поведение уведомлений различных приложений.
С помощью этих советов вы сможете настроить Панель задач по своему вкусу и повысить эффективность работы с компьютером в операционной системе Windows.