3 Как сделать абзац в ворде: абзацный отступ с правой стороны
Помимо традиционного – левого – отступа, в ходе форматирования текста может понадобиться сделать отступ и с правой стороны.
- Выделяете документ (нажатие клавиш Ctrl + A) или его часть.
- Переходите в раздел «Абзац» вкладки «Разметка страницы» и нажимаете значок стрелочки в квадратике (в нижнем углу справа).
- Устанавливаете необходимое количество см в поле «Отступ справа».
Другой способ установки правого отступа – обратиться к правому нижнему маркеру на «Линейке» и разместить его в необходимом месте. Устанавливая одновременно правый и левый отступы, можно добиться желаемого расположения фрагмента текста (в центре, со сдвигом влево или вправо).
Слайд 11Задания для самостоятельной работы:1. Запустите текстовый редактор WORD.2. Установите следующие
параметры страницы для будущего издания:формат бумаги — А4;ориентация книжная;поля —
зеркальные: верхнее- 2 см, нижнее — 2,5 см, внутреннее — 1 см, внешнее — 2,2 см;переплет — 1,3 см.3. Закончите установку параметров страницы.4. Напечатайте ваше любимое четверостишие.5. Сохраните текстовый файл в папке:с:\ номер вашей школы\ класс\фамилия\имя файла.doc6. Контрольные вопросы:Что понимается под параметрами страницы?Как выбрать размер листа?Как установить параметры страницы?Из каких объектов составляется Документ?Из каких объектов состоит объект Инструмент?Какие основные действия необходимы для подготовки печатного издания?
Способы изменения отступа сверху в Word
MS Word предоставляет несколько способов изменения отступа сверху в документе. Вот некоторые из них:
1. Использование панели инструментов «Форматирование абзаца»
Для изменения отступа сверху в Word вы можете воспользоваться панелью инструментов «Форматирование абзаца». На панели нажмите на стрелку справа от кнопки «Увеличить отступ» и выберите нужный размер отступа сверху.
2. Использование диалогового окна «Абзац»
Другим способом изменить отступ сверху в Word является использование диалогового окна «Абзац». Чтобы открыть его, нажмите правой кнопкой мыши на абзаце, выберите пункт «Абзац» в контекстном меню, затем перейдите на вкладку «Отступы» и установите нужное значение отступа сверху.
3. Использование клавиш сочетаний
Еще один способ изменить отступ сверху в Word — использовать клавиши сочетаний. Выделите абзац, для которого хотите изменить отступ, затем нажмите на клавиши «Ctrl» и «T». Это увеличит отступ сверху.
4. Использование стилей абзацев
Для более удобного изменения отступа сверху в Word, можно использовать стили абзацев. Создайте или отредактируйте нужный стиль, задав в нем нужный размер отступа сверху. После этого выделите абзац и примените созданный стиль.
Таким образом, в Word есть несколько способов изменения отступа сверху, и вы можете выбрать тот, который наиболее удобен для вас.
Как сделать отступ сверху и снизу в ворде (Word)?
Сверху в главном меню Word нажмите раздел «разметка страницы». Затем выберите «Поля». Вам предложат самые ходовые отступы на страницах. Если предложенное вас не устраивает, можно задать отступы и поля вручную. Для этого нужно нажать «Настраиваемые поля». В предложенной форме можно настроить поля по своему усмотрению. Кроме этого здесь можно указать, будут ли применяться такие настройки ко всему документу или до конца документа. Это сделано для того, чтобы можно было сделать разные настройки для разных страниц. Перед изменением настроек нужно убедиться, что ориентация (книжная или альбомная) документа выбрана правильно.
В Word есть такая вещь, как колонтитулы, это специальные отступы сверху и снизу листа, где можно писать какую-то системную информацию, например, номера страниц или название разделов и глав, это можно делать более менее автоматически. Ширину колонтитулов можно регулировать в широких пределах. Также в Word очень много шаблонов документов, среди которых можно найти понравившийся.
В программе Word для того, чтобы сделать отступы как сверху, так и снизу в панели управления открываем «Файл» -> «Параметры страницы.
В открывшемся окне «Параметры страницы» во вкладке «Поля» выставляем нужные нам параметры отступа сверху и снизу.
В разных версиях предварительный просмотр расположен в разных меню:
- файл/печать/предва<wbr />рительный просмотр
- кнопка MS Office/ далее печать/предварител<wbr />ьный просмотр
Предварительный просмотр требуется очень часто, поэтому для облегчения работы в любой версии удобно использовать комбинацию клавиш Ctrl+F2.
Весь текст в Windows выделяется единым приемом и это работает не только в MS Word, но и в Google Chrome, и во множестве других приложений.
Единственное, что нужно при этом четко отслеживать — где установлен фокус. То есть, если вы кликнули мышкой на адресную строку, то по сочетанию клавиш Ctrl+A, где A — латынь (или ENG), будет выделена вся адреснуя строка, если вы кликнули мышкой по основному тексту окна — будет выделено все его содержимое (включая рисунки).
Итак, пробуйте — Ctrl+A
Во-первых, выделив фрагмент списка, можно изменить его уровень:
Во-вторых, обратить внимание на ползунки горизонтальной на линейке:
В-третьих, обратить внимание на параметры абзаца выделенного текста:
Кроме того, рядом с кнопкой библиотеки нумерации (рис.1) есть кнопки увеличения и уменьшения отступов списка.
Общепринятый стандарт для написания текстов в графическом редакторе Word, его же можно считать и оптимальным такой: шрифт Times New Roman (Таймс новый прямой переводится с английского), размер шрифта — 14, междустрочный интервал — 1.5. Поля страницы в миллиметрах: сверху и снизу — по 20 мм., слева — 30 мм., справа — 15 мм. Эти размеры предусмотрены государственным стандартом ГОСТ Р53579-2009.
При написании «для себя» шрифт может быть любым, размер 12 или 14, а междустрочный интервал — 1 или 1,5.
Зайдите в колонтитлы (щелкните несколько раз по полю где видите номер страницы, либо найдите вкладку колонтитлы на панели инструментов) и удалите номер страницы, все в вашем документе больше нет номеров страниц. Успехов.
Как выбрать оптимальные отступы для курсовой работы
1. Отступы слева и справа: Рекомендуется устанавливать одинаковые отступы со всех сторон (слева и справа) вашей курсовой работы. Обычно принятый размер отступа составляет 2,5 см с каждой стороны. Это обеспечит равномерное распределение информации на странице и улучшит читаемость.
2. Отступы сверху и снизу: Размер отступов сверху и снизу должен быть таким, чтобы создать достаточное пространство между заголовками, абзацами и разделами. Рекомендуется установить отступы в размере 2,0 см сверху и снизу. Такой размер обычно считается оптимальным для курсовых работ.
3. Отступы в таблицах: Если в вашей курсовой работе есть таблицы, то необходимо учесть правильное использование отступов внутри них. Рекомендуется устанавливать отступы 1,0 см слева и справа внутри ячеек таблицы, а также 1,0 см сверху и снизу таблицы. Это поможет создать ясную структуру в таблицах и улучшит визуальное восприятие.
4. Применение стандартных отступов: Если у вас нет особых требований к отступам, рекомендуется использовать стандартные размеры отступов, установленные в Microsoft Word. Это обычно отступы размером 2,5 см со всех сторон для текста и 1,25 см для таблиц.
5. Проверка и корректировка отступов: После установки отступов рекомендуется внимательно проверить их на каждой странице вашей курсовой работы. Убедитесь, что отступы все еще выглядят пропорционально и создают единую визуальную структуру. Если необходимо, внесите корректировки в размер или распределение отступов.
Выбор оптимальных отступов для вашей курсовой работы важен для создания профессионального и структурированного вида. Правильно установленные отступы помогут вашей работе выглядеть более привлекательно и легко восприниматься читателями.
Таблица:
| Отступы слева и справа | 2,5 см |
| Отступы сверху и снизу | 2,0 см |
| Отступы в таблицах | 1,0 см |
Как создать отступ слева
Отступом в текстовых редакторах называют промежуток между написанным текстом и полями страницы. Сделать его можно различными способами, самый простой из которых – с помощью пробела. Однако такой метод не позволяет выровнять текст по всему документу. При внесении в файл изменений или открытии его на другом компьютере пробелы могут сместиться и оказаться не в тех местах, где должны быть.
Поэтому рассмотрим другие — правильные способы создания абзацных отступов слева.
С помощью табуляции
Единичный отступ проще всего сделать при помощи клавиши «TAB». Поставьте курсор перед текстом, который необходимо сдвинуть вправо, и нажмите «TAB». Вы увидите, как текст переместится на небольшое расстояние от левого края страницы.
Кнопками на главной панели
Еще один простой способ сделать отступ в тексте – воспользоваться меню в верхней части экрана. На вкладке «Главная» найдите кнопку «Увеличить отступ».

Для уменьшения отступа используйте соседнюю кнопку «Уменьшить отступ».
Через контекстное меню
Чтобы указать точное расстояние между левым краем и текстом, сделайте следующее:
- Выделите область текста для редактирования.
- Кликните правой кнопкой мыши и в появившемся окне выберите «Абзац».
- В разделе «Отступы и интервалы» найдите пункт «Отступ» и задайте значение в графе «Слева». Подтвердите действие, нажав на кнопку «ОК».
Обратите внимание: если указанное значение меньше нуля, текст сдвинется за поля страницы
С помощью линейки
Это один из самых удобных и универсальных способов настройки положения абзацев, так как работает в любой версии Word. В верхней панели окна редактора есть инструмент «линейка», на которой расположены три ползунка. С их помощью регулируются длина строки и отступы. Ползунки, расположенные справа и слева снизу, отвечают за длину строки. Верхний левый ползунок регулирует отступ начала абзаца.
Для изменения отступа с помощью линейки выполните следующие действия:
- На вкладке «Вид» в верхней части экрана поставьте галочку напротив окошка с надписью «Линейка».
- Передвиньте нижний левый ползунок до нужного размера абзаца.
- Для выделения красной строки передвиньте верхний левый ползунок вправо. После этого первая строка выделенного абзаца сместится ближе к src=»https://comp-doma.ru/wp-content/uploads/2020/07/regulirovanie-abzatsev-s-pomoschyu-polzunkov-lineyki.png» class=»aligncenter» width=»575″ height=»142″
С помощью горячих клавиш
Нажмите клавиши Ctrl + М и установите нужный отступ. Для отмены действия используйте сочетание клавиш Ctrl+Shift+M.
Слайд 16Форматирование документаСовокупность значений свойств объекта называют форматом объекта, а изменение этих
значений – форматированием объекта.
!
Слово
Абзац
Страница
Список
Таблица
Рисунок
Символ
СимволСвойства объекта:шрифт (гарнитура)размер (кегль)цветначертание: полужирное, курсив, подчеркнутыйвидоизменение: надстрочный, подстрочный, …
и др.
СловоСвойства объекта:межзнаковый интервал:
обычный, разреженный, уплотненный
и др.
АбзацСвойства объекта:отступы: от границ левого и правого полей, первой строкивыравнивание: по левому краю, по правому краю, по центру, по ширинемеждустрочный интервал (интерлиньяж)расстояние между абзацами
и др.
СтраницаСвойства объекта:размеры страницы: А4, А5, …ориентация: книжная, альбомнаяразмеры полейколонтитулы (графическое изображение или текст, которые располагаются в нижней и верхней части страницы документа)
и др.
СписокСвойства объекта:вид списка: маркированный, нумерованный, многоуровневый
и др.
ТаблицаСвойства объекта:количество строк и столбцоввысота строкширина столбцовграницызаливка
и др.
Графическое изображениеСвойства объекта:типразмерположениеобтекание текстом: вокруг рамки, по контуру,
за текстом, перед текстом, …
и др.
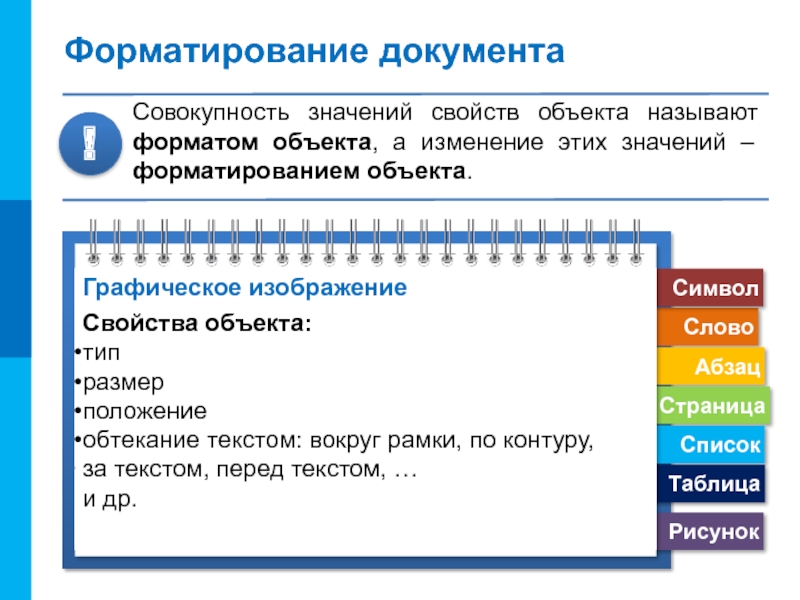
Способ 2: Программа Блокнот
При рассмотрении предыдущего способа вы должны были заметить, что по умолчанию созданный текстовый документ открывается через приложение Блокнот, в котором и производится дальнейшее редактирование. Соответственно, можно обойтись без контекстного меню «Проводника», просто запустив этот софт и начав редактирование.
- Откройте меню «Пуск» и нажмите левой кнопкой мыши по поисковому полю.
Введите название приложения и запустите его через результаты поиска.
Начните вводить или вставьте заранее скопированный текст.
По завершении вызовите меню «Файл» и выберите пункт «Сохранить». Вместо этого можно применить стандартное сочетание клавиш Ctrl + S.
В окне сохранения для начала укажите путь, куда хотите поместить файл, затем задайте ему имя и подтвердите действие.
При желании это приложение можно вовсе вынести на рабочий стол или закрепить на панели задач.
Отступы вправо и влево в Word
Чтобы установить отступы вправо и влево в Word, следуйте этим шагам:
- Откройте документ в Word, в котором вы хотите установить отступы.
- Выделите текст, к которому вы хотите применить отступы.
- На панели инструментов в верхней части экрана найдите раздел «Расположение страницы» и нажмите на кнопку «Макет страницы».
- В открывшемся окне выберите вкладку «Отступы».
- В разделе «Поля» установите необходимые значения для отступов в полях «Слева» и «Справа». Например, 2 см.
- После того, как вы установите отступы вправо и влево, нажмите кнопку «ОК», чтобы сохранить изменения.
Теперь у вашего текста есть отступы вправо и влево, которые помогут создать аккуратное и профессиональное оформление для вашей курсовой работы. Помните, что правильное форматирование в Word может улучшить впечатление от вашего документа и облегчить его прочтение.
С помощью линейки
Для всего абзаца
Начнем с первого вопроса. Отодвинуть напечатанное от установленных границ полей можно с правой и с левой стороны. Сделать это можно, используя специальные маркеры на верхней линейке документа. Если у Вас она не отображается, перейдите на вкладку «Вид»
и в группе «Показать»
, поставьте галочку в поле «Линейка»
.
С правой стороны находится всего один маркер. Чтобы отступить от поля, кликните по напечатанному левой кнопкой мыши и перетащите маркер на нужное расстояние на линейке. Цена деления линейки равна 0.25 см.
Если Вы ничего не выделяли, то отступ будет сделан для той части, в которой установлен курсор. Если нужно сделать одинаковое расстояние от поля для всего напечатанного, выделите все, нажав комбинацию «Ctrl+A»
, и перетащите маркер. Чтобы сделать отступ для разных частей, выделяйте их и перетаскивайте маркер.
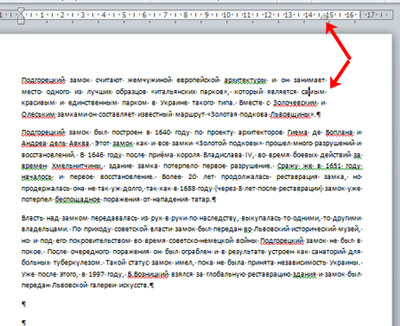
С левой стороны на линейке есть три маркера. Для того чтобы отступить слева для одной выбранной части, поставьте там курсив, кликните левой кнопкой мыши по нижнему маркеру, он имеет вид прямоугольника, и перетащите его на нужное расстояние на линейке.
При этом выделяйте весь текст или отдельные абзацы.
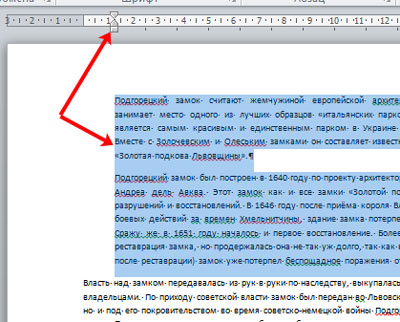
Для первой строки
Если Вам нужно отступить только для первого рядка, его еще называют красная строка в Ворде, то на линейке с правой стороны, перетащите верхний маркер на нужное расстояние. Учитывая, что цена деления 0.25 см, в примере мы сделали отступ равный 1.25 см.
Выступ для текста
С помощью последнего маркера, можно сделать выступ для текста. Кликните по нему левой кнопкой мыши и установите его на нужное расстояние на линейке. При этом весь текст, за исключением первой строки, сдвинется на указанное значение.
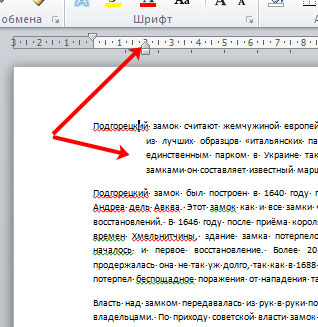
Как создать абзацный отступ в Word при помощи редактирования стилей
Также аналогичный результат можно получить если отредактировать стиль, который используется форматирования вашего текста. Для этого нужно кликнуть правой кнопкой мышки по используемому стилю (вкладка «Главная», блок «Стили») и выбрать вариант «Изменить».
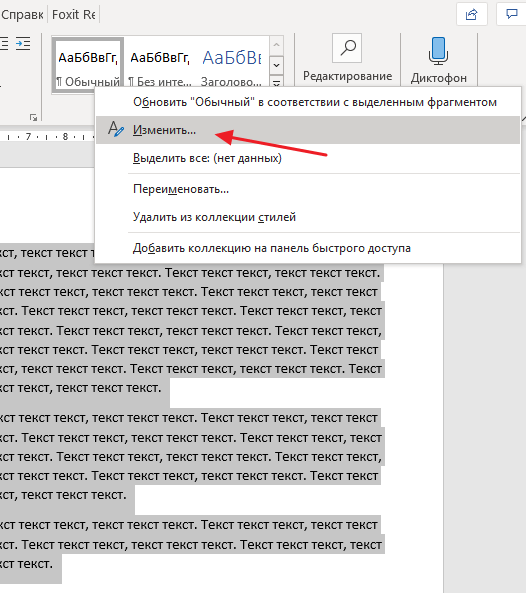
В результате откроется окно «Изменение стиля». Здесь нужно нажать на кнопку «Формат» и в появившемся меню выбрать «Абзац».
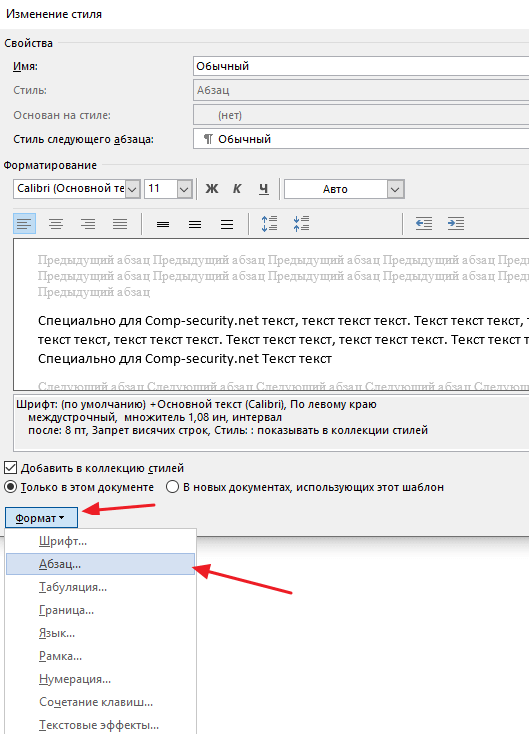
Дальше откроется окно с настройками абзаца. Здесь нужно изменить параметр «Первая строка» выбрав вариант «Отступ» и указав размер абзацного отступа в сантиметрах.
Если не знаете какой размер отступа использовать, то укажите значение 1,25 см. Этот размер часто используется при оформлении различных документов, например, дипломных работ, рефератов или научных статей.
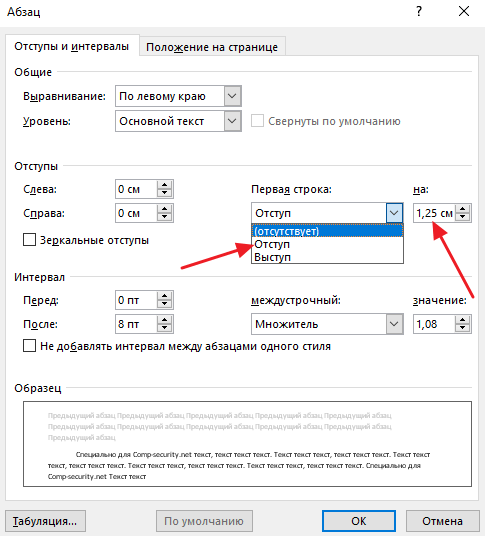
После закрытия всех окон с помощью кнопки «ОК» параметры будут автоматически применены к тексту вашего документа и у всех абзацев появятся указанные отступы.
Перемещение и копирование текста
Мышью можно
быстро перемещать и копировать текст, это делается так:
1. Выделите
текст.
3. Чтобы
переместить текст, просто перетащите его в новое место. Чтобы скопировать
текст, во время перетаскивания держите нажатой клавишу Ctrl.
Текст можно перетащить в тот же самый или в другой документ Word (чтобы
переместить или скопировать текст в другой документ, на экране должны быть
видны окна обоих документов).
Данный способ
работает только при установленном флажке Использовать перетаскивание текста
при правке (Drag-And-Drop Ntxn Editing). Флажок
находится на вкладке Правка (Edit) окна диалога,
открываемого командой Параметры из меню Сервис.
Текст также
можно перемещать или копировать с помощью буфера обмена (clipboard)
— особого средства Windows для временного хранения
текста или графики. Это делается так:
1. Выделите
текст.
2. Для
перемещения выполните команду Вырезать (Cut)
из меню Правка или нажмите Ctrl+X. Текст будет вырезан (скопирован в буфер обмена и удален) —
то есть пропадет из документа и окажется перенесенным в буфер обмена.
3. Для
копирования выполните команду Копировать (Copy)
в меню Правка или нажмите Ctrl+C.
При этом текст останется в документе, а его копия будет помещена в буфер
обмена.
4. Установите
курсор в той позиции, где хотите вставить вырезанный или скопированный в буфер
обмена текст. Это место может находиться в том же самом или в другом документе.
5. Выполните
команду Вставить (Paste) в меню Правка
или нажмите Ctrl+V. Текст из
буфера обмена вставляется в документ.
В Word имеются еще две
дополнительные возможности вырезать, копировать и вставлять текст. Во-первых,
можно нажать соответствующую кнопку на стандартной панели инструментов:
Вырезать
Копировать
Вставить
Во-вторых,
чтобы вырезать или скопировать выделенный фрагмент текста, можно щелкнуть на
нем правой кнопкой мыши и выполнить команду Вырезать или Копировать
в контекстном меню.
Аналогично,
чтобы скопировать текст из буфера, вы можете щелкнуть на месте вставки правой
кнопкой мыши и выполнить в контекстном меню команду Вставить. Меню можно
убрать без выполнения команды — для этого нажмите клавишу ESC
или щелкните мышью в документе.
После вставки
текст не исчезает из буфера обмена. таким образом, повторяя эту операцию, можно
вставить в документ несколько копий текста. Однако содержимое буфера обмена
стирается, если в Word или в другой программе происходит операция вырезания или
копирования. Чтобы сохранить текст в буфере обмена необходимо пользоваться для
копирования или перемещения приемами, в которых буфер не участвует (например,
описанным выше перетаскиванием мыши).
Ошибочное оформление при помощи пробелов
Редакторам и корректорам книжных издательств, а также преподавателям вузов приходится очень часто сталкиваться с ошибками оформления абзацных отступов в рукописях.
Самая распространенная из них — это абзацные отступы, созданные при помощи пробелов. Почему-то очень многие предпочитают выравнивать текст, заголовки, стихи именно при помощи пробелов. Нередко встречаются даже пустые строки и перенесение текста на следующую строку при помощи этого знака. Конечно же, это делает работу над созданием текста трудоемкой, а текст непослушным. При форматировании и верстке строки «едут», абзацные отступы могут получиться неодинаковой длины и т. п. Верстать такой текст очень проблематично: сначала нужно избавиться от многочисленных пробелов. Что касается оформления студенческих квалификационных работ, то, к сожалению, использование пробелов наносит удар по репутации студента, так как он выглядит очень «дремучим» и неумелым.
4 Как сделать абзац в ворде: красная строка
Для выделения очередного логического блока вашего документа рационально воспользоваться «красной строкой». Данный термин подразумевает формирование отступа (или выступа) исключительно для первой строки смыслового фрагмента.
- Если пользователь работает с «Линейкой» – необходимо обратиться к верхнему маркеру и переместить его влево – для создания выступа или вправо – для создания абзаца.
- Либо перейти во вкладку «Разметка страницы» и в блоке «Абзац» кликнуть по пиктограмме-стрелке. В поле «Красная строка» установить вид отступа (выступ или абзац) и его величину.
5 Как сделать абзац в ворде: зеркальные отступы
Данная опция особенно востребована при печати документа в формате «Книжка».
- Выделяете текст или его фрагмент.
- Переходите «Разметка страницы» – «Абзац» – «пиктограмма-стрелка».
- В окне форматирования выставляете значения для отступов (левого и правого) и отмечаете поле «Зеркальные поля».
- Параметры отступы слева и справа сменятся на отступы «Внутри» и «Снаружи».
- Нажимаете клавишу «Ок», чтоб применить к тексту указанные изменения.
Если вы хотите, что ваш текст был интересным и понятным – составляйте корректно оформленный и грамотный документ.
Если Вы печатаете отчет, пишете курсовую или диплом, набираете любой другой текст в Ворде, то создание абзацев – это один из обязательных пунктов, которого нужно придерживаться для правильного форматирования документа. Более того, абзацы в Word делают текст более удобным для чтения.
В этой статье мы и рассмотрим, как сделать красную строку в Ворде, чтобы Ваш текст соответствовал правилам оформления, которые устанавливаются для документа.
Проверьте, чтобы Ваш документ был открыт в режиме «Разметка страницы». В этом случае, внизу окна будет выделена соответствующая пиктограмма.
Если у Вас выбран другой режим, кликните мышкой по «Разметке страницы».
Слева и вверху документа должна отображаться линейка. Если она не отображается на листе, перейдите на вкладку «Вид» и в группе «Показать» поставьте галочку в поле «Линейка».
Теперь обратите внимание на верхнюю линейку, нас будет интересовать именно она. На ней Вы увидите один маркер с правой стороны и три маркера с левой стороны
Нам нужны те, которые находятся слева.
Передвинув нижний маркер – Вы сделаете отступ для всего текста в абзаце. Средний маркер – сделает выступ для текста во всем абзаце, за исключением первой строки. А вот верхний маркер как раз и нужен для того, чтобы сделать абзац в Ворде.
Итак, для того, чтобы сделать абзацы в документе, выделите весь текст, нажмите сочетание клавиш «Ctrl+A», и передвиньте верхний маркер на нужное расстояние на линейке. Цена деления линейки – 0,25 см, поэтому расстояние для абзаца можно выставить достаточно точно.
Если Вы еще не набирали текст в документе, то сразу установите маркер на линейке на требуемое расстояние. Теперь при наборе текста, когда Вы закончите набирать текст в одном абзаце, нажмете «Enter» и перейдете к следующему абзацу, отступ для первой строки появится автоматически.
Поставить абзац в Ворде можно и другим способом. Для этого выделите весь текст, перейдите на вкладку «Главная» и в группе «Абзац» кликните на маленькую черную стрелочку в правом нижнем углу.
Откроется следующее диалоговое окно. В нем, на вкладке «Отступы и интервалы», в поле «первая строка» выберите из выпадающего списка «Отступ». Дальше, в поле «на:» укажите нужное расстояние для отступов. Нажмите «ОК».
Для того чтобы сделать неразрывный абзац в Ворде, откройте диалоговое окно, показанное выше. В нем перейдите на вкладку «Положение на странице» и поставьте галочку в поле «не разрывать абзац». Нажмите «ОК».
Теперь, если абзац будет находиться в конце страницы, Ворд или поднимет одну строку вверх, поместив ее на эту страницу, автоматически изменив интервалы, или перенесет весь абзац на начало новой страницы.
Думаю, теперь у Вас точно не возникнет вопросов, как можно сделать абзац в Ворде.
Спасибо.Очень помогли.
Когда документ структурирован и имеет хорошую постановку в целом, то читателю легко ориентироваться в тексте, что облегчает само чтение. Когда документ приятен при чтении, это значит, что такой текст является хорошо форматированным. Элементов форматирования довольно много в «Ворде», но в этой статье будет затронут единственный — абзац. Его еще называют красной строкой, что будет периодически делаться и в данном тексте.
К сожалению, мало кто знает, как делаются абзацы в «Ворде», или же знают, но делают все равно неправильно. В статье будут рассмотрены все три способа: при помощи линейки, табуляции и меню «Абзац». Роль они выполняют одну и ту же, но вот подход к каждому из них разный. Поэтому дочитайте статью до конца, чтобы подобрать способ для себя.
Красная строка в Ворде
Прежде чем приступить к рассмотрению темы, стоит отметить, что описанная ниже инструкция будет применимой ко всем версиям офисного приложения. Используя наши рекомендации, вы сможете сделать красную строку в Word 2003, 2007, 2010, 2013, 2020, а также в наиболее «свежих» пакетах Microsoft Office 365 и 2020. Те или иные пункты могут отличаться визуально, иметь немного другие названия, но в целом все примерно одинаково и будет понятно каждому.
Способ 1: Табуляция
Исключив нажатие пробела несколько раз, как подходящий вариант для создания абзаца, мы смело можем воспользоваться другой клавишей на клавиатуре — «Tab». Собственно, именно для этого она и нужна в первую очередь, по крайней мере, если речь идет о работе с программами по типу Ворда.
![]()
Установите курсор в начале того фрагмента текста, который должен быть написан с красной строки, и просто нажмите клавишу «Tab». В результате в первой строке появится отступ. Правда, есть у данного метода недостаток, и заключается он в том, что абзацный отступ проставляется не согласно принятым стандартам, а согласно настройкам используемого Microsoft Office Word, которые могут быть как правильными, так и неправильными, особенно если на конкретном компьютере данным продуктом пользуетесь не только вы.
![]()
Чтобы избежать возможных ошибок в создании красной строки путем табуляции, необходимо правильно определить параметры данной функции, о чем мы ранее писали в отдельной статье.
Возможности текстового редактора Word
1. Создание и редактирование текста: Word позволяет легко создавать и редактировать текстовые документы. Вы можете печатать текст, копировать и вставлять его из других источников, а также использовать различные инструменты для форматирования текста, такие как шрифты, размеры и отступы.
2. Изображения и графика: Word позволяет вставлять фотографии и изображения в документы, что делает их более привлекательными и информативными. Вы также можете добавлять рисунки, формы и диаграммы для улучшения визуальной презентации.
3. Форматирование документа: Word предлагает широкие возможности для форматирования документа. Вы можете добавлять заголовки, разделять текст на разделы, создавать списки, выравнивать текст по левому или правому краю, добавлять табуляцию и многое другое.
4. Создание таблиц: Word обладает мощным инструментом для создания таблиц. Вы можете легко создавать и форматировать таблицы, добавлять и удалять строки и столбцы, применять различные стили и настройки.
5. Контроль правописания и грамматики: Word включает функцию проверки правописания и грамматики, которая помогает искать и исправлять опечатки и ошибки в документе. Он также предлагает автоматическое исправление и предложения при написании.
6. Возможности совместной работы: Word позволяет совместно работать над документами. Вы можете приглашать других пользователей для совместной работы над документом, комментировать и редактировать его одновременно.
7. Создание и форматирование документов в соответствии с требованиями: Word предлагает шаблоны для создания различных типов документов, таких как резюме, письма, отчеты и т. д. Вы можете также создавать собственные шаблоны и сохранять их для дальнейшего использования.
8. Экспорт и публикация документов: Word позволяет экспортировать документы в различные форматы, такие как PDF, HTML, RTF и другие. Вы можете также публиковать свои документы онлайн или отправлять их электронной почтой.
Это лишь некоторые из множества возможностей, которые предлагает текстовый редактор Word. Это мощное инструмент для создания и редактирования документов, который может быть полезным для широкого круга пользователей, от студентов и преподавателей до бизнесменов и писателей.
Слайд 24 Шаблон – это своего рода готовый костяк типового документа,
на который остается только настроить подходящую для данного случая словесную плоть. Конечно, поэму, книгу или даже письмо любимой девушке с помощью шаблонов не создашь(хотя почему нет – те же любовные письма и состоят из одних шаблонов!). Но стандартный факс, резюме, записку, отчет и прочую офисного макулатуру – с легкостью необыкновенной! При выборе пункта «Создать документ Microsoft Office» меню «Пуск» вы автоматически войдете в библиотеку шаблонов Microsoft Office. Как видите, шаблоны в ней рассортированы по группам, так что найти нужный будет нетрудно. В коллекцию включены шаблоны не только Word, но и других программ, входящих в Microsoft Office 2000, — Excel и PowerPoint. Шаблоны Word легко отличается по значкам, украшенным литером W. Открыть уже готовый файл Microsoft Word, как и любой другой документ Windows, можно, просто щелкнув по значку документа в любом файловом менеджере, например, в Проводнике.

Быстрая настройка отступа справа
Возможно также провести быструю настройку отступа справа. Это нужно, когда вы набираете текст, который должен выглядеть как блок, например, когда вы пишете стих, танку или поэтическую прозу. В этих случаях выравнивание справа, задает тексту особый вид, также подчеркивая его тематику.
Для того чтобы быстро задать отступ справа, сделайте следующее:
- Выделите нужные абзацы;
- На горизонтальной линейке щелкните и зажмите левую кнопку мыши по значку «Отступ справа»;
- Перетащите его в нужную позицию на линейке.
Чтобы убрать отступ справа, проделайте следующее:
- Выделите нужные абзацы;
- На горизонтальной линейке щелкните (и удерживайте) левой кнопкой мыши по значку «Отступ справа»;
- Перетащите его в начальную позицию на линейке, на уровень правого поля.





























