Tips and Tricks for Creating Professional-Looking Tables in PowerPoint
Here are some tips and tricks for creating professional-looking tables in PowerPoint:
- Choose a complementary color scheme
- Use headers and subheaders to break up the table
- Avoid excessive cell content
- Utilize shading and highlight colors to make important data stand out
- Consider using pre-designed table styles
Another important tip for creating professional-looking tables in PowerPoint is to ensure that the font size and style are consistent throughout the table. This will make the table easier to read and more visually appealing. Additionally, it is important to align the text within each cell to create a clean and organized look. Finally, consider using icons or images within the table to help convey information and add visual interest.
Написание текстового контента
Создание текста в PowerPoint аналогично печатанию и редактированию в Word. Отличие состоит в том, что для программы презентаций текстовый блок — это встроенный объект. Это расширяет возможности манипулирования с ним.
Установите курсор в нужное место и начините печатать, либо вставьте фрагмент текста из Буфера обмена. Дальнейшее редактирование, как-то, изменение шрифта, размера, выравнивание производится в верхнем меню “Шрифт” аналогично действиям в Ворд.

Дополнительные возможности работы с текстовыми блоками в ПауэрПойнт
- Выделите любой текстовый блок, кликнув по нему ЛКМ. Появится рамка выбранного объекта.
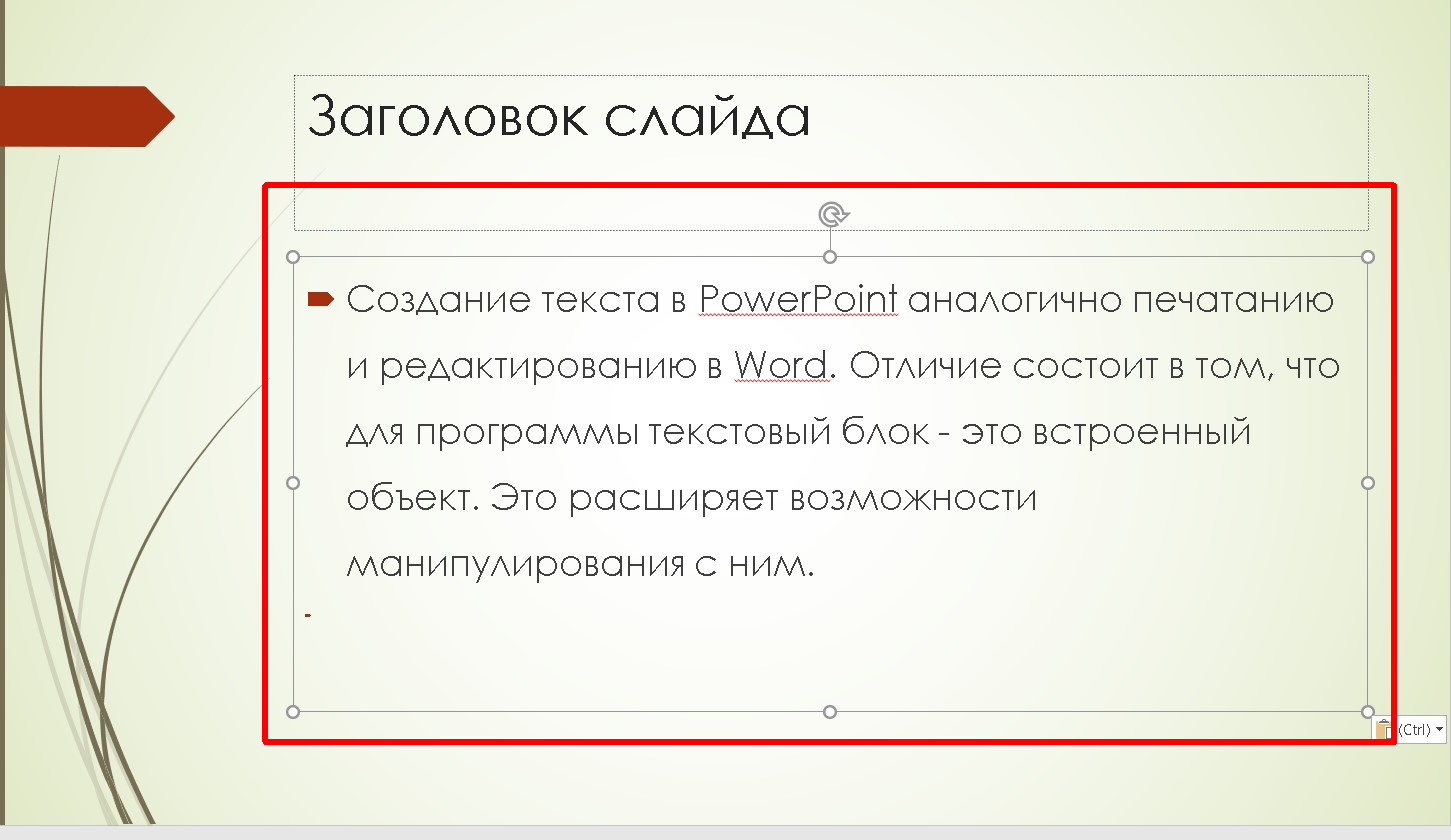
- Кликните ПКМ по границе блока и выберите нужное действие из всплывающего меню. Например, копирование и вставку, в том числе в другой слайд. Можно также воспользоваться Основным меню.

- Изменяйте размер текстового блока, его положение на странице, угол наклона, используя точки границы и верхнее выносное колесико границы блока для вращения.

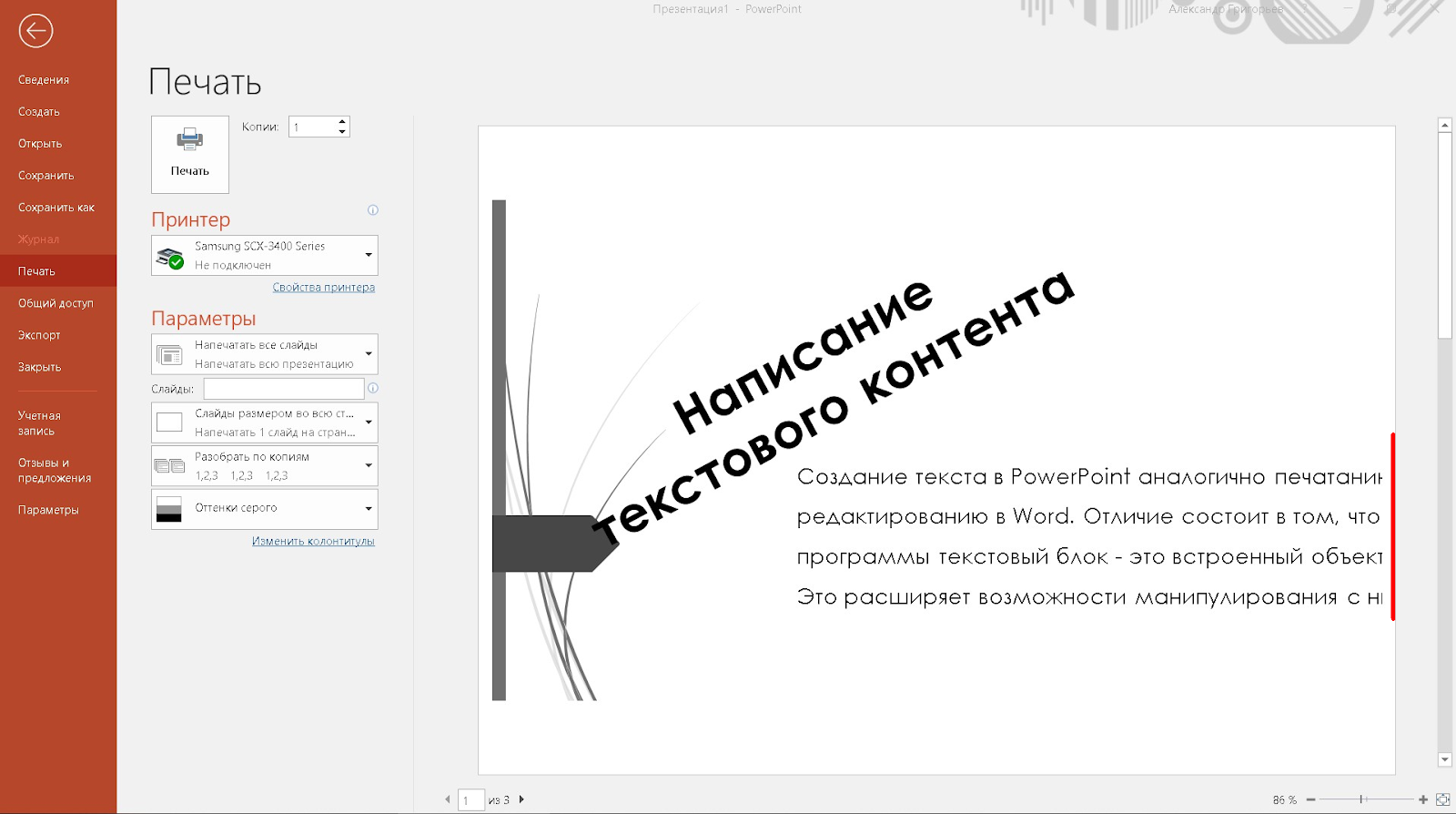
Польза Powerpoint в образовании
Powerpoint — это мощный инструмент для создания презентаций, который нашел широкое применение в образовательных учреждениях. Эта программа предлагает множество возможностей для учителей и студентов, которые могут использовать ее для улучшения образовательного процесса. Вот несколько способов, которыми Powerpoint может быть полезен в образовании:
- Визуализация информации. Powerpoint позволяет создавать наглядные презентации, которые помогают студентам лучше понять и запомнить учебный материал. Визуальные элементы, такие как графики, диаграммы, изображения и видео, помогают визуализировать сложные концепции и сделать учебный материал более доступным.
- Структурирование информации. Powerpoint позволяет учителям организовать информацию в логическую последовательность и разбить ее на удобные для обучения блоки. Это помогает студентам уловить структуру предмета и легче усвоить материал.
- Интерактивное обучение. Powerpoint предлагает возможности для создания интерактивных презентаций, которые позволяют студентам взаимодействовать с материалом. Использование различных элементов управления, таких как активные ссылки, кнопки и переходы между слайдами, помогает студентам активно участвовать в учебном процессе и повышает их мотивацию к обучению.
- Совместная работа. Powerpoint позволяет студентам работать над презентациями вместе, что способствует развитию коммуникативных и коллаборативных навыков. Они могут совместно создавать слайды, делиться итерациями и комментариями, выбирать наилучшие способы представления информации.
Powerpoint является мощным инструментом, который способствует эффективному и интересному обучению. Использование этой программы в образовании помогает студентам лучше понять и запомнить материал, развивает их навыки презентации и коммуникации, а также активизирует их участие в учебном процессе.
Вариант 2: создание через макет
Второй метод того, как сделать таблицу в PowerPoint, подойдёт тем пользователям, которые рассчитывают на формирование небольшого объекта, максимальный размер которого – 10 столбцов и 8 строк. Если такие ограничения для вас являются допустимыми, воспользуйтесь инструкцией:
- Запустите программу, после чего сформируйте слайд, на котором отобразится дальнейшая таблица.
- Перейдите во вкладку под названием «Вставка». Её вы можете найти в меню, которое расположено в верхней части окна и имеет горизонтальную ориентацию. Перед вами откроется блок инструментов, которые разбиты на отдельные категории. Найдите кнопку, которая подписана как «Таблица».
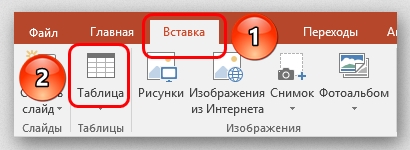
Кликнув по элементу, перед собой вы сможете наблюдать небольшой макет с ранее упомянутыми габаритами: 10 на 8 клеток. Ваза задача сейчас лишь в том, чтобы навести курсор на блок и кликнуть по нижней правой клетке вашей будущей таблицы. По сути, всего лишь одного действия достаточно для того, чтобы добиться результата. Определившись с размерами, кликните левой кнопкой мыши один раз по нужной клетке.
На слайде вы сможете наблюдать сформированную таблицу. Всё, что останется – лишь отредактировать её желаемым образом. Меняйте ширину и высоту клеток таким образом, чтобы в них поместилось всё то, что вам необходимо.
Как изменить цвет таблицы через затенение в Power Point Online
Помимо цветовых решений к шаблонам табличных данных, пользователи могут использовать серые оттенки. Они являются затенениями, и могут быть темными и светлыми. Такой вариант выделений через оттенки серого хорошо смотрится в серьезных документах, где не совсем уместно использование ярких красок.
Стили тени могут быть нескольких видов. В Повер Поинт Онлайн доступно несколько вариаций параметров, дающих определенный эффект:
- Для строки заглавного ряда. Этот параметр применится для строчки с заголовками столбцов, и даст темное затенение.
- Для итоговой строки. Также темное затенение, в конечной строчке с итоговыми показателями.
- Для диапазонных строк. Получится эффект чередование темных и светлых оттенков серого для строчек.
- Для первого столбца. Используется темное затенение. Такой же параметр можно применить для последнего столбца таблицы.
- Полосы столбцов. Так же как и в строках будет чередование темных и светлых оттенков по столбцам.
Для добавления этих стилей используется группа «Параметры стилей таблиц». Их можно найти на ленте через вкладку «Инструменты таблиц/Конструктор». В отрывшемся меню нажмите на нужный вариант, он изображен графически, а также прописано его название.
Добавление границы к таблице в Office для Mac
Word для Microsoft 365 PowerPoint для Microsoft 365 Word для Microsoft 365 для Mac PowerPoint для Microsoft 365 для Mac Word 2021 для Mac PowerPoint 2021 для Mac Word 2019 для Mac PowerPoint 2019 для Mac Word 2016 для Mac PowerPoint 2016 для Mac Word для Mac 2011 PowerPoint для Mac 2011 Еще. Меньше
При добавлении в документ границ рисунка, текста или страницы вы можете настроить их оформление. То же самое можно сделать для таблиц в документе.
Примечание: В этой статье описаны процедуры для Office для Mac приложений. Дополнительные Windows см. в документе Добавление, изменение и удаление границ документов и изображений.
В зависимости от используемой программы вы можете добавить границу к таблице с помощью коллекции «Стили границ», применить готовый стиль таблицы или создать собственную границу.
Word
Добавление границы с помощью коллекции «Стили границ»
Быстрее всего добавить границы в Word можно из коллекции «Стили границ».
- Щелкните в таблице, а затем нажмите маркер перемещения таблицы, чтобы выделить таблицу. Появится вкладка Работа с таблицами | Конструктор. В Office для Mac появляются вкладки Конструктор таблиц и Макет. Откройте вкладку Конструктор таблиц.)
- Щелкните Стили оформления границ и выберите стиль границы.
- Нажмите Границы и выберите, где вы хотите добавить границы.
Совет: Чтобы изменить или добавить границы для части таблицы, выберите пункт Граница построив, а затем щелкните в таблице каждую границу, которую вы хотите изменить или добавить. Word применяет стиль границы, который вы уже выбрали, и вам не нужно сначала выбирать таблицу.

Добавление границы с помощью стиля таблицы
Применение готового стиля таблицы — еще один быстрый способ привлечь внимание к таблице. Стили таблиц включают согласованные границы, заливку и форматирование текста
- Щелкните внутри таблицы, а затем выберите вкладку Работа с таблицами | Конструктор (Конструктор таблиц в Office для Mac).
- В коллекции Стили таблиц выберите стиль таблицы. Чтобы увидеть остальные стили, щелкните стрелку Больше. (В Office для Mac она выводится под коллекцией.)
Добавление пользовательского обрамления
Чтобы создать собственную границу, выберите цвет, толщину, тип линии и место, где вы хотите применить границы.
- В Word или Outlook щелкните в таблице, а затем нажмите маркер перемещения таблицы, чтобы выделить таблицу. В PowerPoint щелкните внешнюю границу таблицы, чтобы выделить ее. (Маркер перемещения таблицы отсутствует в PowerPoint.)
- Щелкните вкладку Работа с таблицами | Конструктор (Конструктор таблиц в Office для Mac).
- Выберите параметры границы. Щелкните Стиль линии (Стиль пера в PowerPoint) и выберите нужный стиль. Щелкните Толщина линии (Толщина пера в PowerPoint) и выберите нужную толщину границы. Щелкните Цвет пера и выберите цвет.
- Щелкните Границы и выберите нужные границы.
Совет: Чтобы изменить или добавить границы для части таблицы, выберите Границы по образцу, а затем щелкните каждую границу в таблице. Word добавит границы в выбранном вами стиле, вам не нужно вначале выбирать таблицу.
PowerPoint
Добавление границы с помощью стиля таблицы
Применение готовых стилей таблицы — это быстрый способ выделить таблицу. Стили таблиц включают согласованные границы, заливку и форматирование текста.
- Щелкните внутри таблицы, а затем выберите вкладку Работа с таблицами | Конструктор (Конструктор таблиц в Office для Mac).
- В коллекции Стили таблиц выберите стиль таблицы. Чтобы увидеть остальные стили, щелкните стрелку Больше. (В Office для Mac она выводится под коллекцией.)
Добавление пользовательского обрамления
Чтобы создать собственную границу, выберите цвет, толщину, тип линии и место, где вы хотите применить границы.
- В Word или Outlook щелкните в таблице, а затем нажмите маркер перемещения таблицы, чтобы выделить таблицу. В PowerPoint щелкните внешнюю границу таблицы, чтобы выделить ее. (Маркер перемещения таблицы отсутствует в PowerPoint.)
- Щелкните вкладку Работа с таблицами | Конструктор (Конструктор таблиц в Office для Mac).
- Выберите параметры границы. Щелкните Стиль линии (Стиль пера в PowerPoint) и выберите нужный стиль. Щелкните Толщина линии (Толщина пера в PowerPoint) и выберите нужную толщину границы. Щелкните Цвет пера и выберите цвет.
- Щелкните Границы и выберите нужные границы.
Совет: Чтобы изменить или добавить границы для части таблицы, выберите Границы по образцу, а затем щелкните каждую границу в таблице. Word добавит границы в выбранном вами стиле, вам не нужно вначале выбирать таблицу.
Важно: Microsoft Office для Mac 2011 больше не поддерживается. Перейдите на Microsoft 365, чтобы работать удаленно с любого устройства и продолжать получать поддержку
Добавление форматирования и стилей в таблицу
Вот некоторые способы добавления форматирования и стилей в таблицу:
- Изменение цвета фона и шрифта: Выберите ячейки или всю таблицу, затем откройте вкладку «Оформление таблицы» в верхней части программы. В разделе «Шрифт» вы можете изменить цвет текста, а в разделе «Цвет заливки» — цвет фона.
- Применение стилей: Выберите таблицу и откройте вкладку «Оформление таблицы». В разделе «Стили таблицы» вы найдете множество предустановленных стилей, которые могут значительно улучшить внешний вид вашей таблицы. Просто выберите стиль, чтобы применить его к таблице.
- Добавление рамок и границ: Чтобы добавить рамки вокруг ячеек или всей таблицы, выберите таблицу и откройте вкладку «Оформление таблицы». В разделе «Границы» вы найдете различные варианты добавления границ и рамок. Просто выберите нужный вариант, чтобы добавить его к таблице.
- Изменение ширины столбцов и высоты строк: Чтобы изменить ширину столбцов, наведите указатель мыши на границу между столбцами, пока он не примет вид двойной стрелки. Затем перетащите границу, чтобы увеличить или уменьшить ширину столбца. Аналогично можно изменить высоту строк, наведя указатель мыши на границу строки.
- Применение условного форматирования: Вы можете использовать функцию условного форматирования, чтобы выделить определенные ячейки или значения в таблице. Для этого выберите ячейки или всю таблицу и откройте вкладку «Оформление таблицы». В разделе «Условное форматирование» вы найдете различные предустановленные условия, которые можно применить к таблице.
При работе с таблицами в PowerPoint помните, что слишком много форматирования может затруднить чтение или перегружать презентацию. Старайтесь использовать форматирование и стили достаточно сдержанно, чтобы ваша таблица оставалась четкой и легко читаемой для аудитории.
Советы по работе
- Стоит знать, что не рекомендуется применять анимации к таблицам в PowerPoint. Это может искажать их, а также попросту выглядеть не очень красиво. Исключение можно сделать лишь для случаев применения простых эффектов входа, выхода или выделения.
- Также не рекомендуется делать громоздкие таблицы с огромным количеством данных. Само собой, кроме тех случаев, когда это необходимо. Нужно помнить, что в большинстве своем презентация не является носителем информации, а лишь призвана демонстрировать что-то поверх речи выступающего.
- Как и в других случаях, здесь также применяются основные правила по оформлению. Не должно быть «радуги» в оформлении – цвета разных ячеек, строк и столбцов должны отлично сочетаться между собой, не резать глаза. Лучше всего использовать заданные стили дизайна.
Подводя итоги, стоит сказать, что в Microsoft Office всегда найдется полнейший арсенал различных функций для чего угодно. Это же касается таблиц в PowerPoint. Хоть в большинстве случаев и достаточно стандартных разновидностей с регулировкой ширины строк и столбцов, нередко приходится прибегать и к созданию сложных объектов. И здесь это можно сделать без лишних проблем.
Как изменить цвет таблицы в PowerPoint Online
Power Point Online – это сервис, позволяющий создавать презентации, который поддерживает функции совместной работы с другими пользователями. Функционал приложения минимален, поэтому создание презентаций не требует специальных навыков. Здесь достаточно понятный функционал, разобраться с которым сможет даже начинающий. В этой статье расскажем, как изменить цвет таблицы в Повер Поинт, какие инструменты в программе предусмотрены.
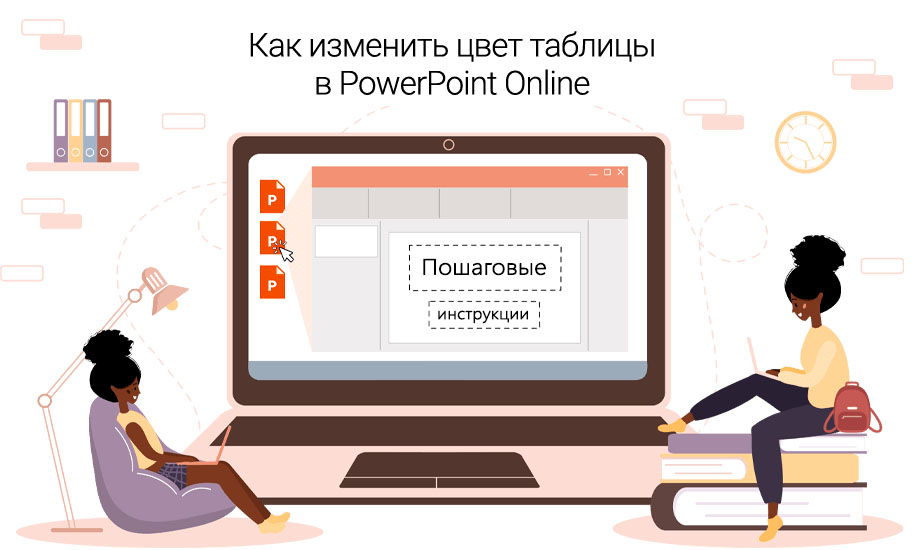
Как менять цвет таблицы в Повер Поинт: пошаговая инструкция
Онлайн-приложение позволяет добавлять в презентации текст, изображения, аудио и видео, фигуры, таблицы, символы и анимацию. Это достаточно функциональный инструмент, но с некоторыми ограничениями. Впрочем, задачу, связанную с изменением цвета таблицы выполнить в нем можно.
В таблицах Power Point Online можно применить или изменить стиль, а также ее цвет в готовящейся презентации. Здесь доступны следующие действия:
- Применение стиля таблицы и его отмена.
- Добавления затенения к строкам и столбцам.
Начнем со стиля таблицы, который представляет собой комбинацию нескольких вариантов форматирования. В эти параметры входят и стандартные шаблоны с цветовыми решениями. Они называются «Цвета темы презентации». При выборе определенного шаблона, его цвет будет применен к каждой из добавляемых в презентацию таблиц. Чтобы поменять цвет таблицы в Повер Поинт, выполните следующее:
- Откройте приложение, и выберите таблицу, к которой будете применять новый цвет.
- Перейдите на ленту и тапните по вкладке «Средства работы с таблицами». Также можно использовать вкладку «Конструктор».
- Откроется дополнительное меню, в котором вы сможете выбрать нужный стиль, и цвет таблицы.
- Если желаете больше вариантов, нажмите на стрелку «More arrow», она расположена справа от основной коллекции.
- Для перехода не полную галерею стилей, используйте стрелку «Дополнительные».
Кроме цвета вы сможете поменять также текст, точнее отображение шрифта. Для этого на панели инструментов воспользуйтесь параметрами, предложенными во вкладке «Шрифт».
Обратите внимание! Если вы выбираете цветовой шаблон, то он будет применен к каждой таблице, которая добавляется в одну презентацию
Как изменить цвет таблицы через затенение в Power Point Online
Помимо цветовых решений к шаблонам табличных данных, пользователи могут использовать серые оттенки. Они являются затенениями, и могут быть темными и светлыми. Такой вариант выделений через оттенки серого хорошо смотрится в серьезных документах, где не совсем уместно использование ярких красок.
Стили тени могут быть нескольких видов. В Повер Поинт Онлайн доступно несколько вариаций параметров, дающих определенный эффект:
- Для строки заглавного ряда. Этот параметр применится для строчки с заголовками столбцов, и даст темное затенение.
- Для итоговой строки. Также темное затенение, в конечной строчке с итоговыми показателями.
- Для диапазонных строк. Получится эффект чередование темных и светлых оттенков серого для строчек.
- Для первого столбца. Используется темное затенение. Такой же параметр можно применить для последнего столбца таблицы.
- Полосы столбцов. Так же как и в строках будет чередование темных и светлых оттенков по столбцам.
Для добавления этих стилей используется группа «Параметры стилей таблиц». Их можно найти на ленте через вкладку «Инструменты таблиц/Конструктор». В отрывшемся меню нажмите на нужный вариант, он изображен графически, а также прописано его название.
Частые вопросы:
- Как вставлять объекты, таблицы и медиа в презентацию?
- Как поменять цвет текста в PowerPoint Online
- Как изменить цвет фона в PowerPoint Online
- Как изменить фон в PowerPoint Online?
Назначение PowerPoint
Основное назначение PowerPoint – создание деловых и учебных презентаций.
Помимо этого, с помощью PowerPoint мы можем создавать инфографику, плакаты, электронные курсы и даже мультипликацию!
С PowerPoint мы можем легко донести свои идеи, поделиться своими историями с аудиторией. Вместо того, чтобы описывать свой продукт устно, мы можем показать людям визуальные образы. «Лучше один раз увидеть, чем сто раз услышать». И с PowerPoint у нас есть возможность передать тысячи слов с помощью всего нескольких слайдов в своем слайд-шоу!
Результат работы мы можем сохранять не только в формате презентаций, но и формате видео, изображений, PDF и многих других форматах.
Таким образом, PowerPoint – мощное программное обеспечение для создания широкого класса электронных материалов мультимедийного формата.
Conclusion
Changing the border color of tables in PowerPoint is a quick and straightforward way to enhance the visual appeal of your presentation. By adjusting the thickness, style, and color of your table borders, you can create a more visually impactful and engaging design that effectively communicates your message to your audience. Follow the tips, tricks, and troubleshooting steps outlined in this article to create professional-looking tables and presentations that are sure to make an impact.
However, it’s important to remember that while table borders can add visual interest to your presentation, they should not be overused. Too many borders can make your slides look cluttered and distract from the content. Use borders strategically to highlight important information and create a cohesive design.
Step-by-Step Guide to Changing Table Border Color in PowerPoint
To change the color of your table border, select the table, and follow these steps:
- Click on the “Table Design” tab in the PowerPoint ribbon.
- Select the table border you want to change.
- Click on “Pen Color” to change the color of the border.
- Choose your desired color from the color palette or select “More Colors” to create a custom color.
- Once you have selected your preferred color, the table borders will automatically update.
It’s important to note that changing the border color of a table can help make your presentation more visually appealing and easier to read. However, it’s best to use colors that are consistent with your overall design and branding. Using too many different colors can be distracting and take away from the message you are trying to convey.
Для чего нужен Powerpoint?
Powerpoint – это программа для создания презентаций, которая является частью пакета Microsoft Office. Она предоставляет пользователям возможность создавать, редактировать и показывать слайд-шоу с помощью различных мультимедийных элементов.
Основное предназначение Powerpoint – создание профессиональных и убедительных презентаций. Это мощный инструмент, который может быть использован во многих сферах деятельности:
- Бизнес-презентации: Powerpoint помогает делать информативные и красочные презентации для рассмотрения бизнес-планов, отчетов и стратегических презентаций.
- Учебные материалы: преподаватели и ученики могут использовать Powerpoint для создания презентаций по различным предметам, облегчая процесс обучения.
- Презентации продукта: производители могут использовать Powerpoint для создания презентаций, демонстрирующих преимущества и особенности своих товаров или услуг.
- Маркетинг и реклама: Powerpoint позволяет создавать презентации, которые эффективно демонстрируют новые продукты, рекламные материалы и маркетинговые стратегии.
Powerpoint обладает множеством полезных функций, таких как:
- Создание слайдов с текстом, изображениями, таблицами, графиками и диаграммами.
- Выбор из различных тем, шаблонов и дизайнов для создания уникального внешнего вида презентации.
- Добавление анимации, звуковых эффектов и видео, чтобы сделать презентацию более интерактивной и привлекательной.
- Использование функции «Запись слайда», которая позволяет диктовать голосовые комментарии для каждого слайда.
- Режим презентации, который позволяет показывать слайд-шоу с автоматическим переходом между слайдами.
Powerpoint – это мощный инструмент, который помогает создавать профессиональные и эффективные презентации. Он предоставляет широкие возможности для визуального представления информации и легко использовать даже для тех, кто не имеет специальных навыков в области дизайна и разработки презентаций.
Советы по выбору цвета границ таблицы в PowerPoint
Цвет границ таблицы в PowerPoint может значительно влиять на внешний вид вашей презентации. Правильный выбор цвета поможет сделать таблицу более привлекательной и профессиональной. Вот несколько советов, которые помогут вам выбрать цвет границ таблицы в PowerPoint:
- Соответствие цвету фирменного стиля. Если у вас есть фирменный стиль или цветовая палитра, попробуйте выбрать цвет границ таблицы, соответствующий вашему стилю. Такая цветовая гармония поможет создать единый и профессиональный образ презентации.
- Контрастный цвет. Чтобы границы таблицы были хорошо видны, выберите контрастный цвет для границ. Если цвет фона ячейки темный, то лучше использовать светлый цвет границы, и наоборот.
- Сдержанные цвета. Если ваша презентация имеет серьезный характер или предназначена для делового окружения, лучше выбрать сдержанные и классические цвета для границ таблицы. Например, черный, серый или нейтральные оттенки коричневого.
- Цветовая ассоциация. При выборе цвета границ таблицы учтите его психологическое воздействие на аудиторию. Разные цвета могут вызывать разные эмоции и ассоциации. Например, синий часто ассоциируется с надежностью, красный — с энергией, зеленый — с природой и т.д. Выбирайте цвет, который подходит для вашей темы и сообщает нужные эмоции.
- Использование градиента. Вместо одного цвета границы вы можете использовать градиентную заливку. Это создаст интересный визуальный эффект и добавит глубину к вашей таблице. Попробуйте использовать градиент от одного цвета к другому или от светлого к темному цвету.
Помните, что выбор цвета границы должен соответствовать вашему контенту и дополнять его. Будьте творческими и экспериментируйте с разными вариантами цветовых сочетаний, чтобы найти наиболее подходящий для вашей презентации.
Understanding the Importance of Table Styling
Tables are a great way to organize data and information in your PowerPoint presentation, but they can sometimes appear mundane and unappealing. That’s where styling comes in. By styling your tables, you can make them more visually impactful and engaging. Styling includes changing the font, cell background, and table border color. In this article, we will focus on the latter.
Table border color is an important aspect of table styling as it can help to differentiate between different sections of the table. For example, you can use a thicker border for the header row to make it stand out, or use a different color for the border of the total row to draw attention to it. Additionally, you can use border styles such as dotted or dashed to add a unique touch to your table. By paying attention to the border color and style, you can create a more polished and professional-looking table for your presentation.
Советы по работе
- Стоит знать, что не рекомендуется применять анимации к таблицам в PowerPoint. Это может искажать их, а также попросту выглядеть не очень красиво. Исключение можно сделать лишь для случаев применения простых эффектов входа, выхода или выделения.
- Также не рекомендуется делать громоздкие таблицы с огромным количеством данных. Само собой, кроме тех случаев, когда это необходимо. Нужно помнить, что в большинстве своем презентация не является носителем информации, а лишь призвана демонстрировать что-то поверх речи выступающего.
- Как и в других случаях, здесь также применяются основные правила по оформлению. Не должно быть «радуги» в оформлении – цвета разных ячеек, строк и столбцов должны отлично сочетаться между собой, не резать глаза. Лучше всего использовать заданные стили дизайна.
Подводя итоги, стоит сказать, что в Microsoft Office всегда найдется полнейший арсенал различных функций для чего угодно. Это же касается таблиц в PowerPoint. Хоть в большинстве случаев и достаточно стандартных разновидностей с регулировкой ширины строк и столбцов, нередко приходится прибегать и к созданию сложных объектов. И здесь это можно сделать без лишних проблем.
Мы рады, что смогли помочь Вам в решении проблемы.
Помогла ли вам эта статья?
Да Нет
Таблицы можно создавать как в самой программе PowerPoint, так и импортировать из других программ (Excel или Word). Создадим небольшую таблицу внутри презентации.
Создаем пустой фон без элементов (Главная — Создать слайд — Пустой слайд).
На вкладке «Вставка» выбираем таблицу, в которой задаем число строк и столбцов. Например, 4х3. Нажимаем «Вставить таблицу».
Чтобы уменьшить или увеличить таблицу, используйте боковые маркеры (они появятся, если приблизить курсор к границе ячейки или столбца). Размер ячеек задавайте в зависимости от количества и размера текста внутри. Растянем таблицу на весь слайд.
Чтобы заполнить ячейку таблицы, щелкаем по ней курсором и пишем текст. Переключаться между ячейками можно стрелками на клавиатуре либо мышкой. Заполним таблицу данными.
Для работы с таблицами предусмотрены два больших раздела: «Конструктор» и «Макет».
Раздел «Конструктор».
Здесь можно редактировать параметры стилей таблицы и использовать готовые стили оформления.
В разделе «Параметры стилей» выберем строку заголовка, чередующиеся строки и первый столбец. Когда ставим галочки, видим, как таблица меняет вид.
Правее в разделе «Стили таблиц» выбираем стиль оформления для всей таблицы. Жмем кнопку «Дополнительные параметры», чтобы просмотреть все стили. Наша таблица изменилась.
Если хотите отменить изменения, нажмите комбинацию CTRL+Z (или стрелочку отмены действия в верхнем левом углу программы PowerPoint).
Кнопка «Заливка» меняет фон у выбранной ячейки. Зальем парочку.
Кнопкой «Границы» можно задать рамку для всей таблицы или отдельно для ячеек и столбцов.
Кнопка «Эффекты» придает таблице тень, отражение или рельеф.
Раздел «Макет».
Здесь можно добавлять или удалять строки и столбцы в таблице, объединять ячейки, выравнивать их содержимое.
Если вам нужно нарисовать таблицу сложной структуры, то рисуем вручную. Выбираем «Вставка — Таблица — Нарисовать таблицу». Перед этим не забудьте создать пустой слайд.
Используем кнопку «Нарисовать таблицу» и рисуем таблицу любой сложности.
Если нужно что-то удалить, используем ластик.
Чтобы удалить таблицу, нужно ее выделить и нажать на клавиатуре DELETE.
С помощью опции «Таблица Excel» можно вставить таблицу Excel в нашу презентацию.
Достаточно часто в запросах начинающих пользователей, создающих свои первые Презентации, появляется вопрос, как сделать таблицу в Powerpoint. И не удивительно.
Если вам в своем выступлении необходимо сравнить данные, показать информацию сжато, но четко, логично, вы хотите убедить слушателей не только красивыми словами, но и точными цифрами – таблицы вам помогут. А вот как их оформить их средствами PowerPoint(а) – мы сегодня расскажем.
Как создать границы слайдов в PowerPoint 2007
Шаг 1:
В интерфейсе слайдов презентации PowerPoint нажмите вкладку «Вставка».
Шаг 2:
Затем выберите «Фигуры» и нажмите на прямоугольную рамку в разделе «Прямоугольники».
Шаг 3:
Затем щелкните точку в углу слайда, а затем перетащите рамку, которую хотите создать.
Перетащив границу, вы увидите, что граница по умолчанию синяя и закрывает все текстовое содержимое на слайде презентации. Щелкните слайд правой кнопкой мыши и выберите значок ведра с краской, затем нажмите «Нет заливки».
Таким образом, синий цвет фона исчезнет и создаст только границу для слайда PowerPoint.
Шаг 4:
Если вы хотите изменить рамку границы слайда на другую форму, щелкните правой кнопкой мыши рамку границы и выберите «Форматировать фигуру».
Шаг 5:
В диалоговом окне «Формат фигуры» вы можете выбрать «Цвет линии» > «Сплошная линия» и нажать «Цвет», чтобы выбрать цвет границы Powerpoint. Вы можете изменить толщину границы при настройке горизонтальной полосы в разделе «Прозрачность».
Граница слайда PowerPoint будет окрашена, как показано ниже.
Шаг 6:
Также в интерфейсе «Формат фигуры» выберите «Тень», чтобы создать границу тени, и отрегулируйте уровень тени на горизонтальной панели «Прозрачность».
Наконец, мы добавляем фоновое изображение на слайд презентации, и все готово. Чтобы удалить рамку слайда PowerPoint, пользователям просто нужно щелкнуть по рамке, а затем нажать клавишу «Удалить», чтобы удалить рамку.
Из приведенной выше статьи пользователи знают, как добавлять границы к слайдам PowerPoint до и после добавления фона слайдов PowerPoint. Презентация станет более привлекательной для читателей, если вы добавите рамку к каждому слайду, а затем к цвету границы можно будет добавить цвет границы или тень.
Макет
Все вышеперечисленное предоставляет широкий функционал для настройки внешнего вида. А что касается конкретно содержания, то здесь нужно переходить в соседнюю вкладку – «Макет».
- Первые три области можно условно соединить вместе, так как они в целом предназначены для расширения размеров компонента, создания новых строк, столбцов и так далее. Здесь же можно работать с ячейками и таблицами в целом.
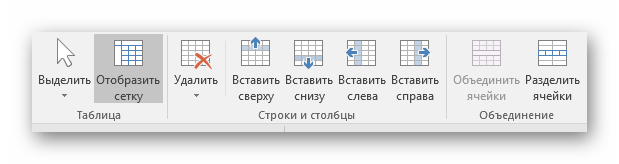
Следующий раздел – «Размер ячейки» — позволяет форматировать габариты каждой отдельной ячейки, создавая дополнительные элементы нужных размеров.
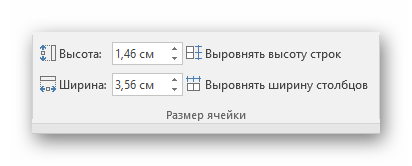
«Выравнивание» и «Размер таблицы» предлагает возможности по оптимизации – например, здесь можно сравнять все выступающие за внешние границы ячейки, выровнять края, задать некоторые параметры для текста внутри, и так далее. «Упорядочение» также дает возможности перестановки определенных элементов таблицы относительно других компонентов слайда. Например, так можно переместить этот компонент на передний край.
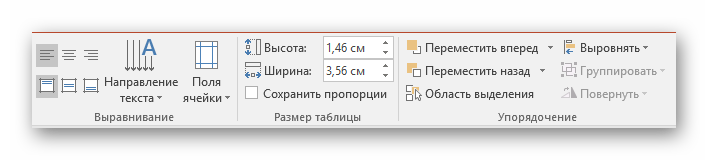
Как итог, используя все эти функции, пользователь способен создать таблицу абсолютно любой степени сложности для самых разных целей.
Рекомендации при создании таблицы
Отвечая на вопрос, как сделать таблицу в PowerPoint, важно не только представить методы, но и предупредить о некоторых нюансах. В данном случае будут даны рекомендации, которые определят то, насколько успешным окажется будущий результат:
- Не рекомендуется использовать анимации в таблицах PowerPoint. Во-первых, это не всегда выглядит привлекательно. Во-вторых, не гарантируется корректность отображения той информации, которая изначально была добавлена. Если и делаете анимации, то внедряйте их в крайних случаях. Кроме того, не забудьте проверить, всё ли выглядит корректно.
- Не следует делать слишком большие таблицы, наполненные огромным количеством данных. Дело в том, что слайд имеет не такие большие размеры, поэтому возможности ограничены. Конечно, всё определяется лишь вашими потребностями, но помните, что презентация – это, чаще всего, метод подачи небольшого количества визуальной информации, но не текстовой.
- Старайтесь придерживаться единого стиля в оформлении, чтобы внешне всё воспринималось гораздо проще. Ячейки разных цветов и отсутствие контрастного текста – гарантия того, что снизится привлекательность презентации, она станет неудобной для восприятия.
Заключение
В мануале я отразил основные этапы и рассказал о базовых инструментах создания презентации в MS PowerPoint. На самом деле, возможности приложения практически не ограничены и в основном зависят от навыков и даже фантазии пользователя. К тому же, работа в этой программе очень творческая, интересная и познавательная. Более того, благодаря освоению создания презентаций в последующем мне было достаточно легко научиться делать верстку сайтов в CMS-конструкторе WIX. Не говоря о том, насколько презентабельно и зрелищно, а главное наглядно, выглядит любое публичное выступление, проведение онлайн-лекций с использованием программы PowerPoint.
Post Views: 411




























