Как использовать SD-карту в качестве внутренней памяти на Android?
Как заменить внутреннюю память телефона на внешнюю sd карту на android? Конфигурирование вашей SD-карты для работы в качестве внутреннего хранилища на Android – это, по сути, довольно простой процесс. Ничего сложного в этом нет и вы далее сами в этом убедитесь.
Возможно, что функция Adoptable Storage не поддерживается вашим устройством, даже если смартфон работает под управлением Android 6.0 и выше (бывает и такое, все зависит от модели и марки смартфона). Возможно, производитель устройств отключил данную функцию. Однако существуют методы использования командной строки, которые позволяют принудительно использовать флеш-накопитель для хранения данных.
Ниже перечислены основные шаги по форматированию.
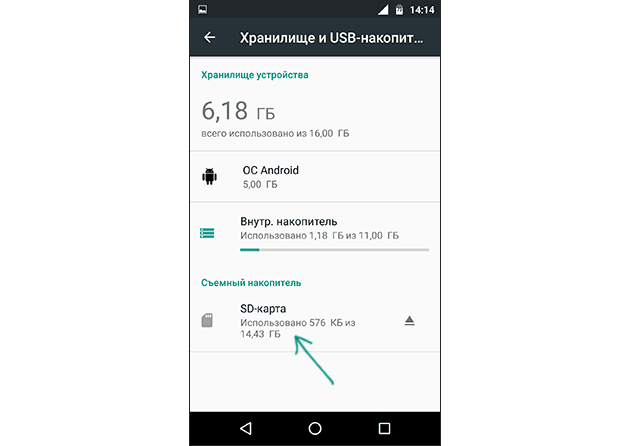
На следующем экране у вас есть последний шанс решить для себя, не хотите ли вы передумать
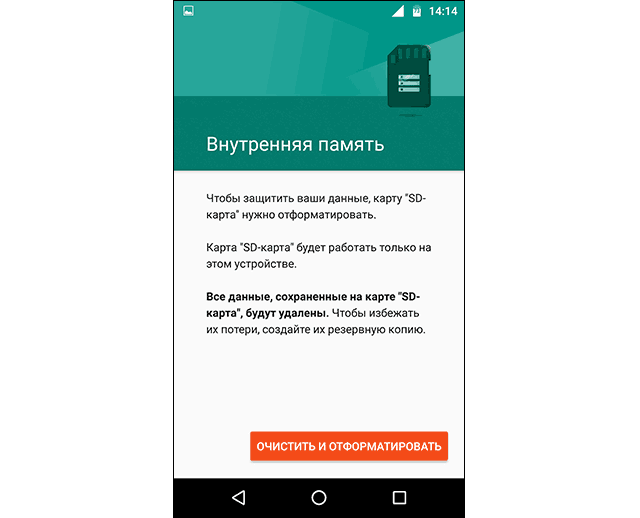
Важно знать
Не забудьте сделать резервную копию данных, после форматирования информация исчезнет бесследно!
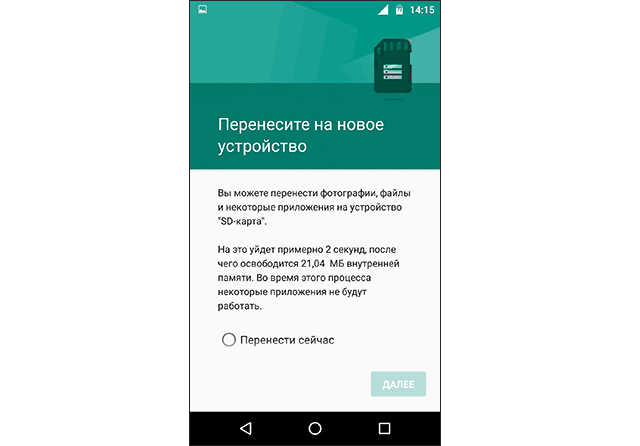
После завершения процесса форматирования вы можете использовать съемную СД-шку как «временное» или «съемное» постоянное место. Но имейте в виду, что теперь будут недоступны горячая замена и извлечение, как, возможно, вы делали ранее. Поэтому не извлекайте флешку, не используя параметр Eject.
Кроме того, вы можете практически удалить принятое операционкой место, что, соответственно, не рекомендуется, так как это может вызвать определенные ошибки в работе устройства. Теперь вы знаете, как сделать карту памяти основной памятью на Андроиде.
Большинство владельцев устройств на Андроид рано или поздно сталкиваются с проблемой нехватки внутреннего пространства для хранения файлов . Регулярная установка приложений постепенно уменьшает количество свободного места в гаджете, что приводит к торможениям, неправильной работе, а то и вовсе полному отказу системы работать нормально. В этом случае поможет замена внутренней памяти Android на карту памяти. Как это сделать и какие ещё существуют способы борьбы с такой неприятностью, рассмотрим далее.
Прежде чем копаться в настройках и все разом приложения переносить на флешку, нужно понять, какие, вообще, существуют типы памяти на вашем Андроид-устройстве:
- оперативная — необходима для корректной работы приложений, программ и других процессов, которые выполняются в телефоне или планшете;
- ПЗУ — хранит информацию об операционной системе во время прошивки и эти данные нельзя перенести на сторонние носители;
- внутренняя — сюда устанавливаются приложения в автоматическом режиме , а также любая пользовательская информация; сколько осталось свободного места система сообщает при установке нового ПО;
- карточка расширения — внешний накопитель, который призван расширить внутреннюю память устройства и хранить приложения, пользовательскую информацию.
Какие ещё есть методы?
Есть ещё вариант, как внутренней памятью на Андроид сделать SD-карту. Если версия вашего гаджета от 2.2 до 4.2.2, то инструкция предельно простая, нажимайте на:
- Настройки;
- Память;
- Диск для записи по умолчанию;
- SD-карта.
Напротив флешки появится галочка или кружок, которая свидетельствует об изменении настроек. Теперь установка приложений будет автоматически идти на флеш-накопитель.
Для пользователей Android KitKat и выше процесс будет сложнее и муторнее. Главная проблема заключается в том, что вам потребуется получить root-права для своего устройства . Сделать это можно и в домашних условиях, но есть риск превратить своё устройство в «кирпич», который либо не подлежит ремонту, либо его приведут в чувство только в сервисном центре за дополнительную плату.
Помните, что, самостоятельно устанавливая рут-права, вы лишаете свой аппарат гарантии и действуете на собственный страх и риск. Стоит оно того или нет — решать вам. Может быть, менее рискованно каждый раз вручную переносить новые приложения?
Если на вашем устройстве недостаточный объем внутренней памяти, можно использовать SD-карту как внутреннее хранилище
для вашего телефона Android. Данная функция, называемая Adoptable Storage, позволяет ОС Андроид форматировать внешний носитель данных как постоянное внутреннее хранилище. Информация на установленной SD-card зашифрована и не может быть в дальнейшем использована на другом устройстве.
SD Card – это очень удобный вариант для хранения фотографий, песен и видео. Даже если у вас есть большой объем внутренней памяти на Андроид-смартфоне, всегда может понадобиться большой кусок памяти для хранения длинных видеороликов, снятых камерой высокого разрешения вашего телефона.
Важно знать
Есть один недостаток, СД-чип может отставать при записи видео высокого разрешения.
Андроид по умолчанию во внутренней памяти и лишь изредка выгружает данные на SD-карту.
Таким образом, вы лишены установки каких-либо дополнительных приложений, если на вашем телефоне ощутима нехватка объема внутреннего хранилища, например, в случае бюджетных устройств на Android One.
Установка SD-карты в слот android-устройства
Шаг 1. Как правильно установить карту памяти
- Определите расположение слота под сд карту в вашем устройстве.
- Выключите устройство.
- Извлеките слот или откройте заднюю панель устройства. Если это необходимо, приподнимите держатель карты памяти.
- Установите карту в нужное положение. Опустите держатель, если это необходимо.
- Верните слот и/или заднюю панель устройства в исходное положение.
Шаг 2. Как включить карту памяти sd
1. После включения телефона вы получите уведомление об установке карты памяти.
2. Кликните кнопку «Настроить».
3. Выберите один из вариантов настройки памяти:
- Съемный накопитель. При выборе этого пункта можно сохранять файлы (музыку, фото и т.п.), переносить их с sd-картой на любое устройство, имеющее слот под карту, без потери сохраненной информации. Перенос приложений в этом случае не предусмотрен.
- Внутренняя память. Выбирая этот пункт, вы получаете возможность сохранить приложения на дополнительном накопителе, но использовать их можно только на этом устройстве. После переноса сд карты в другое устройство она будет очищена.
4. Проведите дальнейшую настройку по подсказкам, возникающим на дисплее телефона.
5. Когда настройки памяти будут завершены, нажмите кнопку «Готово».
Особенности использования SD карты как внутренней памяти на Андроиде
Твердотельный накопитель довольно капризен и относительно ненадежен. Отсутствие защитного корпуса, как у флешки, приводит к механическим повреждениям. Частая перестановка может служить причиной поломки, истирания контактов. Да и работает данный накопитель намного медленнее, чем внутренняя память телефона, долгая эксплуатация может привести к деградации карты
Поэтому использовать ее как основное место хранения важной системной информации, приложений довольно рискованно. Как минимум, при таком варианте записи данных по умолчанию, рекомендуется делать регулярное резервирование на более надежный накопитель — компьютер или облачное хранилище
Некоторые разработчики приложений блокируют возможность их установки и использования на СД-накопителе. Производитель софта имеет право включать или отключать поддержку принятого хранилища в приложении, добавляя в код скачиваемой программы соответствующие атрибуты.
Если вы установили чистую SD-карту емкостью 64 Гб, а в памяти телефона свободны, например, еще 24 Гб, то это не означает чистое суммирование незанятого объема памяти. Не все системные данные и приложения будут полностью записываться в новую внутреннюю память на SD. Часть из них по-прежнему будет занимать встроенное хранилище. При этом доступа к этим записям у пользователя не будет. Если предположить, что собственная внутренняя память устройства была больше чем память MicroSD, то объем доступной внутренней памяти после рокировки не увеличится, а уменьшится.
Резюмируя, можно сделать вывод, что наиболее правильным будет гибридное использование систем хранения данных на устройстве Андроид. Во внутренней памяти телефона следует оставить все системные записи и важные приложения. А объемные файлы, как-то фотографии, видеоролики, фильмы и музыку сохранять на SD-карте.
Post Views: 1 161
Риски и что необходимо знать
Замена внутренней памяти Android на карту памяти происходит только при наличие установленных root прав
(нет root, способ не работает)! Для тех кто не знает что такое Root и как получить:
Помимо этого вы обязаны
знать структуру файловой системы Android .
Подмена памяти возможна только при условии что на вашем Android устройстве имеется имеется системный файл vold.fstab
по пути /system/etc
, если такового у вас нет, то данный способ к сожалению не для вас
! Воспользуйтесь альтернативными способами (ссылка 1 , ссылка 2 , ссылка 3). Также если на Android нет собственной памяти
, то эта статья также не для вас
. Статья в большей степени для устройств с процессором Mediatek (MTK) или Rockchip.
Так как будет происходить редактирование системного файла есть риск
того что вы можете совершить ошибку и устройство не загрузиться
, для тог чтобы это исправить необходимо перепрошить устройство, а также карта памяти может выйти из строя и вы столкнетесь с той же проблемой, также поможет прошивка.
С подменной внутренней памяти на карту памяти, у последней очень сильно падает срок эксплуатации (из-за частого чтения/записи), а также может упасть скорость работы Android если очень низкий класс карты MicroSD .
Как сохранить копию SD карты на Samsung телефоне: пошаговая инструкция
- Шаг 1: Подготовка
Убедитесь, что на вашем телефоне установлена последняя версия операционной системы Android. У вас также должен быть доступ к интернету, чтобы скачать необходимые приложения.
Шаг 2: Скачайте и установите приложение
Откройте Google Play Store на вашем телефоне и найдите приложение «Resilio Sync» или «FolderSync». Скачайте и установите приложение на ваш телефон.
Шаг 3: Запустите приложение и добавьте SD карту
Запустите приложение «Resilio Sync» или «FolderSync». Создайте новую папку или выберите уже существующую. Затем выберите опцию «Добавить SD карту» и следуйте указаниям приложения для добавления вашей SD карты.
Шаг 4: Настройте синхронизацию
Выберите опции синхронизации в приложении. Вы можете выбрать, какие файлы и папки с SD карты вы хотите сохранить на телефоне. Настройте расписание синхронизации и другие параметры по вашему желанию.
Шаг 5: Начните синхронизацию
После настройки синхронизации нажмите кнопку «Синхронизировать» или «Старт». Приложение начнет копировать выбранные файлы и папки с SD карты на ваш телефон.
Шаг 6: Проверьте результаты
Когда синхронизация завершится, откройте папку на вашем телефоне, где сохранены файлы с SD карты. Убедитесь, что все файлы сохранены верно и доступны для воспроизведения или использования.
Если компьютер с Windows не определяет смартфон или планшет
1. Используйте оригинальный кабель для подключения! Многие неоригинальные кабели имеют другую распайку контактов, поэтому могут не работать с устройствами Samsung.
2. Для подключения не требуется никаких дополнительных драйверов от Samsung. Устройство подключается по протоколу MTP, который встроен в Windows. Если устройство к вашему компьютеру не подключается — проблема с операционной системой. Проверьте, что установлены последние обновления для Windows и актуальная версия Windows Media Player. Подробнее о протоколе MTP на Википедии
3. Проверьте, что на устройстве выбран режим передачи данных для подключения. Для этого: проведите сверху вниз два раза на главном экране → подключите устройство кабелем к компьютеру → появится пункт для настройки USB подключения, нажмите на него → выберите Этот телефон и Передача файлов.
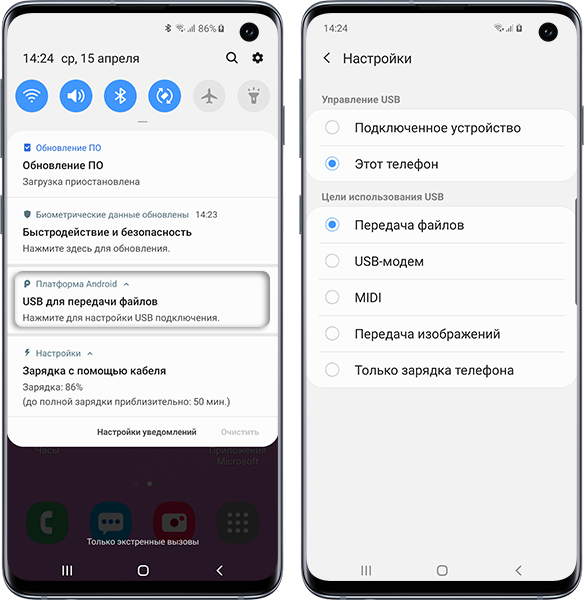
4. Проверьте подключение устройства на другом компьютере. Больше всего сложностей при подключении возникает при использовании нелицензионных Windows XP и 7. Рекомендуется использовать Windows 10.
Как использовать SD-карту в качестве внутренней памяти на Android?
Как заменить внутреннюю память телефона на внешнюю sd карту на android? Конфигурирование вашей SD-карты для работы в качестве внутреннего хранилища на Android – это, по сути, довольно простой процесс. Ничего сложного в этом нет и вы далее сами в этом убедитесь.
Возможно, что функция Adoptable Storage не поддерживается вашим устройством, даже если смартфон работает под управлением Android 6.0 и выше (бывает и такое, все зависит от модели и марки смартфона). Возможно, производитель устройств отключил данную функцию. Однако существуют методы использования командной строки, которые позволяют принудительно использовать флеш-накопитель для хранения данных.
Ниже перечислены основные шаги по форматированию.
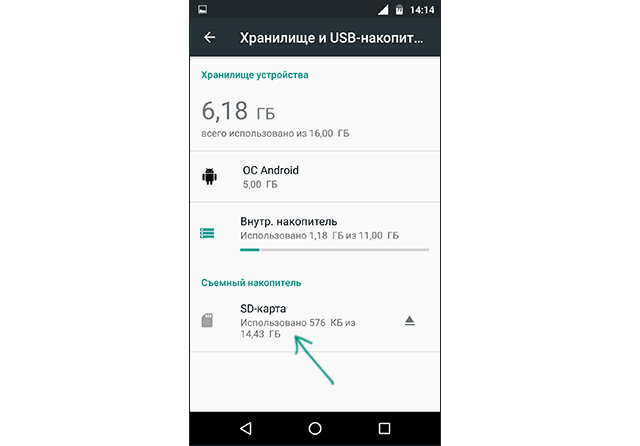
На следующем экране у вас есть последний шанс решить для себя, не хотите ли вы передумать
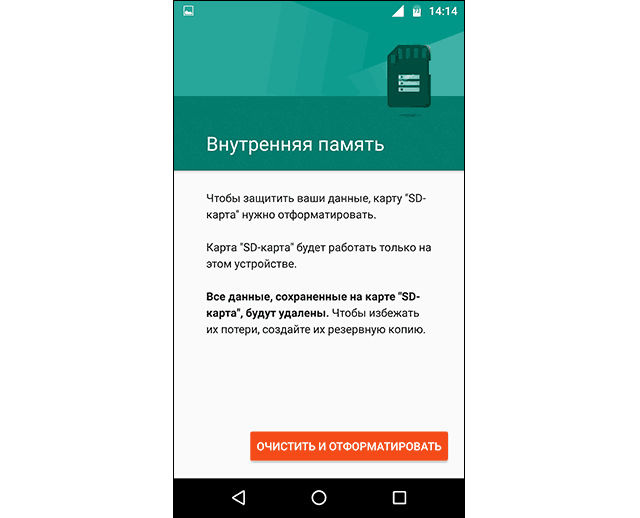
Важно знать
Не забудьте сделать резервную копию данных, после форматирования информация исчезнет бесследно!
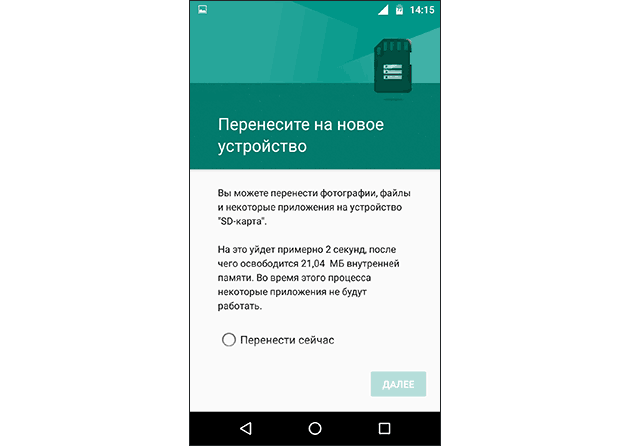
После завершения процесса форматирования вы можете использовать съемную СД-шку как «временное» или «съемное» постоянное место. Но имейте в виду, что теперь будут недоступны горячая замена и извлечение, как, возможно, вы делали ранее. Поэтому не извлекайте флешку, не используя параметр Eject.
Кроме того, вы можете практически удалить принятое операционкой место, что, соответственно, не рекомендуется, так как это может вызвать определенные ошибки в работе устройства. Теперь вы знаете, как сделать карту памяти основной памятью на Андроиде.
В данной статье мы рассмотрим, как поменять местами память на Android, а именно внутреннюю память с внешним запоминающим устройством SD-картой. Благодаря этому действию, вы можете повысить производительность своего смартфона или планшета.
Android устройства запрограммированы использовать внутреннюю память в качестве системной. Но большинство внешних SD карт предлагают значительно больше памяти, чем доступно во внутреннем хранилище. Я уверен, что у многих из вас возникала мысль поменять местами память. Таким образом вы получите больше свободной памяти для хранения данных, тем самым повысите производительность мобильного устройства.
К счастью, мы знаем решение, как поменять местами встроенную память и память SD карты.
Как сохранить файлы, фото, видео, музыку, документы на компьютер
Рекомендуем сохранять файлы на компьютер. Этот способ самый быстрый и не требует дополнительных настроек. Можно скопировать как все папки и файлы, так и выборочно.
Нажмите здесь, если на вашем компьютере Windows
Подключите смартфон или планшет к компьютеру кабелем USB. В папке Компьютер появится мобильное устройство.
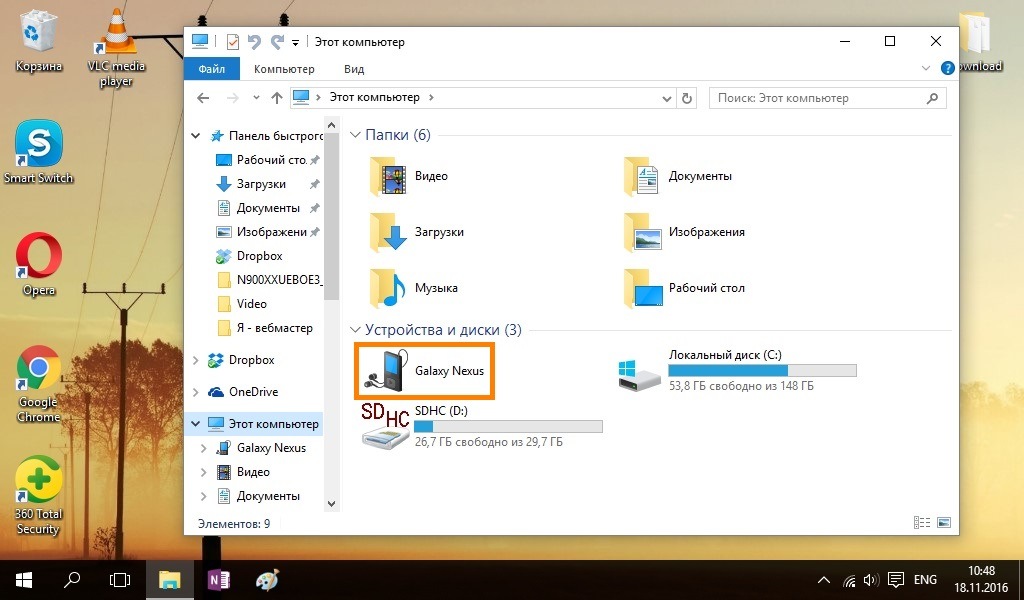
Откройте внутреннюю память устройства через проводник. Теперь можно скопировать нужные файлы и папки на компьютер. Если внутренняя память пуста, значит экран заблокирован рисунком, PIN-кодом или паролем — разблокируйте.
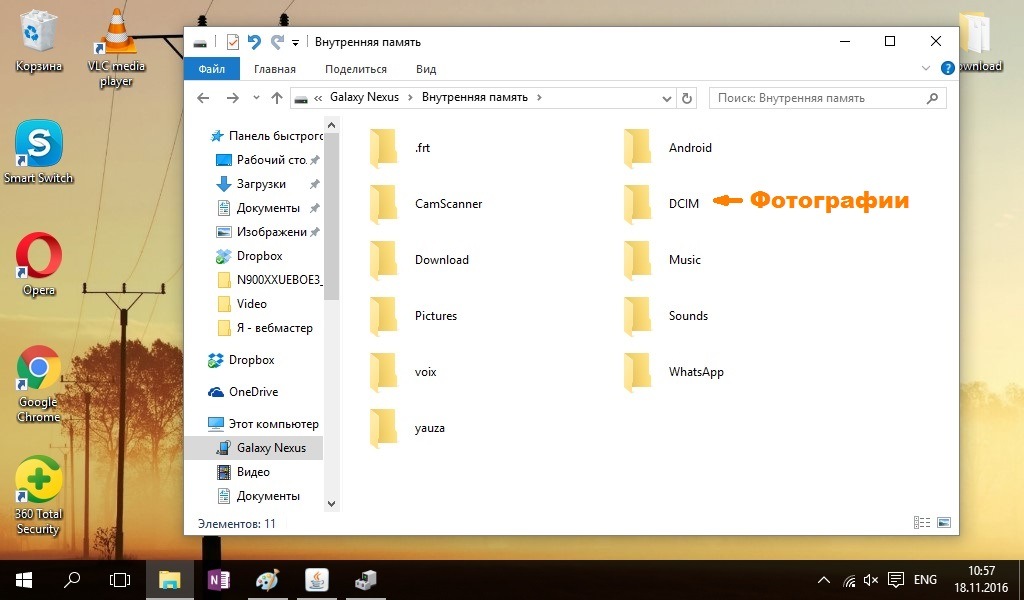
Нажмите здесь, чтобы узнать, в каких папках хранятся фото, музыка и видео
Откройте галерею. Файлы в ней расположены по альбомам (папкам).
Чтобы узнать, где хранится тот или иной альбом, откройте из него любое фото или видео.
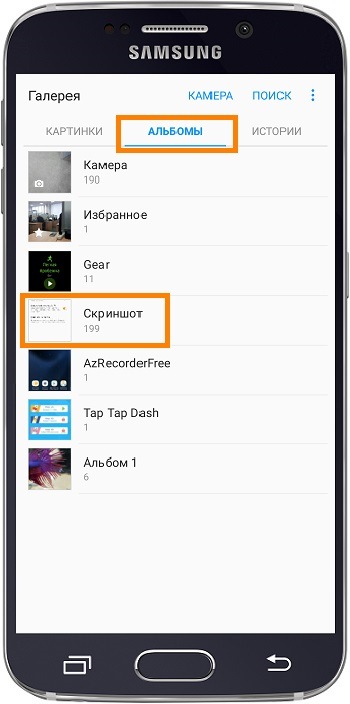
Нажмите кнопку Опции (может выглядеть как три точки сверху справа) и выберите Сведения ( Свойства ).

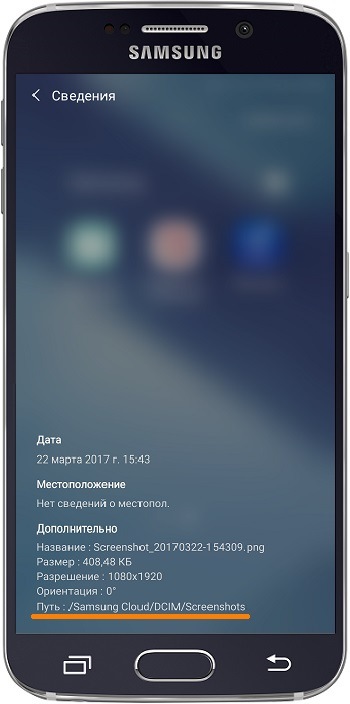
Обычно фото и видео хранятся в папках DCIM (фото и видео с камеры), Pictures, Downloads (загруженные файлы), Bluetooth.
Обычно музыка хранится в папках Music, Downloads, Bluetooth.
Если не можете определить, в каких папках лежат нужные файлы — копируйте все папки, которые есть в памяти устройства.
Часть 2 : Как сделать резервную копию SD-карты на компьютер с безопасностью
Нельзя отрицать, что резервное копирование SD-карты является портативным, однако, учитывая, что SD-карта имеет ограниченное хранилище и ее легко сломать, вам лучше сохранить резервную копию SD-карты на компьютер. Во-первых, вам понадобится устройство для чтения SD-карт. Вот лучшие на рынке устройства чтения SD-карт.
| Память | Wi-Fi | Встроенный аккумулятор | Поддержка устройств |
|---|---|---|---|
| RAVPower Filehub | √ | √ | Смартфон, планшет, ноутбук |
| RAVPower FileHub Plus | √ | Внешние аккумуляторы | смартфон, планшет, телевизор |
| Nexto 500GB Портативное решение для резервного копирования | 500GB | √ | Камеры, видеокамеры |
| Voberry MINI 5 Гбит / с Super Speed USB 3.0 + OTG Micro SD / SDXC TF Card Reader Adapter | MICRO SD / SDXC / TF карта | ||
| CyberTech Lightning iReader | устройства iOS и Android |
Кроме того, профессиональный инструмент резервного копирования SD-карты необходим для простых людей. С этого момента мы рекомендуем Apeaksoft Резервное копирование и восстановление данных Android, потому что он объединяет много простых в использовании функций, таких как:
Как сделать резервную копию SD-карты на компьютер
Шаг 1 Установите лучший инструмент резервного копирования SD-карты на компьютер
Загрузите и установите Android Data Backup & Restore на свой компьютер. Есть одна версия для Windows и Mac соответственно. Подключите SD-карту к устройству Android, включите режим отладки по USB, а затем подключите телефон к компьютеру. Запустите инструмент резервного копирования и узнайте свой Android.
Шаг 2 Выберите типы данных для резервного копирования
Есть два варианта резервного копирования SD-карты в домашнем интерфейсе: «Резервное копирование данных устройства» и «Резервное копирование в один клик». Чтобы сделать резервную копию всего телефона, щелкните последний. Если вы хотите создать резервную копию определенных типов данных, нажмите первый, чтобы открыть следующее окно. Здесь выберите, какие типы данных.
Примечание. Параметр «Зашифрованная резервная копия» используется для защиты резервной копии SD-карты вашим паролем.
Шаг 3 Резервное копирование SD-карты в один клик
После настройки нажмите кнопку «Пуск» в правом нижнем углу, чтобы начать резервное копирование SD-карты и внутреннего хранилища Android на компьютере. В следующий раз, когда вы случайно удалите резервную копию SD-карты, воспользуйтесь функцией «Восстановить», чтобы просто восстановить ее.
SD карта как основная память: достоинства и недостатки
- SD-карта не заменяет внутреннее хранилище полноценно, а лишь расширяет его объём.
- SD-карты, являясь подключаемым устройством хранения, неминуемо будут работать медленнее, чем «родной» внутренний диск.
- Работоспособность SD-карт напрямую будет зависеть от производительности смартфона.
- Если скорость работы с накопителем несовместима со скоростью работы устройства, то ваш смартфон просто не будет использовать потенциал накопителя на 100%.
- Ваш ПК будет видеть исключительно один модуль памяти и лишь тот, который установлен в качестве основного, несмотря на то, что в настройках, непосредственно, самого смартфона внутреннее хранилище и SD-карта разделены.
- Некоторые программы и данные будут устанавливаться на «родной» для телефона носитель памяти, даже если как основной будет указана карта памяти.
Как объединить sd-карту и внутреннюю память на Samsung Galaxy
Одной из самых полезных функций Samsung Galaxy является возможность объединения SD-карты и внутренней памяти, что позволяет хранить больше данных на устройстве, не беспокоясь о нехватке места. Вот как это сделать:
Шаг 1. Во-первых, убедитесь, что ваша SD-карта совместима с Galaxy.
Шаг 2. Если она совместима, то вставьте ее в слот на боковой стороне устройства.
Шаг 3. После этого перейдите в Настройки > Уход за устройством > Хранилище > Дополнительные параметры и выберите «Объединить SD-карту и внутреннюю память».
Шаг 4. Затем вам будет предложено подтвердить свой выбор, выбрав «Объединить».
Шаг 5. После этого начнется процесс объединения SD-карты и внутренней памяти. Этот процесс может занять несколько минут, в зависимости от объема данных, хранящихся на устройстве.
Шаг 6. После завершения процесса SD-карта и внутренняя память будут объединены, и вы сможете получить доступ ко всем своим данным из любого места.
Вы также сможете более эффективно использовать внутреннюю память устройства, поскольку она больше не будет ограничена только приложениями и медиафайлами.
Объединение SD-карты и внутренней памяти — это отличный способ расширить объем памяти и быть уверенным в том, что свободное место никогда не закончится. Кроме того, это невероятно просто сделать, поэтому если вы хотите максимально эффективно использовать память вашего устройства, вам стоит воспользоваться этим способом.
Резервное копирование Android
- 1 резервная копия Android
- Приложения для резервного копирования Android
- Средство извлечения резервных копий Android
- Резервное копирование приложений Android
- Резервное копирование Android на ПК
- Полная резервная копия Android
- Программное обеспечение для резервного копирования Android
- Восстановить телефон Android
- Резервное копирование Android SMS
- Резервное копирование контактов Android
- Программное обеспечение для резервного копирования Android
- Резервное копирование пароля Wi-Fi на Android
- Резервное копирование SD-карты Android
- Резервное копирование ПЗУ Android
- Резервное копирование закладок Android
- Резервное копирование Android на Mac
- Резервное копирование и восстановление Android (3 способа)
2 Резервное копирование Samsung
- Программное обеспечение для резервного копирования Samsung
- Удалить изображения из автозагрузки
- Облачное резервное копирование Samsung
- Резервное копирование учетной записи Samsung
- Резервное копирование контактов Samsung
- Резервное копирование сообщений Samsung
- Резервное копирование фотографий Samsung
- Резервное копирование Samsung на ПК
- Резервное копирование устройства Samsung
- Бэкап Самсунг S4
- Самсунг Кис 3
- Резервный PIN-код Samsung
Как увеличить встроенную память на Android с помощью SD карты
Встроенная память является важным компонентом любого Android устройства, потому что все приложения хранятся на ней. Если у вас недостаточно встроенной памяти, тогда вы не можете устанавливать новые приложения и игры на смартфон.
С другой стороны, смартфон с большим количеством встроенной памяти стоит достаточно дорого. Но у меня есть один трюк, как увеличить встроенную память на Android смартфоне с помощью SD-карты.
Зачем увеличивать встроенную память на Android?
Главное преимущество данного метода – это конечно же больше свободной памяти для установки приложений и игр.
Во-вторых, смартфон перестанет подвисать и тормозить. Как правило, Android устройства начинают медленнее работать из-за недостатка встроенной памяти.
В-третьих, вам не нужно тратить деньги на покупку нового смартфона с большим количеством встроенной памяти.
Подготовка и требования
- MicroSD карта памяти на 4 ГБ или больше (класса 4 или более высокого)
- Кард ридер — считыватель карт.
- Root права на смартфоне.
- Приложение Link2SD на смартфоне.
- Программа Mini Tool partition на компьютере.
Как увеличить встроенную память на Android?
Мы будем использовать карту памяти microSD в качестве встроенной памяти на Android устройстве. Таким образом, количество встроенной памяти на Android зависит от объема карты памяти.
- Скачайте и установите программу Mini Tool partition на компьютер. Дальше вставьте SD карту памяти в кард ридер и подключите к компьютеру. Также вы можете использовать встроенный кард-ридер в вашем ноутбуке.
- Откройте программу Mini Tool partition. Нажмите на SD-карту и выберите опцию «Удалить» (Delete). Если на SD карте имеются важные файлы, сохраните их на компьютере, потому что нажав опцию «Удалить», вы отформатируете ее.
- Теперь нажмите правой кнопкой на SD-карту и выберите опцию «Создать» (Create). В открывшемся окне выберите «Primary» в поле Creat As, и FAT в поле File System (если объем SD карты меньше 4 Гб) и FAT32 (если размер более 4 Гб). Нажмите «OK».
- Затем нажмите правой кнопкой мыши на нераспределенное пространство вашей карты памяти, и используйте ту же процедуру для создания нового раздела, но на этот раз выберите EX2, EX3, Ex4 в качестве файловой системы (рекомендуется Ex2). Затем нажмите на кнопку «OK», и подождите, пока завершится процесс.
- Установите приложение Link2Sd на смартфон. Запустите приложение, после чего оно запросит права администратора Root. Потом приложение попросит указать .ext раздел, который вы создали ранее. Выберите Ex2, EX3 или EX4 (в зависимости от того, какой вы использовали в предыдущем шаге).
- Вы увидите надпись «Mount Script Created«. После этого перезагрузите Android устройство.
- После перезагрузки откройте приложение Link2SD, если сообщение об ошибке не появится, значит вы успешно увеличили встроенную память на Android.
- Теперь перейдите в Настройки приложения Link2SD, и включите опцию Auto Link. Таким образом вы автоматически переместите все приложения на SD карту.
Закрыть окно
Дополнительные способы создания бэкапов с андроид-устройства
Автоматическая синхронизация встроенными инструментами Гугл всем хороша, но имеет ряд ограничений:
- необходимо устойчивое подключение к интернету;
- лимит дискового пространства может быстро закончиться при копировании объемных файлов;
- может быть утерян пароль к гугл-аккаунту;
- возможно некорректное сохранение и восстановление данных.
Для того чтобы не потерять ценные записи, особенно медиафайлы, воспользуйтесь дополнительными возможностями их записи на сторонних носителях.
Используйте SD-карту
- На внешнюю карту памяти по умолчанию можно сохранять видео и фото, сделанные камерой смартфона. Для этого в настройках приложения активируете параметр «Приоритетное сохранение на карте памяти».
- Также на внешнюю флеш-карту можно вручную или групповой обработкой перенести другие объемные файлы в «Файловом менеджере».
- Настройте запись всех данных, в том числе приложений, на карту СД, сделав ее внутренней памятью телефона. Предварительно накопитель необходимо будет отформатировать.
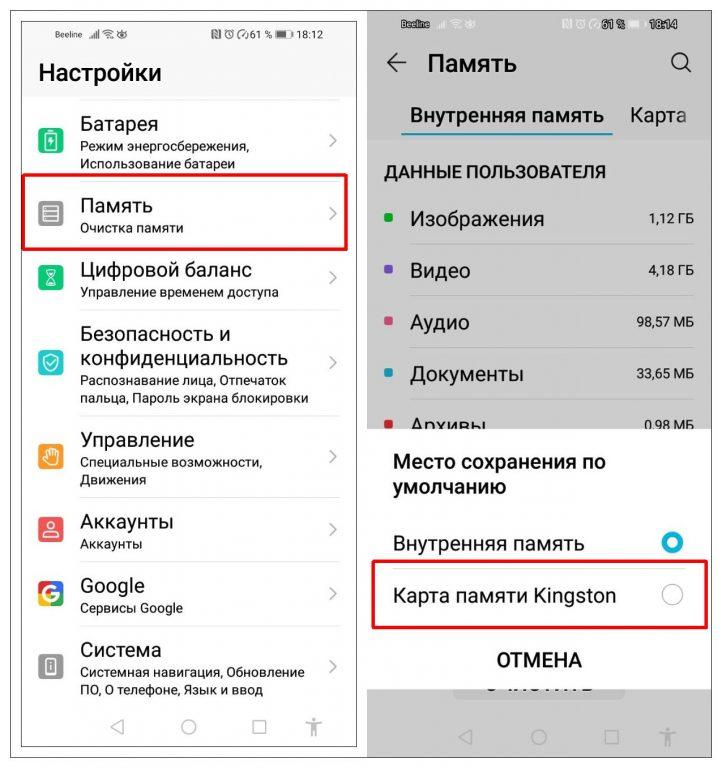
Сохраните файлы на ПК или ноутбуке
Существует несколько способов подключения мобильного девайса Андроид к стационарному компьютеру или лаптопу. Самый простой и надежный — использовать кабель USB.
- Соедините смартфон с компьютером, включите на мобильном устройстве функцию передачи файлов.
- Операционная система ПК определит внешнее устройство. В Проводнике выберите файлы и папки, которые хотите сохранить на стационарном компьютере. При необходимости точно также перенесите их обратно на смартфон.
- Скачайте и установите на компьютере и смартфоне программу HiSuite. С ее помощью можно сохранить на ПК или ноутбуке, затем восстановить, не только файлы, но и контакты, а также SMS-сообщения.
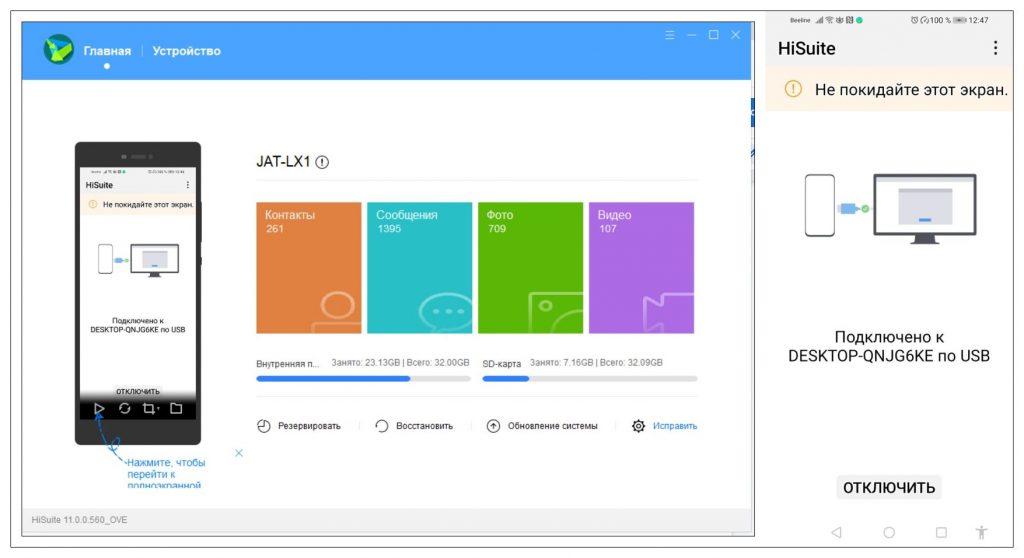
Part 3: Comparison between Samsung smart switch & iMyFone D-Back
Both Samsung Smart Switch and D-Back for Android empower you to backup the Samsung data on SD card, but D-Back for Android is a more reliable option than Samsung Smart Switch on many fronts.
Let us compare both of them.
| D-Back for Android | Samsung smart switch | |
|---|---|---|
| Data | Backup and transfer 11 types android data | can’t transfer app data, DRM-protected media files, or any third-party account related information |
| recover lost data without backup | Yes | No |
| Devices | Supports all the Android devices | Only for Samsung Galaxy users |
| Does not take the time to backup files | Save time in one-click | Takes time to backup the files |
| WhatsApp messages | Can backup and restore WhatsApp messages | Can’t backup and transfer WhatsApp messages |
Перемещение файлов на SD-карту на Самсунге
Для сохранения вашей информации на карту памяти в Samsung выполните следующее:
- Откройте приложение «Мои файлы» (My Files);
-
Выберите «Внутреннее хранилище» (Internal Storage), и перейдите к файлам (директориям), которые вы хотите переместить на карту памяти;
Выберите опцию внутреннего хранилища
- Перейдя в нужную папку с файлами, нажмите на кнопку с тремя вертикальными точками в правом верхнем углу;
-
В появившемся меню нажмите на «Изменить» (Edit);
Нажмите справа сверху на «Edit»
- Выберите файлы, которые вы хотите передать, или нажмите на «Все» (All) в верхнем левом углу;
-
Снова нажмите на кнопку с тремя точками в правом верхнем углу и выберите «Переместить» (Move);
Выберите «Переместить»
- Далее выберите SD-card;
-
Выберите конечную папку назначения или нажмите «Создать папку» (Create folder);
При необходимости создайте папку
- Тапните на «Готово» для завершения перемещения файлов на карточку в гаджете Самсунг.
Как перенести файлы с телефона на карту памяти Андроид
Если во время настройки вы выбрали пункт «Съемный накопитель», это дает возможность переместить сохраненные на вашем телефоне файлы (музыку или фото и т.п.) на sd-карту, таким образом, освободив внутреннее хранилище смартфона.
Шаг 1. Копирование сохраненных в телефоне файлов на внешний накопитель
- Зайдите в настройки своего устройства.
- Кликните пункт «Память».
- Кликните пункт «Внутренняя память».
- Выберите, какой тип файлов вам нужно переместить.
- Долгим нажатием выберите те файлы, которые вам нужно отправить на внешний накопитель.
- Нажмите на три точки (⋮), выберите пункт «Скопировать в…».
- Выберите пункты Сохранить → SD-карта.
- Выберите папку, в которой хотите сохранить файлы.
- Скопируйте выбранные файлы.
Шаг 2. Удаление файлов, сохраненных во внутреннем накопителе смартфона.
- Зайдите в настройки своего устройства.
- Выберите Обслуживание устройства — «Память».
- Выберите пункт «Внутренняя память».
- Выберите, какой тип файлов вы хотите удалить.
- Долгим нажатием выберите те файлы, которые нужно удалить.
- Выберите значок корзины.
Создание резервных копий инструментами Google
Разработчик операционной системы Android предоставляет возможность как разового, так и регулярного создания копий некоторых данных, находящихся на устройстве, в облачном хранилище. Давайте начнем с настройки синхронизации вашего устройства с Google Диском в автоматическом режиме. Последовательность операций, названия пунктов меню на разных моделях и релизах операционной системы могут отличаться от описанных ниже. Общая логика и последовательность действий примерно одинаковая.
Для того чтобы пользоваться сервисами Гугл, необходимо наличе аккаунта @gmail.com. Создать его можно на смартфоне или компьютере с последующей привязкой к мобильному устройству. Авторизация делается заранее, либо в процессе настройки одного из сервисов Google.
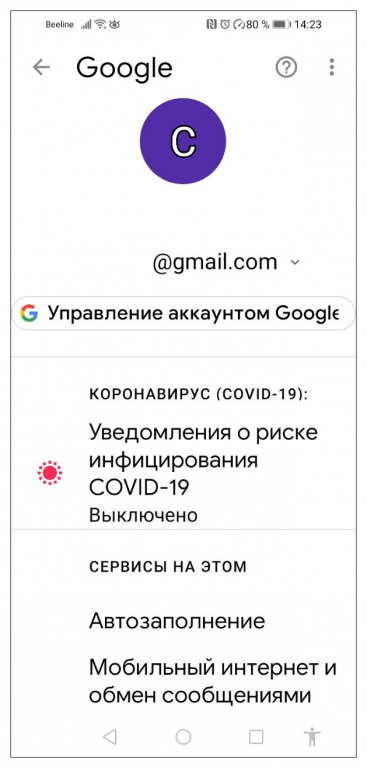
Откройте «Настройки» и войдите в меню «Система».
Перейдите на «Резервное копирование и восстановление». Далее откройте пункт «Резервное копирование Google»
Обратите внимание на ползунок напротив надписи «Автовосстановление». Активация данной опции позволяет в автоматическом режиме восстанавливать настройки и данные приложений при их повторной установке.
Выберите или добавьте аккаунт Гугл для синхронизации.
Включите «Резервное копирование Google»
Теперь ваши данные будут сохраняться в облаке Гугл на диске общим объемом 15 Гб, которые предоставляются по умолчанию при регистрации почты @gmail.com.
Не забывайте отслеживать наличие свободного пространства, особенно при сохранении большого объема медиафайлов. Чтобы посмотреть данные синхронизации, место на диске, управлять хранилищем, войдите в «Аккаунт Google»
Здесь же можно запустить принудительную синхронизацию, что особенно важно делать перед серьезным изменением настроек телефона, откате к заводским параметрам.
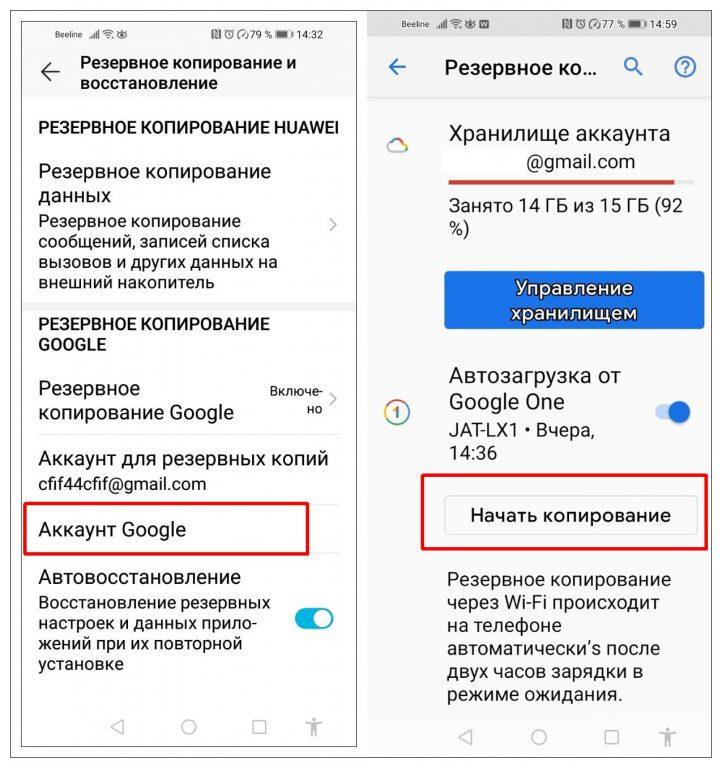
SD-карта как внутренняя память на Samsung Galaxy
Как я уже говорил ранее, производители устройств могут контролировать эту функцию. Samsung давно отключила доступное хранилище на своих устройствах Android. Причина: компания не может контролировать быстродействие аппарата при такой модификации.
Для тестирования, я вставил SD-карту в Galaxy S8, чтобы узнать, изменилось ли что-нибудь в новом интерфейсе в Android One. Оказывается, что нет.
Кроме того, Samsung создала соответствующую веб-страницу которой подтверждается, что планшеты и телефоны Galaxy не поддерживают Adoptable Storage, поскольку это «снизит общую производительность» устройства.
Тем не менее, ходят слухи, что Samsung рано или поздно внедрит эту функциональность на свои устройства.
Часть 4. Резервное копирование файлов Android на SD-карту без какого-либо инструмента
Как видите, музыка, видео и фотографии сохраняются непосредственно на SD-карте Android. Контакты, смс и прочее исключаются. Однако в целях безопасности данных вы также можете найти способ резервного копирования этих данных на SD-карту. Сделав это, вы также можете сохранить резервную копию на компьютер.
Я ищу в Интернете и, наконец, нахожу бесплатный способ резервного копирования контактов из адресной книги на SD-карту. Что касается других данных SMS и приложений, вам необходимо получить поддержку от некоторых сторонних инструментов. В этой части я покажу вам, как сделать резервную копию контактов Android на SD-карту.
Шаг 1. На телефоне или планшете Android коснитесь приложения « Контакты » . Щелкните вкладку « Контакты », чтобы отобразить все контакты, сохраненные на вашем телефоне или планшете Android.
Шаг 2. Нажмите виртуальную кнопку слева от кнопки меню. Затем нажмите «Импорт/экспорт » .
Шаг 3. Выберите Экспорт на USB-накопитель (внутренняя SD-карта) или Экспорт на SD-карту (внешняя SD-карта).
Шаг 4. Затем все контакты будут сохранены в виде файла .vcf и сохранены на SD-карте.
Как осуществить форматирование карты памяти на Samsung без удаления информации
Форматирование карты памяти на устройстве Samsung может быть полезным при возникновении проблем с ней или при необходимости очистить ее от ненужных файлов. Однако стандартное форматирование может привести к потере всех данных на карте памяти. В этой статье мы расскажем, как осуществить форматирование карты памяти на Samsung без удаления информации.
Шаг 1: Подключите карту памяти к компьютеру с помощью кард-ридера или используя специальный адаптер для смартфона.
Шаг 2: Откройте проводник (Windows) или Finder (Mac) и найдите раздел «Мои компьютеры» или «Этот компьютер». Если ваша карта памяти была правильно распознана, она должна отображаться в списке устройств.
Шаг 3: Выберите карту памяти и щелкните правой кнопкой мыши. В контекстном меню выберите опцию «Форматировать».
Шаг 4: В открывшемся окне форматирования убедитесь, что в поле «Файловая система» выбрано значение «FAT32».
Шаг 5: Установите галочку возле опции «Быстрое форматирование» для того, чтобы процесс форматирования прошел быстрее.
Шаг 6: Щелкните на кнопку «Форматировать» и подождите, пока процесс завершится
Обратите внимание, что форматирование может занять некоторое время, особенно если карта памяти имеет большой объем
Важно помнить, что форматирование карты памяти приведет к удалению всех файлов с нее. Поэтому перед процессом форматирования обязательно создайте резервную копию всех данных с карты памяти
Теперь вы знаете, как осуществить форматирование карты памяти на Samsung без удаления информации. Придерживайтесь указанных шагов и сохраните свои данные в безопасности!




























