Использование microSD-карты
Чтобы начать использовать microSD-карту на вашем планшете Huawei Mediapad T3 7, выполните следующие шаги:
Проверьте, что у вас есть microSD-карта с поддержкой необходимого объема памяти (обычно до 128 ГБ).
Найдите слот для microSD-карты на вашем планшете
Обычно он расположен на боковой панели или внутри отделения для SIM-карты.
Откройте отделение для microSD-карты, используя подходящий инструмент или штырек.
Вставьте microSD-карту в слот, обратив внимание на правильную ориентацию контактов.
Закройте отделение для microSD-карты и убедитесь, что оно надежно закрыто.
Включите планшет Huawei Mediapad T3 7.
После включения планшета откройте встроенное приложение «Настройки».
В разделе «Система» найдите и выберите пункт «Хранилище».
В разделе «Внешние устройства» найдите и выберите пункт «microSD-карта».
Настройте предпочтительное использование microSD-карты для хранения новых файлов. Например, вы можете выбрать сохранение фотографий на microSD-карту по умолчанию.
Теперь ваш планшет Huawei Mediapad T3 7 готов к использованию microSD-карты для увеличения памяти. Вы можете легко перемещать файлы на карту и освобождать место на внутреннем хранилище планшета. Учтите, что скорость чтения и записи на microSD-карту может быть ниже, чем на встроенное хранилище планшета.
Рейтинг карт памяти для смартфонов
| Фото | Название | Рейтинг | Цена | |
| Лучшие карты памяти для телефонов и смартфонов (Class 10) | ||||
| #1 |
|
Transcend 300S 4GB | 99 / 100 | Узнать цену |
| #2 |
|
SmartBuy 8GB + SD adapter | 98 / 100
1 — голос |
Узнать цену |
| #3 |
|
Transcend TS8GUSDC10 | 97 / 100 | Узнать цену |
| #4 |
|
Perfeo microSDHC Class 10 4GB | 96 / 100 | Узнать цену |
| Лучшие карты памяти U1 и U3 | ||||
| #1 |
|
Samsung MB-MC128GA | 99 / 100
1 — голос |
Узнать цену |
| #2 |
|
Transcend microSDXC 300S 128GB | 98 / 100 | Узнать цену |
| #3 |
|
SanDisk Ultra microSDXC Class 10 UHS-I 80MB/s 64GB | 97 / 100 | Узнать цену |
| #4 |
|
Kingston Canvas Select microSDHC Class 10 UHS-I U1 32GB | 96 / 100 | Узнать цену |
| #5 |
|
SanDisk Extreme Pro 128GB | 95 / 100 | Узнать цену |
| #6 |
|
Kingston SDCR/32GBSP | 94 / 100 | Узнать цену |
| Лучшая карта памяти для новых смартфонов Huawei | ||||
| #1 |
|
Huawei NM Card 128 Gb | 99 / 100 | Узнать цену |
А какую карту памяти для телефона бы вы выбрали или посоветовали?
Принять участие в опросе
В статье рассмотрены лучшие карты памяти для смартфона, которые есть сегодня на рынке. Они отвечают требованиями работают стабильно. У них нет проблем с распознаванием, а также они не «теряются» телефоном в процессе эксплуатации. Ведущие производители соревнуются еще и в скорости обработки информации flash накопителями. То есть, с какой скоростью можно загрузить или передать информацию. Это довольно важный параметр для продвинутых пользователей. Поэтому они особенно внимательно смотрят, какой накопитель выбрать в конкретно взятом случае.
Проверка доступного пространства на Huawei MediaPad T3 7
В процессе использования Huawei MediaPad T3 7 вам может понадобиться узнать, сколько свободного пространства осталось на вашем устройстве
Это важно для того, чтобы знать, сколько еще фотографий, видео или приложений вы можете добавить без необходимости освобождения места
Следуйте этим шагам, чтобы проверить доступное пространство на Huawei MediaPad T3 7:
- Откройте меню «Настройки» на вашем устройстве. Вы можете сделать это, проведя пальцем вниз по экрану и нажав на значок шестеренки в правом верхнем углу.
- Прокрутите вниз и найдите раздел «Устройство». Нажмите на него, чтобы открыть дополнительные настройки.
- В разделе «Устройство» найдите опцию «Хранилище» и нажмите на нее.
- Вы увидите общую информацию о доступном хранилище на вашем устройстве, включая количество используемого и свободного пространства. Также будут отображены различные категории, такие как «Фотографии», «Видео», «Музыка» и другие, которые позволяют узнать, сколько места занимают различные типы файлов.
Теперь вы знаете, как проверить доступное пространство на Huawei MediaPad T3 7. Это поможет вам организовать ваше хранилище и узнать, когда вам понадобится освободить место для новых файлов или приложений.
Part 3. How to Back Up Apps from Huawei to Computer?
Although modern Huawei devices no longer allow you to move apps to an SD card, you can transfer apps to a computer to free up more storage on your Huawei device. Here, we offer two options.
Option 1. Coolmuster Android Assistant
Coolmuster Android Assistant is a one-stop app to manage, transfer, back up, and restore Android data on a PC or Mac. You can preview all Android content on the computer and selectively back up the wanted apps or other data to your computer. Besides, you can also back up all user apps from your Android to your computer and restore them to another Android device in one click.
It is widely compatible with all Huawei phones and tablets running Android 4 to Android 11, such as Huawei P80/P60P50/P50 Pro/P50 Pro+/P40/P40 Pro/P40 Pro+/P30/Mate 40/Mate 40 Pro/Mate 40 Pro+/Mate 30 Pro/Mate 30/Nova 8/Nova 7/P10 Lite/P8 Lite/MediaPad T3, etc.
How to back up apps from Huawei to a computer selectively?
1. Install and run Coolmuster Android Assistant on your computer and click Android Assistant on the interface.
2. Connect your Huawei phone to the computer via a USB cable and ensure USB debugging on your phone as prompted.
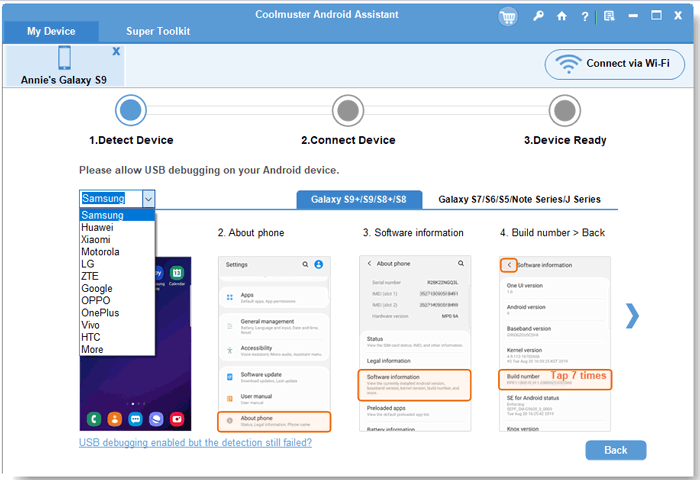
Once the program detects your device, it will display the phone’s information on the main interface.
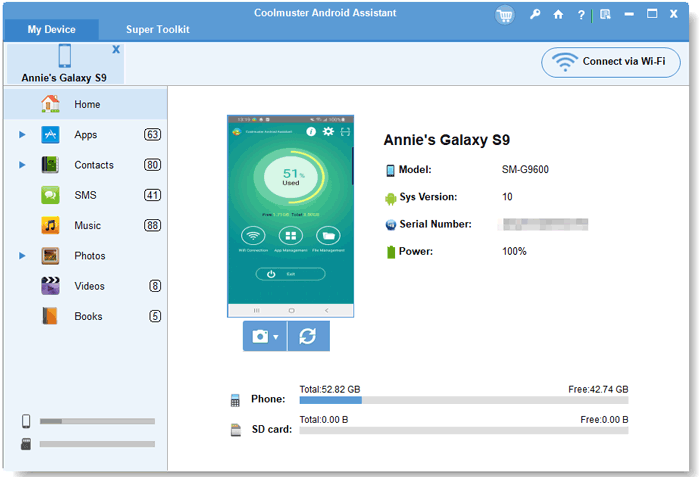
3. Click Apps on the left panel, preview and select the apps you want to back up, and hit the Export button on the top menu to save them to your computer.
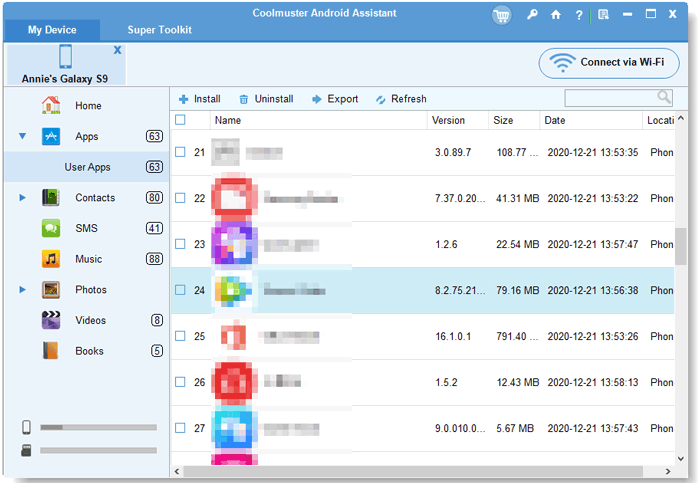
Further reading:
Option 2. Coolmuster Android Backup Manager
Another way to back up apps from the Huawei phone to a computer is using Coolmuster Android Backup Manager. Compared with the first option, it is much more efficient, simple, and user-friendly to use. If you don’t want to transfer all apps, you can only back up the heavy apps to your computer in one click.
Likewise, it also supports Huawei devices with Android 4 to Android 11.
Here’s how to back up apps from Huawei to a computer in one click.
1. Open the software on your computer after installation and enter the Android Backup & Restore module.
2. Plug your Huawei phone into the computer using a USB cable. Once connected, you will see the following interface.
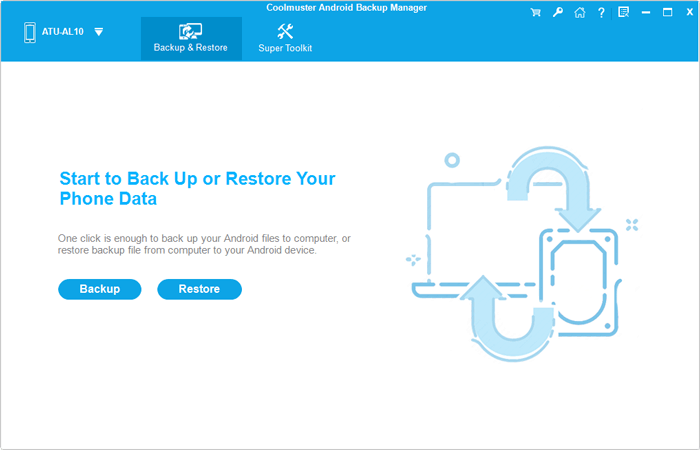
3. Click Backup on the main interface, check Apps from the table, and select the apps you want to back up. After that, hit Back Up to save them to your computer.
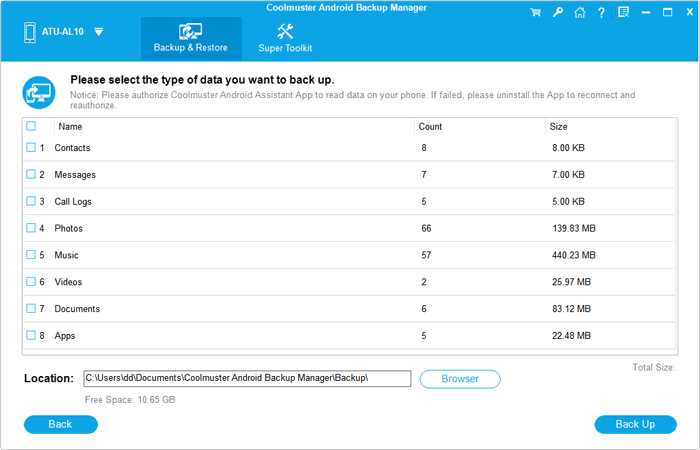
You may like:
Производительность
Huawei Mediapad T3 10 16GB LTE работает на процессоре Qualcomm Snapdragon 425 с тактовой частотой 1.4 ГГц. Новый планшет способен обеспечить явное преимущество по сравнению со своим предшественником, а также большинством конкурирующих устройств. Даже более дорогая и обычно более быстрая модель Galaxy Tab A работает на порядок медленнее.
Однако, если посмотреть на графическую составляющую, можно заметить существенный недостаток. Планшет Huawei MediaPad T3 10 использует Adreno 308, который отстает от графических чипов основных конкурентов на рынке. Это печально, так как именно графический чип портит общую оценку производительности, которая так хорошо начиналась с процессора.
Удаление предустановленных приложений
В некоторых случаях лучшим вариантом будет удаление программ. Они не будут создавать на систему нагрузку. Некоторые системные приложения удалить невозможно. Определенные программы, которые влияют на работу системы, лучше не удалять, но есть и такой софт, без которого пользователь вполне может обойтись.
Существует два способа для удаления предустановленных программ:
- Применение специального софта для удаления программ на Андроид.
- Получения прав суперпользователя. Они позволяют абсолютно все удалять, что имеется на гаджете и выполнять с этим всем иные действия.
Права суперпользователя еще называют root правами. Для их получения следует применять специальный софт, к примеру, существует KingRoot. Данное приложение одно из наиболее популярных для получения root прав. Для использования KingRoot выполняем следующие шаги:
- Скачиваем с официального сайта KingRoot и устанавливаем утилиту.
- Запускаем приложение.
- Если все нормально, то кнопка «Try to root» станет доступной, нажимаем на нее.
- Ожидаем, пока гаджету будут предоставлены рут права.
Если не удается выполнить вышеуказанную инструкцию, то можно использовать KingRoot на компьютере. Для этого выполняем такой алгоритм действий:
После этого можно работать с рут правами. Снова заходим в список программ, открываем любую и там нажимаем на кнопку «Удалить» для деинсталляции приложения.
Кроме KingRoot есть и другие утилиты, которые выполняют задачу по получению рут прав:
- Root Genius.
- Towelroot.
- Kingoapp.
- WeakSauce.
- Vroot.
- Framaroot.
- Universal Androot.
- iRoot.
Большинство из них поставленную задачу выполняют в один клик. Еще более простым способом будет установка приложений, которые деинсталлируют другие приложения, например, Super Cleaner. Данное приложение разработано в 2017 г командой Hawk App Studio.
Инструкция по работе с Super Cleaner:
Все подобные программы имеют одинаковый алгоритм применения – необходимо перейти в список приложений и выбрать то, которое нужно удалить. Вот список иных утилит для удаления приложений:
- Clean My Android.
- CCleaner.
- DU Speed Booster.
- Clean Master Lite.
Удаление ненужных приложение позволит существенно увеличить объем доступной оперативной памяти.
О переносе программ на карту
Практически любая программа изначально устанавливается во встроенную память планшета Huawei, если иное место не было прописано создателем. Кроме того, именно разработчик и устанавливает возможность переноса данных приложения.
Не каждое приложение допускает переносить. Например, запрещено менять место установки у системных программ. Для этого потребуются права разработчика (root прав). Но многие установленные поддаются переносу.
Перед началом работы по переносу приложений необходимо удостовериться в том, что на карте есть нужный объем свободной памяти
Важно не забывать о том, что при извлечении карты памяти те приложения, находящиеся на ней, перестанут работать и функционировать. Важно иметь в виду также и то, что приложения не переносятся в полном объеме на карту, какая-то доля программы остается существовать во встроенной памяти устройства
Но, несмотря на это, большой объем переносится, освобождая место. Размер всегда разный.
Часть 1: Возможно ли переместить приложения на SD-карту Huawei?
В последнее время многие пользователи, владеющие Huawei P9 Lite (Android 7.0), жаловались, что нет никакой опции, когда они пытаются переместить приложения на свою SD-карту, но эта опция доступна на Huawei P8 Lite с Android 6.0. Этот сценарий поднимает очевидный вопрос: «возможно ли переместить приложения на SD-карту на смартфоне Huawei?”.
Ну, простой ответ на этот вопрос заключается в том, что он зависит от версии программного обеспечения вашего устройства. Как заявила Служба поддержки Huawei, смартфон, начиная с Android 7.0 Nougat, перемещение приложения на SD-карту больше не поддерживается. Поэтому, если вы являетесь пользователем Huawei P9 Lite с Android 7.0, то у вас может не быть обычной возможности перемещать приложения на SD-карту.
Увеличение доступного пространства на планшете Huawei MediaPad T3
Недостаток доступного пространства на планшете Huawei MediaPad T3 может быть проблемой для многих пользователей, особенно при установке большого количества приложений, хранении фотографий и видео или загрузке файлов. Однако, существуют несколько способов, как увеличить доступное пространство и оптимизировать работу устройства.
Первым шагом может быть проверка и удаление ненужных файлов и приложений. Нередко на планшете накапливаются временные файлы, кэшированные данные и ненужные приложения, которые занимают драгоценное место на устройстве. Откройте настройки планшета и пройдите в раздел «Хранилище», чтобы увидеть, какие файлы и приложения занимают больше всего места. Выберите неиспользуемые приложения и удалите их, а также очистите кэш и временные файлы.
Вторым способом увеличения доступного пространства на планшете Huawei MediaPad T3 является использование внешних накопителей. Подключите USB флешку или внешний жесткий диск к планшету через OTG кабель или беспроводное соединение. После подключения внешнего накопителя, планшет автоматически определит его и вы сможете перемещать файлы на него, освобождая память устройства.
Третий способ — использование облачного хранилища. Huawei предлагает своим пользователям 15 ГБ облачного пространства в сервисе Huawei Cloud. Вы можете загружать и хранить фотографии, видео и другие файлы в облаке, освобождая тем самым место на планшете. Для этого необходимо зарегистрироваться в сервисе и выполнить настройки синхронизации файлов между устройствами.
И наконец, последний способ — расширение памяти с помощью microSD карты. Планшет Huawei MediaPad T3 поддерживает microSD карты с объемом до 128 ГБ. Вставьте карту в соответствующий слот на планшете и в настройках выберите, какие файлы и приложения вы хотите сохранить на ней. Это позволит вам увеличить доступное пространство на устройстве и хранить больше информации.
В итоге, с помощью этих простых способов вы сможете увеличить доступное пространство на планшете Huawei MediaPad T3, оптимизировать работу устройства и сохранить больше файлов, фотографий и видео.
Фрагментированность файловой системы
Фрагментированность файловой системы может быть одной из причин тормозов устройства Huawei Mediapad T3 7. Когда файлы находятся на разных частях жесткого диска или флеш-памяти, операционная система тратит больше времени на их поиск и считывание.
Для решения проблемы фрагментированности файловой системы можно воспользоваться специальными программами для дефрагментации. Эти программы помогут упорядочить файлы на диске и сделать доступ к ним более быстрым.
Следуйте инструкциям, чтобы выполнить дефрагментацию на устройстве Huawei Mediapad T3 7:
- Перейдите в настройки устройства.
- Выберите пункт «Система».
- Далее выберите «О планшете».
- Потом выберите «Расширенные параметры» или «Дополнительные настройки».
- Выберите «Дефрагментация» или «Очистка устройства».
- Выберите опцию «Дефрагментация файлов» и следуйте инструкциям на экране, чтобы запустить процесс дефрагментации.
После выполнения дефрагментации файловой системы у вас должен улучшиться общий опыт использования устройства Huawei Mediapad T3 7, и тормоза должны стать меньше заметными.
Сброс настроек до заводских
Если вам необходимо освободить память на планшете Huawei MediaPad T3 7 и удалить все настройки, приложения и данные, вы можете выполнить сброс настроек до заводских. Это полезно, если вы хотите вернуть устройство в исходное состояние или решить проблемы с производительностью.
Внимание! Перед сбросом настроек до заводских сохраните важные данные, так как они будут безвозвратно удалены. Чтобы сбросить настройки до заводских, выполните следующие шаги:
Чтобы сбросить настройки до заводских, выполните следующие шаги:
- Откройте меню «Настройки», которое можно найти на домашнем экране или путем свайпа вниз по экрану и выбора пункта «Настройки».
- Прокрутите вниз и выберите пункт «Система».
- В разделе «Система» выберите пункт «Сброс» или «Сброс настроек».
- Нажмите на кнопку «Сброс настроек» или «Сброс данных».
- Подтвердите сброс, следуя указаниям на экране.
После сброса настроек планшет перезагрузится и восстановит исходные заводские настройки. Весь предыдущий контент, включая приложения, данные и персональные настройки, будут удалены.
Обратите внимание, что сброс настроек до заводских не влияет на версию операционной системы Android, которая останется той же. Сброс настроек до заводских может занять некоторое время, поэтому убедитесь, что у вас есть достаточно заряда аккумулятора или планшет подключен к источнику питания
Сброс настроек до заводских может занять некоторое время, поэтому убедитесь, что у вас есть достаточно заряда аккумулятора или планшет подключен к источнику питания.
Как вручную очистить внутреннюю память на планшете Huawei
р>
Этот вариант самый простой и используется чаще всего. Рядовые пользователи покупают планшет для удовлетворения основных потребностей: Интернет, несколько игр, может быть пакет Office — документы и таблицы. Скачивая их, вы занимаете место «Х». Но для каждого из софта выходят обновления, а обновленный софт весит больше устаревшей версии. Таким образом, компонент уже занимает пространство «XY». То есть, даже если вы не будете устанавливать дополнительное ПО, после ряда обновлений система может уведомить вас о нехватке памяти.
Затем перейдите к ручной очистке:
- Избавьтесь от приложений, которые вы не используете или запускаете редко;
- удалить аудио, видео, фотографии, которые больше не нужны;
- вручную удалить кеш приложения в разделе настроек;
- отправить в корзину клонированные компоненты (например, два одинаковых снимка экрана).
Удаление мусора в браузере
За установленный браузер отвечает соответствующая папка в проводнике. Находим эту папку и удаляем в ней сторонние элементы..
Удалить приложения
Как уже было сказано, если вы не используете или редко включаете какую-то программу на планшете или смартфоне, ее лучше удалить. Это позволяет оставлять свободное место на складе, что значительно ускоряет работу устройства.
Очистить ненужные файлы
Также можно работать с музыкой или видео, которые вам больше не нужны. Если вы не решите их удалить, загрузите на Google Диск. Это виртуальное облако, на котором есть свободное место для хранения, а также есть возможность докупить дополнительное место. Загружайте туда файлы с любого носителя, и они там хранятся столько, сколько вам нужно.
Как очистить память с помощью программ
Если на телефоне под управлением Android недостаточно памяти, можно воспользоваться одной из программ-клинеров, позволяющих освободить пространство на устройстве за счёт удаления мусорных файлов. Они в достаточном количестве присутствуют в Google Play, так что проблем с поиском и инсталляцией нужного софта не будет.
Clean Master
Самое популярное приложение для оптимизации Android, которое спасёт положение, если память телефона заполнена. Платная версия не содержит рекламы, имеет планировщик очистки и предполагает подключение к VPN, но для эффективной очистки достаточно и бесплатного варианта утилиты.
Рассмотрим пошагово, как освободить память смартфона с помощью Clean Master:
- Запускаем приложение.
- Жмём «Очистить» или выбираем «Мусор».
- После сканирования указываем, что нужно удалить и нажимаем кнопку «Очистить мусор».
- Пункт «Ускорение телефона» позволяет освободить оперативную память.
Утилита также включает возможности антивируса, энергосбережения и охлаждения смартфона.
SD Maid
Бесплатной версии данного приложения для многих пользователей будет достаточно, SD Maid позволяет убрать остаточные файлы удалённых программ, платный вариант программы включает также планировщик очистки, очистку кэша и дубликатов файлов. Работать с программой просто:
Запускаем, жмём «Сканирование» (при первом запуске нужно предоставить некоторые разрешения).
По окончании сканирования выбираем и удаляем ненужные данные.
SD Maid
App Cache Cleaner
Простая в использовании утилита (наподобие Clean Master), при этом включающая расширенную очистку мессенджеров, для чего потребуется выбрать нужный пункт и клинер сам очистит папки приложений. Среди возможностей софта присутствует также поиск дубликатов фото.
App Cache Cleaner
Как почистить телефон через компьютер (через USB)
Очистка смартфона с помощью компьютера подразумевает использование кабеля USB (micro USB или Type C), посредством которого нужно выполнить подключения устройств. Далее действия так же просты:
- Разрешаем передачу данных по USB на телефоне.
- На компьютере открываем «Этот компьютер» («Мой компьютер», в зависимости от версии Windows).
- Идём в папку с именем мобильного устройства и выбираем внутренний накопитель.
- По аналогии проводником телефона здесь будут отображаться папки с файлами, которые можно удалять.
ВНИМАНИЕ. Очистку кэша и ОЗУ данный способ не предполагает.. Вышеперечисленные методы (в особенности применение нескольких сразу) позволяют эффективно выполнить задачу по освобождению пользовательской и оперативной памяти устройства
Если же говорить о крайних мерах, принимаемых при сбоях в работе системы, то избавиться от ошибок и одновременно очистить память позволит сброс к заводским настройкам
Вышеперечисленные методы (в особенности применение нескольких сразу) позволяют эффективно выполнить задачу по освобождению пользовательской и оперативной памяти устройства. Если же говорить о крайних мерах, принимаемых при сбоях в работе системы, то избавиться от ошибок и одновременно очистить память позволит сброс к заводским настройкам.
После процедуры со смартфона будет удалена вся информация, загруженная пользователем (кроме данных на SD-карте), так что предварительно рекомендуется сделать резервную копию.
Дизайн

Задняя панель планшет выполнена из цельного куска анодированного алюминия, что стало модным среди производителей после выпуска Apple iPad. Планшет Huawei Mediapad T3 10 LTE доступен в двух цветовых вариантах: сером и золотистом. Однако, если хорошо поискать, вы можете найти модель серого цвета с черной фронтальной панелью.
Корпус выполнен в минималистичном стиле, а благодаря закругленным краям, планшет удобно держать в руках.

Формат экрана 16:10 делает планшет более квадратным, чем большинство устройств на рынке, которые предлагают соотношение сторон дисплея 16:9. Huawei MediaPad T3 10 довольно компактный и тонкий планшет. Толщина корпуса составляет 8 мм, а вес не больше 460 грамм.



Причины торможения Huawei Mediapad T3 7
1. Низкие технические характеристики:
Один из основных факторов, влияющих на производительность планшета Huawei Mediapad T3 7, — его низкие технические характеристики. Слабые процессор и оперативная память могут не справляться с загрузкой большого количества приложений и задач, что приводит к торможению устройства.
2. Мало свободного места на внутреннем хранилище:
Если на планшете Huawei Mediapad T3 7 заканчивается свободное место на внутреннем хранилище, это может привести к замедлению работы устройства. Когда память заполнена, планшет может начать тормозить, так как не хватает места для временных файлов и кэша приложений.
Неправильно настроенная или загруженная операционная система также может быть причиной торможения Huawei Mediapad T3 7. Установленные приложения и процессы могут работать в фоновом режиме и расходовать ресурсы устройства, что приводит к замедлению его работы.
4. Вирусы и вредоносное ПО:
Вирусы и вредоносное ПО могут стать причиной торможения Huawei Mediapad T3 7. Если устройство заражено, злоумышленники могут использовать его ресурсы для своих целей, что приводит к снижению производительности и тормозам в работе.
5. Неоптимизированные приложения:
Приложения, не оптимизированные для работы на планшете Huawei Mediapad T3 7, могут вызывать его замедление. Некоторые приложения могут использовать слишком много ресурсов или работать в фоновом режиме, что негативно сказывается на производительности устройства.
6. Устаревшие версии программного обеспечения:
Устаревшие версии операционной системы и приложений могут вызывать проблемы с производительностью Huawei Mediapad T3 7. Обновление операционной системы и приложений может помочь исправить ошибки, улучшить производительность и устранить торможение устройства.
Важно помнить, что каждая ситуация индивидуальна, и причина торможения Huawei Mediapad T3 7 может быть иной. Если проблема продолжает возникать, рекомендуется обратиться к специалистам для диагностики и решения проблемы
Этап 1: Первичная настройка
В «чистом» Android 10 процесс первичного конфигурирования карты памяти выглядит следующим образом:
- После установки карточки в шторке устройства появится уведомление с предложением её настроить, тапните по нему.
Откроется средство конфигурации. Система предложит выбрать из двух опций: объединение с внутренним хранилищем либо установку в качестве съёмного накопителя. Первый вариант рекомендуется использовать для телефонов или планшетов с небольшими объёмами встроенной памяти (16 Гб или меньше), тогда как второй подходит для всех остальных случаев.
Вне зависимости от выбранного варианта, появится предложение отформатировать карту, согласитесь с этим.
После процесса форматирования получите сообщение о том, что устройство готово к работе.
На этом начальная настройка карты памяти завершена.
Звук
В отличие от четырех динамиков MediaPad M3 Lite, планшет Huawei Mediapad T3 10 16GB LTE предлагает более простую звуковую систему, состоящую из одного динамика в нижней части. Звук достаточно громкий, но в остальных параметрах он не оставляет положительных эмоций. В тесте с программным обеспечением АРТА мы узнали, что бас присутствует, в то время как средние частоты представлены слишком низко, а максимумы слишком высоко.
После практического теста динамиков с различными музыкальными жанрами и фильмами, мы можем подтвердить синтетические тесты: иногда высокие частоты кажутся слишком пронзительными для ушей, что очень неудобно, особенно на высокой громкости. Из-за отсутствия низких частот, звук является довольно тонким.
Вы можете подключить акустические системы и наушники через 3.5 мм порт или Bluetooth.
Способы увеличения объема хранилища
Память планшета или смартфона на системе Андроид можно увеличить следующими способами:
- Программный. В этом случае с гаджета будут удалены ненужные файлы и приложения. Еще производятся иные манипуляции, которые приводят к увеличению свободного пространства.
- Физический. Предполагается установка карты памяти micro SD.
Важно уяснить, что для большинства изделий, работающих на ОС Андроид, предусмотрены такие виды памяти:
- Внешняя.
- Внутренняя.
- Оперативная (RAM или ОЗУ).
Оперативная память предназначается для временного хранения информации, которая применяется запущенными службами и приложениями. Если на компьютере оперативную память можно увеличить при помощи установки дополнительной планки, то в мобильных девайсах этого не получится сделать.
На телефоне или планшете можно почистить от мусора RAM, что улучшит производительность изделия. Увидеть, какое количество оперативной памяти Андроид доступно, можно в настройках гаджета.
Не знаешь как решить проблему в работе своего гаджета и нужен совет специалиста? На вопросы отвечает Алексей, мастер по ремонту смартфонов и планшетов в сервисном центре.Напиши мне »
Внутренняя память используется для хранения на девайсе разной информации. Во многих устройствах ее можно расширить физически при помощи дополнительной внешней SD карты.
Производители современных смартфонов все реже свою продукцию оснащают слотом для карты памяти. Если ваш аппарат не имеет такого разъема, то придется довольствоваться объемом, который предусмотрен разработчиком.
Если увеличение памяти на Андроид за счет карты памяти никаких сложностей вызвать не должно, то не все так просто с программным расширением. Давайте рассмотрим все доступные способы для увеличения памяти на гаджете Android.
Дополнительный совет. Как сделать резервную копию приложений Huawei
Вариант 1 — AppTrans
Если перенос приложений Huawei на SD-карту не работает, у нас есть для вас лучшее решение. И это резервное копирование приложений с вашего устройства Huawei на компьютер с помощью AppTrans.
Это замечательный инструмент для управления приложениями для Android/iOS, с помощью которого можно легко создавать резервные копии, восстанавливать и передавать все или любые приложения и данные приложений. AppTrans предоставляет вам два варианта резервного копирования. Вы можете сохранить все приложения на своем телефоне, если вам нужна полная резервная копия. Или только те, которые вам нужны, чтобы сэкономить время резервного копирования и восстановления, а также хранилище.
* 100% чистота и безопасность
Шаг 1. Загрузите бесплатно AppTrans и выполните следующие действия, чтобы сделать резервную копию ваших приложений и данных приложений:
Шаг 2. Запустите AppTrans на своем компьютере > выберите параметр «Резервное копирование приложений» на левой панели управления, а затем нажмите кнопку «Создать резервную копию сейчас».
Нажмите «Резервное копирование приложения».
Шаг 3. Подключите телефон Android к компьютеру > нажмите кнопку «Создать резервную копию сейчас».
Подключите телефон Android к компьютеру
Шаг 4. Выберите приложения, резервные копии которых вы хотите сохранить на компьютер > Затем AppTrans загрузит приложения и данные приложений вашего телефона. Пожалуйста, будьте терпеливы.
Выберите приложения для резервного копирования
Вариант 2 — AnyDroid
AnyDroid может помочь вам создать резервную копию вашего смартфона на компьютере одним простым щелчком мыши. Не нужно паниковать, если вы не можете решить проблему с ограниченным объемом памяти вашего устройства, так как вы можете просто использовать это программное обеспечение, чтобы освободить место на вашем устройстве.
Действительно, AnyDroid разработан, чтобы помочь вам управлять приложениями Android без каких-либо хлопот, включая перемещение приложений с устройства на компьютер и напрямую между устройствами Android. Вдобавок ко всему, программное обеспечение позволяет выборочно создавать резервные копии приложений на компьютере. А для перемещения приложений с одного устройства Android на другое предлагается решение в один клик. Что еще? Помимо приложений, AnyDroid также может помочь вам создать резервную копию других данных — фотографий, музыки, рингтонов, видео, сообщений, журналов вызовов, документов и т. д.
- Перенос приложений с Android на компьютер и с Android на Android.
- Для использования программного обеспечения не требуются технические навыки.
- Доступна функция выборочного резервного копирования данных.
- Поддержка широкого спектра устройств Android, включая Huawei.
- Работает как на Windows, так и на Mac.
Итак, готовы узнать, как перемещать приложения на SD-карту Huawei с помощью AnyDroid? Выполните следующие шаги:
Шаг 1. Загрузите и запустите AnyDroid в своей системе, а затем подключите устройство Huawei к системе с помощью цифрового кабеля.
* 100% чистота и безопасность
Как переместить приложения на SD-карту Huawei через AnyDroid – шаг 1
Шаг 2. Позвольте программе обнаружить ваше устройство Android. А в главном интерфейсе программного обеспечения выберите категорию файлов — Приложения, для которых вы хотите сделать резервную копию.
Как перенести приложения на SD-карту Huawei через AnyDroid – шаг 2
Шаг 3. Теперь программа отобразит все приложения вашего устройства и выберет те, для которых вы хотите создать резервную копию на компьютере. И нажмите кнопку «На компьютер», чтобы сделать резервную копию выбранных приложений на компьютере.
Как перенести приложения на SD-карту Huawei через AnyDroid – шаг 3
Шаг 4. Позвольте программе завершить передачу.
Как перенести приложения на SD-карту Huawei через AnyDroid – шаг 4
Как вы видите, резервное копирование приложений Huawei на компьютер не составляет труда, чтобы освободить место на вашем устройстве. Пользователи, которые хотели бы перенести приложения с Android на Android напрямую, могут воспользоваться функцией Android Mover AnyDroid.
Часть 3: Резервное копирование приложений с Huawei на компьютер:
Что делать, если Huawei P8 Lite переместить приложения на SD-карту все равно не удастся? Не беспокойтесь!! Вы всегда можете обратиться к лучшему решению, которое заключается в резервном копировании приложений со смартфона Huawei на компьютер, воспользовавшись помощью MobileTrans — Резервное копирование.
Ключевыми особенносьтями Mobiletrans являются —
- • Поддержка резервного копирования устройств Android и iOS на компьютер.
- • Поддержка передачи 8 различных типов данных с Вашего Android-устройства на компьютер.
- • Позволяет выполнять выборочное резервное копирование.
- • Для использования программного обеспечения не требуется никаких технических знаний.
- • Никакая потеря данных не происходит во время или после процесса.
Учитывая эти особенности, можно с уверенностью сказать, что MobileTrans -Резервное копирование -это довольно хорошая сделка или альтернатива Huawei move photos to SD card. Кроме того, он поддерживает широкий спектр смартфонов, доступных там. Будь то смартфон Huawei или любая другая резервная копия телефона, это программное обеспечение является идеальным решением для бесперебойного выполнения работы.
Чтобы узнать, как использовать MobileTrans-Резервное копирование для резервного копирования приложений с Huawei на компьютер, установите программное обеспечение на свой компьютер и выполните следующие действия-
Шаг 1: Выберите Резервное Копирование
После установки программного обеспечения запустите его и подключите телефон Huawei к компьютеру с помощью цифрового кабеля. Как только программное обеспечение обнаружит ваше устройство, выберите функцию «Резервное Копирование».
Шаг 2: Выберите типы файлов
Теперь выберите целевые типы файлов, которые вы хотите создать резервную копию на вашем компьютере со смартфона, и нажмите кнопку «Пуск», чтобы начать процесс резервного копирования.
Шаг 3: Запустите процесс резервного копирования
Держите устройство подключенным и позвольте программному обеспечению завершить процесс резервного копирования. Как только он завершится, вы можете проверить, что было скопировано с помощью «Восстановления» из файла резервной копии MobileTrans в разделе «Восстановление».
Как вы теперь можете видеть, это действительно решение для резервного копирования в один клик для вашего Android-устройства. Самое удивительное в этом программном обеспечении то, что оно может даже помочь вам восстановить резервную копию в случае любой ситуации потери данных на вашем телефоне. Однако самое лучшее заключается в том, что программное обеспечение выполняет быструю работу, обеспечивая при этом безопасность ваших данных.
Вывод:
Учитывая все то, что обсуждается здесь, нет необходимости говорить, что процесс перемещения приложений Huawei P9 Lite на SD-карту является большой проблемой. Итак, просто используйте MobileTrans-Резервное копирование, чтобы спасти себя от этой неприятности. Вы можете воспользоваться этим программным обеспечением для резервного копирования данных вашего Android-устройства на компьютер легко, быстро и эффективно, так что вы можете сделать некоторое пространство на вашем смартфоне.
Многие пользователи в один прекрасный момент иногда могут столкнуться с неприятностями, например, когда встроенная память на планшетном компьютере заканчивается. При этом если попробовать обновить имеющиеся программы или установить новые, то сделать это не получится – на экране отобразится уведомление о дефиците свободного места в памяти планшета. А для установления или обновления какой-либо программы потребуется что-то удалить во внутренней памяти планшетного компьютера Huawei.
На сегодняшний день все современные модели устройств оснащены большим объемом внутренней памяти, который можно еще и увеличить благодаря карте памяти различного объема. Но существуют и более бюджетные устройства, где встроенная память 4 Гб или даже меньше. В таком случае особенно остро стоит вопрос в дефиците свободного места в планшетном компьютере, поскольку всем пользователям без исключения хочется иметь как можно больше места, например, чтобы играть или просматривать любимые фильмы.








































