Как вставить изображение при помощи кнопки «Рисунок»
Помимо функции копирования и вставки, в программе обработки текстов есть специальная кнопка для вставки картинок. Эта кнопка находится на вкладке «Вставка» и называется «Картинки» (или «Рисунок», в зависимости от версии программы). Чтобы импортировать изображение в Word, просто нажмите на эту кнопку.
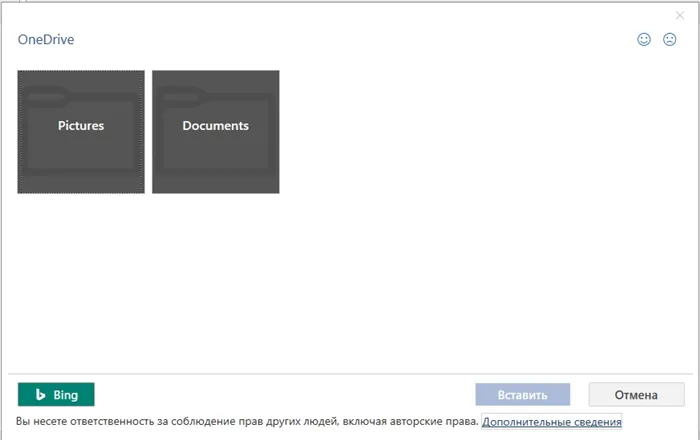
Откроется стандартное окно для выбора файла. В этом окне найдите фотографию, которую вы хотите импортировать, выделите ее и нажмите кнопку «Импорт».
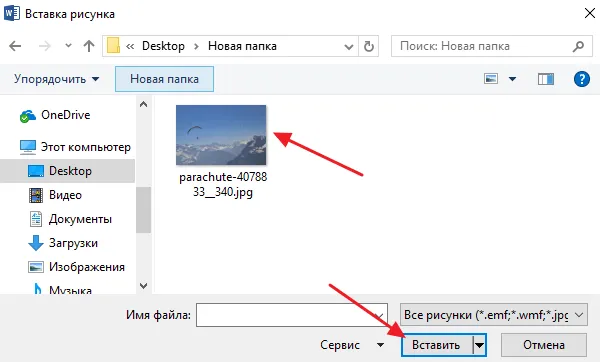
Выбранный файл отображается в текстовом документе Word. Таким образом, вы можете вставить любую фотографию, сохраненную на вашем компьютере.
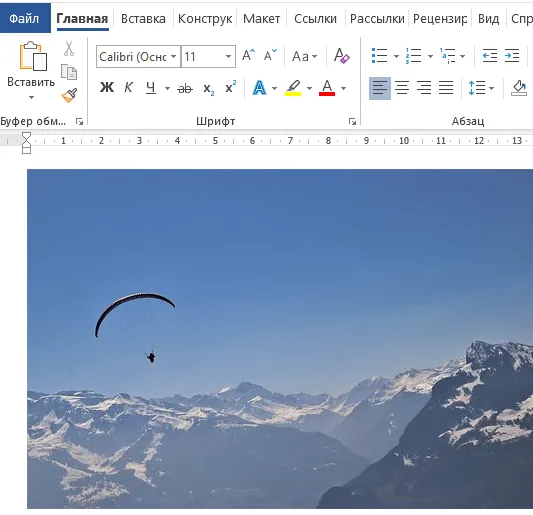
Независимо от способа импорта изображения, результат будет одинаковым. Поэтому вы можете использовать тот метод, который вам больше нравится.
Печать постера
Чтобы распечатать изображение большого формата, например постер, плакат, выкройки, карту на стену или игровое поле для игры, можно воспользоваться разбивкой на формат А4 и сделать это на стандартном принтере. Для этой операции не нужно устанавливать дополнительное программное или аппаратное оборудование. Установленного на обычный компьютер/принтер программного обеспечения в рамках ОС Windows достаточно.
Подготовка к печати
При печати крупного формата (даже с разбивкой на участки) к картинке предъявляются более строгие требования. Разрешение (качество) должно быть таким, чтобы при многократном увеличении не были видны пиксели. Чем больше размер распечатки, тем выше нужно качество исходника.
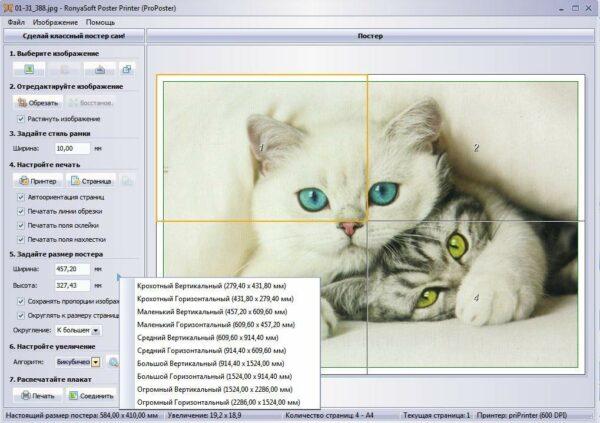
Чтобы соединить фрагменты изображения в крупную картинку легко и быстро, печать надо проводить без белых полей. Не все печатные устройства поддерживают такую опцию. На некоторых принтерах придется обрезать поля. Итоговое изображение выйдет меньшего размера или нужного, но из большего числа фрагментов. Информацию о функции печати без полей, а также инструкцию по ее использованию можно найти в руководстве пользователя для каждой конкретной модели принтера.
Как напечатать плакат на принтере
Для печати большого формата секторами, необходимо установить определенные настройки на принтер. Действовать надо следующим образом.
- В открытом графическом документе кликнуть кнопку «печать» (или дать команду с клавиатуры Ctrl+P).
- В окне печати войти в раздел «свойства», там перейти на пункт «страница».
- Далее надо найти меню «макет страницы», где в списке назначить «печать постера».
- С помощью кнопки «задать» определить, какой способ разбивки изображения на фрагменты подходит лучше: 3 на 3 или 4 на 4.
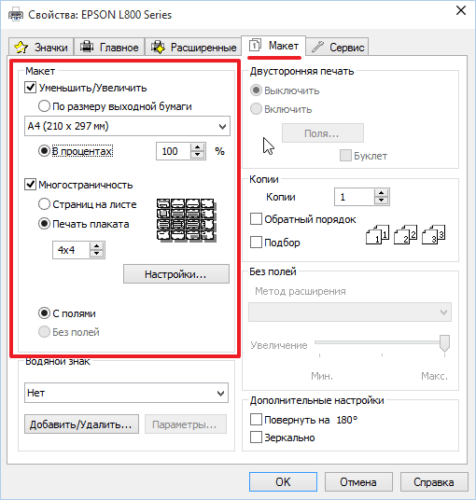
Этот алгоритм позволяет напечатать изображение большого формата без дополнительного программного обеспечения на тех печатных устройствах, где предусмотрена такая возможность. Если на принтере нет указанных выше опций, для печати крупного формата придется использовать дополнительное ПО.
Печать постера с помощью Paint
Данная программа входит в стандартный пакет Windows, ее не надо докупать и устанавливать. Она позволяет делать постеры с поэлементной разбивкой при обычных настройках принтера.
- Откройте изображение через меню «открыть с помощью…» и «Paint».
- В главном меню надо нажать кнопку «файл», в выплывающем меню выбрать пункт «печать», далее «параметры страницы».
- В результате появится окно, в котором надо выбрать расположение картинки: горизонтальное или вертикальное (альбомная/книжная). Далее надо поставить флажок около «уместить», где вручную задается количество страниц по горизонтали и вертикали. Так, если надо распечатать картинку на 4-х листах А4, надо указать 2 на 2.
- Желательно сделать предварительный просмотр подготовленного к печати документа, чтобы убедиться, что разделение постера на фрагменты прошло правильно. Далее надо просто запустить документ на печать.
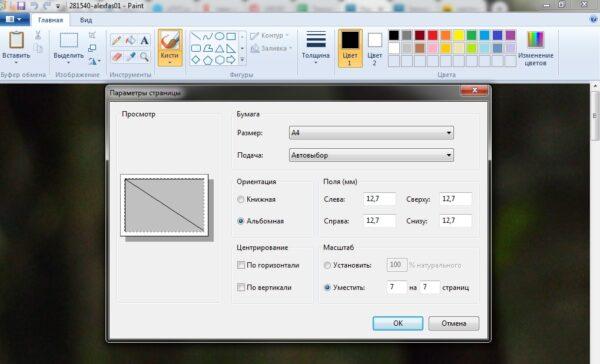
Paint позволяет быстро и просто напечатать большой плакат без дополнительной подготовки и нудной обрезки. Это проще, чем искать нужные настройки печатающего устройства (не факт, что они вообще есть).
Печать постера посредством Excel
Необычное, но эффективное решение – распечатать постер с помощью электронной таблицы Excel, которая также входит в стандартный пакет программ Windows.
- Для этого надо создать новый пустой документ Excel. В нем выбрать пункт основного меню «вставка», где в выплывающем меню перейти на пункт «рисунок». Далее необходимо найти изображение для печати в своем компьютере.
- Выйти в меню «вид», в котором надо выбрать действие «разметка страницы». Далее надо растянуть исходное изображение, выводя его границы на маркеры. Менять размер картинки можно в любом направлении. Чтобы видеть все происходящее у себя на экране, можно уменьшить масштаб (шкала масштаба находится в правом нижнем углу основного окна Excel).
- После того, как изображение заняло нужное число листов, его можно печатать.
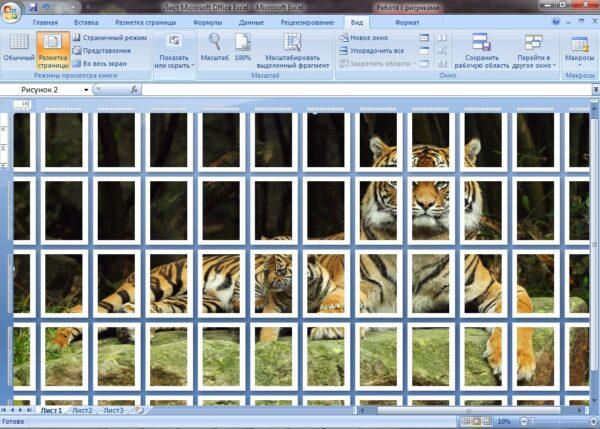
Перед печатью лучше сделать предварительный просмотр. На нем будет видно, корректно ли прошла разбивка изображения на фрагменты.
Другие способы распечатать постер
Для печати постеров можно воспользоваться сервисами, которые можно найти на просторах интернета. Среди них стоит присмотреться к Posteriza, Rasterbator и Poster Printer. Каждое приложение или программа имеет свои плюсы, в частности в Постер Принтер можно редактировать изображение, добавляя фон, надпись или красивую рамку. В зависимости от того, что именно надо сделать: только печать или нужны дополнительные опции, и выбирается онлайн сервис.
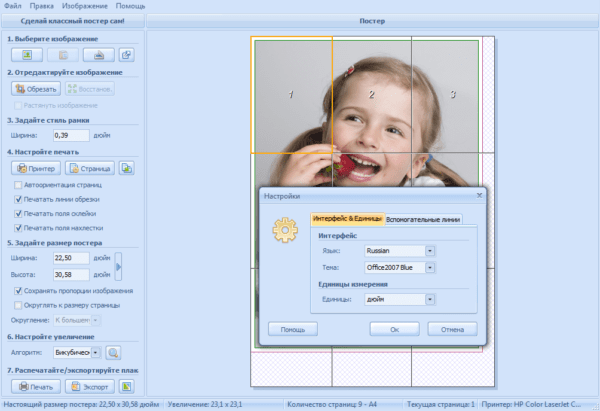
Использование специальных программ
Это лишь часть программ, с помощью которых можно распечатать рисунок на нескольких листах А4, существуют и другие. Но, наверное, самые популярные те, которые доступны в каждой ОС Windows.
Хотя, есть и другие программы, к примеру, такие как Poster Printer, которые (как уже видно из названия) также могут распечатать большую раскраску или постеры на листах формата А4.
Эта утилита очень простая и понятная, так что при работе с ней не должно возникать никаких сложностей. После скачивания и установки этой платной программы можно осуществлять печать любых размеров.
Для этого открываем приложение, выбираем кнопку «Файл», затем «Открыть», выбираем нужное изображение и снова повторяем последнюю команду. После этого можно легко отредактировать изображение, сделать нужную обрезку, выбрать размеры и т. д. Затем, когда всё будет готово, останется нажать только кнопку «Печать».
Безусловно, это далеко не все возможности утилиты Poster Printer, но о других её функциях поговорим в другой раз.
В целом можно сказать, что схема печати довольно проста и понятна. И хотя существует большой выбор различных утилит, которые могут распечатать картинку на нескольких листах А4, но принцип действий везде примерно одинаковый.
Кроме того, в меню самого устройства можно провести все необходимые настройки в несколько кликов:
- открыть изображение, выбрать «Печать»;
- далее «Свойства страницы»;
- во вкладке «Макет страницы» подобрать печать постера и указать оптимальный способ разбивки на листы А4.
Но стоит помнить, что далеко не во всех принтерах есть опция, которая позволяет печатать постеры, и на это стоит обращать внимание. Если говорить о профессионалах в сфере печати, то они используют различные специализированные программы, которые создавались именно для такой работы
С ними можно легко делать различные коллажи, плакаты, постеры. Среди самых популярных можно назвать Ace Poster, Corel, ABViewer, The Rasterbator и т. д
Если говорить о профессионалах в сфере печати, то они используют различные специализированные программы, которые создавались именно для такой работы. С ними можно легко делать различные коллажи, плакаты, постеры. Среди самых популярных можно назвать Ace Poster, Corel, ABViewer, The Rasterbator и т. д.
Есть онлайн сервис под названием Rasterbator.net. Он помогает настроить изображение в зависимости от размеров, нужных для печати. Именно здесь удастся сделать разделение картинки на листы А4, которые сохраняются в формате PDF. А далее можно сразу же пустить их на печать.
Ещё одна специальная программа Posteriza помогает с печатью постеров, это некий портативный вариант, который не требует установки перед работой, обладает русским интерфейсом. Важным отличием этой утилиты, является возможность добавлять фоновое изображение, текст, рамку и т. д.
Конечно же, прежде чем остановить свой выбор на какой-то из перечисленных выше программ, следует внимательно изучить их возможности и особенности. Это поможет подобрать оптимальный сервис, с которым печать любого постера или плаката будет приятным занятием.
Есть разные утилиты, доступные как в платной, так и в бесплатной версиях. Но если такая печать — это одноразовая работа, тогда и смысла в покупке утилиты не будет. А те, кто частенько используют такие функции, должны задуматься о таком вложении в будущее.
А с другой стороны, если Microsoft Excel и Paint хорошо справляются с такими задачами, зачем и вовсе что-то скачивать, устанавливать и тем более покупать.
Каждый пользователь такое решение должен принимать самостоятельно, ориентируясь на свой вкус и свои предпочтения.
Варианты решения проблемы:
1. Использование функции «Макет страницы»:
В программе Word есть функция «Макет страницы», которая позволяет настроить размер и поля страницы. Чтобы создать картинку на весь лист А4 без полей, нужно выбрать эту функцию и задать следующие параметры:
— Выберите вкладку «Макет страницы» в верхней панели меню.
— В открывшемся окне выберите раздел «Размер страницы».
— В списке доступных размеров выберите «A4».
— Отключите отображение полей, установив значение «Нет» в разделе «Поля страницы».
— Нажмите кнопку «ОК», чтобы применить изменения.
После выполнения этих действий, ваша страница будет настроена таким образом, что весь ее лист будет занимать картинка без полей.
2. Использование функции «Вставить изображение»:
Если у вас уже есть готовая картинка, которую вы хотите вставить на весь лист А4 без полей, вы можете воспользоваться функцией «Вставить изображение» в программе Word.
— Выберите место на листе, куда хотите вставить картинку.
— Нажмите правой кнопкой мыши и выберите вариант «Вставить изображение».
— В открывшемся окне выберите нужный файл с изображением и нажмите кнопку «Вставить».
— При необходимости, вы можете изменить размер и расположение изображения на листе с помощью встроенных инструментов.
После выполнения этих действий, ваша картинка будет занимать весь лист А4 без полей.
3. Использование программы для обработки изображений:
Если необходимо создать картинку на весь лист А4 без полей, и работа с изображениями в Word не дает нужных результатов, можно воспользоваться специализированной программой для обработки изображений.
— Скачайте и установите программу для обработки изображений на свой компьютер.
— Откройте программу и создайте новый проект.
— Загрузите изображение, с которым хотите работать.
— В настройках проекта выберите формат А4 и отключите отображение полей.
— Подгоните размер изображения под формат страницы.
— Сделайте дополнительные настройки по вашему усмотрению.
— Сохраните результат в нужном формате.
После выполнения этих действий, вы получите картинку на весь лист А4 без полей при помощи специализированной программы для обработки изображений.
Распечатка через Photoshop в режиме онлайн
С современными утилитами, наверное, никого не удивишь опцией печати большой картинки на нескольких листах А4.
Поскольку эта программа в основном используется для работы с фотографиями, то теперь распечатать одно фото на нескольких листах формата А4 стало возможным. А как именно это сделать, рассмотрим далее.
Первое, что нужно сделать, это удостовериться, что программа может работать с нужным форматом картинки, а затем, что она находится онлайн.
Далее:
- зайти в «File-Print»;
- выбрать нужные функции программы Photoshop;
- сделать необходимые настройки, которые сначала следует установить, а затем подтвердить (количество листов А4, разбивка страниц, цвета, ориентация альбомная или книжная картинка);
- конечно же, стоит помнить и о картриджах принтера, особенно если нужно напечатать большой постер, поскольку для этого краски потребуется много.
Растягивание картинки на весь лист
Для того чтобы вставить картинку на весь лист А4 без полей в Word, вам потребуется использовать функцию растягивания изображения.
Шаги:
- Вставьте изображение на лист Word.
- Выделите изображение и нажмите правой кнопкой мыши.
- Выберите опцию «Формат изображения» в контекстном меню.
- В открывшемся окне выберите вкладку «Размещение».
- В разделе «Индивидуальные размеры» установите ширину и высоту изображения равными ширине и высоте листа (например, 21 см на 29,7 см для формата А4).
- Отметьте опцию «Замостить» в разделе «Исходное изображение».
- Нажмите кнопку «ОК», чтобы сохранить изменения.
Теперь ваше изображение будет растянуто на весь лист А4 без полей в Word. Убедитесь, что изображение имеет достаточное разрешение, чтобы не потерять качество при растягивании.
Заметьте, что процесс растягивания может привести к искажениям в изображении, особенно если исходное изображение имеет другие пропорции
Если вам важно сохранить пропорции изображения, рекомендуется предварительно изменить размер изображения в графическом редакторе соответствующим образом, а затем вставить его в Word и растянуть
Создание пробела между изображениями в Word
Когда вы работаете с изображениями в документе Word, вы иногда можете захотеть создать пробел между ними для более удобного чтения или улучшения визуального восприятия. Вот несколько способов создать пробел между изображениями в Word.
1. Использование пустого абзаца: после каждого изображения вставьте пустой абзац, нажав клавишу Enter несколько раз. Это создаст пространство между изображениями.
2. Использование отступов: вы также можете добавить отступы перед и после каждого изображения. Для этого выделите изображение, зайдите во вкладку «Разметка страницы», выберите «Абзац» и задайте нужные отступы перед и после абзаца.
3. Использование таблицы: еще один способ создать пробел между изображениями — использовать таблицу. Вставьте таблицу с несколькими строками и одним столбцом, разместив каждое изображение в своей ячейке таблицы. Затем задайте отступы между ячейками, чтобы создать пространство между изображениями.
Эти простые способы помогут вам создать пробел между изображениями в документе Word и сделать ваш документ более читабельным и привлекательным.
Как использовать результат в других программах
После того, как вы создали картинку на весь лист А4 без полей в программе Word, вы можете использовать результат в других программах для различных целей. Вот несколько способов, как можно воспользоваться полученным изображением:
1. Сохраните картинку в формате JPEG или PNG и используйте ее в графических редакторах, таких как Photoshop или GIMP. Вы сможете дальше редактировать изображение, добавлять тексты, эффекты, обрезать или изменять размер изображения по вашему усмотрению.
2. Вставьте полученную картинку в презентацию или документ, созданный в другой программе, такой как PowerPoint или Adobe InDesign. Это может быть полезно, если вы хотите включить изображение в графический контент вашего проекта.
4. Добавьте изображение в презентацию или видеоролик, используя программы для создания презентаций или видеоредакторы, например, Microsoft PowerPoint или Adobe Premiere. Вы сможете создать профессионально выглядящую презентацию или видеоролик, визуально дополнив его с помощью изображения на весь лист А4.
Возможности использования созданного изображения на весь лист А4 без полей в программе Word ограничены только вашей фантазией и потребностями. Не бойтесь экспериментировать с различными программами и функциями, чтобы создать уникальные и впечатляющие проекты.
Как сделать картинку без фона в ворде?
Как сделать прозрачный фон картинки в ворде?
Изменение прозрачности части рисунка
- Выберите рисунок, для которого требуется изменить прозрачность цвета.
- На вкладке Формат рисунка нажмите кнопку Цвет, а затем щелкните Установить прозрачный цвет.
- Щелкните область рисунка или изображения, закрашенную тем цветом, который требуется сделать прозрачным.
Как сделать чтобы картинка была без фона?
Способ 1: инструмент «удалить фон»
- Нажмите левой кнопкой мышки по рисунку на слайде.
- Сверху выбирайте вкладку «формат» и нажимайте первую кнопку «удалить фон».
- У рисунка автоматически удалится фон за рамками произвольного прямоугольника — Рисунок 2.
Как сделать прозрачный фон в Paint?
Как добавить прозрачные фоны к изображениям с помощью Paint:
- Откройте Paint, нажав кнопку Cortana. Введите ключевое слово «Paint» в поле поиска Cortana и выберите «Paint».
- Затем нажмите Файл > Открыть ; и выберите изображение для открытия.
- Нажмите кнопку Выбрать , а затем выберите параметр Прозрачный выбор .
Как сделать текст без фона в Word?
Чтобы убрать это выделение:
- Курсором выделите весь текст, фон которого необходимо убрать или изменить
- Откройте вкладку «Клавная» в верхней части документа
- Найдите иконку с изображением ведра с краской и нажмите на него
- В выпадающем списке выберите нет цвета. …
- Еще один инструмент чтобы убрать фон текста — это маркер.
Как в ворде сделать картинку прозрачной?
Вот как это делается. Выделите фигуру или фигуры, которые необходимо сделать прозрачными. Щелкните их правой кнопкой мыши и в контекстном меню выберите Формат фигуры. В области Формат фигуры с помощью ползунка Прозрачность задайте нужный процент прозрачности.
Как вставить в презентацию картинку без фона?
Удаление фона рисунка
- Выберите рисунок, фон которого нужно удалить.
- Выберите Формат рисунка > удалить фонили Формат > удалить фон. …
- По умолчанию область фона будет закрашена пурпурным (что показывает, что ее можно удалить), а изображение на переднем плане сохранит естественные цвета.
В каком формате сохранять изображение без фона?
Картинки без фона не всегда называются PNG. Они могут называться и GIF, и SVG, и PSD и как-то ещё, если формат поддерживает альфа-канал — прозрачные пиксели или прозрачные слои, или прозрачные векторные объекты.
Как сохранить PNG с прозрачным фоном Paint?
Следующее, что нужно сделать – сохранить изображение с прозрачным фоном в Paint.net. Выбираем в меню «Файл» – «Сохранить как». Теперь, в поле «Тип файла», укажите один из форматов PNG или GIF, если выберите другой формат – картинка будет сохранена на белом фоне. Нажмите «Сохранить».8 мая 2016 г.
Как сделать прозрачный фон в Paint PNG?
Как сделать прозрачный фон в Paint?
- Открываем фотографию, которую вы собираетесь в будущем вставлять в другие изображения.
- Нажимаем кнопку «Выделить» в верхней части панели инструментов.
- Выбираем пункт «Прозрачное выделение».
- Кликаем снова на «Выделить» и выбираем пункт «Выделить все».
Как скопировать только текст без фона?
Для этого выделите скопированный из Интернета текст, перейдите на вкладку «Главная», нажмите на стрелку рядом с кнопкой «Цвет выделения текста» и выберите вариант «Нет цвета». Если это не помогло и фон не исчез, то возможно проблема в том, что цвет фона задан сразу для всей страницы.
Как убрать фон при копировании текста из Интернета в Ворд?
- В открытом документе откройте вкладку «Главная».
- Выделите необходимый фрагмент текста, фон которого нужно убрать. Совет! Для выделения текста всего документа используйте сочетание горячих клавиш Ctrl+A.
- Теперь в подкатегории «Абзац» найдите кнопку «Заливка».
- Нажмите на нее и выберите «Нет цвета».
Как убрать серую заливку в ворде?
Как убрать заливку в ворде
- Выделите весь затемненный документ. Откройте вкладку — Правка – Выделить все;
- После выделения перейдите на вкладку меню Формат и выберите Границы и заливка;
- В открывшемся окне Границы и заливка перейдите на вкладку Заливка и выберите Нет заливки;
Печать картинки посредством Microsoft Word
Конечно же, рисунок или фото на нескольких листах А4 можно напечатать даже в Ворде. А чтобы это сделать, сначала чистые листы складывают в лоток для них. А далее всё происходит по знакомой схеме: нужно зайти в меню «Файл» и перейти во вкладку «Печать». А что делать далее, наверное, знают все пользователи ПК.
Выставляются необходимые параметры, здесь же можно выбрать «Предварительный просмотр», чтобы увидеть изображение на экране монитора ещё раз, перед тем как перейти к последнему этапу.
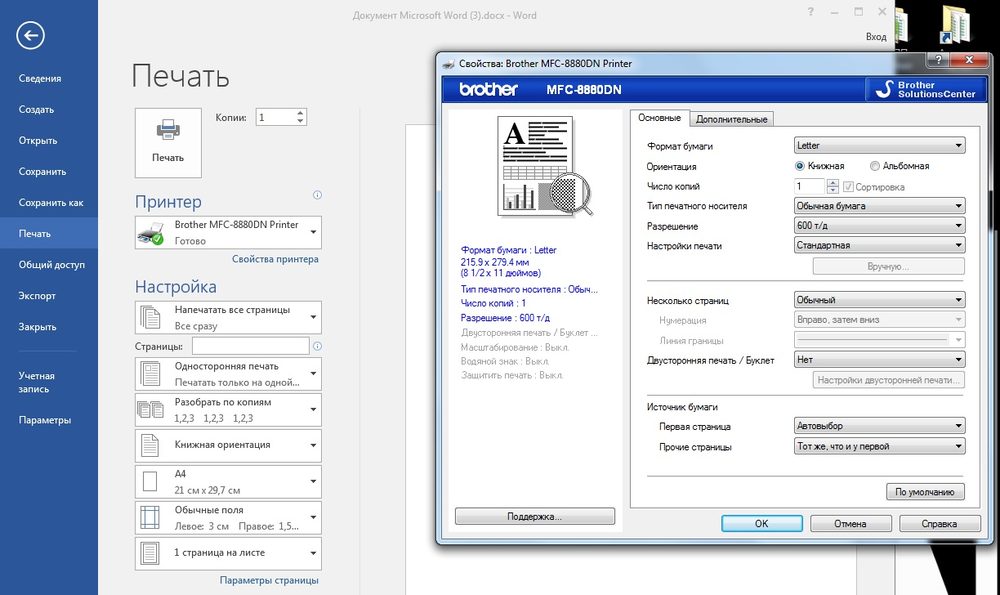
После того как отдельные листы напечатаны, с помощью клея и ножниц создаётся плакат нужного размера.
ВАЖНО. Выбрав неправильные параметры, можно получить бракованные листы с напечатанным изображением
В этом случае всё придётся повторить с самого начала.
В Microsoft Word можно печатать, выбирая:
- размер страницы (от 4 пазлов);
- подбирать нужную ориентацию листа (книжный или альбомный);
- «линии обрезки на полях» отвечают как за само место соединения, так и за край листа.
Как сделать обтекание картинки текстом в Ворде
В документах Microsoft Word довольно часто встречаются различные изображения. Уверенна, и Вам время от времени приходится разбавлять написанное, вставляя по смыслу картинки, ведь так информация, воспринимается намного лучше.
На сайте есть различные статьи, которые помогут разобраться, как правильно работать с изображением, вставленным в Ворд. Добавленный рисунок можно обрезать, или повернуть изображение в Word на необходимый угол. Если наткнулись на нужную или просто красивую картинку в документе, то можете сохранить изображение на компьютер.
После того, как Вы добавили рисунок в документ, он вставляется в текст, и написать что-либо Вы можете только вверху или внизу. Но что сделать, чтобы напечатать слова получилось рядом с картинкой или по ее контуру?
Вот с этим мы и разберемся в данной статье. В Ворде текст может обтекать рисунок не только с боку. Он может быть помещен за ним, по контуру или вокруг рамки. У меня установлен MS Word 2010, но сделанные скриншоты подойдут и тем, у кого установлен 2007, 2013 или 2016, разве что немного названия пунктов могут отличаться.
Добавьте рисунок в документ и кликните по нему два раза, чтобы открылась вкладка «Работа с рисунками» – «Формат». Затем в группе «Упорядочить» нажмите на кнопку «Обтекание текстом». В открывшемся контекстном меню выберите подходящий вариант.
Нужное меню можно открыть и другим способом. Кликните правой кнопкой мышки по изображению и выберите пункт «Обтекание текстом». После этого снова откроются возможные варианты.
Давайте рассмотрим подробнее все доступные виды обтекания.
«Вокруг рамки» – размещение написанного вокруг рамки объекта. Рамка появляется, если кликнуть по картинке мышкой – это прямоугольник с маркерами по контуру. То есть, если фото неправильной формы, напечатан текст будет все равно по прямоугольнику.
«По контуру» – такое обтекание лучше использовать для объектов произвольной формы, чтобы слова разместились по контуру, а не по рамке.
«Сквозное» – обтекание будет по рамке. Лучше использовать, когда объект не полностью залит, а в нем есть пустые области какой-нибудь формы.
«Сверху и снизу» – даже если изображение небольшого размера, написано справа или слева от него ничего не будет.
«За текстом» – объект будет помещен за напечатанный текст
Обратите внимание, пока изображение выделено – по контуру рамка с маркерами, можно его перемещать и редактировать. Но как только перейдете к редактированию или набору слов, то выделить рисунок больше не получится, если только его границы не выходят за рамки написанного, то есть на поля справа или слева. «Перед текстом» – картинка будет помещена на сам текст и закроет его
«Перед текстом» – картинка будет помещена на сам текст и закроет его.
«Изменить контур обтекания» – данный пункт можно выбрать, если картинка неправильной формы, или Вы хотите, чтобы слова на ней были написаны частично. В этом случае, вокруг изображения появится контур красного цвета с черными маркерами. Перемещайте маркеры, чтобы изменить контур. Добавлять новый маркеры можно, просто кликнув в нужном месте по красной линии и переместив курсор мышки в другое место.
Чаще всего приходится печатать что-то именно возле картинки, с правой или с левой стороны. Из всех описанных способов для этого подходит обтекание «Вокруг рамки». Выберите его для изображения, затем переместите объект в нужную часть документа, так, чтобы текст располагался с правой, как в примере, или с левой стороны.
Если не подходит расстояние от текста до рисунка, тогда можно его изменить, и выставить значения, которые подойдут больше.
Для этого кликните по изображению правой кнопкой мышки и выберите из контекстного меню «Обтекание текстом» – «Дополнительные параметры разметки».
Откроется отдельное окно «Разметка». В разделе «Расстояние от текста» укажите нужные значения в тех полях, с каких сторон текст находится от изображения. Потом нажмите «ОК».
Например, я увеличила данное расстояние.
Поэкспериментируйте, посмотрите, как будет выглядеть текст справа от изображения, по его контуру и прочее. Выбирайте такое расположение картинки и текста в документе, которое подойдет больше всего.
Печать изображения через Paint
Конечно же, распечатать одну картину на нескольких листах А4 можно и в утилите для рисования и решения различных графических задач – всем известном редакторе Paint. К тому же качество картинок при использовании этой программы будет на высоте. Очевидно, что о том, как перенести изображение на несколько листов А4 с помощью программы Paint, следует знать каждому пользователю ПК, поскольку никогда не знаешь, какие опции могут понадобиться в будущем.
А это реализовать довольно просто:
- запускаем приложение Paint;
- выбираем «Файл» – «Печать» – «Параметры»;
- далее выставляем необходимые параметры и выбираем ориентацию (здесь выбирается альбомный или книжный лист);
- пункт «Масштаб» должен быть «Установить 100% натурального» или увеличить масштаб;
- затем проверяем все настройки и начинаем печатать.
Приложение типа «Обтекание текстом» для создания пробела между изображениями в Word
Когда вы работаете с изображениями в Word, вам может потребоваться создать пробел между ними. Это может быть полезно для визуального разделения изображений или для создания определенного макета на странице.
В Word можно использовать функцию «Обтекание текстом», чтобы создать пробел между изображениями. «Обтекание текстом» позволяет тексту обтекать вокруг изображения, и вы можете задать расстояние между изображениями для создания пробела.
Чтобы использовать функцию «Обтекание текстом» и создать пробел между изображениями в Word, следуйте этим шагам:
- Вставьте первое изображение в документ Word.
- Выделите это изображение и выберите вкладку «Форматирование» в верхнем меню.
- Найдите раздел «Обтекание текстом» и выберите опцию «Право» или «Лево». Это позволит тексту обтекать вокруг изображения.
- Выберите опцию «Формат обтекания» и установите нужное расстояние между изображениями. Например, вы можете выбрать опцию «Расстояние между текстом и изображением» и задать нужное значение в пикселях.
- Повторите шаги 1-4 для вставки и форматирования остальных изображений.
Итак, при использовании функции «Обтекание текстом» и задании нужного расстояния между изображениями вы сможете создать пробел между ними в документе Word.
Зачем в Ворде нужно растягивать картинку на весь лист?
Если вы готовите какую-то презентацию в формате файла Word, вам пригодятся иллюстрации. Вы также можете добавить туда инфографику
Все эти детали очень важны не только для того, чтобы дать информацию в текстовой форме, но и чтобы все наглядно показать это также очень важно для презентаций с большим количеством номеров. Все это очень сложно переварить даже профессионалам, работающим в этой сфере
Поэтому все нужно иллюстрировать графиками. Если у вас нет возможности быстро создать их в Word, но есть исходный код, то легче вставить изображение, чем перестраивать их в программе. Что ж, если вы просто хотите опубликовать статью, не помешает сразу ее правильно отформатировать в Word. В этом случае вы получите качественное представление о том, как именно ваша статья будет выглядеть в окончательном форматировании. это также полезно для художников, которые собирают свои портфолио. Таким образом, вы сможете удобно собрать все картины в одном месте. А потом их представят покупателям.
Использование отступов для разделения изображений в Word
Для создания пробела между изображениями в Word, можно воспользоваться функцией отступов. Для этого следует применить таблицу с одной ячейкой и установить необходимые значения отступов для разделения изображений.
В данном примере каждое изображение помещено в отдельную ячейку таблицы. Чтобы создать пробел между изображениями, для соответствующей ячейки было установлено значение отступа сверху в 10 пикселей.
Таким образом, использование отступов с помощью таблицы позволяет создать пробелы между изображениями в Microsoft Word и эффективно разделить их на странице документа. Этот метод также позволяет легко настраивать отступы и пространство между изображениями в зависимости от требований и предпочтений пользователя.
Подготовка изображения
Перед тем, как вставить изображение на весь лист А4 без полей в Word, необходимо правильно подготовить само изображение. Вот несколько важных шагов для подготовки:
- Выберите изображение высокого разрешения. Чем выше разрешение, тем лучше будет качество изображения после масштабирования.
- Убедитесь, что изображение имеет соотношение сторон 3:4, так как лист А4 имеет именно такое соотношение. Если изображение имеет другое соотношение сторон, вам придется изменять его размеры, что может привести к искажению картинки.
- Не забудьте сохранить изображение в формате, поддерживаемом программой Word, например, JPEG или PNG.
Подготовка изображения играет важную роль при вставке на весь лист А4 без полей в Word. Более качественное и подходящее изображение сделает ваш документ более профессиональным и привлекательным.
Заключение
Вот вы и узнали, как сделать в Ворде картинку на весь лист.
Если вы хотите аккуратно расположить изображение на одной странице, вам лучше настроить поля, а также сменить его ориентацию.
Всё же большинство изображений сейчас имеет альбомную ориентацию.
А вот поля лучше вообще убрать. Для этого в пункте «настраиваемые поля» нужно везде проставить нули.
А можно с помощью подложки загрузить изображение на фон.
Его стоит предварительно подготовить для формата а4.
После этого вам нужно будет выбрать «настраиваемая подложка», после чего выбрать там пункт «рисунок».
А дальше вы сможете указать путь к изображению, после чего подтвердить.
А какой из двух способов установить изображение на весь лист вам понравился больше?
P.S.S. Чтобы написать данную статью, было потрачено много сил и времени. И если она принесла пользу вам, то возможно она принесет пользу и вашим друзьям.
Добавили рисунок в Word, а он не растягивается? Изображение нельзя переместить? Новички часто мучаются с изображениями, ведь так трудно что-то сделать, если рисунок никуда не хочет перетаскиваться, если рисунок как прирос и его можно только уменьшить или увеличить, а решение проблемы всего в двух кликах мыши.
1. Наводим курсор на изображение и нажимаем правой кнопкой мыши, чтобы вызвать контекстное меню. 2. В ворд 2010: в контекстном меню выбираем «Обтекание текстом / По контуру». Теперь ваш рисунок будет растягиваться и перетаскиваться в любую точку вашего документа.
Настраиваем обтекание текстом
3. В word 2003: в контекстном меню выбираем «Формат рисунка», переходим на закладку «Положение», выбираем «По контуру».
Теперь ваш рисунок будет растягиваться
Всем привет, мои дорогие друзья и гости моего блога. С вами как обычно Дмитрий Костин, и сегодня я хотел бы рассказать вам, как в ворде сделать картинку фоном на весь лист, чтобы не писать на белом заднике. Причем сделаем это несколькими способами. Лично я по этому поводу не заморачиваюсь, но я знаю, что многие без этого просто жизни не представляют.




























