Отображение границ таблицы
Как и выше представленном примере в некоторых таблицах могут быть скрыты дополнительные строки, ячейки. Чтобы организовать для себя максимально удобный порядок, предварительно стоит включить их отображение.
С этой задачей поможет справиться следующая инструкция:
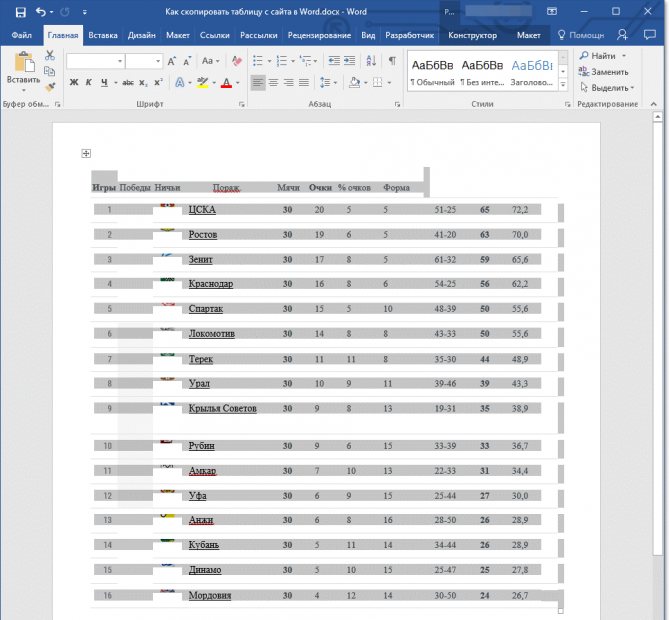
Шаг 1. Производим выделение таблицы, кликая по кнопке с плюсиком справа в верхней части.
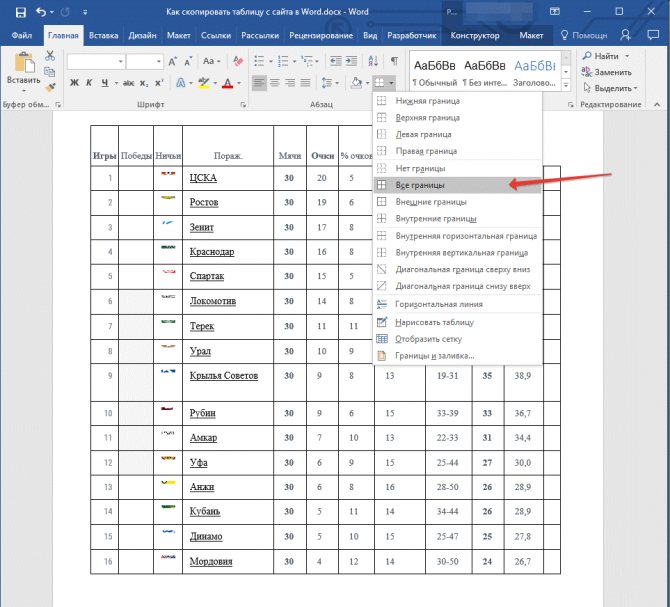
Шаг 2. Переходим в главное меню, открываем группу Абзаца, переходим к определению границ и выбираем подпункт «все границы».
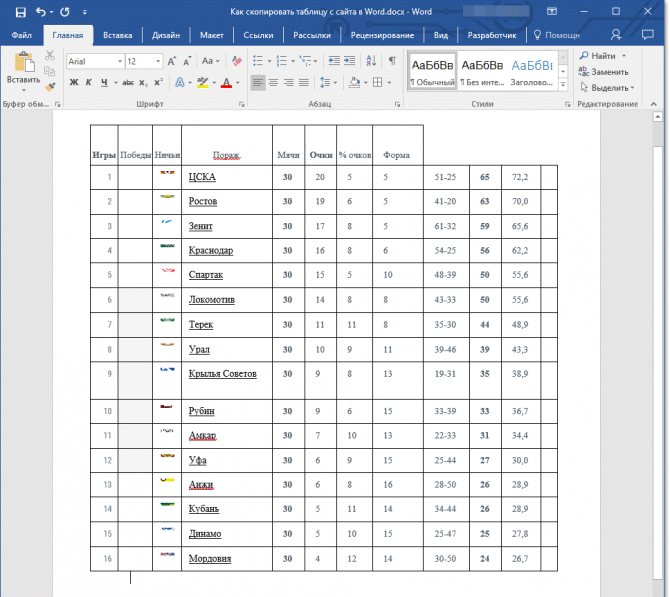
Шаг 3. Если ранее границы были скрыты, то они отчетливо появляются, как показано на следующем изображении. Далее будет намного проще совместить по размерам шапку и основное «тело» таблицы.
Если возникнет необходимость, то предварительно можно снова скрыть границы. Избавиться от скрытых границ стоит предварительно отформатировать шапку.
Есть еще момент о котором стоит знать.
Что такое MS Word?
Все мы знаем о текстовых процессорах, а MS Word — один из ведущих текстовых процессоров, созданный корпорацией Microsoft в 1983 году 25 октября.
Здесь можно записывать и редактировать несколько данных в соответствии со своими требованиями. Пользователи могут вставлять изображения, графики, круговые диаграммы и т. д. Как правило, MS Word используется как для профессиональной, так и для непрофессиональной работы.
Поэтому он имеет большое значение в технологическом мире. Первоначально он был установлен на компьютерах, но постепенно он начал принимать невероятные темпы, и теперь его можно установить на несколько других устройств, таких как ноутбуки, телефоны, планшеты и т. д.
Первоначально существовало несколько операционных систем MS Word, но в настоящее время используется Office 365. Также стало известно, что пробная версия — это лицензия, используемая MS Word. Это не бесплатное программное обеспечение; нужно установить его.
Документ MS Word сохраняется с расширениями файлов .docx и Open Document Text .odt. Кроме того, можно даже защитить свои файлы с помощью паролей, чтобы данные не было легко украсть.
Все мы знаем, что MS Word является ведущим текстовым процессором, но в то же время сам по себе имеет различные недостатки.
Но, во-первых, несколько преимуществ MS Word заключаются в том, что он легко доступен на различных платформах, надежное программное обеспечение имеет множество функций, содержит элементы слияния почты и т. д.
С другой стороны, недостатки заключаются в том, что это делает его немного ниже стандартного, поскольку это не бесплатное программное обеспечение, немного сложное в использовании, большие файлы и т. д.
Популярные темы сообщений
-
Медь
Медь – это металл, который в отличие от многих других металлов, кроме золота, осмия и цезия, имеет не серую или серебристую окраску, а золотистый цвет с розовым оттенком. При окислении цвет меди становится желто-красным.
-
Ушастый ёж
Ушастый еж является одним из редких животных, занесенных в Красную книгу. Обитает он в пустынях, южных степях Европы и Центральной Азии. Свое название еж получил благодаря уникальному размеру и форме ушной раковины.
-
Мимоза
Одним из самых нежных цветов, которые появляются с наступлением тепла, является мимоза. Большинство считают ее цветком, а в сущности это кустарник. Зовут ее — акация серебристая, а еще по-другому – акация австралийская,
-
Магнит
Магниты это тела, которые имеют собственное поле. Самым простым магнитом считается электрон. У магнита присутствует 2 полюса + и -. Магниты будут притягиваться, если они будут разных полюсов. Если же они с одинаковыми полюсами,
-
Сервировка стола
Сервировка стола играет очень важную роль не только во время проведения праздничных застольев, но и в домашней обстановке. Приготовленное блюдо покажется ещё вкуснее и аппетитнее, если подать его красиво.
Требования по оформлению переноса таблиц
Хотя многие люди знают, как повторить строку таблицы в редакторе Excel, большинство пользователей даже не подозревают, что это можно сделать одним словом текста. Между тем, требования к документам часто вынуждают размещать заголовок на каждом листе с продолжением таблицы, что практически лишает вас этой проблемы.
Требования к размещению многостраничного стола в разных заведениях могут незначительно отличаться:
- Прежде всего, как упоминалось выше, на каждом листе, кроме первого, повторяется первая строка таблицы, например ее шляпа;
- Во-вторых, вторая строка таблицы указывает нумерацию столбцов арабскими цифрами, а на остальных страницах повторяется только эта строка. В этом случае над этой строкой (над таблицей) необходимо написать: «Продолжение таблицы …».
Автоматический перенос первой строки
В Word 2007 и более поздних версиях вы можете автоматизировать первый разрыв строки (первый рассмотренный случай). Для этого поместите курсор в заголовок таблицы и, открыв окно «Свойства таблицы», вкладку «Строка», отметьте запись, как показано на рисунке.
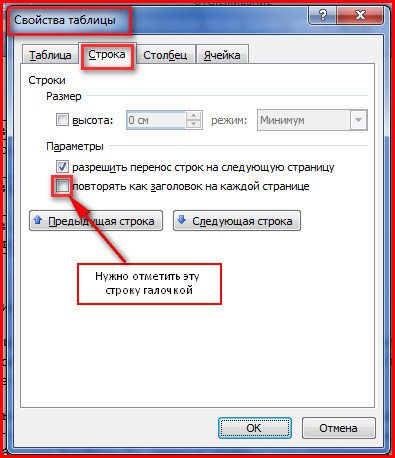
Настройка повторяемости заголовка таблицы
То же самое можно сделать, перейдя на вкладку макета, где после открытия строки «Данные» нажмите «Повторить строки заголовка». В этом случае не забудьте поставить курсор в ячейку первой строки.
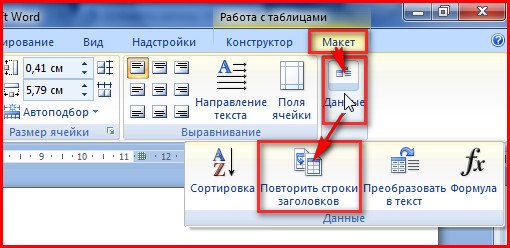
Повторите строки заголовка
После таких манипуляций таблица, какой бы объемной она ни была, на каждой странице будет иметь строку заголовка. Читаемость этого документа будет обеспечена.
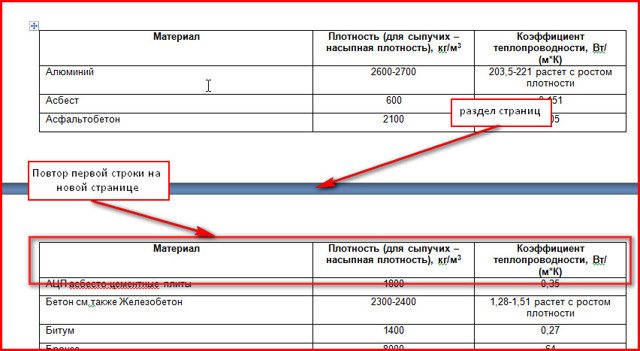
Первая строка — по одной на каждую страницу
Если необходимо, как и во втором случае, повторить вторую строку с нумерацией столбцов на следующих страницах, перенос придется производить вручную.
Оформление переноса таблицы вручную
Если мы попытаемся повторить любую строку таблицы (не первую) на новых страницах, просто вставив строку вместо раздела страницы, это может произойти (очевидно, не обязательно): новая пустая строка вместо того, чтобы быть в новая страница, переместится на предыдущую.
Чтобы этого не произошло, нужно разделить таблицу на отдельные части. Это делается одновременным нажатием клавиш Ctrl + Enter, когда курсор находится на строке, которую мы собираемся переместить. Вторая часть таблицы переместится на новую страницу, перейдя на которую, нажав кнопку Enter, можно ввести «Продолжить…», вставить дополнительную строку и пронумеровать ее ячейки.
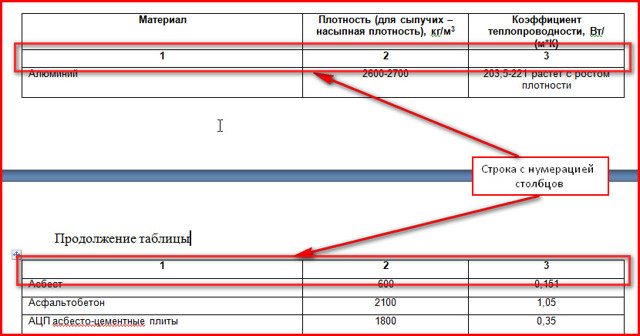
Ручная передача стола
Здесь следует отметить, что это лучше делать в конце составления документа, так как при добавлении элемента над таблицей граница его раздела может сместиться, такой документ будет выглядеть не лучшим образом. По этой же причине необходимо начать разделение таблиц способом, описанным в первой таблице.
Поэтому редактор Word позволяет, как и Excel, автоматически повторять заголовок таблицы на всех страницах. Однако приложение не предлагает возможности сделать это с другими строками, кроме первой, поэтому здесь лучше действовать в ручном режиме.
История создания Microsoft Word
Microsoft Word 1.0 был выпущен в 1983 году и представлял собой простой программный пакет для написания текстов. Он работал только под операционной системой DOS и имел очень ограниченные возможности.
Вторая версия, Microsoft Word 2.0, вышла в 1989 году и уже была значительно более продвинутой программой. Она имела возможность форматирования текста, включая изменение шрифта, выравнивание и цвет текста.
Microsoft Word 6.0, выпущенный в 1993 году, стал признанным прорывом в развитии программы. Он предоставил пользователям ряд новых возможностей, таких как вставка графиков и изображений, проверка орфографии и счетчик слов.
Microsoft Word 97 стал первой версией Word, включенной в пакет Microsoft Office. Это был огромный шаг вперед, поскольку пользователи теперь могли работать с различными типами документов, включая таблицы, графики и презентации.
Следующей важной миленькостью было появление Microsoft Word 2007. В этой версии был внедрен вид интерфейса, называемый «лентой», который упростил доступ к различным возможностям программы
Современные версии Microsoft Word по-прежнему представляют одну из наиболее популярных и удобных программ для работы с текстом. Они включают множество функций и возможностей, таких как создание таблиц, добавление изображений и видео, автоматическая проверка орфографии и грамматики, а также совместное редактирование.
Как установить Microsoft Word
Затем вам нужно запустить установочный файл Microsoft Word. Просто дважды щелкните на файле, чтобы начать процесс установки. Следуйте инструкциям на экране, чтобы выбрать язык установки, прочитать и принять лицензионное соглашение и выбрать папку для установки.
После того, как установка будет завершена, вы сможете найти ярлык Microsoft Word на своем рабочем столе или в меню «Пуск». Просто щелкните на ярлыке, чтобы запустить программу.
Теперь у вас есть установленная программа Microsoft Word, и вы можете начать использовать ее для создания и редактирования своих текстовых документов. Удачной работы!
Причины скачка таблицы в Microsoft Word
- Переполнение страницы: Если содержимое таблицы не помещается на текущей странице, Microsoft Word автоматически переносит его на следующую страницу. Это может произойти, если таблица содержит много строк или столбцов, либо если в документе имеются другие объекты, которые занимают место.
- Неправильные настройки печати: При печати документа, некоторые настройки могут вызывать скачки таблицы на следующую страницу. Например, если установлено масштабирование, которое не позволяет таблице полностью поместиться на странице.
- Конфликт с другими объектами: Если в документе есть другие объекты, такие как изображения или текстовые блоки, которые расположены рядом с таблицей, они могут влиять на ее размещение. Если другие объекты занимают много места, то таблица может быть вынуждена перенестись на следующую страницу, чтобы уместиться на странице.
Чтобы избежать скачков таблицы в Microsoft Word, рекомендуется проверить следующие параметры:
- Проверить количество строк и столбцов в таблице и попробовать сократить их количество, если это возможно.
- Установить масштабирование печати таким образом, чтобы таблица полностью помещалась на странице.
- Разместить другие объекты в документе таким образом, чтобы они не конфликтовали с таблицей и не занимали много места.
Соблюдение данных рекомендаций должно помочь избежать скачков таблицы в Microsoft Word и обеспечить правильное размещение таблицы на странице.
Способ третий: без участия Excel
В этом случае при переносе табличных данных файл Excel будет вообще не нужен, так как операция будет выполняться без него. Вам нужно сохранить его в обычном формате в папке или на рабочем столе.
Откройте документ Word, в который хотите перенести таблицу. Перейдите на вкладку «Вставка», где в блоке «Текст» нажмите на инструмент «Объект».

Перед вами откроется «Мастер вставки объектов». В нем перейдите на вкладку «Создать из файла». Нажмите кнопку «Обзор» и выберите файл Excel в соответствующей папке (в которой вы его ранее сохранили.
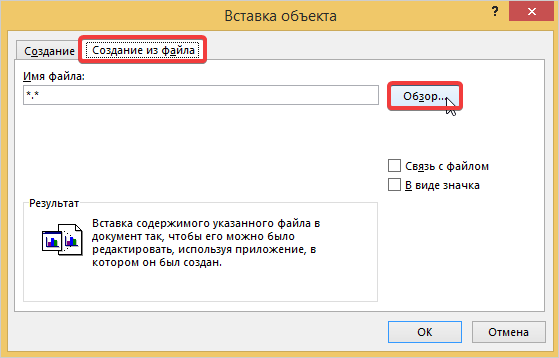
Нажмите кнопку «Открыть» или «Вставить». Вы вернулись в предыдущее окно мастера и видите, что строка документа содержит адрес файла, из которого создается объект для передачи. Здесь вы нажимаете «ОК», и нужная вам таблица появляется на листе, только в виде изображения.
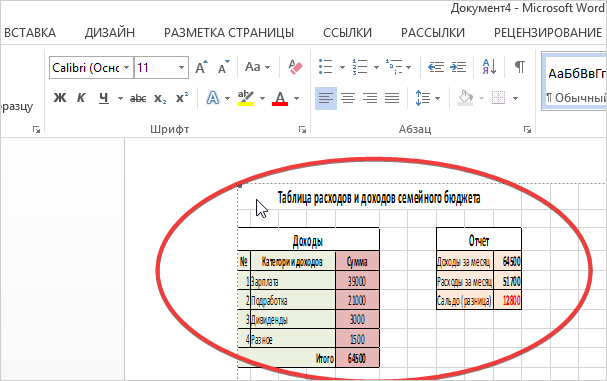
Вы можете растянуть и сжать это изображение, добавить заголовок и некоторые другие параметры форматирования, доступные для изображения.
Попробуйте переместить таблицы из Excel в небольшой текстовый редактор Word. Потому что при перемещении крупных объектов они могут сильно искривляться и быть непригодными для дальнейшей печати.
Чтобы не мучиться с переносом данных, которые окончательно изменены и не требуют дальнейших изменений, воспользуйтесь специальной программой для создания экранов. Захватите нужную часть электронной таблицы из Excel и просто вставьте снимок в Word как обычное изображение.
Как узнать установлен ли Word на компьютере?
Имейте в виду, что на новых компьютерах, как правило, офисный пакет может отсутствовать. Он должен быть приобретен и установлен, прежде чем вы сможете его найти на своем ПК. Если Вы не хотите (или не можете себе позволить) приобрести Microsoft Word, то можно использовать ограниченную онлайн версию Word бесплатно.
Если Microsoft Word установлен на вашем компьютере, но Вам не удается найти его в меню Пуск, то выполните следующие действия, чтобы найти и запустить текстовый процессор:
- В стартовом меню вашей системы найдите поле для поиска, как правило, вызов осуществляется кликом по значку в виде Лупы.
- Начните набирать название программы на английском языке, то есть введите слово Word.
В результатах поиска сразу будут отображаться все программы в названии которых присутствует набираемый текст. Смотрите рисунок выше.
Как распечатать документ?
Порядок действий:
1. В верхнем левом углу окна открытого документа щелкаем по кнопке «Файл».
2. В меню типичных команд наводим курсор на кнопку «Печать».
3. В меню «Печать» выбираем пункт «Печать».
Печать документов
Печать документов
4. В окне «Печать» в группе «Принтер» в графе «Имя» открываем список установленных принтеров и выбираем нужный для этого сеанса печати.
5. Чтобы внести коррективы в настройки выбранного принтера, щелкаем по кнопке «Свойства» и в окне «Свойства: имя_принтера» задаем нужные параметры.
6. В группе «Настраиваемая печать» задаем диапазон печати:
— «Напечатать все страницы» — печать всех станиц документа (как правило, стоит по умолчанию). Соответствуют принципу быстрой печати;
— «Напечатать текущую страницу» — печать открытой страницы документы (на которой стоит в данный момент курсор ввода текста);
— «Настраиваемая печать» — печать заданных страниц документа. Перечисление страниц задается через запятую, а диапазон — через тире. Например: 3,6,10-14;
Настраиваемая печать
Настраиваемая печать
— «Напечатать выделенный фрагмент» — печать предварительно выделенного фрагмента документа. При этом фрагмент, выделенный в любом месте документа, печатается в начале страницы.
7. В группе «Копии» в графе «Число копий» задаем регулятором количество распечаток документа, но не более 32767 штук за один сеанс печати.
Печать копий документа
Печать копий документа
8. При печати нескольких копий многостраничного документа, чтобы принтер распечатывал документ с первой по последнюю страницу заданное количество раз, рекомендуется включить пункт «Разобрать по копиям».
Разобрать по копиям
Разобрать по копиям
9. При печати нескольких копий многостраничного документа, если необходимо распечатывать документ постранично (например, сначала только первую страницу документа, затем вторую и т.д.) выключаем пункт «Разобрать по копиям».
10. В графе «Настраиваемая печать» также можно выбрать значение:
— «Нечетные страницы» — для печати только нечетных страниц документа;
— «Четные страницы» — для печати только четных страниц документа;
— «Напечатать все страницы» — печать всех страниц документа.
— «Напечатать исправления» — печатать документ с внесенными исправлениями;
Настраиваемая печать
Настраиваемая печать
Это значение стоит по умолчанию.
11. В графе «Настраиваемая печать» выбираем:
— «Сведения о документе» — печать сведений о документе (название, адрес размещения, использующийся шаблон, и т.д.;
— «Список исправлений» — печать только списка внесенных в документ исправлений;
— «Стили» — печать списка использующихся стилей;
— «Элементы автотекста» — печать списка элементов автотекста;
— «Стандартные блоки» — печать списка имеющихся в шаблоне документа стандартных блоков;
— «Сочетания клавиш» — печать назначенных в документе сочетаний клавиш.
12. Щелкаем по кнопке «ОК» чтобы началась печать документа.
Как убрать перенос таблицы в Word на следующую страницу?
Microsoft Word — это текстовый редактор, предназначенный для создания профессионально оформленных документов. Таблицы в Word используются для упорядочения и представления данных. Но что нужно сделать, чтобы перенос таблицы в программе на следующую страницу не осуществлялся автоматически? Давайте разбираться.
1. Переведём курсор мыши в верхний правый угол таблицы.
2. Появится крестик. Нажимаем.
3. Вся наша таблица выделилась синим цветов. Щёлкаем на ней правой кнопкой мыши. Откроется небольшой список.
4. Находим слова «свойства таблицы». Нажимаем.
5. Выбираем колонку с названием «строка».
6. Напротив предложения «разрешить перенос строк на следующую страницу» убираем крестик (галочку). Нажимает кнопку «ок».
7. Задание выполнено.
Если вам нужно сделать не только перенос таблицы, но и названия столбцов, то читайте инструкцию, которая написана ниже.
1. Выделяем все заголовки в таблице (самую первую строчку), нажав и удерживая левую кнопку мыши.
2. Отлично. Теперь в верхней части экрана находим слова «макет». Нажимаем.
3. Затем переводим взгляд вправо. Ищем слова «повторить строки заголовков». Щёлкаем.
4. Готово.
Но такой вариант оформления таблицы подходит не всем. Например, если вы делаете дипломную работу, то вместо повторения строк заголовков должна стоять фраза «продолжение таблицы». Задание выполняется за минуту.
1. Первым делом найдём страницу, где таблица заканчивается и переносится на следующую. В нашем случае это пятая колонка, десятая строчка. Нажмем в это окошко.
2. Вторым шагом наберём на клавиатуре комбинацию: «Ctrl+Enter». После этого произойдёт разрыв страницы.
3. Под строчкой, которая начинается с цифры 8, пишем фразу «продолжение таблицы на стр. 1». Слова автоматически перенесутся на следующую страницу. Размер шрифта подбирается на ваше усмотрение.
Недостаток места на текущей странице
Одной из причин скачка таблицы на следующую страницу в Microsoft Word может быть недостаток места на текущей странице. Это может произойти, если таблица слишком большая и не помещается полностью на текущей странице.
Word пытается автоматически разместить таблицу так, чтобы она полностью поместилась на одной странице. Однако, если места недостаточно, программа может принять решение перенести таблицу на следующую страницу.
Чтобы исправить эту ситуацию, можно предпринять несколько действий:
- Уменьшить размер таблицы: если таблица содержит много строк или столбцов, попробуйте удалить лишние данные или разбить таблицу на несколько частей.
- Изменить шрифт или размер текста: иногда уменьшение шрифта или изменение размера текста в ячейках таблицы может помочь уместить ее на одной странице.
- Изменить ориентацию страницы: если у вас горизонтальная таблица, попробуйте изменить ориентацию страницы на альбомную. Это может помочь уместить таблицу на одной странице.
Если все эти действия не помогают, возможно, вам придется изменить размер страницы или отступы, чтобы создать больше места для таблицы.
В случае, когда недостатка места на странице нельзя избежать, можно также использовать функцию разбиения таблицы на несколько страниц. Для этого можно выбрать таблицу, зайти в «Макет» и выбрать «Разделить таблицу».
Создание разделенной страницы (Microsoft Word)
WordPerfect имеет функцию, которая позволяет вам создавать «разделенную страницу», то есть вы можете создавать различные «зоны» на странице и размещать их рядом. Эта функция отлично подходит для создания информации, которая должна быть размещена рядом, например, материала для учащихся и комментариев учителя к этому материалу.
Те, кто приходит в Word из среды WordPerfect, могут задаться вопросом, как создать в Word макет разделенной страницы. Лучше всего использовать таблицы в Word.Даже для очень длинных документов вы можете использовать таблицы для создания параллельной информации. Выполните следующие общие шаги:
- Откройте новый документ и установите нужную ориентацию бумаги и поля.
- Вставьте в документ таблицу с тремя столбцами и одной строкой.
- При желании удалите границы вокруг стола.
- Сделайте второй (центральный) столбец достаточно узким. Этот столбец будет служить полем между левым и правым столбцами.
- Отрегулируйте ширину других столбцов по желанию.
- Убедитесь, что ячейки отформатированы так, чтобы их содержимое могло разрываться по страницам.
- В левом столбце введите информацию о вашем ученике; в правом столбце введите соответствующий комментарий учителя.
- Когда вам нужно «выровнять» или «синхронизировать» содержимое столбцов, начинайте новую строку.
Используя эту технику, вы можете создавать документы практически любой длины.Единственное, чего следует остерегаться, — это периодически начинать новую строку. Word, как известно, «нестабилен» при создании таблиц, в которых одна строка распространяется на страницы и страницы.
WordTips — ваш источник экономичного обучения работе с Microsoft Word. (Microsoft Word — самая популярная программа для обработки текстов в мире.) Этот совет (9409) применим к Microsoft Word 2007, 2010 и 2013. Вы можете найти версию этого совета для более старого интерфейса меню Word здесь: Создание разделенной страницы .
Автор Биография
Аллен Вятт
Аллен Вятт — всемирно признанный автор, автор более чем 50 научно-популярных книг и многочисленных журнальных статей. Он является президентом Sharon Parq Associates, компании, предоставляющей компьютерные и издательские услуги. Узнать больше о Allen …
Мусор в вашем файле
Ваши файлы выглядят искаженными, когда вы их открываете? Вот одна из возможных причин.
Заголовки в таблицах, не отображаемые в TOC
Word включает несколько встроенных инструментов, которые полагаются на использование стилей заголовков в вашем документе. Эти инструменты включают …
Двойной отступ
Сделать отступ в абзаце в Word очень просто. Фактически, программа предоставляет сочетания клавиш, которые делают ее несложной. Отступ от …
Подсчет значений в ячейках таблицы
В Excel легко подсчитать, сколько раз определенный символ встречается в столбце ячеек.В Word это немного …
Нежелательная нумерация на вставленных таблицах
При вставке текста из другого документа или из Интернета иногда могут появляться неожиданные символы. Многие из …
Быстрый доступ к вкладке столбца
Если вам нужно быстро отобразить вкладку «Столбец» в диалоговом окне «Свойства таблицы», вот несколько полезных приемов, которые вы можете использовать. …
Изменение настроек переноса страниц
Чтобы предотвратить перенос таблиц на другую страницу в Microsoft Word, можно изменить настройки переноса страниц. Это позволит задать определенные условия при которых таблица не будет переноситься на другую страницу, а будет оставаться на текущей странице.
Для изменения настроек переноса страниц в Microsoft Word следуйте этим шагам:
- Выделите таблицу в документе Word.
- На панели инструментов выберите вкладку «Разметка страницы».
- Нажмите на кнопку «Параметры разметки» в разделе «Разрывы страницы».
- В окне «Параметры разметки» выберите вкладку «Разметка» и поставьте галочку напротив пункта «Не переносить…» в разделе «Параметры таблицы».
- Нажмите на кнопку «ОК» для сохранения изменений.
После выполнения этих шагов таблица не будет автоматически переноситься на другую страницу и будет оставаться на текущей странице. Помните, что при изменении настроек переноса таблицы могут возникнуть другие проблемы с размещением текста на странице, поэтому необходимо внимательно контролировать визуальное оформление документа.
Управление автоматическим разбиением в Word
Автоматические функции по разрыву листов нужны для того, чтобы вы могли передать эту работу программе. Ворд предлагает большое количество настроек — чтобы функционал работал исправно, ими надо уметь управлять. Кроме того, правильно выставленные в конкретном случае параметры защищают документ от потери форматирования при изменениях текста.
Как предотвратить разрывание одного абзаца на 2 листа
Иногда бывает нужно, чтобы один из абзацев содержимого не разбивался на две части при разделении страницы. Например, если вы хотите сохранить его целостность для более аккуратного вида либо чтобы было проще читать. Для этого нужно:
- Выделить абзац, который вы хотите защитить от переноса;
- Нажать по нему правой клавишей мыши, чтобы вызвать контекстное меню;
- Выбрать пункт «Абзац»;
- В новом диалоговом окне перейдите во вкладку «Положение на странице»;
- В области «Разбивка на страницы» активируйте функцию «Не разрывать абзац»;
- Сохраните настройки, нажав «ОК».
Причины автоматического переноса таблицы
Microsoft Word иногда автоматически переносит таблицу на следующую страницу, что может быть нежелательным в некоторых случаях. Это может происходить по нескольким причинам:
- Недостаточное пространство на текущей странице: Если таблица слишком большая, чтобы поместиться на текущей странице, Word автоматически переносит ее на следующую страницу. Это может произойти, если таблица содержит большое количество строк или столбцов, или если в таблице присутствуют объемные элементы, такие как изображения или длинные текстовые блоки.
- Настройки форматирования: Некоторые настройки форматирования могут вызывать автоматический перенос таблицы. Например, если вы установили обтекание текстом для таблицы или применили определенный стиль форматирования, Word может автоматически перенести таблицу, чтобы соответствовать этим настройкам. В таких случаях необходимо изменить настройки форматирования, чтобы предотвратить автоматический перенос.
- Вставка других объектов: Если вы вставите другой объект, такой как изображение или график, вблизи таблицы, Word может автоматически перенести таблицу, чтобы вместить новый объект. Это может произойти, даже если таблица была достаточно маленькой, чтобы поместиться на странице без переноса.
Чтобы предотвратить автоматический перенос таблицы, вы можете применить несколько рекомендаций:
- Уменьшите размер таблицы или сократите количество строк и столбцов, чтобы она поместилась на одной странице.
- Измените настройки форматирования, удалив обтекание текстом или применение стилей, которые вызывают автоматический перенос.
- Попробуйте переместить другие объекты, которые мешают таблице, чтобы освободить место для ее размещения.
Следуя этим рекомендациям, вы сможете предотвратить автоматический перенос таблицы в Microsoft Word и добиться нужного форматирования документа.
Текстовые процессоры
Определение 2
Текстовый процессор – компьютерная программа, предназначенная для создания и редактирования текстовых документов, компоновки макета текста и предварительного просмотра документов в том виде, в котором они будут напечатаны (свойство, известное как WYSIWYG).
Современные текстовые процессоры позволяют выполнять форматирование шрифтов и абзацев, проверку орфографии, создание и вставка таблиц и графических объектов, а также включают некоторые возможности настольных издательских систем.
Текстовые процессоры используют в случаях, когда кроме содержания текста имеет значение и его внешний вид (подготовка официальных документов). Документ, созданный с помощью текстового процессора, содержит кроме текста еще и информацию о его форматировании, которая сохраняется в кодах, не видимых пользователю.
Поскольку разными текстовыми процессорами используются для оформления текста разные коды (документы с разными форматами), то перенос форматированных текстовых документов из одного текстового процессора в другой не всегда является корректным. В таких случаях форматирование может быть сохранено лишь частично (как, например, при переносе документа из MS Word в OpenOffice Writer) или вообще не сохраниться (переносится только текст). Тогда необходимо форматирование документа выполнять заново.
Изменение размеров и шрифта таблицы
Чтобы изменить размеры таблицы в Microsoft Word, можно воспользоваться несколькими способами.
1. Увеличение или уменьшение ширины столбцов таблицы:
— Выделите столбец, ширину которого необходимо изменить. Щелкните правой кнопкой мыши на выделенном столбце, а затем выберите пункт меню «Ширина колонки». В появившемся диалоговом окне введите новое значение ширины столбца и нажмите кнопку «ОК».
2. Изменение высоты строк таблицы:
— Выделите строку, высоту которой нужно изменить. Щелкните правой кнопкой мыши на выделенной строке, выберите пункт меню «Высота строки» и введите новое значение высоты в появившемся окне. После этого нажмите кнопку «ОК».
3. Изменение шрифта в таблице:
— Выделите ячейку или несколько ячеек в таблице, текст в которых нужно изменить. Выберите нужный шрифт, размер шрифта и другие параметры форматирования в Панели инструментов или во вкладке «Шрифт» на Панели форматирования. Примените изменения, нажав соответствующую кнопку.
Обратите внимание, что изменение шрифта в таблице может привести к изменению размера ячеек и внешнего вида таблицы. Поэтому рекомендуется контролировать размеры ячеек и шрифта, чтобы таблица не разбивалась на несколько страниц
Советы по эффективному использованию Microsoft Word
1. Используйте стили для форматирования
Один из лучших способов структурировать документ и упростить его форматирование — использование стилей. С помощью стилей можно быстро изменять оформление текста и заголовков, а также создавать нумерованные и маркированные списки. Записывайте стили для разных элементов документа и применяйте их по необходимости. Также можно создавать собственные стили, чтобы соответствовать вашим предпочтениям или корпоративному стилю вашей компании.
2. Используйте автозавершение и автокоррекцию
Microsoft Word имеет функции автозавершения и автокоррекции, которые могут значительно ускорить процесс набора текста. Начав вводить слово, программа автоматически предложит вам варианты завершения и подсветит правильное. Если вам часто приходится писать одни и те же фразы или слова, вы можете добавить их в автотекст, чтобы быстро вставлять целые предложения или даже параграфы по ключевым словам.
3. Используйте комментарии и исправления
Если вы работаете с коллегами над одним документом, комментарии и исправления могут быть очень полезными инструментами. Вы можете оставлять комментарии на определенных участках текста и обсуждать их с другими пользователями. Исправления позволяют вам видеть все внесенные изменения в документе и легко просматривать их. Это особенно полезно, когда редактируются большие текстовые файлы или проводится совместная работа над проектом.
Ограничения размеров страницы и таблицы
При создании таблицы в Word возможно появление проблемы, когда таблица разрывается и переносится на следующую страницу. Это может происходить из-за ограничений размеров страницы или самой таблицы.
Размер страницы влияет на количество элементов, которые можно разместить на ней. Если таблица слишком большая, она может не поместиться полностью на одной странице, что приведет к ее разрыву и переносу. В таком случае, необходимо уменьшить размеры таблицы или изменить ориентацию страницы.
Ограничения размеров таблицы также могут быть причиной ее разрыва. Если таблица содержит слишком много строк или столбцов, она может не поместиться на одной странице. В этом случае, рекомендуется уменьшить количество строк или столбцов, разбивая таблицу на несколько частей или уменьшая размеры отдельных ячеек.
Другой причиной разрыва таблицы может быть использование жесткой форматирования или фиксированного размера ячеек. Если ячейки имеют фиксированный размер и не могут изменяться в зависимости от содержимого, таблица может не поместиться на странице. В таком случае, рекомендуется использовать автоматическую ширины и высоту ячеек или установить минимальные размеры для ячеек.
Основные различия между MS Word и MS WordPad
- MS Word состоит из нескольких функций, в то время как MS WordPad имеет ограниченные и меньшие возможности.
- MS Word запускается на основе лицензии Trialware, а с другой стороны, MS WordPad использует лицензию Freemium.
- Впервые 25 октября 1983 года MS Word был представлен на рынке, в то время как WordPad зародился в 1989 году.
- 22 декабря 2021 года MS Word был обновлен и выпущен в стабильной форме, а, с другой стороны, стабильная версия WordPad была начата 14 декабря 2021 года.
- Файлы MS Word можно защитить, установив в них пароли, но, с другой стороны, мы не можем сделать то же самое для MS WordPad.
Рекомендации
- https://ieeexplore.ieee.org/abstract/document/6200764/
- https://dl.acm.org/doi/abs/10.1145/3279996.3280006
Главная — Software — Microsoft Word против Wordpad: разница и сравнение
Последнее обновление: 03 июля 2023 г.
Форматирование текста и абзацев
Microsoft Word предлагает широкий набор инструментов для форматирования текста и абзацев, позволяющих создавать профессионально оформленные документы.
Основные функции форматирования текста включают:
- Выбор шрифта и размера текста;
- Применение жирного, курсивного или подчеркнутого начертания;
- Изменение цвета и фона текста;
- Применение специальных эффектов, таких как зачеркивание или надчеркивание;
- Настройка межстрочного интервала;
- Выравнивание текста по горизонтали и вертикали;
- Применение списков и нумерации;
- Вставка гиперссылок и закладок;
- Использование стилей форматирования;
- Использование таблиц для оформления текста.
Форматирование абзацев позволяет задать внешний вид абзаца и добавить отступы:
- Настройка выравнивания абзаца по левому, правому, центральному или ширине;
- Задание отступов перед и после абзаца;
- Изменение специальных параметров, таких как межстрочный и межсловный интервал;
- Использование списков для структурирования информации на уровне абзацев;
- Применение многоуровневых нумерованных и маркированных списков;
- Использование границ и штрихов для выделения абзацев.
С помощью данных функций пользователь может создавать удобочитаемый и структурированный текст, делая его более понятным и привлекательным для чтения.
Использование сложных форматирований и объектов
Одной из причин, по которой таблица в Word может разрываться и переноситься на следующую страницу, является использование сложных форматирований и объектов.
Когда в таблице применяются сложные стили, например, изменение ширины столбцов или высоты строк, программа может испытывать трудности с расположением таблицы на одной странице. Это особенно заметно, когда в таблице присутствуют большие объемы текста.
Еще одним фактором, влияющим на разрыв и перенос таблицы, является наличие объектов, таких как изображения или графики, внутри таблицы. Если объект занимает большое пространство и не удается поместиться на текущей странице, таблица может быть автоматически перенесена на следующую страницу.
Чтобы избежать таких ситуаций, рекомендуется внимательно настраивать форматирование таблицы, обращая внимание на размеры столбцов и строк, а также располагать объекты в таблице таким образом, чтобы они не препятствовали ее отображению на одной странице
Настоящее время
Microsoft Word является наиболее популярным из используемых в данный момент текстовых процессоров, что сделало его бинарный формат документа стандартом де-факто , и многие конкурирующие программы имеют поддержку совместимости с данным форматом. Расширение «.doc » на платформе IBM PC стало синонимом двоичного формата Word 97-2000. Фильтры экспорта и импорта в данный формат присутствуют в большинстве текстовых процессоров .Формат документа разных версий Word меняется, различия бывают довольно тонкими. Форматирование, нормально выглядящее в последней версии, может не отображаться в старых версиях программы, однако есть ограниченная возможность сохранения документа с потерей части форматирования для открытия в старых версиях продукта. Последняя версия MS Word 2007 «использует по умолчанию» формат основанный на Microsoft Office Open XML. Спецификация форматов файлов Word 97-2007 были опубликован Microsoft в 2008 году. Ранее, большая часть информации, нужной для работы с данным форматом, добывалась посредством обратного инжиниринга , поскольку основная её часть отсутствовала в открытом доступе или была доступна лишь ограниченному числу партнеров и контролирующих организаций.


























