Расстояние до верхнего поля в Word: как настроить отступ сверху
Что такое отступ сверху в Word
Отступ сверху — это расстояние между верхней границей страницы и началом текста документа. Этот параметр важен для создания правильной структуры документа и обеспечения его читаемости.
Как настроить отступ сверху в Word
Чтобы изменить отступ сверху в Word, нужно выполнить следующие шаги:
- Выбрать вкладку «Разметка страницы».
- Нажать на кнопку «Отступы страницы».
- Выбрать вкладку «Свойства».
- В поле «Сверху» ввести нужное значение отступа.
- Нажать «ОК», чтобы сохранить изменения.
Также можно использовать сочетание клавиш Ctrl + T, чтобы быстро открыть меню «Отступы страницы».
Как выбрать правильное значение отступа сверху
Значение отступа сверху в Word зависит от цели документа и его содержания. Обычно для научных работ и официальных документов рекомендуется использовать отступ сверху не менее 2 см, а для простых текстовых документов можно ограничится величиной от 1 до 1,5 см.
Важно помнить, что при выборе слишком большого значению отступа сверху документ может выглядеть несбалансированно и нечитаемо
Заключение
Настоящая инструкция поможет вам настроить отступ сверху в Word, чтобы создаваемый документ выглядел профессионально и читабельно. Следуйте приведенным выше шагам и выбирайте правильное значение отступа сверху в соответствии с содержанием документа.
Меню редактора Word
Для удобства использования текстового редактора программисты корпорации Microsoft разработали простое в эксплуатации и интуитивно понятное меню. Меню расположено в верхней части экрана и состоит из слов в оглавлении меню и графических иконок для оперативного использования функций редактирования.
Вкладка Главная
- Первой вкладкой в меню текстового редактора является «Главная». Она содержит в себе возможность редактировать текст.
- Используя функции «Главной» вы можете:
- изменять размер букв и шрифта,
- работать со стилями набранного текста,
- выравнивать содержимое файла по левой или правой стороне, растягивать или выравнивать по середине,
- окрашивать буквы и фон документа в различные цвета,
- редактировать отступы и интервалы,
- создавать разнообразные простые и пронумерованные списки,
- показывать скрытые символы и осуществлять поиск по всему документу.
Вкладка Вставка
Функционал пункта меню «Вставка» предоставляет пользователю возможность украсить свой документ картинками, рисунками, фигурами или снабдить его информативными таблицами.
Кроме того есть возможность вставить в текст математические формулы, диаграммы, специальные символы (отсутствующие на клавиатуре), а также установить атрибуты необходимые для изготовления печатных документов, колонтитулы, номера страниц и т.д.
Вкладка Дизайн
Вкладка Дизайн, содержит список стилей для оформления текста, где можно выбирать различные заголовки, цвета и шрифты для текста, настраивать интервалы, добавлять различные текстовые эффекты.
Вкладка Разметка страницы
«Разметка страницы» этот пункт меню говорит сам за себя. В нем собраны функции текстового редактора Microsoft Word отвечающие за расположение текста на странице.
- Изменить ориентацию с книжной на альбомную;
- Увеличить или уменьшить поля;
- Окрасить страницу в нужный цвет;
- Воспользоваться стандартными темами или создать свою уникальную тему;
- Подложить один текст под другой, подчеркнув тем самым уникальность документа;
- Упорядочить расположенные в документе объекты.
Все эти функции находятся во вкладке Разметка страницы и обязательно пригодятся вам при дальнейшем использовании редактора Microsoft Word.
Вкладка Ссылки
Для авторов научных статей, нет ни чего важнее чем цитаты и ссылки на первоисточники. Именно за это отвечать пункт меню «Ссылки».
Он позволяет максимально комфортно управлять источниками, вставлять сноски и списки литературы, создавать предметные указатели. Разработчики позаботились о стандартных стилях документа (ГОСТ, ISO) и возможности создавать оглавление для книги.
Вкладка Рассылки
Тем, кто отвечает за корреспонденцию или ведет активную переписку, будет полезна вкладка «Рассылки».
Здесь собраны инструменты, позволяющие пользователю выполнить любую работу, связанную с рассылкой писем, начиная от создания конвертов и наклеек и заканчивая объединением адресов получателей, текстов документов и дизайна корреспонденции.
Одним словом, полная автоматизация процесса рассылки.
Вкладка Рецензирование
Пункт меню «Рецензирование» это набор функций, необходимых пользователю для личной или совместной работой над исправлением любых грамматических, стилистических и пунктуационных ошибок.
Здесь можно проверить правописание, осуществить перевод или поменять язык изложения, создать примечания, сравнить несколько версий документов между собой и, наконец, защитить документ от изменений.
Вкладка Вид
Пункт меню «Вид» предоставляет возможность пользователю обраться ко всему документу сразу, настроить отображение документа на экране так, чтобы проанализировать документ по всем необходимым параметрам с минимальными потерями времени на дополнительные действия.
Например, выставить максимально комфортный масштаб, отображать документ в виде книги или страницы, разделить документ на несколько окон и сравнить их между собою.
Вкладка дополнена функцией написания макросов, для автоматизации монотонной, рутинной работы.
Обозначение параметров отступов в диалоговом окне “Абзац”
Справа — смещение правого края абзаца на заданное пользователем расстояние;
Слева — смещение левого края абзаца на расстояние, указанное пользователем;
Особые — этот пункт позволяет задавать определенный размер отступа для первой строки абзаца (пункт “Отступ” в разделе “Первая строка”). Отсюда же можно задать и параметры выступа (пункт “Выступ”). Аналогичные действия можно выполнить и с помощью линейки.
Урок: Как включить линейку в Ворде
Зеркальные отступы — установив галочку на этом пункте, вы измените параметры “Справа” и “Слева” на “Снаружи” и “Внутри”, что особенно удобно во время печати в книжном формате.
На этом все, ведь теперь вы знаете, как сделать отступ в Ворде 2010 — 2016, а также в более ранних версиях этого программного офисного компонента. Продуктивной вам работы и только положительных результатов.
Мы рады, что смогли помочь Вам в решении проблемы.
Помогла ли вам эта статья?
Да Нет
После того, как Вы набрали в Ворде весь необходимый текст, или Вам дали уже набранный документ, можно переходить к редактированию и форматированию готового текста в Word. И одним из пунктов, которые Вам предстоит сделать – это настроить отступы для строк в документе.
В этой статье мы разберемся, как сделать отступ для всего абзаца, отступ только для первой строки и выступы для текста абзаца.
Начнем с первого вопроса. Сделать отступ для всего абзаца в Ворде от установленных границ полей можно с правой и с левой стороны. Установить отступы можно, используя специальные маркеры на верхней линейке документа. Если у Вас она не отображается, перейдите на вкладку «Вид» и в группе «Показать», поставьте галочку в поле «Линейка».
С правой стороны находится всего один маркер. Чтобы установить отступ справа для абзаца, кликните по нему левой кнопкой мыши и перетащите маркер на нужное расстояние на линейке. Цена деления линейки равна 0.25 см.
Если Вы не выделяли никакой текст, то отступ будет сделан для того абзаца, в котором установлен курсор. Если нужно сделать одинаковый отступ для всего текста, выделите его, нажав комбинацию «Ctrl+A», и перетащите маркер. Чтобы сделать отступ для разных абзацев в тексте, выделяйте их и перетаскивайте маркер.
С левой стороны на линейке есть три маркера. Для того чтобы сделать отступ слева в Ворде для всего текста в абзаце, кликните левой кнопкой мыши по нижнему маркеру, он имеет вид прямоугольника, и перетащите его на нужное расстояние на линейке.
При этом выделяйте весь текст или отдельные абзацы.
Если Вам нужно сделать отступ для первой строки, ее еще называют красная строка в Ворде, то на линейке с правой стороны, перетащите верхний маркер на нужное расстояние. Учитывая, что цена деления 0.25 см, в примере мы сделали отступ равный 1.25 см.
С помощью последнего маркера, можно сделать выступ для текста в абзаце. Кликните по нему левой кнопкой мыши и установите его на нужное расстояние на линейке. При этом весь текст в абзаце, за исключением первой строки, сдвинется на указанное значение.
Все рассмотренные отступы в Ворде можно сделать и другим способом. Для этого на вкладке «Главная» в группе «Абзац» кликните на маленькую черную стрелочку в правом нижнем углу.
Откроется диалоговое окно «Абзац». В соответствующих полях в нем можно задать точные значения для отступов. При этом внизу, в области «Образец», можно посмотреть, как изменяется Ваш текст.
Установить отступ для всего абзаца можно, указав значения в полях «Слева», «Справа», абзацный отступ устанавливается в поле «первая строка» – «Отступ», там же устанавливается и «Выступ» для текста в абзаце. Когда выберите нужные значения, нажмите «ОК».
Думаю, теперь у Вас точно получится сделать отступы и выступы в тексте для всего абзаца или только для первой строки в Ворде.
Поделитесь статьёй с друзьями:
Меня конкретно интересует как уменьшить пробел с лево т. е. как переместить левые маркёры от нулевой точки в лево. Почему левые маркёры не передвигаются в лево( от ноля ) по трём (3см)темным делениям линейки, а правый маркёр передвигается?
Визуальное восприятие – важная составляющая при работе с любого рода информацией, в том числе и текстовой. Зрительная память «работает» более эффективно, когда перед глазами четко структурированный текст.
Наиболее распространенный и популярный текстовый редактор – MS Word. Именно данное приложение использует львиная доля пользователей, когда необходимо подготовить какой-либо текстовый документ. Один из неотъемлемых атрибутов отформатированного текста – отступы. Грамотно расставленные абзацы помогут не только улучшить зрительное восприятие информации, но и выделить смысловые блоки для лучшего понимания содержимого документа.
Выравнивание надписей
На самом деле, в актуальных версиях Microsoft Word такое понятие как надпись отсутствует – сейчас это называется текстовым полем. Это объект, представляющий собой некую рамку с заливкой (а иногда и с дополнительными элементами оформления), внутри которого можно писать текст. Само же поле затем можно, например, вращать в произвольном направлении, поворачивать и переворачивать, отражать, о чем мы писали ранее. При этом содержимое текстового поля тоже можно выровнять как по горизонтали, так и по вертикали. Аналогичным образом можно поступить и с объектами WordArt – по сути, это более красивый вариант надписи.
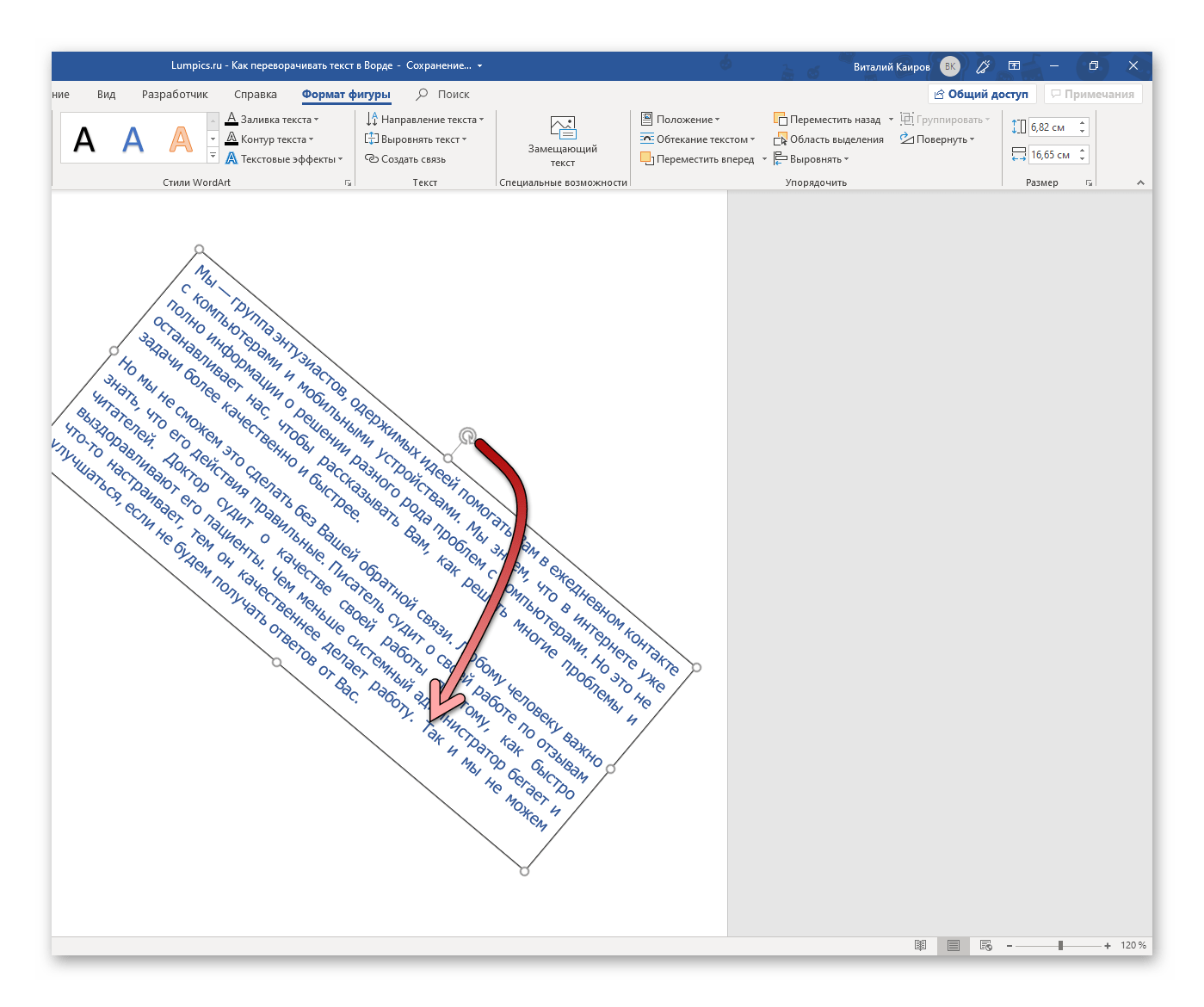
повернутьперевернутьзеркально отразить
Итак, готовая надпись у вас есть
Текстовое поле это или WordArt – не важно. Приступим к ее выравниванию
Горизонтально текст внутри такого блока выравнивается так же, как и обычный – горячими клавишами, кнопками на ленте или произвольно, а правильно расположить сам объект по вертикали можно с помощью линейки или инструментов во вкладке «Макет». Нас же интересует вертикальное выравнивание текста относительно самого поля, так как изменение «Параметров страницы» или использование «Линейки» решить эту задачу не помогут.
Как сделать отступ сверху и снизу в ворде (Word)?
Сверху в главном меню Word нажмите раздел «разметка страницы». Затем выберите «Поля». Вам предложат самые ходовые отступы на страницах. Если предложенное вас не устраивает, можно задать отступы и поля вручную. Для этого нужно нажать «Настраиваемые поля». В предложенной форме можно настроить поля по своему усмотрению. Кроме этого здесь можно указать, будут ли применяться такие настройки ко всему документу или до конца документа. Это сделано для того, чтобы можно было сделать разные настройки для разных страниц. Перед изменением настроек нужно убедиться, что ориентация (книжная или альбомная) документа выбрана правильно.
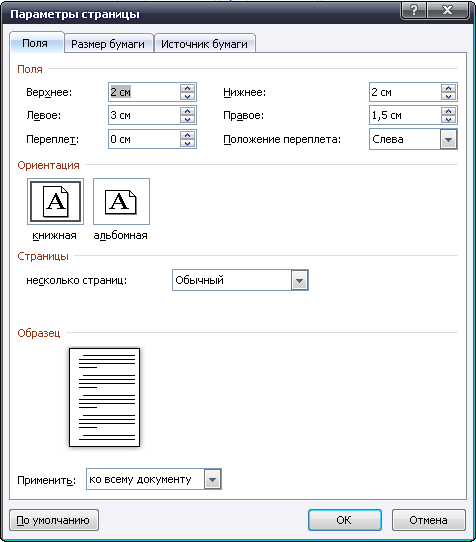
В Word есть такая вещь, как колонтитулы, это специальные отступы сверху и снизу листа, где можно писать какую-то системную информацию, например, номера страниц или название разделов и глав, это можно делать более менее автоматически. Ширину колонтитулов можно регулировать в широких пределах. Также в Word очень много шаблонов документов, среди которых можно найти понравившийся.
В программе Word для того, чтобы сделать отступы как сверху, так и снизу в панели управления открываем «Файл» -> «Параметры страницы.
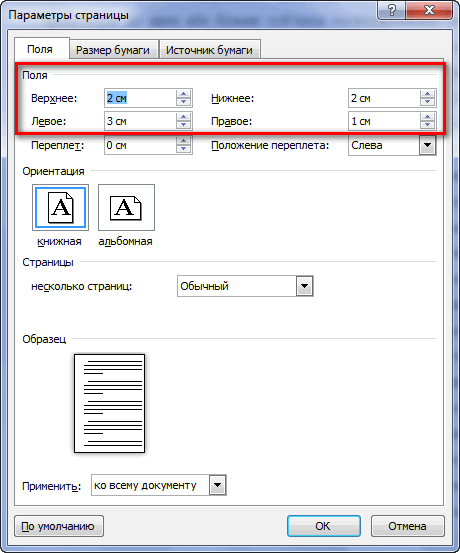
В открывшемся окне «Параметры страницы» во вкладке «Поля» выставляем нужные нам параметры отступа сверху и снизу.
В разных версиях предварительный просмотр расположен в разных меню:
- файл/печать/предва<wbr />рительный просмотр
- кнопка MS Office/ далее печать/предварител<wbr />ьный просмотр
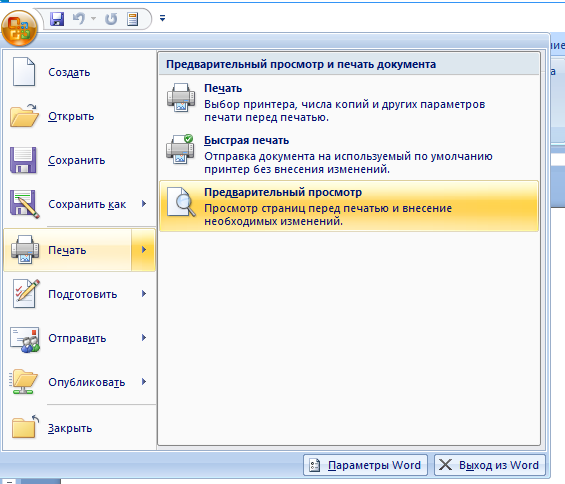
Предварительный просмотр требуется очень часто, поэтому для облегчения работы в любой версии удобно использовать комбинацию клавиш Ctrl+F2.
Весь текст в Windows выделяется единым приемом и это работает не только в MS Word, но и в Google Chrome, и во множестве других приложений.
Единственное, что нужно при этом четко отслеживать — где установлен фокус. То есть, если вы кликнули мышкой на адресную строку, то по сочетанию клавиш Ctrl+A, где A — латынь (или ENG), будет выделена вся адреснуя строка, если вы кликнули мышкой по основному тексту окна — будет выделено все его содержимое (включая рисунки).
Итак, пробуйте — Ctrl+A
Во-первых, выделив фрагмент списка, можно изменить его уровень:
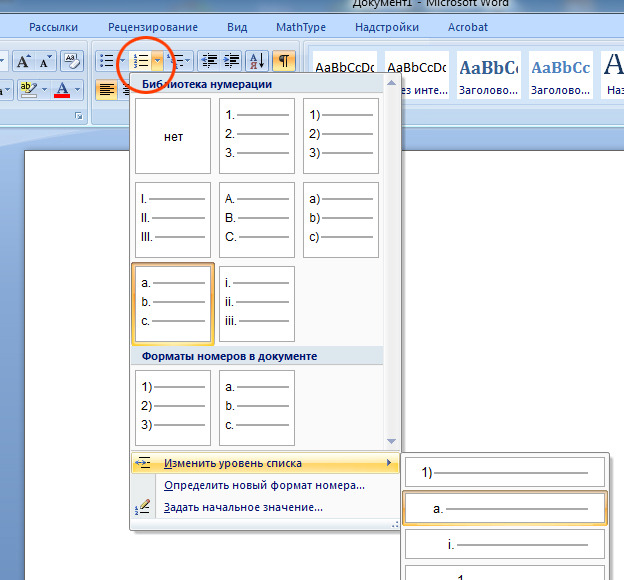
Во-вторых, обратить внимание на ползунки горизонтальной на линейке:
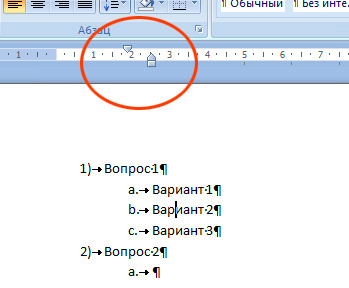
В-третьих, обратить внимание на параметры абзаца выделенного текста:
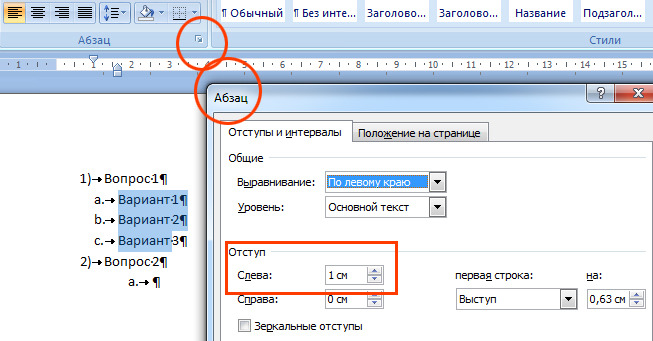
Кроме того, рядом с кнопкой библиотеки нумерации (рис.1) есть кнопки увеличения и уменьшения отступов списка.
Общепринятый стандарт для написания текстов в графическом редакторе Word, его же можно считать и оптимальным такой: шрифт Times New Roman (Таймс новый прямой переводится с английского), размер шрифта — 14, междустрочный интервал — 1.5. Поля страницы в миллиметрах: сверху и снизу — по 20 мм., слева — 30 мм., справа — 15 мм. Эти размеры предусмотрены государственным стандартом ГОСТ Р53579-2009.
При написании «для себя» шрифт может быть любым, размер 12 или 14, а междустрочный интервал — 1 или 1,5.
Зайдите в колонтитлы (щелкните несколько раз по полю где видите номер страницы, либо найдите вкладку колонтитлы на панели инструментов) и удалите номер страницы, все в вашем документе больше нет номеров страниц. Успехов.
Таблица
Чтобы добавить таблицу, разверните соответствующее подменю и выберите количество строк и колонок. Произойдет автоматический переход в меню “Конструктор” с расширенными возможностями настройки таблицы.
Несколько полезных советов, как упростить работу с таблицами в Ворд.
- Чтобы выделить всю таблицу, кликните ЛКМ по квадратику со стрелками рядом с левым верхним углом таблицы.
- Для быстрого перехода в следующую ячейку воспользуйтесь клавишей Tab.
- Чтобы создать новую строку внизу таблицы, установите курсор в последнюю ячейку и нажмите Tab.
- Для произвольного добавления разделительных линий воспользуйтесь инструментом “Нарисовать таблицу”.
- Инструмент “Таблица Excel” в меню “Вставка” — “Таблица” дает возможность создать внутри документа внедренный объект таблицы Excel с возможностью использования функционала соответствующего приложения.
- Для дополнительной работы с таблицей удобнее всего использовать всплывающее меню, которые вызывается правой кнопкой мыши.
- Чтобы выделить отдельные ячейки с текстом, разные строки, используйте мышку, одновременно удерживая Ctrl.
Набор текста, форматирование и редактирование
Печатание текста в редакторе не вызывает сложностей. Прежде всего для удобства работы выбираем масштаб отображения страниц. Для этого в правом нижнем углу экрана передвигаем ползунок между знаками “-” и “+”.
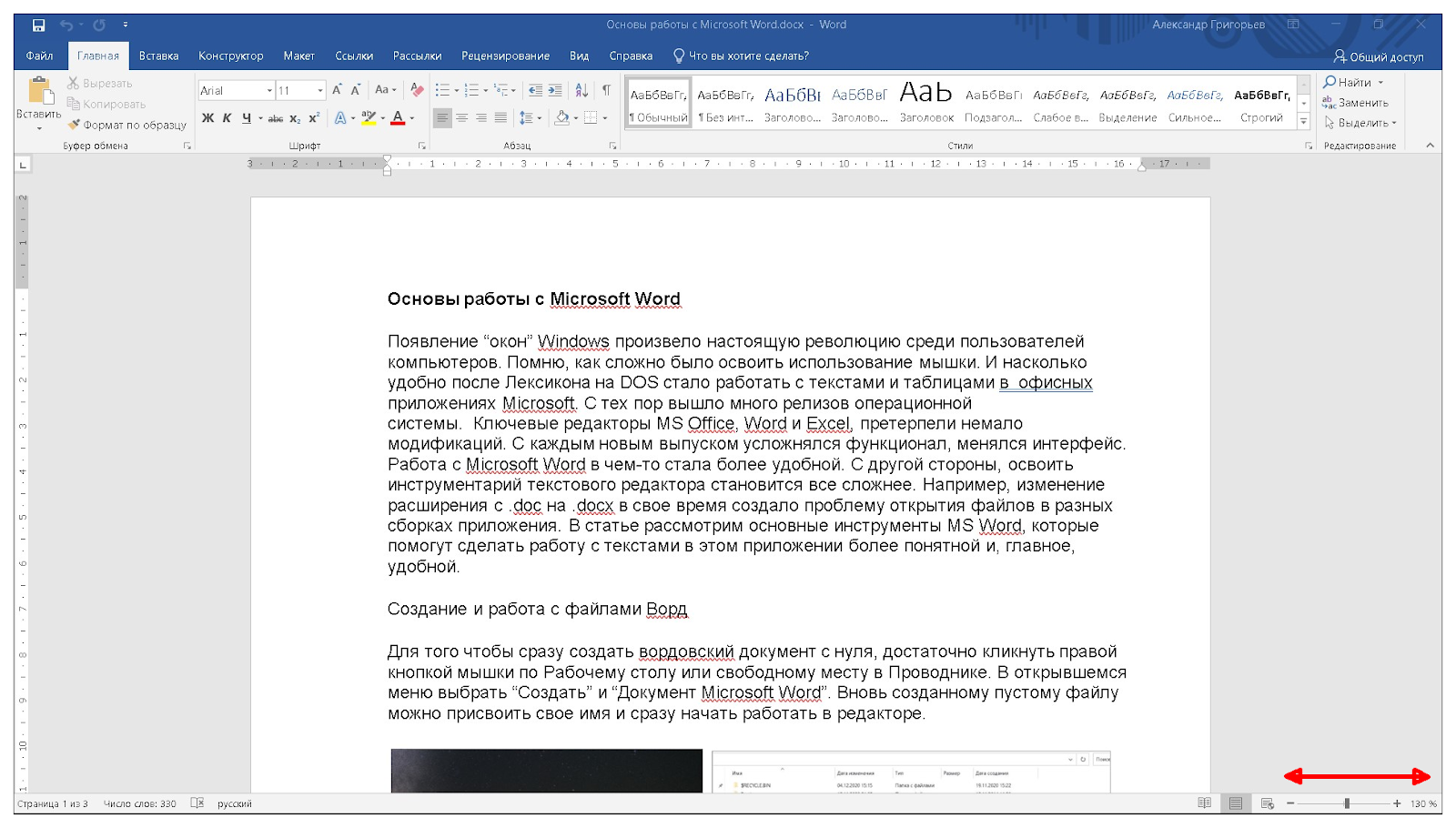
Изначально параметры текста, размер и стиль шрифта устанавливаются разработчиком. Пользователь легко может изменить их несколькими способами — через верхнее меню, либо с помощью правой кнопки мыши при работе с выделенными фрагментами текста. Создание своего шаблона документа сохранит личные настройки. В Windows 10 меню настроек форматирования появляется автоматически при выделении текста.
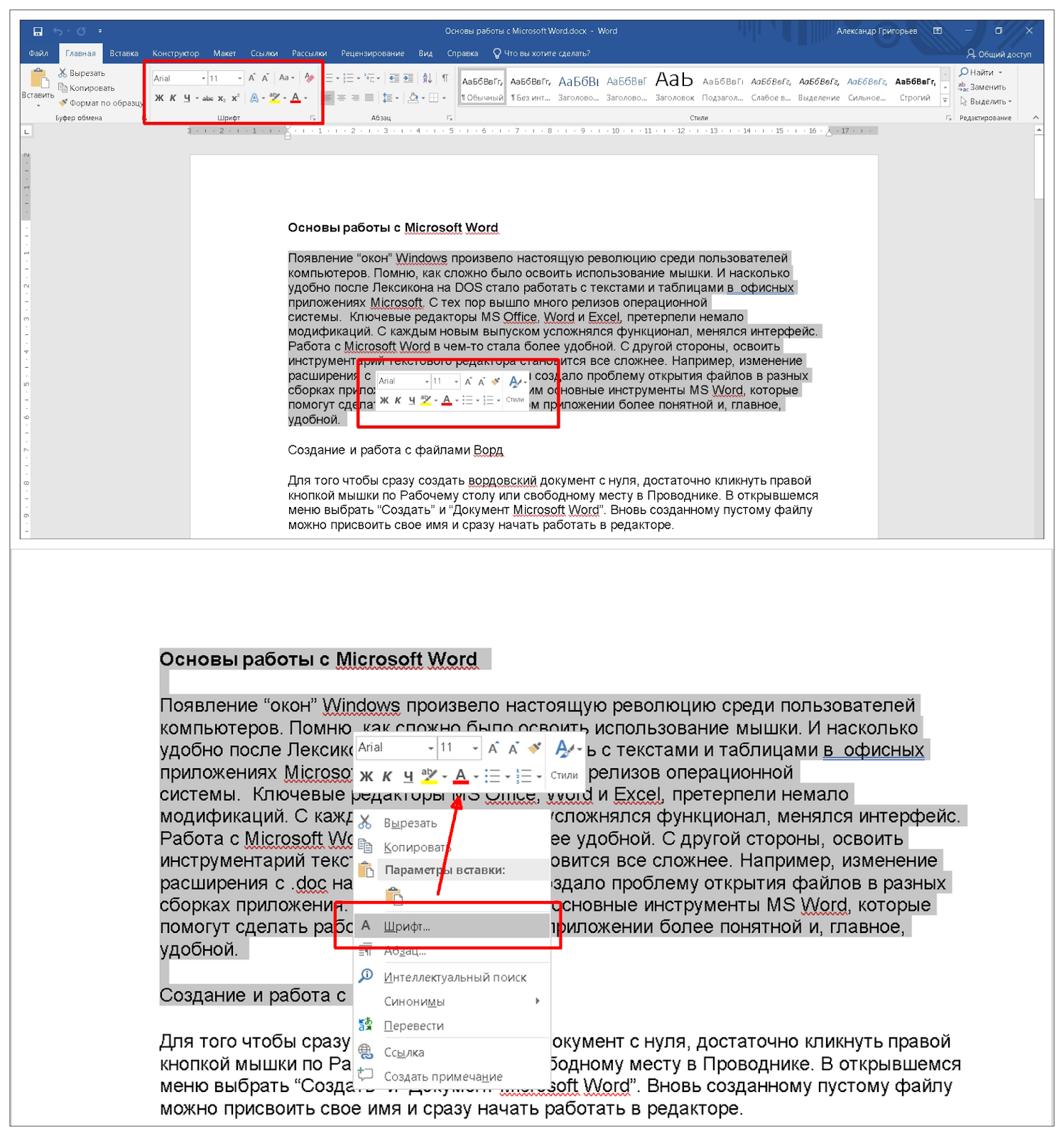
Здесь выбираем варианты начертания и стиля текста:
- доступный шрифт из списка;
- верхний либо нижний регистр;
- начертание курсивом, полужирным, зачеркнутый или подчеркнутый текст;
- дополнительные эффекты.
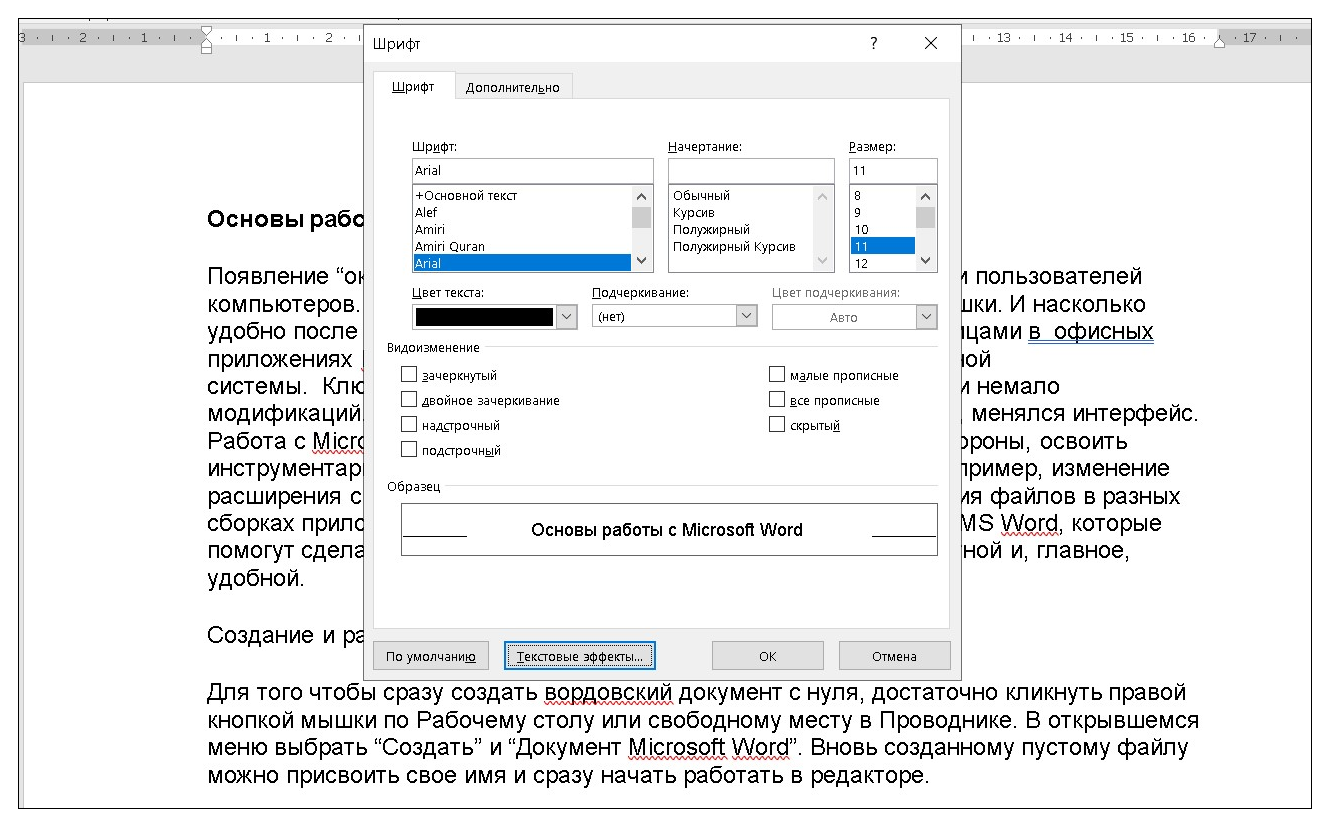
Вкладка “Дополнительные” расширяет возможности работы со шрифтами. Чтобы откатить изменения к начальным, достаточно нажать кнопку “По умолчанию” либо “Очистить все форматирование”.
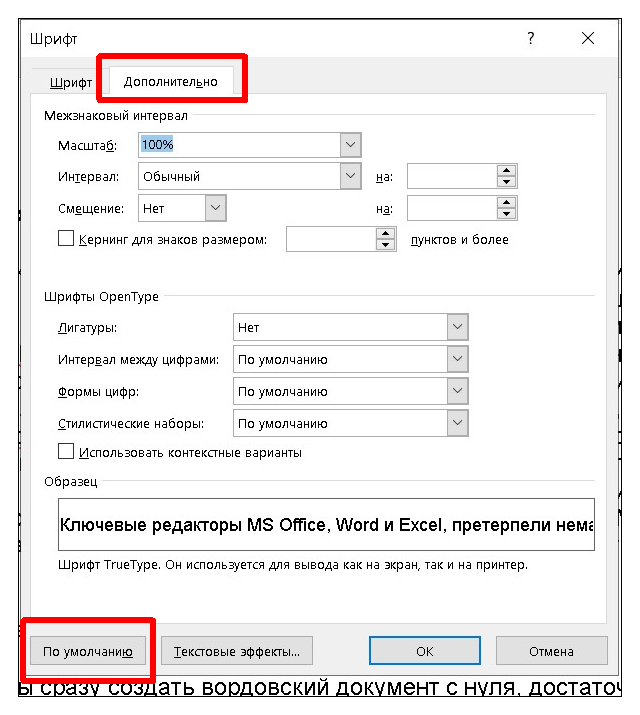
В верхнем меню есть кнопка “Формат по образцу”, которая позволяет быстро переносить стили текста внутри документа и между разными файлами:
- поставьте курсор в то место документа, стиль текста которого вы хотите скопировать;
- нажмите кнопку с кистью;
- выделите фрагмент текста, к которому хотите применить копируемый формат.
Например, я хочу в данном документе применить стиль Заголовка первого уровня к Заголовку 2. Для этого я ставлю курсор на “Основы работы с Microsoft Word”, нажимаю на “кисточку” в верхнем меню, она становится активной, далее выделяю предложение “Создание и работа с файлами Ворд”. Все настройки форматирования первого фрагмента текста автоматически применяются ко второму.
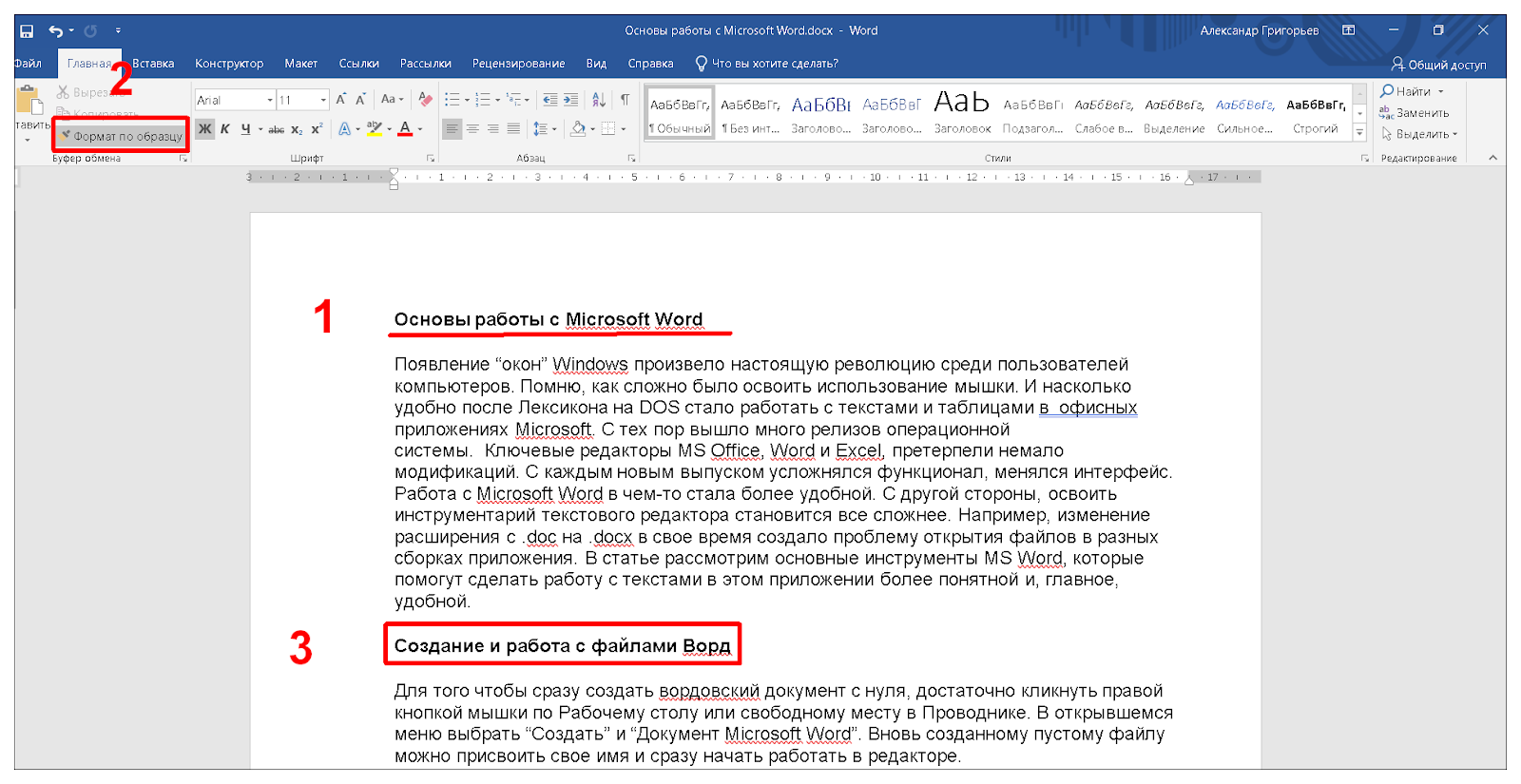
Каким способом сделать отступ полей в Ворд Онлайн
В редакторе есть возможность не только настроить отступ абзацев, но и полей документа. Совершите несколько простых шагов:
- В браузере откройте редактор Word Online.
- Укажите данные для входа.
- Выберите необходимый документ.
- Вверху рабочего поля, где находится панель инструментов, перейдите в категорию, где настраивается разметка страницы.
- Нажмите на пункт «Поля».
- Из появившегося списка выберите подходящий вариант (обычное, среднее, широкое и т.п.).
- Если хотите настроить индивидуальные параметры, то нажмите кнопку «Настраиваемые поля».
- В появившемся окошке укажите размер отступов с разных сторон (справа, слева и т.д.).
- Сохраните изменения.
3 Как сделать абзац в ворде: абзацный отступ с правой стороны
Помимо традиционного – левого – отступа, в ходе форматирования текста может понадобиться сделать отступ и с правой стороны.
- Выделяете документ (нажатие клавиш Ctrl + A) или его часть.
- Переходите в раздел «Абзац» вкладки «Разметка страницы» и нажимаете значок стрелочки в квадратике (в нижнем углу справа).
- Устанавливаете необходимое количество см в поле «Отступ справа».
Другой способ установки правого отступа – обратиться к правому нижнему маркеру на «Линейке» и разместить его в необходимом месте. Устанавливая одновременно правый и левый отступы, можно добиться желаемого расположения фрагмента текста (в центре, со сдвигом влево или вправо).
Настройка абзацев
В Ворд можно создать индивидуальные настройки для разных абзацев, либо поменять отступы для всего документа:
- выделите отдельный фрагмент;
- на “Линейке” при помощи мышки перемещайте указатели правого и левого отступа;
- так же меняйте “Отступ первой строки” для создания “красной строки”;
- в верхнем Меню откройте вкладку “Макет” и настройте отступы;
- откройте меню “Абзац”, установите нужные параметры.
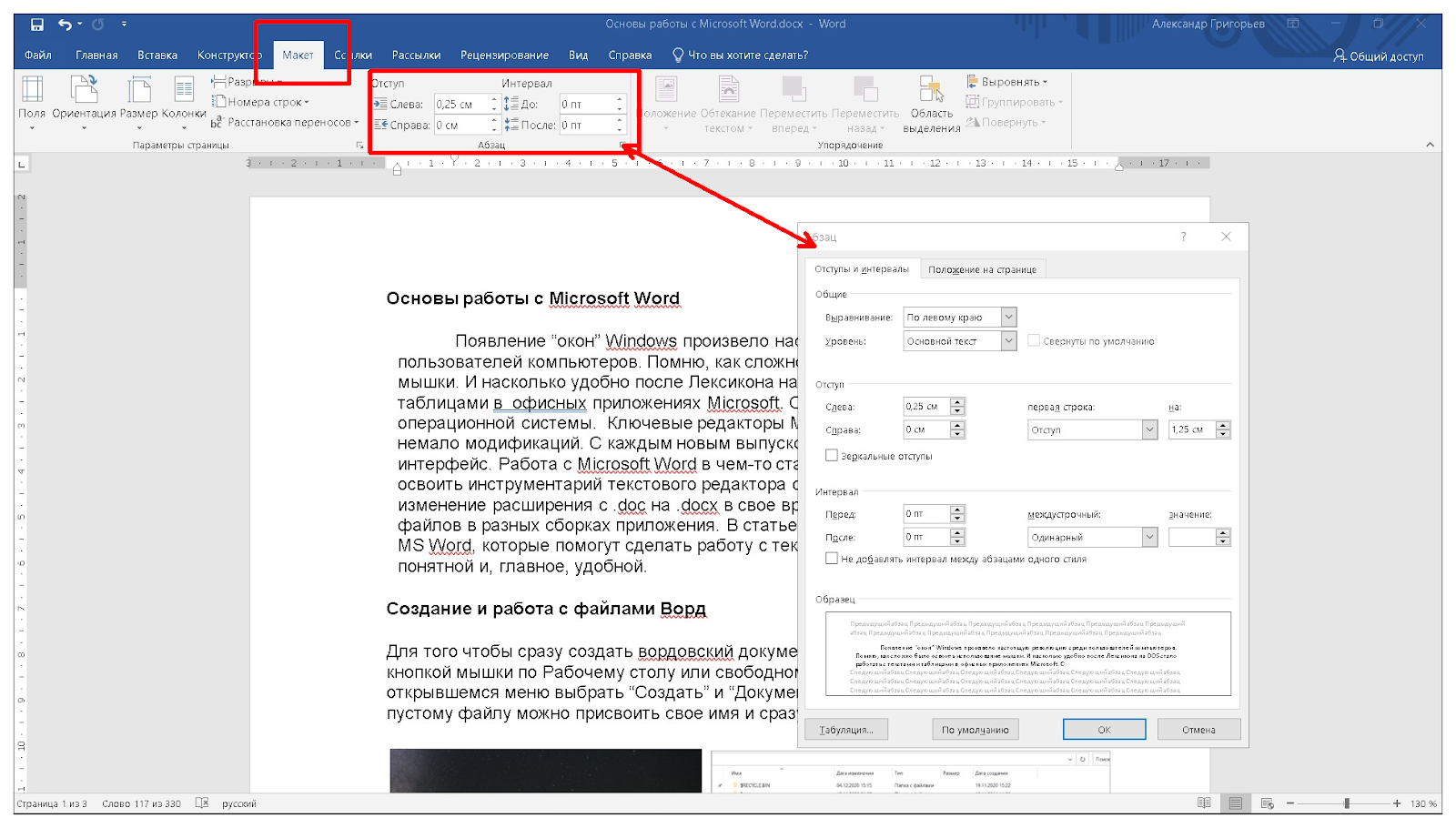
Чтобы изменить “Отступ первой строки” и “Выступ” для всего текста в файле, выделите его при помощи клавиш Ctrl+A. Быстро применить настройки одного абзаца к другому можно при помощи уже знакомой кнопки “Формат по образцу”.
Также быстро изменить отступ на фиксированный интервал можно кнопками Основного меню “Уменьшить отступ” и “Увеличить отступ”.
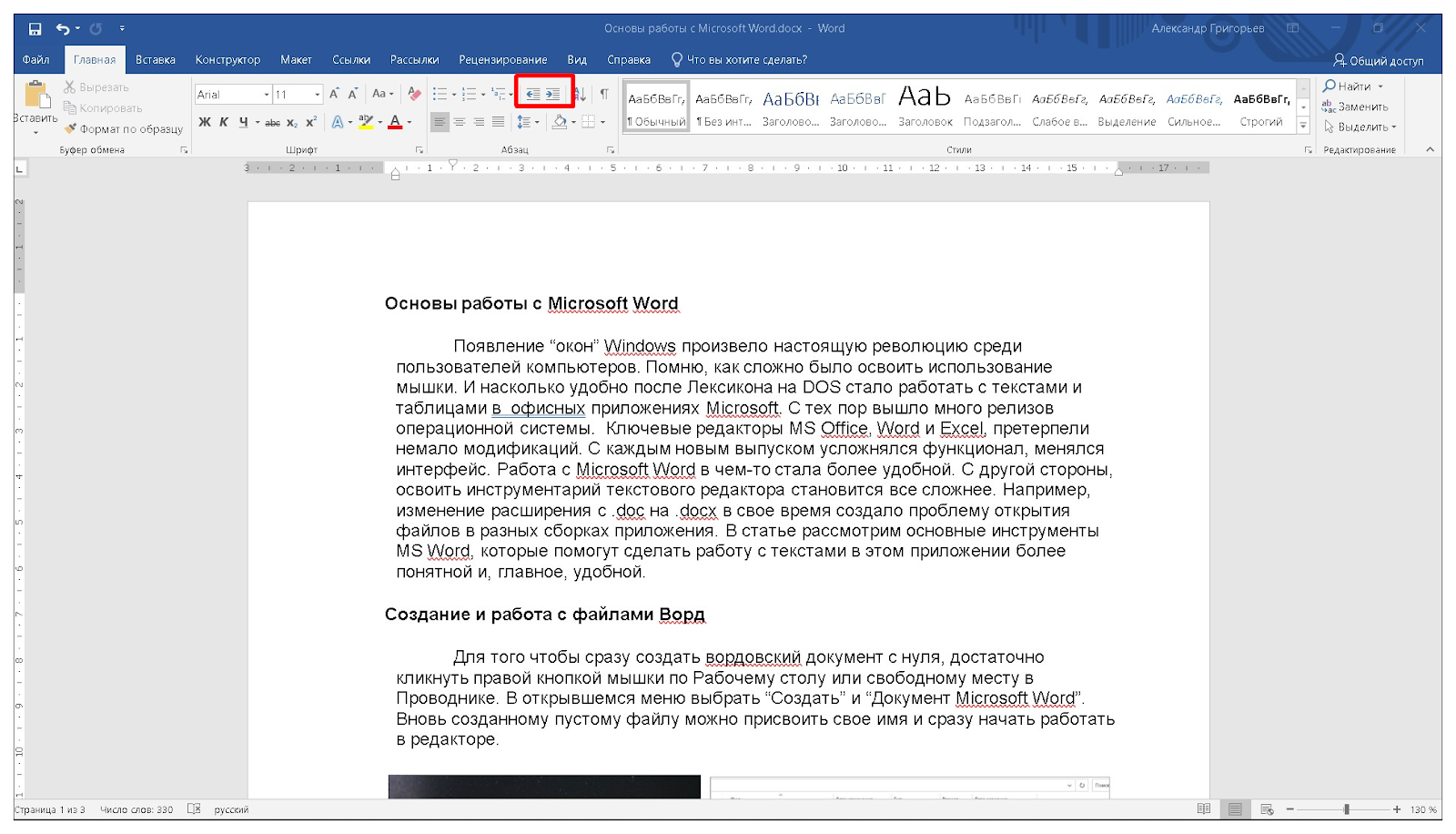
Как настроить отступы и табуляции в Microsoft Word
Обновлено: 02.08.2020, Computer Hope
Есть два типа отступов, которые можно изменить: абзацы и маркеры. У каждого есть отдельный способ регулировки размера отступа. Ниже приведены различные способы настройки отступа в Microsoft Word.
Отступ первой строки с табуляцией
Отступ первой строки всегда можно создать с помощью клавиши Tab на клавиатуре. Чтобы изменить размер отступа первой строки или отступ всего абзаца, продолжайте читать следующие предложения.
Отступ абзаца с помощью сочетания клавиш
Для всего абзаца можно сделать отступ с помощью сочетания клавиш Ctrl + M , а нажатие сочетания клавиш более одного раза приведет к увеличению отступа абзаца.
Чтобы изменить отступ, можно также нажать Ctrl + Shift + M .
Регулировка отступов линейкой
Чтобы настроить размер отступа абзаца, используйте линейку, которая находится под строкой меню и похожа на картинку, показанную ниже.Если эта функция не отображается, см. Наш документ о том, как включить линейку.
По направлению к левой стороне линейки найдите маркеры отступов, напоминающие песочные часы, как показано на изображении ниже.
Верхний маркер (стрелка вниз) управляет отступом первой строки, а средний маркер (стрелка вверх) управляет выступом (отступ для строк после первой строки в каждом абзаце). Нижний маркер (маленькая рамка) контролирует левый отступ.Чтобы отрегулировать эти отступы, вы можете перетащить каждый маркер вправо или влево.
Чтобы изменить отступ для всего документа, выделите весь текст в документе (нажмите Ctrl + A), а затем отрегулируйте интервал отступа на линейке, как описано выше.
Если при нажатии клавиши Tab образуется большой отступ, и регулировка отступа на линейке не работает, отрегулируйте левый упор на линейке.
Изменение отступов в окне абзаца
Еще один способ изменить отступы — просмотреть настройки Paragraph .Чтобы просмотреть это окно, дважды щелкните маркеры на линейке, выберите Формат , а затем Абзац . Вы также можете поместить курсор в абзац, щелкнуть правой кнопкой мыши и выбрать Абзац .
Как показано ниже в окне Параграф , в разделе Отступ можно настроить параметры отступа слева и справа. Вы также можете настроить отступ первой строки и размер выступа с помощью параметра Special в разделе Indentation .
Внизу окна Параметры абзаца вы можете предварительно просмотреть внешний вид устанавливаемых вами размеров отступов и внести соответствующие изменения, пока не получите желаемый результат.
Отрегулируйте отступ на ленте в Word 2007 и более поздних версиях
Если вы используете более новую версию Microsoft Word, использующую ленту, например Word 2007 или 2013, сделайте следующее.
- Щелкните вкладку Макет или Макет страницы .
- Отрегулируйте настройки отступа в разделе Параграф .
Для просмотра окна Paragraph , упомянутого в предыдущем разделе, щелкните маленькую стрелку вниз, обозначенную красной стрелкой на рисунке ниже.
Регулировка маркера и нумерации
Самый простой метод корректировки маркеров и списка номеров во всех версиях Word — это отрегулировать левый отступ через линейку Microsoft Word.
Чтобы настроить интервал между маркером и текстом в списке, вам может потребоваться отрегулировать Левый упор табуляции на линейке.
Microsoft Word 2007, 2010 и более поздние версии
- Щелкните один из маркеров на уровне документа, который нужно изменить.
- Щелкните маркер правой кнопкой мыши и выберите Настроить отступы списка во всплывающем меню.
- В окне Регулировка отступов списка измените положение маркера , чтобы отрегулировать размер отступа маркера, или измените отступ текста , чтобы настроить размер отступа текста после маркера.
Microsoft Word 2000 и более ранние версии
- Поместите курсор в маркированную или пронумерованную строку документа.
- Щелкните меню Format в верхней части программы Word и выберите опцию Bullets and Numbering .
- В окне Маркировка и нумерация нажмите кнопку Настроить на одной из первых трех вкладок, в зависимости от типа изменяемого списка.
- В открывшемся окне настройте размер отступа для позиции маркера и позиции текста. Внизу окна вы можете просмотреть, как выглядит размер отступа, и внести соответствующие изменения, пока не получите желаемый результат.
Вы также можете получить доступ к окну Bullet and Numbering , поместив текстовый курсор на маркированную или пронумерованную строку и щелкнув правой кнопкой мыши документ Word. Во всплывающем меню выберите опцию Bullets and Numbering .



























