Вставка списка иллюстраций
Вы можете упорядоствовать рисунки, рисунки или таблицы в документе Word, создав список рисунков, как осодержимого. Сначала добавьте подписи к рисункам, а затем используйте команду «Список иллюстраций» на вкладке «Ссылки».Word затем выполняет поиск подписей в документе и автоматически добавляет список иллюстраций, отсортировали по номерам страниц.
Подготовка
Прежде чем создавать список иллюстраций, необходимо добавить подписи для всех иллюстраций и таблиц, которые вы хотите включить в список иллюстраций. Дополнительные сведения см. в теме «Добавление, форматированиеи удаление подписей в Word».
Вставка списка иллюстраций

- Щелкните в том месте документа, куда нужно вставить список иллюстраций.
- На вкладке Ссылки нажмите кнопку Список иллюстраций.
Примечание: Если Word документа не развернуть, возможно, не отображается параметр «Вставка оставки». В некоторых свернутом представлении видна только значок «Вставка описи» .
Обновление списка иллюстраций
После добавления, удаления, изменения или перемещения подписей используйте окно Обновить таблицу, чтобы отразить изменения в списке иллюстраций.

- Щелкните список иллюстраций в документе. Будет выделена вся таблица.
-
Выберите Ссылки>Обновить таблицу.
Примечание: Команда Обновить таблицу становится доступной только в том случае, если щелкнуть список иллюстраций. Для обновления списка иллюстраций вы также можете нажать F9.
- Выберите Обновить только номера страниц, если необходимо изменить номера страниц.
- Выберите Обновить целиком, если вы переместили рисунки или изменили подписи.
Создание и работа с файлами Word
Для того чтобы сразу создать вордовский документ с нуля, достаточно кликнуть правой кнопкой мышки по Рабочему столу или свободному месту в Проводнике. В открывшемся меню выбрать “Создать” и “Документ Microsoft Word”. Вновь созданному пустому файлу можно присвоить свое имя и сразу начать работать в редакторе.
Чтобы сформировать новый документ в самом приложении, в верхнем меню выберете “Файл” — “Создать”. Откроется окно с готовыми шаблонами Word. Подведя указатель мыши к предустановленному варианту, вы увидите подсказку. Кликаете два раза левой кнопкой мыши (ЛКМ) и выберите нужный шаблон нового документа.
В подменю “Файл” доступны операции с существующими документами. Можно сохранить текущий файл в новом месте компьютера, выбрав при этом другие приложения, например .pdf или XML-документ, веб-страницу. Для поиска по ключевым словам добавьте теги. Можно также присвоить общее название похожим файлам, что также помогает при сортировке большого количества документов.
Вкладка “Последние” предоставит выборочный доступ к недавно открытым файлам. Здесь же вы можете поместить интернет-версию документа в папку OneDrive на диске компьютера для последующей синхронизации с облачным хранилищем. Либо сразу выгрузить файл в облако Microsoft через “Добавление места”. Для выполнения этой операции требуется Учетная запись Microsoft
Активировав вкладку “Печать”, вы получите доступ к настройкам печати документа. Данное меню можно быстро вызвать из самого документа при помощи “горячих клавиш” Ctrl+P.
Если необходимо настроить общий доступ к документу в облаке, отправить по электронной почте, опубликовать в блоге либо преобразовать в онлайн-презентацию, воспользуйтесь функционалом “Общий доступ”.
Инструмент “Экспорт” дает возможность преобразовать файл в документ PDF/XPS, изменить тип файла на альтернативный. Данная операция в чем-то аналогична функционалу “Сохранить как” с выбором расширений, но производит более корректную конвертацию из одного приложения в другое.
Вкладка “Параметры” предоставляет доступ к более сложным настройкам, которые могут быть применены во всех документах приложения Word, либо только в существующем
Поэтому менять некоторые из них следует с определенной осторожностью. Здесь вы можете настроить язык по умолчанию, проверку правописания, режим автосохранения и многое другое
Важный пользовательский функционал, доступный в “Параметрах” — настройка команд и иконок графического интерфейса “Лента”. Добавляйте полезные функции в меню быстрого доступа и удаляйте ненужные, чтобы ускорить и упростить работу с документами в MS Word.
Шаг 3: Найдите раздел “Рисунки” и выберите “Подписать рисунок”
В программе Microsoft Word существует возможность добавлять подписи к рисункам, что поможет в организации и нумерации графических элементов в документе. Чтобы это сделать, необходимо выполнить следующие действия:
- Откройте документ в программе Microsoft Word и перейдите к месту, где находится нужный рисунок.
- Выберите рисунок, щелкнув по нему левой кнопкой мыши. Рядом с ним должно появиться всплывающее меню.
- Во всплывающем меню найдите раздел “Рисунки”.
- В разделе “Рисунки” выберите опцию “Подписать рисунок”.
- Появится окно “Подписи”. В этом окне можно ввести текст подписи для выбранного рисунка.
- Введите нужную подпись в поле “Подпись” и нажмите кнопку “ОК”. Подпись будет добавлена к рисунку.
Теперь ваш рисунок будет иметь подпись, а также будет грамотно пронумерован в соответствии с другими рисунками в документе. Это позволит улучшить структурированность и наглядность вашего документа.
Нумерация таблиц в Ворде (Word), автонумерация рисунков
Нумерация таблиц в Ворде и рисунков делается автоматически с помощью нумератора в Word. В статье разберем, как вставлять нумерацию в таблицу и рисунки. С помощью нумераций вы сможете быстро находить объекты в документе и переходить между ними.
Зачем выполнять атонумерацию рисунков и нумерация таблиц в Ворде
Здравствуйте, друзья! В программе Майкрософт Офис Ворд иногда устанавливают автонумерацию таблиц или рисунков. Для чего это делается? Рассмотрим несколько причин.
Данная нумерация – это отличный поиск по объектам Ворда. Каждый новый объект в Ворде будет автоматически пронумерован, если настроить нумерацию. Это позволит вам не вводить вручную номера для каждого объекта, например, картинки или таблицы.
Также, нумерация бывает необходима в оформлении курсовых работ, практических или научных документаций. Если вы пишете статьи на блоги или сайт, то сможете пронумеровать таким образом скриншоты. Представьте себе, что вы создали документ, пронумеровали все картинки и таблицы, но позже возникла необходимость вставить новую картинку. Это значит, что нужно всю работу по нумерации выполнить заново – повторная работа займет много времени. Автонумерация снимает эту проблему.
Кроме того, вы сможете вынести основные объекты в тот или иной раздел документа, например, в заголовок. При этом, ваш объект не нарушит последовательность нумерации.
Далее рассмотрим, как делается нумерация таблиц в Ворде и рисунков. Эту инструкцию возможно использовать во многих версиях Ворда.
Что такое нумератор в Word
Перед созданием автоматической нумерации в документе Ворд, раскроем понятие нумератор.
Итак, нумератором в Ворде называют инструмент для вставки названий в объектах. Таким образом, нумератор создает номер (название) под объектом в документе, например, над таблицей, картинкой, формуле (скрин 1).
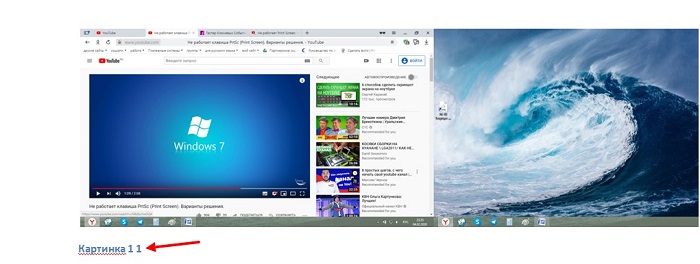
Чтобы пользоваться нумератором в Ворде, необходимо правильно его настроить. Далее об этом расскажем.
Нумерация таблиц в Ворде (Word) в автоматическом режиме, как сделать
Нумерация таблиц в Ворде 2007 устанавливается следующим образом. Сначала вставьте таблицу в документ. В статье рассказывается о том, «как вставить таблицу в Ворд». Далее кликните левой кнопкой мыши по таблице в углу и нажимаете раздел «Ссылки» (скрин 2).
В открывшихся параметрах нажмите «Вставить название» (скрин 3).
Далее выберите из списка названий «Таблица» и установите положение нумерации, например, над или под выделенным объектом. После чего нажимаем «OK», чтобы нумерация в Ворде установилась над таблицей. Вместе с тем, вы можете создавать новую нумерацию. Для этого кликните в окне нумератора кнопку «Создать», пропишите название номера объекта, например, Таблица.1.1. Также нажимаете «OK» для установки нумерации.
При последующей вставке таблицы в документ, вам не придется создавать нумерацию. Она будет автоматически создана нумератором. Вам лишь нужно вызвать нумерацию через раздел «Вставить название».
Автонумерация рисунков в Word (Ворде), делаем на практике
Рисунки в Ворде можно автоматически пронумеровать с помощью нумератора. Вставляйте картинку в документ. Жмите по ней правой клавишей мыши и выбираете из меню «Вставить название». Далее в окне кликните на подпись «рисунок» и пишете нумерацию изображения, например, Картинка 1.1 (скрин 4).
Также, есть возможность создать свой нумератор, с помощью кнопки «Создать» в этом окне.
Далее можно указать положение нумерации и кликните «OK», чтобы нумерация автоматически установилась для объекта.
Если у вас объемный документ с текстом, вы можете прикрепить пронумерованную картинку к какому-либо заголовку или подзаголовку (скрин 5).
В окне «Вставить название», откройте раздел «Нумерация». Откроется окно нумерация названий. В нем включаете номер главы и устанавливаете стиль заголовка. Затем нажимаете «OK».
Есть возможность установить автонумерацию картинок через стили документа. Когда вставите изображение в Ворд, нажмите правой кнопкой мыши по обычному стилю вверху, далее кликните «Изменить стиль» (скрин 6).
Затем, пишете название стиля, устанавливаете стиль следующего абзаца – «Нумерация рисунка» или «Перечень рисунков» (скрин 7).
Далее в разделе «Формат» выбирайте «Нумерация» и нажимаете «Определить новый формат документа». После чего пишете за цифрой 1 слово «Рисунок» далее жмите кнопку «OK». Автонумерация изображений будет установлена сразу.
По данной инструкции вы сделаете нумерацию различных объектов в Ворде. А для быстрого перехода по картинкам, тексту или таблицам – используются перекрестные ссылки. У нас на блоге есть статья «как создать перекрестную ссылку». Она поможет вам сделать быстрый поиск по документу.
Основные методы автоматической нумерации
Автоматическая нумерация в документах Word позволяет легко и удобно упорядочить различные элементы, такие как рисунки. Пронумерованные рисунки не только облегчают чтение и понимание документа, но и помогают автору документа структурировать его контент. Существует несколько методов автоматической нумерации рисунков, которые можно использовать в Word. В данной статье мы рассмотрим некоторые из них.
Первый метод – это использование встроенной функции «Нумерация». Для этого нужно выбрать рисунок, затем перейти на вкладку «Вставка» в меню Word и нажать на кнопку «Нумерация». После этого рисунок будет автоматически пронумерован, и перед ним появится соответствующая цифра. Этот метод прост и быстр, но не всегда удобен, особенно если требуется сложная нумерация с подразделами или дополнительными элементами.
Второй метод – это использование полей нумерации. Поля нумерации позволяют создавать более сложные системы нумерации и могут быть настроены в соответствии с требованиями документа. Для использования полей нумерации нужно выбрать рисунок, затем щелкнуть правой кнопкой мыши на него и выбрать пункт «Поле». В открывшемся окне нужно выбрать категорию «Нумерация» и настроить нужные параметры нумерации. Этот метод более гибок, но требует некоторого времени и опыта для настройки.
Основные методы автоматической нумерации:
- Использование встроенной функции «Нумерация».
- Использование полей нумерации.
Нумерация рисунков в Word⁚ как автоматически пронумеровать рисунки
Нумерация рисунков в Word позволяет автоматически пронумеровать рисунки в документе. Для этого необходимо выбрать шаблон нумерации, настроить автоматическую нумерацию, применить нумерацию к рисункам и, при необходимости, отформатировать нумерацию. При редактировании документа Word самостоятельно проверяет и пересчитывает нумерацию рисунков. Это удобно и помогает поддерживать порядок и структуру документа. Воспользуйтесь этими инструкциями, чтобы упростить процесс нумерации рисунков в Word.
Выбор шаблона нумерации
Перед началом нумерации рисунков в Word необходимо выбрать подходящий шаблон нумерации. Для этого откройте документ в программе Word и выделите рисунок, для которого вы хотите настроить нумерацию. Затем перейдите на вкладку ″Ссылки″ в главном меню и выберите ″Вставка нумерации″. В открывшемся окне выберите нужный шаблон нумерации и нажмите ″ОК″.
Настройка автоматической нумерации
Чтобы настроить автоматическую нумерацию рисунков в Word, следуйте следующим шагам⁚
- Откройте документ в программе Microsoft Word.
- Выделите рисунок, для которого вы хотите настроить нумерацию.
- Перейдите на вкладку ″Ссылки″ в главном меню.
- В разделе ″Нумерация″ выберите ″Вставка нумерации″.
- В открывшемся окне выберите нужный шаблон нумерации и нажмите ″ОК″.
Теперь рисунок будет автоматически пронумерован в соответствии с выбранным шаблоном нумерации. Если вы добавите новые рисунки перед выбранным, нумерация автоматически пересчитается.
Применение нумерации к рисункам
Чтобы применить нумерацию к рисункам в Word, следуйте этим шагам⁚
- Откройте документ в программе Microsoft Word.
- Выделите рисунок, к которому хотите применить нумерацию.
- Перейдите на вкладку ″Ссылки″ в главном меню.
- В разделе ″Нумерация″ нажмите на кнопку ″Вставить нумерацию″.
- Выберите нужный шаблон нумерации и нажмите ″ОК″.
Теперь выбранный рисунок будет пронумерован в соответствии с выбранным шаблоном. Если вы добавите новые рисунки перед выбранным, нумерация автоматически пересчитается, что поможет поддерживать порядок в документе. Нумерация рисунков позволяет легко идентифицировать и организовать рисунки в вашем документе.
Форматирование нумерации
После применения нумерации к рисункам в Word, вы можете форматировать ее по своему усмотрению. Для этого выполните следующие действия⁚
- Выделите рисунок с нумерацией, которую вы хотите отформатировать.
- Перейдите на вкладку ″Главная″ в главном меню.
- Используйте доступные инструменты форматирования, такие как изменение шрифта, размера и цвета, для настройки внешнего вида нумерации.
- Вы также можете изменить стиль нумерации, выбрав другой шаблон или настроив собственный.
Форматирование нумерации позволяет придать рисункам в документе более профессиональный и эстетически приятный вид. Вы можете экспериментировать с различными вариантами форматирования, чтобы найти наиболее подходящий стиль для своего документа.
Проверка и пересчет нумерации
После настройки нумерации рисунков в Word, важно проверить и пересчитать нумерацию для поддержания правильного порядка в документе. Чтобы это сделать⁚
- Выделите весь документ, включая рисунки и ссылки на них.
- Нажмите клавишу F9 на клавиатуре или перейдите на вкладку ″Ссылки″ и выберите ″Обновить поле″.
После выполнения этих действий, Word пересчитает нумерацию рисунков и обновит ссылки на них. Это обеспечит актуальную и корректную нумерацию в вашем документе.
Зачем нумеровать строки, столбцы и колонки в программе Ворд
Здравствуйте, друзья! Нумерация строк, столбцов и колонок в программе Ворд бывает необходимой. С чем это связано? В основном с работой в таблицах. То есть, пользователи программы Word работают не только с текстом, но и заполняют различные таблицы в документе. К примеру, нумеруют строки таблицы, чтобы выделить важные пункты, систематизировать информацию.
Не все знают, что нумерация объектов таблицы происходит автоматически. Некоторые люди прописывают номера вручную, тем самым тратя свое время на заполнения столбцов или строк таблицы. Поэтому и нужна автоматическая нумерация в Ворде. За считанные секунды вы сможете пронумеровать таблицу и быстро ее заполнить необходимой информацией.
Далее разберем, нумерацию строк, колонок и столбцов таблицы в программе Word.
Почему важно знать, как настроить нумерацию рисунков в Microsoft Word
Microsoft Word — одно из самых популярных и универсальных приложений для создания документов, включая научные и технические работы. В таких работах нумерация рисунков является обязательным элементом, который позволяет структурировать и обозначить графические материалы.
Знание, как настроить нумерацию рисунков в Microsoft Word, важно с точки зрения соответствия академическим стандартам. В научных работах принято, чтобы номер каждого рисунка состоял из текущего номера главы и порядкового номера самого рисунка
Такая нумерация позволяет легко ссылаться на рисунки в тексте работы и упрощает понимание их связи с основным контекстом.
Кроме того, настройка нумерации рисунков важна для создания профессионального вида работы и ее более удобного восприятия. Когда все рисунки в документе имеют последовательные номера, они легче находятся и сопоставляются с номерами, приведенными в тексте. Это позволяет читателям более легко и быстро ориентироваться в работе, особенно когда они хотят обратиться к конкретному рисунку или сравнить несколько рисунков между собой.
Зная, как настроить нумерацию рисунков в Microsoft Word, можно также управлять их размещением и порядком. Возможность перемещать и менять порядок рисунков в документе позволяет лучше структурировать работу и логически расположить графические материалы в соответствии с основным ходом изложения.
В итоге, умение настроить нумерацию рисунков в Microsoft Word необходимо для создания профессиональных, удобочитаемых и соответствующих академическим стандартам научных и технических работ. Это позволяет структурировать документ, обозначить графические материалы и упросить ссылки на них, а также создать более удобное и эффективное восприятие работы.
Вставка списка иллюстраций — Служба поддержки Майкрософт
Word для Microsoft 365 Word 2021 Word 2019 Word 2016 Word 2013 Word 2010 Еще…Меньше
Вы можете упорядоствовать рисунки, рисунки или таблицы в документе Word, создав список рисунков, как осодержимого. Сначала добавьте подписи к рисункам, а затем используйте команду «Список иллюстраций» на вкладке «Ссылки».Word затем выполняет поиск подписей в документе и автоматически добавляет список иллюстраций, отсортировали по номерам страниц.
Подготовка
Прежде чем создавать список иллюстраций, необходимо добавить подписи для всех иллюстраций и таблиц, которые вы хотите включить в список иллюстраций. Дополнительные сведения см. в теме «Добавление, форматированиеи удаление подписей в Word».
Вставка списка иллюстраций
-
org/ListItem»>
Щелкните в том месте документа, куда нужно вставить список иллюстраций.
-
На вкладке Ссылки нажмите кнопку Список иллюстраций.
Примечание: Если Word документа не развернуть, возможно, не отображается параметр «Вставка оставки». В некоторых свернутом представлении видна только значок «Вставка описи» .
-
Настройте формат и параметры в диалоговом окне Список иллюстраций. Нажмите кнопку ОК.
Обновление списка иллюстраций
После добавления, удаления, изменения или перемещения подписей используйте окно Обновить таблицу, чтобы отразить изменения в списке иллюстраций.![]()
-
Щелкните список иллюстраций в документе. Будет выделена вся таблица.
-
Выберите Ссылки> Обновить таблицу.
Примечание: Команда Обновить таблицу становится доступной только в том случае, если щелкнуть список иллюстраций. Для обновления списка иллюстраций вы также можете нажать F9.
-
Выберите Обновить в диалоговом окне
Обновление списка иллюстраций.
-
Выберите Обновить только номера страниц, если необходимо изменить номера страниц.
-
Выберите Обновить целиком, если вы переместили рисунки или изменили подписи.
-
-
Нажмите кнопку ОК.
Как сделать сквозную нумерацию таблиц в Ворде?
Сквозная нумерация таблиц в Ворде позволяет нумеровать их последовательно по всему документу, независимо от глав и разделов. Для создания сквозной нумерации таблиц в Ворде можно использовать функцию «Статьи».
Чтобы включить сквозную нумерацию таблиц, необходимо выделить область документа, где они будут находиться, и создать для них статью. Для этого выберите вкладку «Ссылки» в верхнем меню, перейдите в раздел «Оглавление» и нажмите на кнопку «Добавить статью».
После этого выберите соответствующую опцию для нумерации таблиц, например, «Таблицы», и нажмите кнопку «ОК». Теперь вашим таблицам будет присвоена сквозная нумерация по всему документу.





















![Создание текстовых документов с помощью текстового редактора microsoft word [реферат №3351]](http://mtrufa.ru/wp-content/uploads/b/0/e/b0e96b04da879ab0a55400e48a8df48e.jpeg)








