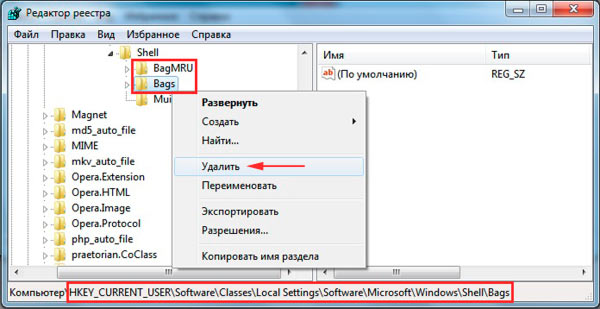Примеры использования
Чтобы копировать все файлы и подкаталоги (включая пустые подкаталоги) с диска A на диск B, введите:
Чтобы включить в операцию копирования предыдущего примера системные и скрытые файлы следует использовать параметр /h:
Чтобы обновить файлы в каталоге \Reports файлами из каталога \Rawdata, измененными после 29 декабря 1993 года, введите:
Чтобы обновить файлы предыдущего примера, уже существующие в каталоге \Reports, независимо от их даты, введите следующую команду:
Чтобы получить списк файлов, которые были бы скопированы в предыдущем примере, следует ввести команду:
Список файлов, которые были бы скопированы, находится в файле Xcopy.out.
Чтобы скопировать каталог \Customer и все подкаталоги \\Public\Address на сетевой диск H, сохранить у файлов атрибут «только для чтения», введите команду:
Чтобы выдать предыдущую команду, убедиться, что команда xcopy создает каталог \Address и устранить вывод сообщение о создании нового каталога, добавьте параметр /i следующим образом:
Для запуска программы xcopy и анализа кодов завершения можно создать пакетный файл и использовать оператор if для обработки кодов завершения в случае возникновения ошибок. Например, следующая пакетная программа использует замещаемые параметры для задания источникаxcopy и результата:
Эта пакетная программа может быть использована для копирования всех файлов каталога C:\Prgmcode и его подкаталогов на диск B следующим образом:
Командный интерпретатор подставляет C:\Prgmcode вместо параметра %1 и B вместо параметра %2, затем использует команду xcopy с параметрами /e и /s. Если при выполнении xcopy произошла ошибка, пакетная программа считывает код завершения и переходит на метку, указанную в соответствующей инструкции IF ERRORLEVEL. В результате на экран выводится сообщение о характере ошибки и осуществляется выход из пакетной программы.
Поиск файла по расширению с использованием шаблона
Поиск файла по расширению с использованием шаблона — это процесс, который позволяет пользователю найти все файлы в определенной директории, которые имеют определенное расширение. Шаблон используется для указания расширения файла или группы расширений, которые нужно найти.
Существует несколько способов выполнить поиск файла по расширению с использованием шаблона:
- Использование командной строки: в операционных системах Linux и macOS для этого можно использовать команду «find». Пример команды: . В данном случае поиск будет выполнен в директории «путь_к_директории» и будут найдены все файлы с расширением «.txt».
- Использование специализированных программ: существуют программы, которые позволяют выполнять поиск файлов по расширению с использованием шаблона с графическим интерфейсом. Некоторые из таких программ включают в себя возможность выполнить поиск не только по одному расширению, но и по нескольким одновременно.
- Использование команды «dir» в командной строке Windows: команда «dir» позволяет получить список файлов и поддиректорий в указанной директории. Для выполнения поиска файла по расширению с использованием шаблона в Windows можно использовать ключ «/s» для выполнения поиска во всех поддиректориях. Пример команды: . В данном случае будет выполнен поиск файлов с расширением «.txt» в директории «C:\путь_к_директории» и всех ее поддиректориях.
В зависимости от операционной системы и инструментов, которые вы используете, вы можете выбрать наиболее удобный для вас способ выполнения поиска файла по расширению с использованием шаблона.
Пример использования поиска файла по расширению с использованием шаблона:
- Предположим, что у вас есть директория «Documents», в которой находятся различные файлы, и вы хотите найти все файлы с расширением «.txt».
- Вы можете использовать команду «find» в Linux или macOS, выполнив следующую команду:
Вместо «/path/to/Documents» укажите полный путь к директории «Documents». После выполнения этой команды будут выведены все файлы с расширением «.txt», найденные в директории «Documents» и ее поддиректориях.
- Если вы используете Windows, то можно выполнить следующую команду в командной строке:
Вместо «C:\path\to\Documents» укажите полный путь к директории «Documents». После выполнения этой команды будут выведены все файлы с расширением «.txt», найденные в директории «Documents» и всех ее поддиректориях.
Таким образом, поиск файла по расширению с использованием шаблона позволяет найти все файлы, удовлетворяющие заданным критериям расширения, в указанной директории и ее поддиректориях.
Выделение файлов и папок
Для выделения всех файлов в текущей директории нажмите сочетание клавиш +.
Выделить все файлы или группу файлов можно с помощью «растягивания рамки». Нажмите левую клавишу мышки и удерживая её растяните рамку:

Группу файлов можно выделить и так:
- Кликните на любой файл или папку в группе файлов или папок.
- Нажмите клавишу и удерживая её, кликните на последний файл группы.
Для исключения одного или нескольких файлов из таким образом выделенной группы нажмите клавишу и затем кликайте на файлы, которые нужно исключить.
Вы можете выделять файлы (или папки) по одиночке:
Нажмите клавишу Ctrl и удерживая её, кликайте на те файлы (или папки), которые хотите выделить:

Если вы хотите исключить случайно выделенный файл, кликните на него ещё раз? не отпуская клавишу .
Использование чекбоксов (флажков) для выбора файлов и папок
Возможно к уже привычному способу выбора файлов и папок стоит прибавить ещё один: выделение с помощью чекбоксов (флажков). Для этого откройте окно проводника и перейдите на вкладку «Вид»:
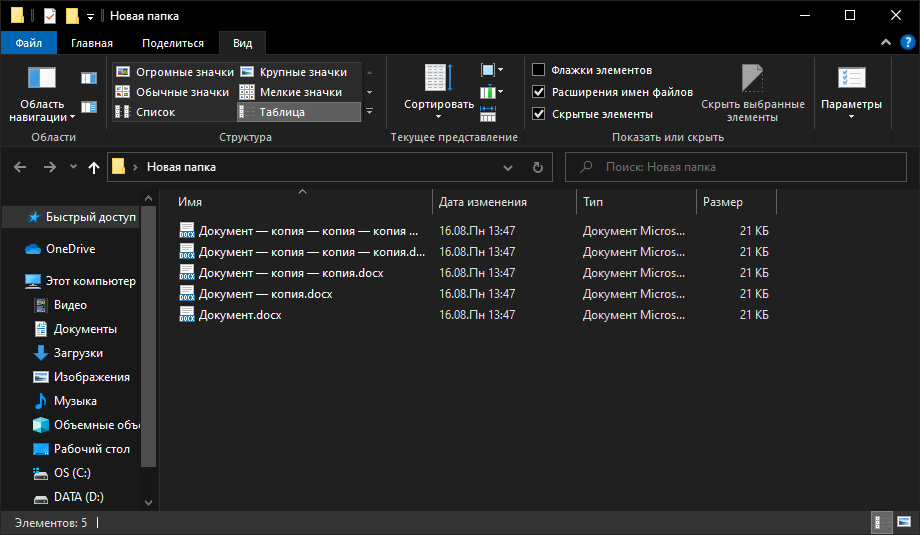
Если вы не видите ленты как на скриншоте, кликните на галочку слева от вопросительного знака. Далее нажмите на треугольник под пунктом «Параметры» и кликните на появившийся подпункт «Изменить параметры папок и поиска». Откроется окно «Параметры папок». Это окно также можно открыть следующим образом:
- Нажмите сочетание +
- В открывшемся окне «Выполнить» введите команду
- Нажмите клавишу или на кнопку
В открывшемся окне «Параметры папок» перейдите на вкладку «Вид». Найдите и отметьте чекбокс (флажок) «Использовать флажки для выбора элементов»:
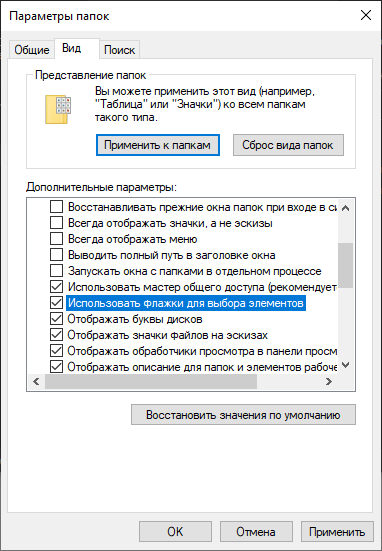
Нажмите на кнопку .
Эту функцию можно включить проще. Во вкладке «Вид» Проводника отметьте чекбокс «Флажки элементов»:
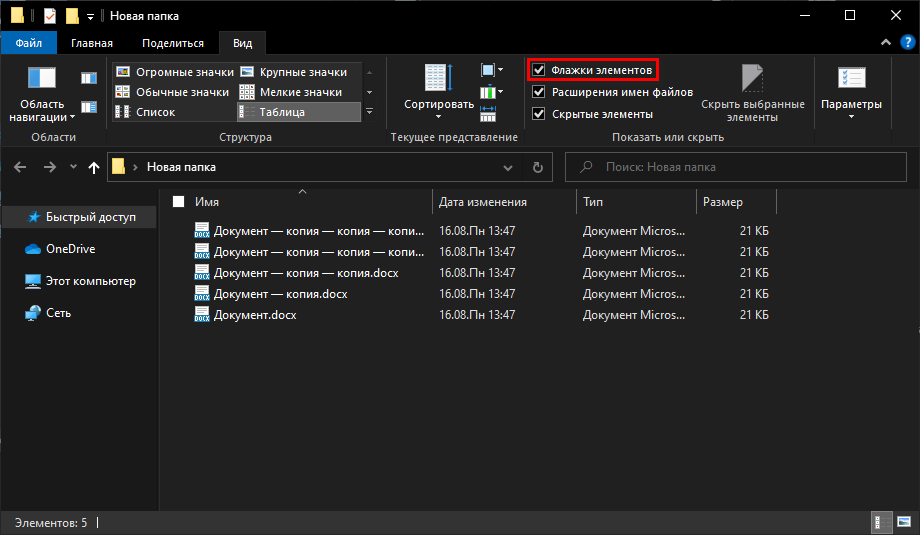
Теперь вы можете выбирать файлы или папки, отмечая чекбоксы:
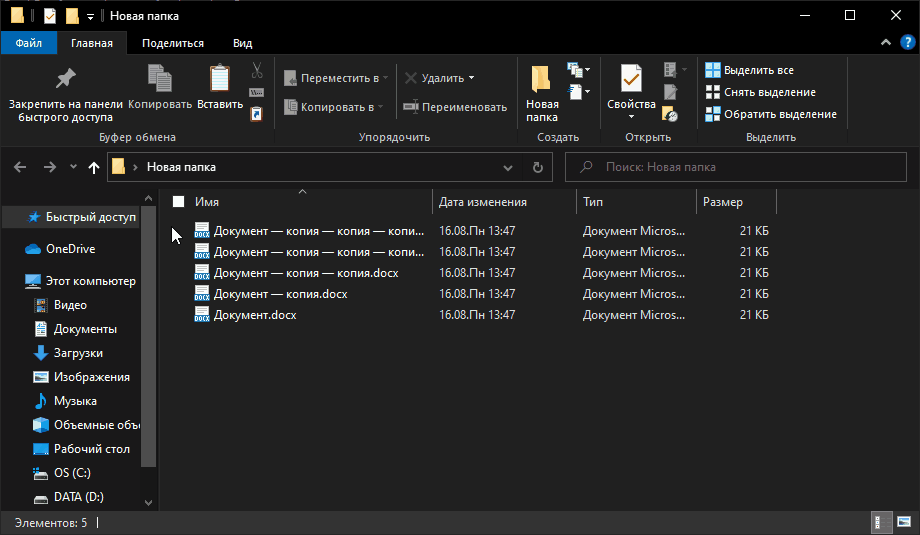
Для отмены выбора кликните на чекбокс ещё раз. Также вы можете выбрать все файлы или отменить выбор файлов, поставив или сняв галочку в чекбоксе слева от метки «Имя»:
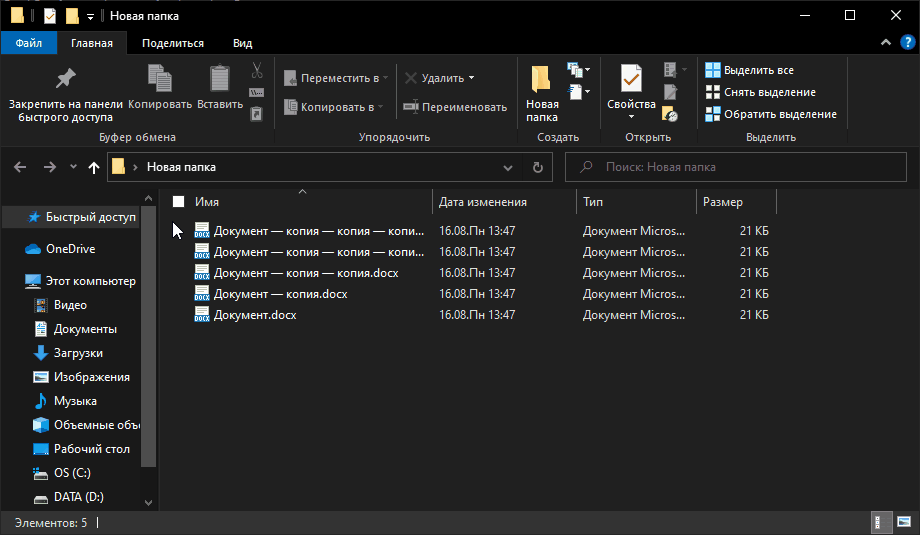
Что делать если не выбирается более чем один файл или папка
Если Вы по какой-то причине в проводнике Windows не можете выбрать все или группу файлов, описанными выше способами, тогда попробуйте это:
1. Откройте . Перейдите на вкладку «вид», нажмите кнопку «сброс вида папок» и OK. Перезагрузите компьютер, затем попробуйте еще раз. Если не получается, переходите к шагу 2.
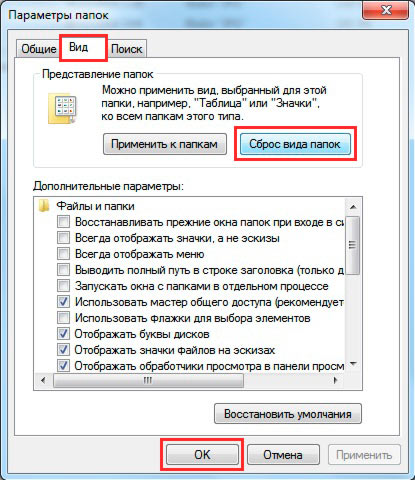
2. Сначала создайте точку восстановления системы, а затем . Перейдите до раздела Shell (полный путь в нижней части изображения). Найдите ключи с именами Bags и BagMRU, кликните по ним правой кнопкой и щелкните «удалить». При подтверждении удаления выберите «да». Перезапустите explorer.exe или компьютер и проверьте статус выделения нескольких, всех файлов или папок.
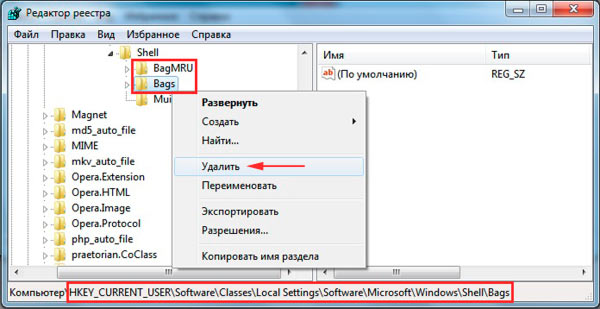
Вот и все аспекты, с помощью которых можно выделить все файлы в папке
или их группу, различными вариантами. При невозможности отметить объекты воспользуйтесь сбросом вида папок или отредактируйте раздел реестра, как расписано выше.
Выделять текст в документах и файлы в папках можно не только мышью, но и при помощи клавиатуры. Если вам приходится много печатать и клавиши у вас всегда под руками, это оказывается даже удобнее, чем водить курсором по экрану. В этой статье мы расскажем, как выделять с помощью клавиатуры текст и файлы, а кроме того, вас могут заинтересовать наши предыдущие статьи — , и .
5 способов копирования файлов. Кто больше?
Перетаскивание, как правило, является самым быстрым и простым способом скопировать или переместить файлы и папки из одного места в другое. Этот способ работает, только если папку-источник и папку-приемник можно увидеть одновременно.
Но, что делать, если целевая папка не видна в момент начала перетаскивания?
Способ 1 — несколько окон Проводника.
Если у вас достаточно большой экран, вы прямо-таки обязаны открывать несколько окон Проводника. В одном окне открываем папку источник и выделяем нужные файлы, а во втором — открываем папку получатель. И дальше — в соответствии с правилами перемещения копируем или переносим файлы.
Способ 2: Терпеливое перетаскивание.
Перейдите к папке-источнику. Перетащите выделенные файлы в область дерева папок. Задержите курсор мыши над видимой ветвью папки назначения, и Проводник автоматически развернет эту ветвь.
Если задержать курсор мыши вблизи верхнего или нижнего края Области навигации, чтобы переместиться вверх или вниз. Если папка назначения, которую вы ищете, глубоко спрятана, придется ждать, пока Проводник развернет каждый уровень.
Здесь нужно не только терпение, но и твердая рука!
Способ 3: Использование функций Вырезать, Скопировать и Вставить.
Выберите один или несколько файлов, которые хотите скопировать, щелкните правой кнопкой мыши на них и выберите Копировать, чтобы скопировать объекты, или Вырезать, чтобы переместить их.
Список выделенных файлов помещается в буфер. А теперь откройте папку назначения, щелкните правой кнопкой мыши на свободной области правой панели и выберите Вставить или нажмите Ctrl+V.
Способ 4: Добавление скрытых строк в контекстное меню Проводника.
Контекстное меню Windows 7 имеет пару удобных пунктов: Копировать в папку и Переместить в папку, но по умолчанию они скрыты.
Откройте редактор реестра и перейдите к
Откройте командную строку с помощью сочетания клавиш Win+R и введите regedit. Для Windows 7 нужно открыть с правами администратора.
Выделите раздел ContextMenuHandlers, а затем из меню Правка выберите Создать и далее Раздел .
Введите имя нового раздела:
Этот раздел добавляет команду Копировать в папку.
Создайте второй раздел и назовите его
Подсказка: этот идентификатор класса отличается от предыдущего одним символом на восьмой позиции. А еще проще — скопируйте прямо отсюда (вместе с фигурными скобками) и вставьте в поле для ввода имени.
Этот раздел добавляет команду Переместить в папку.
Закройте редактор реестра и щелкните правой кнопкой мыши на любом файле, папке или диске. Теперь в контекстном меню появятся пункты Копировать в папку и Переместить в папку.
Тоже самое можно сделать и с помощью программ-твикеров, которые используются для тонкой настройки Windows.
Если у вас нет установленных твикеров, посмотрите, может быть у вас есть одна из программ оптимизаторов, описание которых есть в избытке на блоге.
У меня всегда под рукой есть Anvir Task Manager, у которого в главном меню есть пункт — Инструменты — Tweaker.
Этот способ работает и в Windows 7, и в Windows XP.
Способ 5. Использование альтернативных браузеров с двумя панелями.
Например — Total Commander. Панель справа, панель слева. Одна — с исходными файлами, другая — с папкой получателем. Можно перетянуть выделенные файлы мышкой, можно скопировать по кнопке F5 (или переместить по кнопке F6). Бесплатно скачать Total Commander.
Источник
Копирование всех файлов в папке
Копирование всех файлов в папке — это процесс, который позволяет скопировать все файлы из одной папки в другую с помощью всего одного действия. Это может быть полезно, когда вам необходимо быстро создать резервные копии файлов или переместить файлы в новое место.
Для копирования всех файлов в папке можно использовать различные методы. Рассмотрим некоторые из них:
- Использование командной строки: Если вы знакомы с командной строкой, то вы можете использовать команду «cp» в Linux или «copy» в Windows для копирования всех файлов. Например, в Linux вы можете воспользоваться следующей командой: . В Windows вы можете использовать следующую команду: .
- Использование проводника файлов: В Windows или macOS вы можете использовать проводник файлов для копирования всех файлов. Для этого откройте исходную папку, затем выберите все файлы (нажав на Ctrl+A) и скопируйте их в целевую папку (нажав на Ctrl+C, а затем на Ctrl+V).
- Использование программы для управления файлами: Существуют программы для управления файлами, которые предлагают возможность скопировать все файлы в папке одним действием. Примером таких программ являются Total Commander, FreeCommander и другие. Вам достаточно выбрать все файлы в исходной папке, затем нажать на кнопку «Копировать» или использовать сочетание клавиш, чтобы скопировать файлы в целевую папку.
Какой метод использовать в конкретной ситуации зависит от ваших предпочтений и доступных инструментов. Все они позволяют скопировать все файлы в папке быстро и эффективно, помогая вам упростить процесс копирования файлов.
Удаление файлов и папок
Для удаления файла кликните на нём правой клавишей мышки и в появившемся контекстном меню выберите пункт «Удалить» — файл будет помещён в корзину. Для этой же цели вы можете нажать на клавишу . Если вы хотите удалить файл минуя корзину, выделите файл и нажмите +. Для удаления нескольких файлов предварительно выделите их.
Удаление файлов и папок с помощью командной строки
Удаление файлов производится с помощью команды . Попробуем удалить файл с рабочего стола:
- Запустите командную строку + →
- Перейдите в директорию рабочего стола, для чего введите команду
- Чтобы посмотреть какие файлы имеются на рабочем столе введите команду
- Удалите файл с помощью команды
Если в имени файла имеются пробелы, заключите его в кавычки:
Удалить все txt-файлы из каталога :
Удаление папки производится с помощью команды . Для удаления папки и всех содержащихся внутри файлов нужно добавить параметр
А для того, чтобы не выводился запрос подтверждения — параметр
Не забывайте, что файлы и папки, удаляемые с помощью командной строки, удаляются минуя корзину.
Удаление двух каталогов со всем содержимым без подтверждения:
rmdir /s /q "C:\Users\Igor\Desktop\Удаляемая папка1" "C:\Users\Igor\Desktop\Удаляемая папка2"
Сокращённая запись команды — .
Перетаскивание
Первый подход является самым простым. Он действует во всех версиях Windows. Чтобы сделать копии электронных материалов, можно просто «перетащить» их в желаемое место. Прием позволяет достаточно быстро скопировать файл. Для этого предстоит:
- Найти документ, с которым планируется дальнейшая работа.
- Выделить соответствующий элемент.
- Открыть «хранилище» или портфель, в который хочется перенести информацию.
- Нажать на клавиатуре Ctrl.
- С зажатой клавишей перетащить курсором мыши документ в желаемый каталог.
Для того, чтобы выделить в текущем каталоге сразу несколько элементов, необходимо либо зажать Ctrl, либо «обрисовать» курсором мыши соответствующее пространство на рабочем столе с зажатой ЛКМ.
Пример использования команды для копирования файлов
Для копирования файлов в операционной системе Windows можно использовать команду copy. Эта команда позволяет скопировать один или несколько файлов из одной папки в другую папку.
Синтаксис команды copy выглядит следующим образом:
| Команда: | copy |
|---|
Где:
- — путь к файлу или папке, которую нужно скопировать.
- — путь к папке, куда нужно скопировать файлы или папки.
Пример использования команды copy:
- Откройте командную строку.
- Введите команду , чтобы скопировать файл «файл1.txt» из папки «папка1» в папку «папка2».
- Нажмите клавишу Enter, чтобы выполнить команду.
Команда copy может также копировать несколько файлов или папок за один раз. Например:
- Введите команду , чтобы скопировать файлы «файл1.txt» и «файл2.txt» из папки «папка1» в папку «папка2».
- Нажмите клавишу Enter, чтобы выполнить команду.
Таким образом, команда copy является мощным инструментом для копирования файлов и папок в операционной системе Windows
Обратите внимание, что команда copy не удаляет исходные файлы или папки
Журнал Robocopy
По умолчанию Robocopy выводит журнал непосредственно в консоль. Отлично подходит для небольших заданий копирования, но при передаче большого количества файлов вам может потребоваться сохранить результаты в журнале. Еще одним преимуществом использования файла журнала является то, что Robocopy будет работать быстрее.
- /LOG:<path>
-
Укажите файл журнала, в котором будет сохраняться информация.
- /LOG+:
-
Добавить результат в существующий файл журнала
- /ts
-
Включить отметку времени исходного файла в вывод журнала.
- /tee
-
Вывод в журнал и консоль
- /fp
-
Включите полный путь к файлам в журнал
- /v
-
Подробный вывод, при выводе также пропускаются файлы
Можно даже определить, что регистрировать, а что нет, например, не регистрировать каталоги. Все параметры вы можете найти здесь, в документации.
Использование файлов журналов действительно рекомендуется при автоматическом запуске Robocopy. Это дает вам возможность впоследствии проверить наличие ошибок, даже если консоль закрыта. Также рекомендуется использовать файлы журналов при передаче большого количества данных. Таким образом, вы можете легко проверить наличие проблем с копированием.
Обязательно укажите также имя файла, а не только местоположение файла журнала.
Видео: Как открыть скрытые файлы на флешке?
Программа абсолютно бесплатна, не содержит никакой рекламы, есть поддержка русского языка. Скачать её можно с официального сайта разработчиков (есть версии для 32 и 64-битных ОС). После запуска программы она мгновенно индексирует содержимое не только HDD и SSD, но и съемных накопителей (флешки, карты памяти), если они подключены. В это трудно поверить, но индексация файлов происходит буквально за секунды, Вы убедитесь в этом сами. К примеру, все установочные файлы Windows 10 (порядка 120 тыс.) индексируются за 1 секунду!
Секрет Everything состоит в том, что она напрямую обращается к таблице NTFS Master File – базе данных, где хранится информация о содержимом диска, и отслеживает все изменения в ней. А так как в данной таблице все файлы уже проиндексированы, то это и дает возможность программе показывать такие ошеломляющие скорости работы. Вроде бы то же самое делает и поиск Windows, но результат там почему-то ниже плинтуса…
Как только начинаешь вводить какие-то буквы в поисковой строке программы, она сразу выводит список файлов, в названии которых они присутствуют. Нет никакого ожидания поиска – Вы сразу, мгновенно получаете результат!
Есть различные опции расширенного поиска:
Список найденных файлов можно сортировать по различным параметрам (имя, размер, дата изменения, время последнего запуска и пр.), сортировать с использованием фильтров (картинки, видео, аудио, папки и пр.). Есть окно быстрого предпросмотра. На самом деле, опций очень много, можно хоть черта в ступе найти за секунду!
После того, как я начал пользоваться Everything, стандартный поиск от Windows я забыл как страшный сон. Уверен, Вы тоже по достоинству оцените эту замечательную программу!
P.S. Рекомендую также познакомиться с лучшим интервальным таймером для Windows! Прекрасно подойдет для тренировок по системе Табата.
Похожие публикации:
Как найти файл на флешке?
|
Как найти файл на флешке? |
Если у Вас флешка на 8, 16 или 32ГБ не так просто найти на ней нужную информацию.
Особенно сложно найти информацию, если мы не помним, а была ли она там. Итак, чтобы найти информацию на флешке, нам нужно выполнить следующие действия: 1. Выполнить сортировку файлов — данная операция позволит нам упорядочить файлы и найти нужный если мы помним его имя или имя папки.
2. Поиск по имени
Здесь так же важно знать часть имени файла или полностью имя нашего файла или папки. Важно понимать что компьютер ищет по кодам символов, поэтому если Вы напишете с ошибкой, он не поймет, так как последовательность кодов не совпадет
3. Если Вы точно знаете, что файлы были, то возможно они пропали и компьютер в который Вы вставляли флешку заражен вирусами. Ничего не делайте с флешкой пока не удалите вирусы с компьютера. Только после лечения файлы можно снова отобразить.
Если же Вы подозреваете, что файлы кто-то нарочно удалил, то не все потеряно, можно еще попробовать восстановить данные с флешки самостоятельно или обратиться к специалистам.
Сообщения по теме:
- https://besthard.ru/faq/kak-nayti-fayl-na-fleshke/
- https://webtous.ru/poleznye-sovety/kak-bystro-najti-lyuboj-fajl-na-kompyutere-semnom-diske-fleshke.html
- http://www.lamer-stop.ru/2013/02/07/kak-najti-fajl-na-fleshke.html
Вариант 1: На компьютере
На компьютере сжатые файлы из архивов извлекаются с помощью встроенных средств системы, а также через сторонний специализированный софт: архиваторы или файловые менеджеры. Разберем самые популярные и эффективные способы.
Способ 1: Системные средства
Системные средства операционки позволяют работать с архивами, создавать их и распаковывать. Следует отметить, что способ актуален только для Windows 8 и выше, поскольку предыдущие не поддерживают функцию, следовательно, обладателям Windows 7, Vista, XP потребуется воспользоваться альтернативными вариантами. Системное средство работает только с архивами формата ZIP, для других понадобится стороннее ПО.
- Найдите ZIP-архив и щелкните по нему правой кнопкой мыши. В контекстном меню наведите курсор на пункт «Открыть с помощью» и из дополнительного меню выберите «Проводник».
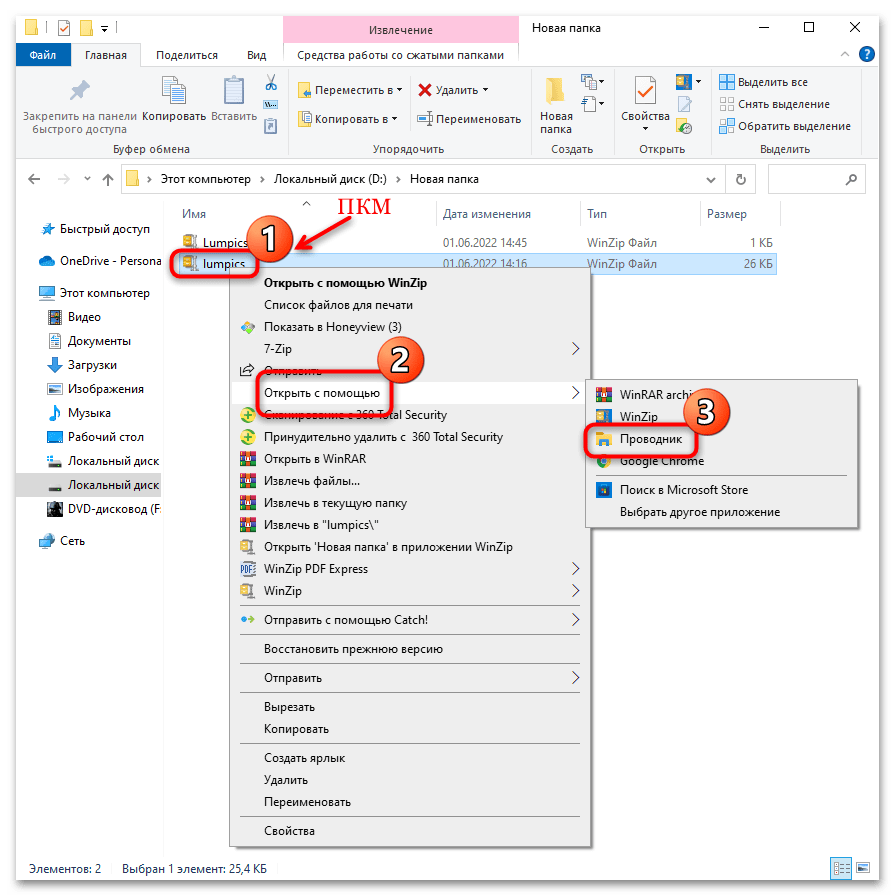
Запустится новое окно «Проводника», где отобразятся все файлы, которые были заархивированы. Чтобы извлечь папку оттуда, используйте функции «Копировать» и «Вставить» через контекстное меню или сочетание клавиш «Ctrl + C» и «Ctrl + V» соответственно.
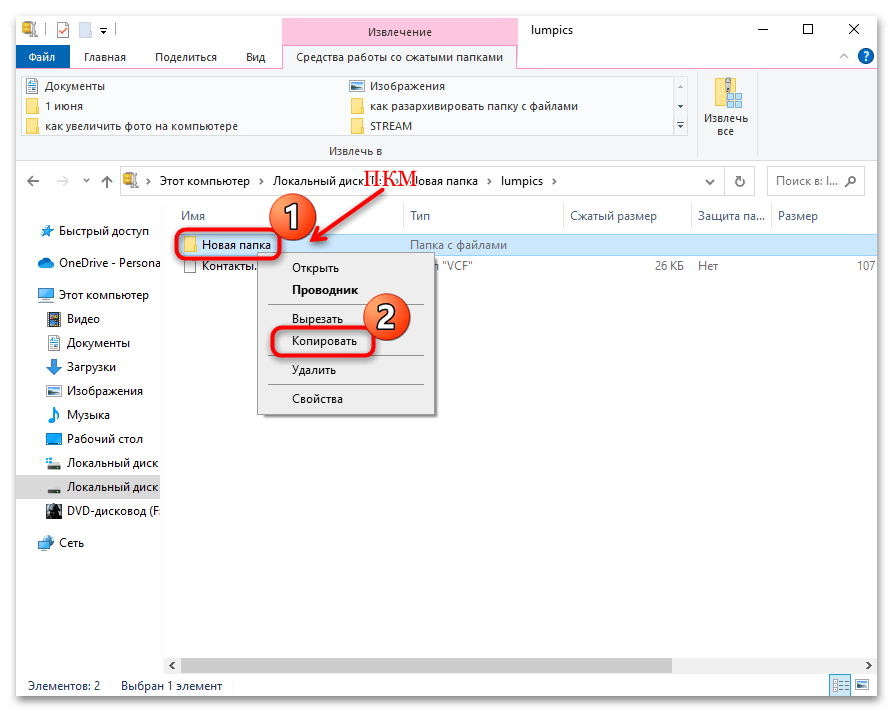
Скопировать папку из архива можно в любое место на жестком диске компьютера или на съемный накопитель.
Способ 2: WinRAR
Чтобы разархивировать папку и с файлами, можно воспользоваться специальной программой WinRAR. Базовые функции доступны бесплатно, но при покупке лицензии его возможности расширяются. Для извлечения определенного каталога понадобится:
- Откройте архив, где находится папка. Выделите ее в списке, затем нажмите на кнопку «Извлечь…».
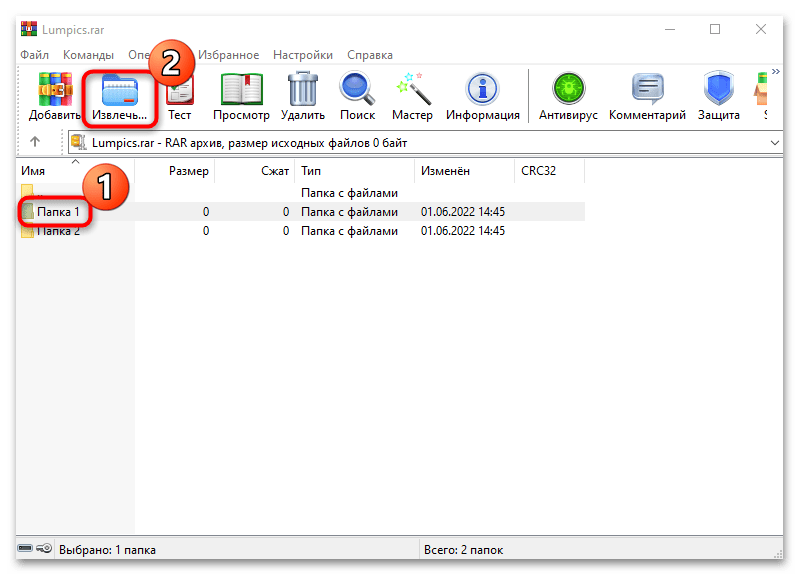
Появится новое окно, где необходимо выбрать место для извлеченной папки. Также доступны дополнительные параметры: атрибуты, функция удалению разархивированных файлов и другие. Нажмите на «ОК», чтобы извлечь из архива выбранную папку.
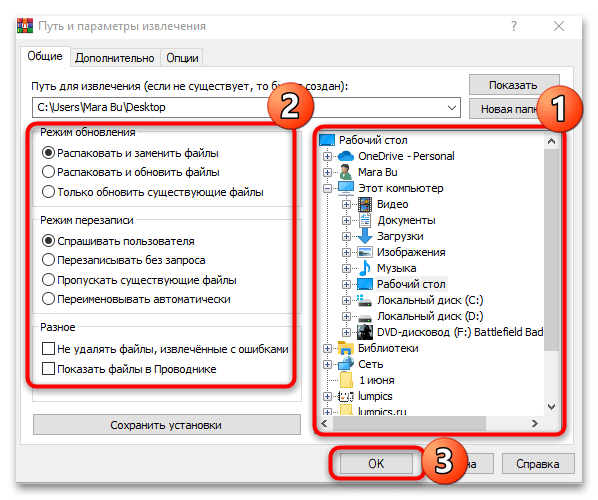
Разархивировать папку можно и через контекстное меню в программе. Для этого щелкните по ее названию правой кнопкой мыши и используйте подходящий вариант: извлечение в указанную папку или без подтверждения.

Извлечение файлов из архива через WinRAR
Способ 3: WinZip
Еще один функциональный архиватор, поддерживающий множество форматов, – WinZip. Он распространяется платно, но для пользователей предоставляется демонстрационный период, в течение которого можно ознакомиться с возможностями.
- Скачайте и установите программу. После запуска появится главное окно интерфейса, которое разделено на несколько разделов. Во встроенном файловом менеджере, расположенном слева, найдите архив, где находится нужная папка, затем выберите ее одним нажатием левой кнопкой мыши.
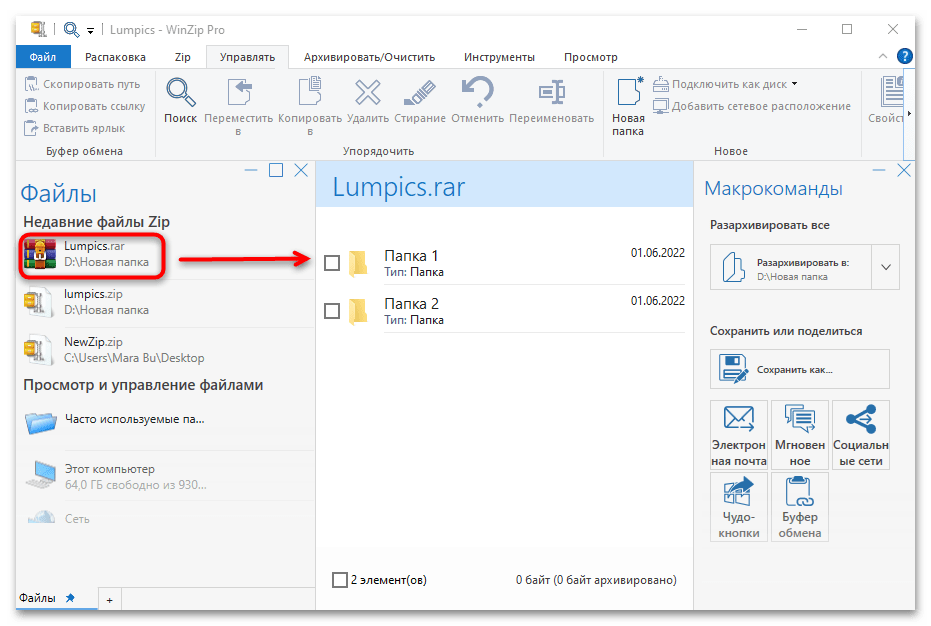
Отметьте каталог с помощью чекбокса. Справа нажмите на кнопку «Разархивировать в». В строке ниже отображается путь, куда будет извлечена папка по умолчанию. Обычно это то же место, где расположен сам архив.
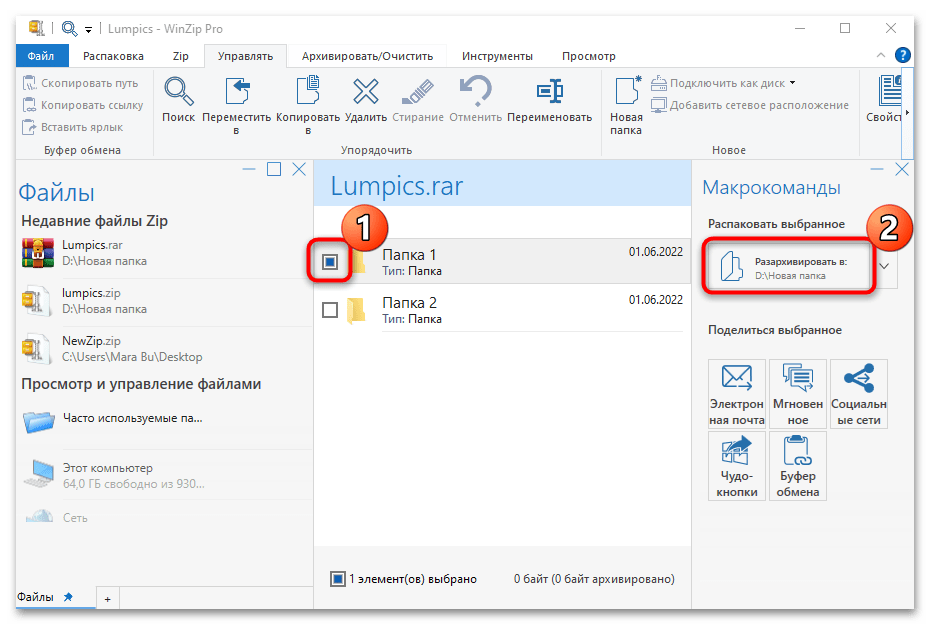
Чтобы выбрать другой путь, кликните по стрелочке рядом с кнопкой разархивирования.
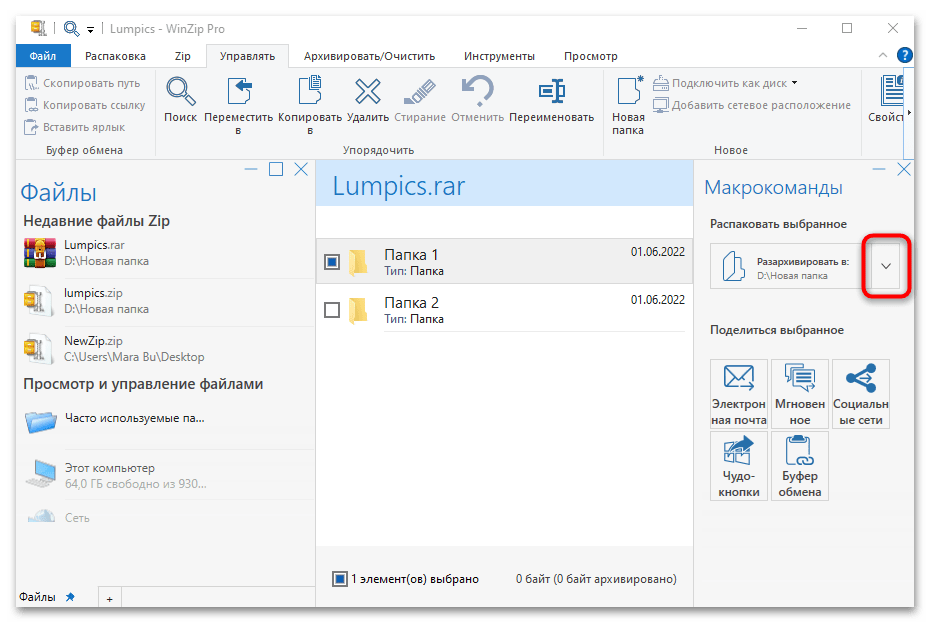
В новом окне укажите путь, затем нажмите на «Распаковать».
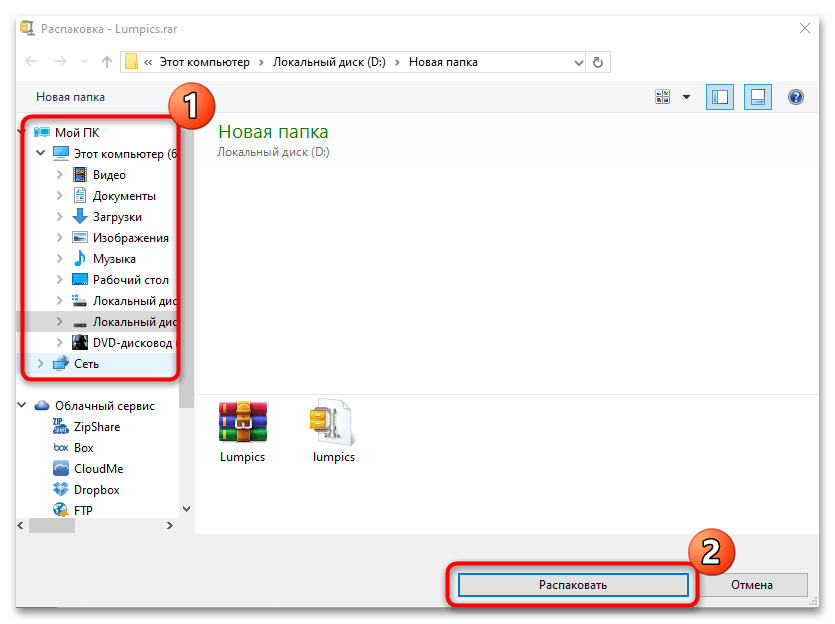
Папка будет извлечена из архива, при этом другие каталоги или файлы останутся сжатыми. В отличие от большинства аналогичных продуктов, в WinZip реализована поддержка различных форматов, включая RAR, ZIP, 7Z, TAR, GZIP и другие.
Способ 4: Total Commander
Total Commander – это многофункциональный файловый менеджер с минималистичным, но при этом простым графическим интерфейсом. Он работает и с архивами различных форматов.
- Установите менеджер, затем запустите его. Через дерево каталогов в любой из панелей интерфейса отыщите архив с нужной папкой. Откройте его.
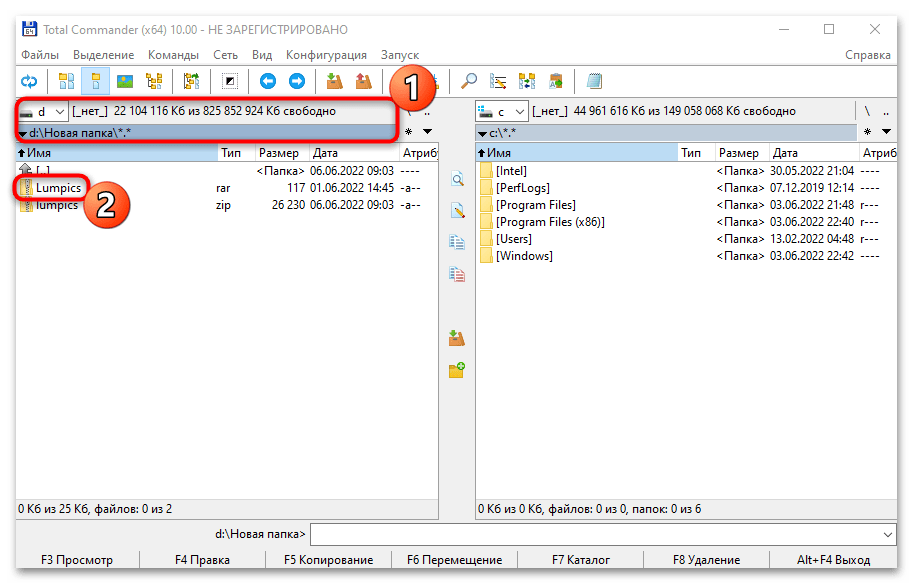
Выделите каталог, который нужно извлечь. Total Commander открывает как ZIP-архивы, так и RAR. Нажмите на клавишу «F5», чтобы скопировать данные.
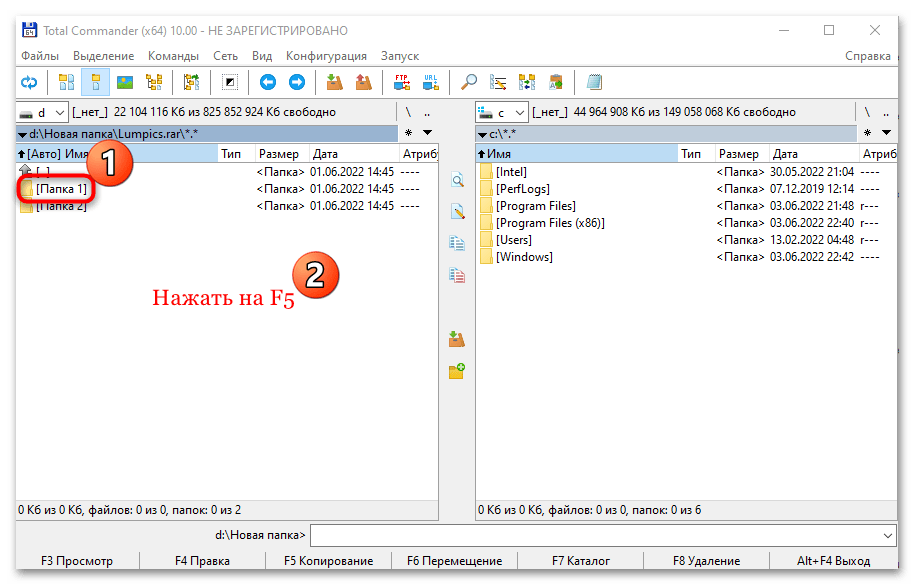
Отобразится дополнительное окно, через которое нужно выбрать путь разархивирования. Если требуется выбрать другой том или директорию, нажмите на кнопку «Дерево» (в некоторых версиях программы она называется «Каталог»).
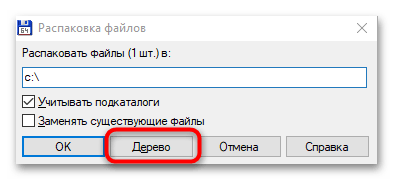
После выбора пути нажмите на «ОК».
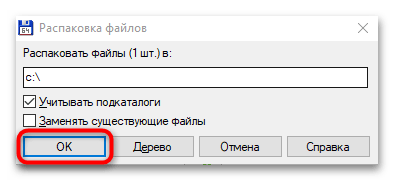
В выбранном каталоге появится папка из архива, которая была извлечена. Отличительная черта файлового менеджера – это возможность расширения функциональности за счет установки дополнительных плагинов, например дополнения для работы со сжатыми данными в формате 7-Zip.