Действие 4
Следующим самым разумным действием если файлы с флешки не удаляются, будет проверка флешки на вирусы. Некоторые вредоносные программы блокирую операции с файлами, а иногда даже делают их невидимыми.
Рекомендуется провести дополнительную проверку, даже если у вас уже установлена антивирусная программа.
Самый лучший в этом случае вариант- использование онлайн –сканером, который не потребует скачивание файла или регистрацию, его необходимо просто запустить.
Одним из оптимальных вариантов является Dr.Web CureIt – вы в ней легко сможете выбирать те накопители, которые необходимо проверить.
DrWeb скрин
FAT32 (MS-DOS)
В те далекие времени, когда была представлена FAT32, Apple была менее бескомпромиссной, чем сегодня — а потому сделала для Mac поддержку этой ФС. Если флешка отформатирована в FAT32, любой компьютер на OS X (macOS) сможет и читать, и записывать на неё файлы. Есть, правда, одно неприятное исключение. Всё в те же далекие времена, когда была представлена FAT32, никто и подумать не мог, что на внешний диск будут записывать файлы размером более 4 ГБ. Ограничение актуально и сегодня, так что фильм в высоком качестве или любой другой файл размером больше 4 «гигов» на флешке с файловой системой FAT32 вы не увидите.
ExFAT
Сравнительно новый формат, предложен корпорацией Microsoft. Отформатированная в этот формат флешка будет работать идеально. Что особенно радует, ограничение FAT32 по размеру файла снято. Скажем больше — этот вариант оптимален, если флешка часто «путешествует» между компьютерами на Windows и Mac. Единственный (да и то не очень значимый) минус — не работает на уж очень старых «маках» (до 10.6.5) и Windows-ПК (до Windows XP SP2).
Отформатировать флешку в формат ExFAT (или любой другой из перечисленных выше) на Mac очень просто:
1. Откройте на своем Mac программу Дисковая утилита. 2. В меню слева выберите нужную флешку. 3. Выберите Стереть (кнопка в верхнем меню). 4. В раскрывающемся меню справа от надписи Формат выберите файловую систему ExFAT. При желании можно указать и название диска в поле Имя. 5. Нажмите кнопку Стереть в нижней части окна.

Почему с флешки не копируются файлы на компьютер
А по конкретнее. Понятие битый разъясните, пожалуйста.
Обычно при копирование файлов в ОС используется примерно такой принцип: — последовательное копирование битов информации файла из одного места в другое — после этого проверяется контрольная сумма скопированного файла и оригинального — если она совпадает, то копирование считается успешным
Т.е. получается, что у вас при копировании или не сработала эта последняя операция, или сразу выдало ошибку копирования.
Попробуйте протестировать ОЗУ ноута программой memtest86 на ошибки памяти
«. Разархивирую архив который остался на ноутбуке разархивируется нормально все работает. «
Странно как то, однако. А ноут работает устойчиво? Возьмите очень большой файл сжатого формата, например фильм *.avi размером около гига. Winrar-ом сделайте его архивацию с максимальным сжатием. Затем его разархивируйте. Будут ли ошибки.
Сколько линеек памяти? Если несколько, протестируйте каждую и выявите битую. И попробуйте прочистить контакты линейки и ее саму от пыли- протереть спиртом. Иногда помогает.
Попробую почистить, о результатах отпишусь
Цитата:
| делаю архив |
А без архивации?
Цитата:
| флешку пробовал не одну |
А передача файла (архива) по сети (без копирования на носитель)? А архивированный на сторонней машине и переданный в ноут файл (без копирования на носитель (по сети))?
Т.е. получается, что «битый участок» памяти работает токо на копирование что ли? Проснуться хочется, однако.
если файл скопировать на флешку на проблемном компе, он откроется на этом же компе? попробуй скопировать в безопасном режиме, и открыть на этом компе загрузись с LiveCD, копируй на флешку и попробуй открыть
Та у вас проблема с памятью ноута. Менять ее надо. Кстати, пробовали сбрасывать настройки биоса по умолчанию. Может у вас в настройках биоса ОЗУ «разогналось». Или по всей вероятности у ноута таких настроек не бывает.
Проблемы со сбросом контента
В большинстве случаев такая проблема возникает, когда пользователь пытается сбросить файл большого размера. Конечно, многие могут возразить и сказать, что для большой флешки объём в 4 Гб может быть ничтожно малым, но, поверьте, даже это может выступать в качестве основной причины.
Причины и пути устранения проблем
Если вам никак не удаётся скопировать файл на флешку, обратите внимание не столько на то, какой размер вашего съёмного накопителя, а скорее, в каком формате он сопровождается. В большинстве случаев производители форматируют съёмные носители в формате FAT16 или FAT32
В этом случае, сколько бы вы ни пытались что-то изменить, заставить скопироваться видео, объём которого превышает 4 Гб, у вас ничего не получится
В большинстве случаев производители форматируют съёмные носители в формате FAT16 или FAT32. В этом случае, сколько бы вы ни пытались что-то изменить, заставить скопироваться видео, объём которого превышает 4 Гб, у вас ничего не получится.
Дело в том, что такая файловая система не поддерживает перемещение и сохранение больших файлов. Однако это вовсе не обозначает, что вам придётся сложить руки и так и не достигнуть своей цели.
Всё решаемо, только предварительно придётся отформатировать флешку в формат NTFS . Кликните по ней правой клавишей мышки, выберите параметр «Форматировать», а в открывшемся окне выберите формат NTFS.
После завершения этого процесса повторите процесс копирования большого видеофайла. Мы уверены, что на этот раз то, что вам ранее не удавалось, теперь получится.
Безусловно, это не является единственной причиной возникновения проблемы . Может случиться так, что на флешке просто нет свободного места.
В этом случае следует проверить количество заполненного объёма и свободного. Можно открыть «Компьютер», навести указатель мышки на значок съёмного носителя, после этого появится информация относительно свободного места.
Также можно просто посмотреть эту информацию, если кликнуть по ярлыку носителя правой клавишей мышки и выбрать параметр «Свойства». Откроется новое окно, в котором будет указана интересующая информация и даже продемонстрирована на круговой диаграмме.
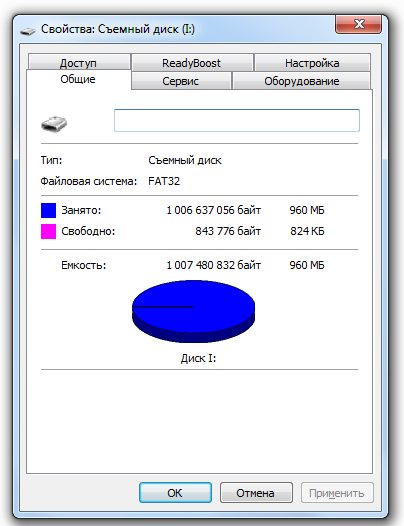
Здравствуйте дорогие посетители. Задали мне вчера вопрос, мол что делать, не могу скинуть большой файл на флешку
? Система говорит что не хватает места на диске, но места на флешке то хватает. Нужно было скопировать фильм размером около 9 Гб на флешку размером в 16 Гб. Если подумать логично, то все должно бы поместится, но система отказывалась закидывать такой большой файл на флешку и все.
Я то знал в чем дело, и пока объяснял что нужно сделать, в голове у меня появилась светлая мысль, что нужно бы об этом в блоге написать, вот собственно и пишу:). Давайте сначала поясню, почему большие файлы, а если быть точным, то файлы более 4 Гб не хотят записываться на флешку и появляется сообщение, что не хватает места на диске.
Дело в том, что когда вы покупаете флешку, то она уже отформатированная в файловою систему FAT32
, а файловая система FAT32не поддерживает файлы более 4 Гб . Вот в чем дело, все очень просто. Нам нужно сменить файловою систему флешки с FAT32 наNTFS . Потому что файловая система NTFS поддерживает если я не ошибаюсь файлы до 16 Гб.
Этот вопрос с каждым днем становится все более актуальным, потому что размер памяти на флешках растет и они дешевеют с каждым днем. Уже можно купить флешку на 16 Гб, за такие же деньги, что год назад можно было купить только на 4 Гб.
Нам просто нужно изменить файловою систему нашей флешки с FAT32 на NTFS. Я сейчас напишу два способа, которыми можно это сделать.
Что делать если не получается отключить флешку от компьютера?
Что делать если не получается отключить флешку от компьютера?
Часто случается ситуация когда не получается отключить флешку от компьютера в безопасном режиме. При отключении появляется окошко с информацией о том, что устройство еще используется. Отключить флешку можно будет только после закрытия всех программ, которые используют вашу флешку.
А как найти такие программы из-за которых флешка безопасно не извлекается? У меня на прошлой работе часто были случаи, когда вроде закончил работу с флешкой, закрыл все файлы, а при отключении все равно пишет что устройство еще используется. Нервов моих не хватало и я просто отключал флешку от USB порта. Но уничтожив таким способом несколько флешек, я решил задуматься как же вычислить чем именно занята флешка в момент отключения.
Вот собственно такое сообщение появляется когда вы хотите отключить флешку, которая используется какой то программой, или с неё открыт файл
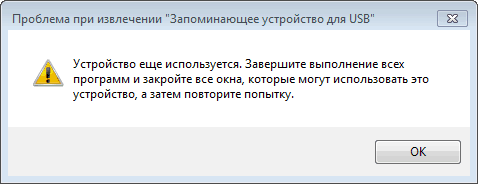
Устройство еще используется. Завершите выполнение всех программ и закройте все окна, которые могут использовать это устройство, а затем повторите попытку.
Благо, добрые программисты написали специальную программу, с помощью которой можно вычеслить что за процесс или файл “держит” флешку и не дает её отключить.
Программа эта называется Dev Eject. Суть её в том, чтобы находить процесс, который в данный момент занимает вашу флешку, из программы этот процесс можно отключать и после этого безопасно извлекать флешку.
После установки, запустите программу и выберите свою флешку
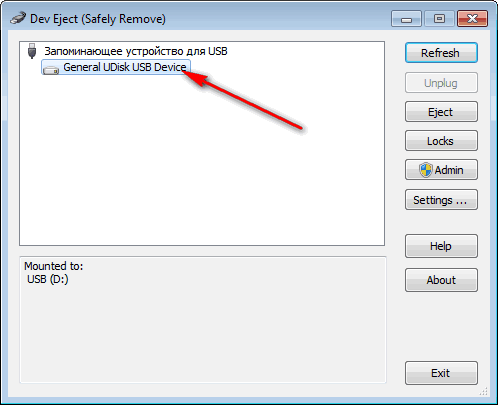
Теперь нажмите “Eject” для безопасного отключения флешки, если флешка занята какой то программой, появится подобное окно:
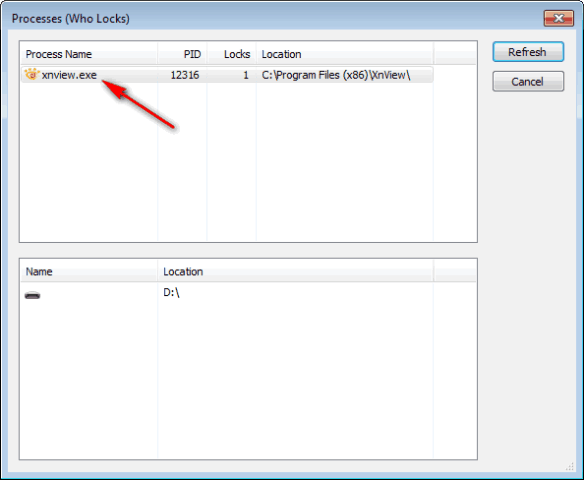
Как видите в этом окне показан процесс, которые в данный момент использует флешку. В моем случае это программа для просмотра изображений. Забыл картинку закрыть, которая находится на флешке. Чтобы не искать где там у вас открыта эта картинка, просто нажмите правой кнопкой на процессе и выберите “Kill process”
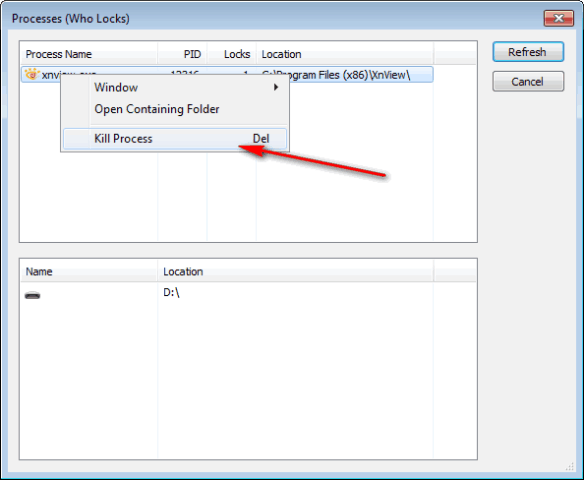
После отключения процесса, закройте окно и еще раз нажмите “Eject“, теперь флешка без проблем размонтируется. Войдите в систему, чтобы получить специализированную поддержку для ваших продуктов.
Европа
- Čeština
- Dansk
- Nederlands
- Suomi
- Français
- Deutsch
- Ελληνικά
- Magyar
- Português (Europeu)
- Italiano
- Norsk
- Polski
- Română
- Русский
- Español (EMEA)
- Svenska
- Slovenčina
- English
Часть 2. Как устранить зависание Windows 10 при копировании файлов?
В этой части вы найдете все вероятные способы избавиться от этой проблемы. Вы можете переходить к решениям одно за другим и выяснять, какое из них вам подходит.
Способ 1. Остановите процесс копирования и повторите попытку
Если ваш ПК с Windows зависает после начала процесса передачи файлов, мы рекомендуем остановить этот процесс и повторить попытку.
Шаг 1. Нажмите «Отмена» на панели задач копирования или переноса файлов или просто нажмите значок «Закрыть» в правом верхнем углу. Шаг 2. Нажмите «Да», когда появится подтверждающее сообщение.Шаг 3. Выберите файлы, которые вы хотите скопировать, и снова вставьте их на целевой внутренний или внешний жесткий диск.
Подождите, пока процесс копирования файлов завершится, а пока не выполняйте никакие другие операции.
Способ 2. Замените USB-кабель или используйте более быстрый порт USB (3.0)
Если внешний жесткий диск зависает при копировании файлов в вашей системе, убедитесь, что USB-кабель, который вы используете для подключения внешнего диска к ПК с Windows, подключен правильно. Самое главное, чтобы USB-кабель не был поврежден. Мы рекомендуем попробовать другой USB-кабель, чтобы выяснить, является ли USB виновником проблемы. Кроме того, вы можете рассмотреть возможность использования более быстрого порта USB (3.0).
Способ 3. Остановите запущенные программы и службы, которые приводят к этой проблеме
Запуск программ и служб, потребляющих высокую загрузку ЦП/диска, может привести к этой передаче файлов, которая остановит проблему Windows 10. Поэтому, чтобы избавиться от этой проблемы, остановите их.
Шаг 1. Нажмите «CTRL + ALT + DEL» и выберите «Диспетчер задач». Шаг 2. Выберите запущенные программы и службы, которые сильно загружают ЦП/диск. Шаг 3. Нажмите «Завершить задачу», чтобы остановить процесс.
После остановки запущенных программ и служб, которые приводят к этой проблеме, вы можете снова попытаться скопировать данные на другой диск или внешнее устройство.
Способ 4: включить/отключить кэширование записи
Если внешний жесткий диск зависает при копировании файлов в Windows 10, вы можете решить эту проблему, просто включив кэширование записи в диспетчере устройств. Вы должны знать, что кэширование записи включено для внутренних жестких дисков и отключено для внешних дисков по умолчанию.
Шаг 1. В поле поиска Windows 10 введите «диспетчер устройств» и откройте его. Шаг 2. Найдите внешний жесткий диск, нажмите на него правой кнопкой мыши и выберите «Свойства». Шаг 3. На вкладке «Политика» выберите параметр «Повышение производительности» или «Включить кэширование записи на устройстве» и нажмите «ОК».
Способ 5: восстановление поврежденных секторов на зависшем внешнем жестком диске
Если на внешнем жестком диске слишком много поврежденных секторов, он будет работать очень медленно. В результате это зависает при выполнении некоторых операций, таких как передача данных на ПК с Windows. Поэтому, чтобы избавиться от проблемы с зависшим копированием файлов в Windows 10, вам необходимо проверить и восстановить поврежденные сектора на зависшем внешнем жестком диске.
Шаг 1. В поле поиска Windows 10 введите «cmd». Шаг 2. Нажмите правой кнопкой мыши на командную строку и выберите «Запуск от имени администратора». Шаг 3. Введите в командной строке команду «chkdsk G: /f /r /x». Обязательно замените букву диска «G» на ваш замороженный внешний жесткий диск. Шаг 4: Нажмите «Ввод».Шаг 5. После успешного сканирования перезагрузите систему и повторите попытку копирования файлов.
Способ 6: отключить удаленное дифференциальное сжатие
К сожалению, удаленное дифференциальное сжатие может занять много времени и привести к перегрузке. Следовательно, это может привести к зависанию Windows 10 при копировании файлов. Попробуйте отключить удаленное дифференциальное сжатие, так как это может помочь вам избавиться от этой проблемы.
Шаг 1. Запустите панель управления и выберите «Программы». Шаг 2. Нажмите на параметр «Включение или отключение компонентов Windows» в разделе «Программы и компоненты».
Шаг 3. Найдите параметр «Поддержка API удаленного дифференциального сжатия» и снимите флажок. Шаг 4. Нажмите «ОК», чтобы применить изменения.
Решение
Выполните следующие действия.
- Панель управления .
- Дважды щелкните по значку .
- В диалоговом окне Установка и удаление программ выберите Microsoft Internet Explorer и нажмите Заменить/Удалить.
- В диалоговом окне Internet Explorer и Internet Tools нажмите Восстановить Internet Explorer, а затем нажмите OK.
Проводник Windows и мой компьютер теперь работают.
Если ошибка исправлена, выполните следующие действия:
- Нажмите Пуск, выберите Настройки, а затем выберите Панель управления.
- Дважды щелкните значок Установка и удаление программ.
- Выберите Microsoft Internet Explorer в диалоговом окне Установка и удаление программ.
- Нажмите Восстановить предыдущие настройки Windows и нажмите OK .
- Следуйте инструкциям для завершения процесса восстановления.
Чтобы переместить или скопировать и вставить файл, проверьте, можете ли вы перетащить его на место.
Если ни одно из предыдущих исправлений не помогло, вам придется переустановить Windows Millennium Edition, чтобы восстановить поврежденные файлы. Поврежденные файлы Internet Explorer можно восстановить, выполнив следующие действия.
Примечание: Для выполнения этой процедуры необходим установочный диск Windows Millennium Edition. Для компьютеров, на которых уже предустановлена Windows Millennium Edition, некоторые производители компьютеров не включают установочный диск. Обычно к таким компьютерам прилагается диск восстановления системы. Хотя этот диск можно извлечь, это не приведет к удалению всех данных на компьютере.
В результате неправильного использования редактора реестра может потребоваться перезагрузка операционной системы. Компания Microsoft не обещает, что проблемы, вызванные неправильным использованием редактора реестра, будут устранены. Редактор реестра можно использовать на свой страх и риск.
- Щелкните правой кнопкой мыши на Пуск и выберите File Explorer .
- В Проводнике Windows разверните Мой компьютер .
- Разверните локальный диск (C:) .
- Найдите файл C:WindowsSystem и выберите IEMIGRAT. Библиотека.
- В меню файла выберите Переименовать .
- Переименуйте файл в Iemigrat.dlx .
Если вы не можете найти его, найдите файл W2KMigrate.dll в папке C:Program FilesInternet Explorer и переименуйте его в Migration.
Закройте проводник.
Нажмите кнопку Пуск и выберите команду Выполнить .
В поле Открыть введите команду regedit и нажмите кнопку ОК .
В Редакторе реестра выберите Мой компьютер .
В меню реестр выберите команду Экспорт файла реестра .
Перейдите в расположение, где требуется сохранить экспортированный файл.
В поле имя файла введите имя для нового файла и нажмите кнопку Сохранить .
В Редакторе реестра выберите HKEY_LOCAL_MACHINE и переноса программного обеспечения/Microsoft/Windows/CurrentVersion/настройки/и найдите и щелкните ключ 100 в правой области.
Если вы не можете найти этот файл, выберите HKEOU_LOCAL_MACHINE в левой панели редактора реестра и найдите значение C:Program FilesInternet ExplorerW2k.
В меню Правка выберите команду Удалить .
В меню файл выберите команду Закрыть .
Закройте все работающие программы.
Перезагрузите компьютер.
После перезагрузки компьютера, вставьте компакт-диск установки Windows Millennium Edition.
Следуйте инструкциям по установке.
Проводник Windows и мой компьютер снова будут работать нормально.
Все время от времени переносят данные с одного компьютера на другой. На данный момент USB-накопитель (или просто флешка) является лучшим устройством для переноса данных между компьютерами. Каждое из этих устройств имеет уникальный процент записи и удаления файлов.
И хотя вы можете перезаписывать файл сколько угодно раз, не сталкиваясь с какими-либо проблемами, иногда в процессе работы возникают проблемы. Невозможность записи файлов — одна из самых распространенных проблем. Какие возможные причины могут препятствовать копированию файла на флэш-накопитель.
Распространенные сообщения об ошибке
Как и большинство приложений Windows, Acrobat и Reader используют технологию установщика Microsoft Windows для установки обновлений. Если во время обновления произошел сбой, может быть отображено одно из следующих сообщений об ошибке установщика Microsoft. Это не полный список. Компания Adobe обновляет список, по мере обнаружения решений для распространенных ошибок. Если ошибки нет в списке, можно проверить сообщения об ошибке установщика Windows на сайте Microsoft.
Попробуйте использовать средство устранения неполадок Microsoft Troubleshooter | Windows 10, Windows 8/8.1/7.
Отказ от ответственности:
Adobe не поддерживает стороннее программное обеспечение и предоставляет эту информацию исключительно в качестве совета.
Если проблема не устранена после использования средства устранения неполадок, см. раздел Ошибка 1606 | Установка | Acrobat 8, 9 | CS4.
Источник установки для этого продукта не доступен.Убедитесь, что источник существует и доступен.
Не удалось открыть этот пакет исправлений. Убедитесь, что пакет исправлений существует и доступен. Или свяжитесь с поставщиком приложения, чтобы убедиться, что это действительный пакет исправлений для установщика Windows.
Отказ от ответственности:
Adobe не поддерживает стороннее программное обеспечение и предоставляет эту информацию исключительно в качестве совета.
Если ошибка по-прежнему возникает, используйте Adobe Reader и инструмент Acrobat Cleaner, чтобы удалить следы предыдущей установки, а затем переустановите Adobe Acrobat Reader или Adobe Acrobat.
Данная ошибка указывает на то, что ваша установка Acrobat или Reader была изменена с помощью файла Transforms (.MST). Возможно, файл .MST отсутствует в исходном расположении или поврежден.
Эта ошибка также может возникнуть при загрузке и обновлении с помощью Adobe Application Manager. Ошибку можно обойти, если загрузить обновление отдельно от установки. Другими словами, необходимо сохранить файл обновления локально (на компьютере), а запустить его отдельно.
Чтобы загрузить и установить обновление, найдите новейшую версию Acrobat или Reader по адресу:
Выберите «Продолжить для загрузки»
и«Загрузить сейчас» , а затем выберите«Сохранить» или«Сохранить как» для сохранения файла на компьютер. После загрузки найдите файл исправления на компьютере и дважды щелкните на файле для запуска обновления.
В операционной системе Windows имена файлов имеют расширение . MSP и именуются для каждого продукта и обновления, например AcrobatUpd11009. msp , AcrobatUpd1014.msp или AdbeRdrUpd11007.msp.
Отказ от ответственности:
Adobe не поддерживает стороннее программное обеспечение и предоставляет эту информацию исключительно в качестве совета.
Если ошибка по-прежнему возникает, используйте Adobe Reader и инструмент Acrobat Cleaner, чтобы удалить следы предыдущей установки, а затем переустановите Adobe Acrobat Reader или Adobe Acrobat.
Попробуйте использовать мастер диагностики Microsoft Fix it, доступный по адресу https://support.microsoft.com/kb/971187.Мастер обновляет реестр Windows, чтобы дать возможность удалить обычным способом предыдущие версии программы и установить или обновить текущую версию.
Отказ от ответственности:
Adobe не поддерживает стороннее программное обеспечение и предоставляет эту информацию исключительно в качестве совета.
Если вы не можете удалить, установить или обновить программу после применения мастера диагностики Fix it, см. решения в разделе Ошибка 1714 | Acrobat, Reader.
Остановите службу поиска Windows с помощью диспетчера задач Windows:
- Щелкните правой кнопкой мыши на панели задач и выберитеДиспетчер задач .
- На вкладке «Службы» щелкните правой кнопкой мыши поиск Windows , а затем выберитеОстановить .
Утилита HP USB Disk Storage Format Tool (качается с softpedia.com) – простая утилита для форматирования и создания загрузочных USB Flash накопителей, которая позволяет корректно обновить и исключить битые и проблемные секторы, и обойти другие ошибки. Несмотря на то, что изначально утилита разрабатывалась для нужд HP (HP Drive Key и DiskOnKey USB), она одинаково хорошо работает с USB/SD накопителями любых производителей. В большинстве она позволяет отформатировать накопители, которые не удается отформатировать стандартными средствами Windows.
Утилита USB Disk Storage Format Tool бесплатна и не требует установки. Достаточно запустить ее с правами администратора, выбрать USB/SD накопитель, нужную файловую системы и запустить форматирование (Не нужно включать опцию Quick Format!).
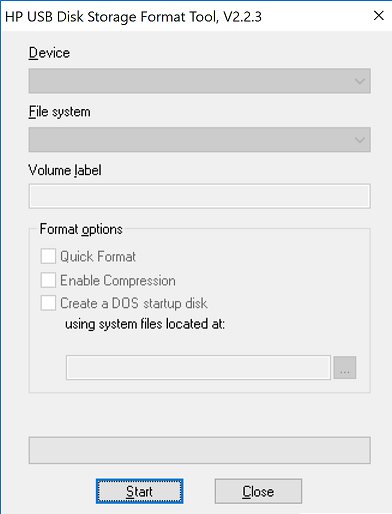
Как ускорить запись данных на флешку программными средствами
Если причина проблемы кроется в низкой скорости записи данных самой флешки, увы, существенно ускорить процесс копирования на нее файлов не получится. Даже если в наличии имеем производительный компьютер. Программными средствами скорость записи файлов можно увеличить лишь незначительно.
Если на флешку нужно скопировать несколько мелких файлов, их лучше объединить в один архивный файл. И помещать на флешку уже этот архивный файл. Один увесистый файл скопируется быстрее, нежели масса мелких. Кстати, при копировании маленьких файлов даже производительные USB-накопители могут «проседать».
Чуть-чуть ускорить перенос файлов на флешку можно с помощью специальных программ, выигрывающих у штатных средств копирования Windows какую-то долю производительности за счет собственных алгоритмов копирования данных. Одна из таких – WinMend File Copy, ее можно бесплатно скачать с сайта создателей .

WinMend File Copy имеет русскоязычный интерфейс, поддерживает пакетное копирование файлов, настройку буфера, а также возобновление передачи данных с места разрыва.
Отключите сторонние менеджеры буфера обмена.
Менеджеры буфера обмена или приложения буфера обмена приходят со своими преимуществами. Они могут значительно улучшить ваш опыт копирования и вставки, удерживая несколько (скопированных) материалов, форматируя тексты, комбинируя несколько клипов и используя гораздо более продвинутые функции.
Одним из недостатков этих менеджеров буфера обмена является то, что они иногда конфликтуют со встроенным буфером обмена. Следовательно, предотвращение правильной работы копирования и вставки на вашем ПК. Если вы используете стороннее приложение с буфером обмена, закройте или отключите его и посмотрите, решит ли это проблему. Вы можете перезагрузить компьютер и попробовать еще раз.
Что делать, если компьютер с Windows 11/10/8/7 зависает при копировании файлов?
Это происходит, когда ваш компьютер зависает при копировании файлов. В этой ситуации вы можете копировать файлы с жесткого диска на другой жесткий диск или внешний флэш-накопитель. Вы также можете столкнуться с ситуацией, когда проводник Windows 11/10/8/7 падает при копировании файлов или ваш компьютер может зависнуть с вечно бегущим кругом. В этом случае воспользуйтесь приведенными ниже решениями.
Решение 1. Завершение программ/служб, интенсивно использующих ЦП/диск
Во многих случаях вы не сможете копировать файлы просто потому, что ваш компьютер слишком занят. Для копирования файлов требуется мощность ЦП и диска, а это означает, что вы не сможете копировать, если у вашего компьютера недостаточно мощности. Если вы заняты игрой в видеоигру, копированием другого файла или у вас в фоновом режиме активно работает приложение, вы можете закрыть их.
В этом решении выполните следующие действия:
Откройте диспетчер задач, выполнив поиск имени в строке поиска Windows.
Перейдите на вкладку «Процессы».
Посмотрите, не превышает ли ваш ЦП, память или диск 70 % или около того.
Нажмите на категорию с высокой загрузкой процессора, памяти или диска.
Затем выберите Завершить задачу в правом нижнем углу.
Конечно, проверка источника питания и подключенных кабелей также важна, когда Windows 11/10/8/7 зависает при копировании файлов на внешние жесткие диски.
Решение 2. Отключите удаленное дифференциальное сжатие
Удаленное дифференциальное сжатие, или RDC, — это функция Windows, которая вычисляет разницу между размерами файлов в сети. В этой ситуации это может быть ваш внешний жесткий диск, который зависает на компьютере. Хотя это обычно не позволяет вашему компьютеру использовать слишком большую пропускную способность, иногда это может привести к блокировке вашей скорости или зависанию вашего компьютера. Кроме того, без правильных настроек он очень требователен к вашему компьютеру и может потреблять слишком много ресурсов.
Чтобы отключить RDC:
Удерживая нажатой клавишу Windows, нажмите R.
После появления окна «Выполнить» введите OptionalFeatures.exe и нажмите Enter.
Прокрутите вниз до пункта Поддержка API удаленного дифференциального сжатия.
Снимите флажок, чтобы отключить RDC, затем нажмите OK внизу.
Решение 3. Удалите файл Desktop.ini
Хотя обычно это не вызывает проблем, файлы Desktop.ini могут привести к зависанию файлов Windows 11/10/8/7 при копировании. Эти файлы обычно скрыты Windows, поскольку они являются исключительно сохраненными настройками. Единственная проблема, которая может возникнуть, — это когда ваша настройка не согласуется с вашим компьютером или внешним жестким диском. В этой ситуации единственное, что нужно сделать, это удалить файл, чтобы повысить производительность вашего компьютера, тем самым исправив зависание вашего компьютера при копировании файлов.
Удалить файл Desktop.ini не так уж сложно. Все, что вам нужно сделать, это:
Откройте Проводник (значок папки).
Перейдите наверх и нажмите View.
Откройте «Параметры», затем нажмите вкладку «Вид», установите флажок «Показать скрытые файлы, папки или диски» и снимите флажок «Скрыть защищенные системные файлы».
Нажмите OK и откройте внешний жесткий диск или перейдите на рабочий стол.
Если вы видите файл Desktop.ini, щелкните его, а затем нажмите клавишу Delete на клавиатуре.
Решение 4. Запустите очистку диска
Иногда ваш жесткий диск или компьютер может быть переполнен временными файлами и т.п. Эти файлы могут замедлять и зависать ваш компьютер при передаче файлов. Очистка диска позволяет удалить временные файлы и убедиться, что вы переносите только то, что хотите.
Запустить очистку диска очень просто:
Откройте Проводник, нажмите Этот компьютер слева.
Щелкните правой кнопкой мыши на локальном диске или жестком диске, когда откроется этот компьютер.
Нажмите «Свойства» в нижней части открывшегося меню, выберите «Очистка диска».
Нажмите OK в правом нижнем углу, затем начните удаление файлов.


























