Моддинг передней панели корпуса ПК — «Бесконечность»
Представляем Вам первую статью на тему моддинга настольного PC. Модить мы будем переднюю панель моего домашнего компа.
Вот предыдущие фотки корпуса, чтобы потм оценить ДО
и
ПОСЛЕ.
Если быть откровенно честным, то это не мой ПК, а моей сестры. На нем следы предыдущих модов.
Ой, вот только не надо говорить, что со своим я бы такого не сделал)) Да, не сделал бы, но потому что корпус еще на гарантии)) Предыдуще моды смотрелись вполне симпатично, но моя сестра решила внести пару усовершенствований)) Это ж теперь мой кампутер)) В итоге Вы видите что с этого вышло.
Была мечта смастерить реобас на передней панели, но она не оценила бы. Что любят девочки? Зеркала! Решено — делаю стеклянную панель с эффектом бесконечности. Такой мод никого не оставит равнодушным!
Список вещей первой необходимости :
- зеркало
- тонированное стекло с зеркальным напылением
- (зеркало найти в любой стеклорезке, 2 кусочка размером 185 x 85 мм обошлись мне чуть меньше 2$. Правда стекло с зеркальным напылением нашел только по совету форумчан, т.к. с ним у меня в городе не все так просто)
- двусторонний скотч
- наклейка — фотбумага
- (на ней будем печатать логотип самоделкиных)
- светодиодная лента
- (довольно дорого мне обошлись 5 см — 1 $. Итого 4$. Но если заказывать через интернет магазин, то такая лента обошлась бы в разы дешевле)
- провода
- разъём для питания (молекс)
- (моток таких у меня уже был)
- крышка из под молока (сам в шоке)
Шаг 2.
Берем медицинский спирт и тщательно протираем им руки. Стекла легко запачкать и без наших жирных пальчиков.
Зеркала мне уже порезали, а это уже треть дела. Правда криво, на 1 мм больше чем я просил. В мастерской уже было разметили и собирались отрезать кусочек с нормальным размером, но я остановил мастера, сказав что и этот пойдет.
Как я об этом потом пожалел… Но все по порядку!Мозгочин никогда не собирет что либо, не представив что из этого выйдет. Поэтому я поместил светодиодную ленту между зеркалами и прикинул оптимальное расстояние между ними.На фото лента прекрасно себя чувствует при питании от 9В. Хотя рассчитана на 12.Оптимальный зазор 5 — 8 мм.
Через зеркальное покрытие пробивается логотип мозгочинов.Вырезаем его и клеим на зеркало
Важно не перепутать поверхность нанесения!!!
Шаг 3.
Делаем музыку чуть тише и подпеваем мужику с севшим голосом))Для закрепления ленты я стащил с кухни крышку.Округлая форма смотрится более привлекательно, чем две ровные полоски по бокам.Диаметр крышки точно совпал с размерами зеркал .
Ребро обладает достаточной жесткостью, но для надежности я оставил ещё немного пластика вверху.Смотрим! Ничего не бросается в глаза? По собственным наблюдениям — вещь смотрится более качественной, если не понятно из чего она сделана.
Закрашиваем маркером белую полоску.
Шаг 4.
Лента изначально имеет липкое покрытие. Снимаем его и клеим к крышке. Припаиваем провода, молекс и переменным резистор. От 12 В светодиодная подсветка довольно яркая, поэтому решено немного снизить её переменным резистором. Не забываем про изоляцию проводов!Обклеиваем по периметру прочным картоном.
Картон держится на скотче за ребра зеркал и, в случае чего, может быть легко отклеен.Получилась вот такая чудесная самодельная штуковина)) Она может просто стоять на столе и радовать глаз, но нужно вставлять её в корпус и облагораживать внешний вид компьютера.Сказано, сде … Вот тут то я и вспомнил про лишний миллиметр.
Но где наша не пропадала! Отогнав сестру от компа я героически вставил панель на место.Причем она влезла так туго, что даже не пришлось придумывать никаких дополнительных креплений! Вывод: своими руками мы превратили невзрачный и изувеченный корпус в настоящего красавца.
С помощью простого зеркала и тонированного стекла(или зеркального напыления) легко добиться эффекта бесконечности.
Плюсы: :
+ такое не купить в магазине+ стоимость составила около 9$+ при работе нам не потребовалось ни отверток, ни плоскогубцев, ни дрели. Только паяльник.+ когда компьютер выключен, нашу переднюю панель можно использовать в качестве зеркальца
Минусы: :
— долго думал, так и не нашел. Может только стоимость самой светодиодной ленты? Ведь на ней можно было существенно сэкономить. Как работает этот эффект бесконечности на картинке:
Your browser doesn’t support canvas.
Подготовка к извлечению оперативной памяти
Прежде чем извлекать оперативную память, необходимо отключить компьютер от электропитания и снять боковую крышку системного блока
Важно, чтобы компьютер не был подключен к сети и отсоединен от розетки, чтобы избежать риска электрического удара. Убедитесь, что вы работаете в безопасном окружении и обладаете необходимыми знаниями и навыками, чтобы провести данную процедуру
Шаги подготовки к извлечению оперативной памяти:
Запишите показания напряжения в BIOS: запишите на бумагу или сфотографируйте настройки напряжения памяти в BIOS. Это позволит вам сохранить настройки и при необходимости вернуться к ним после замены или улучшения оперативной памяти.
Проверьте совместимость памяти и материнской платы: перед извлечением оперативной памяти убедитесь, что новый модуль памяти совместим с вашей материнской платой. Проверьте максимальный объем оперативной памяти, поддерживаемой материнской платой, а также тип, скорость и конфигурацию памяти.
Отключите питание и снять крышку: перед началом работы с компьютером отключите его от сети и отсоедините шнур питания. Затем снимите боковую крышку системного блока. При необходимости вы можете проконсультироваться с руководством к вашему компьютеру.
Обезопасьте себя от статического электричества: испорченные компоненты и поврежденные цепи, вызванные статическим электричеством, могут негативно повлиять на стабильность и производительность компьютера
Перед тем как коснуться оперативной памяти, заземлите себя, например, с помощью антистатического коврика или носите специальный ремень противостатического контроля.
Правильное извлечение оперативной памяти: аккуратно выпустите замки на боковых сторонах слотов памяти и осторожно выньте модуль памяти. Убедитесь, что ничего не повреждено при извлечении
Если нужно заменить память, аккуратно установите новый модуль в слот.
Следуя этим шагам подготовки, вы сможете извлечь оперативную память из своего компьютера без риска повреждений и сохранить его работоспособность.
Вопрос: Как открыть корпус компьютера?

Видео взято с канала: Esset Smart
Как снять переднюю панель системного блока компьютера.Как снять переднюю крышку корпус ПК.

Как снять переднюю панель системного блока компьютера..Как снять переднюю крышку корпус ПК..Как открыть переднюю панель корпуса компьютера.
Видео взято с канала: Андрей Чик
КАК СНЯТЬ ПЕРЕДНЮЮ ПАНЕЛЬ С ЛЮБОГО КОРПУСА ПК / Лайфхак ️
Моя группа Вконтакте: https://vk.com/kroshstargame.Мой instagram: https://www.instagram.com/kroshstargame/ .Донатик на поддержку канала:) — Яндекс деньги: 410012081194613.На канале KroshStarGame вы также можете посмотреть следующие прохождения игр:INSIDE.https://www.youtube.com/playlist?list=PLwhO9oLjKtZR3rKDZR46QYMghxi7H9GAZ.Spider Man https://www.youtube.com/playlist?list=PLwhO9oLjKtZSxxs5Pq3T5hPCRSPCFywwz.LEGO Batman 3 Beyond Gotham. https://www.youtube.com/playlist?list=PLwhO9oLjKtZR3ZhUIHn7J3JIz-G6lZEr8.Губка Боб Квадратные Штаны. Планктон: Месть роботов.https://www.youtube.com/playlist?list=PLwhO9oLjKtZS6Hajt0gpUsuwjhTk4CC5o.Detroit Become Human: https://www.youtube.com/playlist?list=PLwhO9oLjKtZSgr71QXSPIi_5Y8PTpxMCz.Одни из нас: https://www.youtube.com/playlist?list=PLwhO9oLjKtZRNeXeBhI3DhQj-kVAk9OaY.Battlefield 1.https://www.youtube.com/playlist?list=PLwhO9oLjKtZSlcIwlkKszDt45NRSlf2EJ.Мегамозг: Решающая Схватка https://www.youtube.com/playlist?list=PLwhO9oLjKtZRzQeEhJICJ0zD4-_NYE4Qs.Horizon Zero Dawn: https://www.youtube.com/playlist?list=PLwhO9oLjKtZQ7FQ4WVVm17Fn_O2gK5HSJ.Battlefield Hardline: https://www.youtube.com/playlist?list=PLwhO9oLjKtZQAqkOMNUtsFRy0USiGbAVd.Knack: https://www.youtube.com/playlist?list=PLwhO9oLjKtZT4k5BZz6w2bU4ut5yr23wU.А также обзоры на мои коллекции, распаковки: https://www.youtube.com/playlist?list=PLwhO9oLjKtZS85i3HcaTxr9Pm4V9XQaKr
Видео взято с канала: KroshStarGame
Как разобрать системный блок

Как разобрать системный блок самостоятельно? Для разбора системного блока нужна крестовая отвертка. Сзади блока нужно открутить два винтика, а крышку потянуть на себя..Сайт: http://toprat.ru/kak-razobrat-sistemnyj-blok.html
Видео взято с канала: CompTV

Видео взято с канала: MrStas ZoRrO

Как почистить системный блок.
Видео взято с канала: Pavel Pavek
Как разобрать компьютер?

Как разобрать компьютер самостоятельно? Разборка компьютера начинается с отключения его от сети и всех проводов и кабелей от системного блока. Далее нужно снять боковые крышки системного блока..Теперь можно приступать к отсоединению кабелей питания и передачи данных от комплектующих..Приступаем к изъятию процессора, видеокарты, оперативной памяти, жесткого диска, привода оптических дисков, блока питания.
Как разобрать системный блок полностью

Канал Компьютерные Ошибки https://www.youtube.com/channel/UCrQC1bD6qp9ZMEKs1LAovQw.Второй канал Esset Nod https://www.youtube.com/c/EssetNod.Приступим к разбору нашего системного блока.Возможно Вы бы хотели разобрать свой системник и не знаете как это сделать!А я вам подробно все покажу как это делается.Начнем.—Смотреть ВСЕМ интересные ролики:Подключение несовместимого проца в сокет ЧТО БУДЕТ? https://www.youtube.com/watch?v=Bnjqtc0hXK4.Сборка системного блока для соседа https://www.youtube.com/watch?v=yXs8HJaqML0.Подключение кабелей передней панели pw-sw reset-sw pw-led hdd-led https://www.youtube.com/watch?v=_-5ZwhDmroM.Если не работает кнопка включения на системном блоке https://www.youtube.com/watch?v=t-8EijCBuzU.6 pin питания видеокарты PCI-e на молекс переходник или как подключить видеокарту https://www.youtube.com/watch?v=Hktdrx5qWQg.Молекс сата или как подключить жесткий диск https://www.youtube.com/watch?v=mLT-SIAVl10.Подключение спикера.Слышен ли писк? https://www.youtube.com/watch?v=ufXSK3ipuUA.Кабель-переходник USB3.0 на USB2.0 или как подключить передние USB порты https://www.youtube.com/watch?v=Anu-UBLa5nQ.Блок питание подключение кабелей 20+4pin 4+4pin 6pin Sata Molex https://www.youtube.com/watch?v=t_SWD62g8fg.Кабель переходник 2 pin на молекс или как подключить вентилятор https://www.youtube.com/watch?v=xluq88rahmQ.Не работает USB порты https://www.youtube.com/watch?v=M8LEoms-t9E
Закройте корпус ПК
Наконец пришло время закрыть корпус ПК.
Если у вас не возникло проблем со снятием панелей, у вас не должно возникнуть проблем и с их установкой обратно.
Вам просто нужно отменить процесс, который вы выполняли при их удалении.
- Поднимите боковую панель и установите ее обратно на корпус.
- Убедитесь, что отверстия на панели совпадают с отверстиями для винтов и защелками на корпусе.
- Затяните винты.
- Убедитесь, что все кабели, включая кабели RGB-подсветки, расположены правильно и не зажаты между корпусом и боковыми панелями.
- После того, как все настроено, подключите шнур питания, включите блок питания и включите компьютер.
Снимите боковые панели
Теперь настал этап, которого вы с нетерпением ждали — снятие боковых панелей корпуса ПК.
Честно говоря, этот шаг является самым сложным для начинающих строителей. Это связано с тем, что точные действия по снятию боковой панели сильно различаются в зависимости от производителя.
Поэтому первым шагом будет проверка механизма блокировки корпуса вашего ПК.
Начнем с того, который имеет наиболее распространенный метод сделать это.
Как видите, этот корпус для ПК имеет боковые панели, прикрепленные к корпусу двумя винтами сзади.
Если у вас подобная установка, просто открутите их с помощью отвертки.
Используйте крестовую отвертку, если она у вас есть. В противном случае с этой задачей справится винт, который плотно входит в винт.
При этом воздержитесь от откручивания винтов, которыми блок питания (БП) крепится к корпусу. Обычно он использует четыре винта и расположен в центре нижней части задней части корпуса ПК.
После отвинчивания аккуратно сдвиньте/перетащите боковую панель к задней части корпуса ПК. Теперь замки отсоединятся от корпуса, и вы сможете поднять боковые панели.
При необходимости аналогичным образом отсоедините панель с другой стороны.
Хорошо! Теперь, когда мы узнали, как это сделать в корпусе ПК самого распространенного типа, давайте поговорим о некоторых современных корпусах ПК.
Интересно, что большинство корпусов ПК в наши дни изготавливаются без использования инструментов. Вам не нужно использовать какой-либо инструмент, чтобы открыть корпус. Удивительно, правда?
Вы можете просто руками открутить винты с накатанной головкой, которыми боковая панель крепится к корпусу. Эти виды винтов расположены либо сбоку, либо сзади.
Например, это мой чехол NZXT H700 PUBG с четырьмя винтами с накатанной головкой на одной стороне. Я могу просто повернуть винты против часовой стрелки и снять панель.
Но да, нужно быть очень осторожным при работе с такими случаями. Обычно они имеют боковую панель из закаленного стекла, которая может сломаться при неправильном обращении.
Что касается правой боковой панели, то в этом корпусе есть небольшая кнопка, при нажатии которой отсоединяется сама боковая панель. Вам даже не нужно скользить или перетаскивать их, чтобы вытащить их.
Некоторые высококлассные корпуса для ПК, такие как Urban T81 от Thermaltake, даже имеют двойные распашные дверцы для доступа внутрь корпуса ПК. Это еще больше упрощает процесс.
Пожалуйста, проверьте, какой тип боковых панелей у вас есть, и действуйте соответственно.
Вопрос-ответ:
Как закрыть корпус компьютера?
Для того чтобы закрыть корпус компьютера, следует убедиться, что все необходимые компоненты установлены и соединены правильным образом. Затем нужно аккуратно закрыть крышку корпуса и зафиксировать ее с помощью крепежных винтов или защелок.
Что нужно проверить перед закрытием корпуса компьютера?
Перед закрытием корпуса компьютера необходимо убедиться, что все провода и кабели подключены к соответствующим портам на материнской плате. Также стоит проверить, чтобы все компоненты были надежно установлены и закреплены. Кроме того, следует очистить корпус от пыли и посторонних предметов.
Какие инструменты нужны для закрытия корпуса компьютера?
Для закрытия корпуса компьютера не требуются специальные инструменты. В большинстве случаев достаточно обычного отвертки для закручивания крепежных винтов. Если корпус компьютера имеет систему защелок, то дополнительные инструменты обычно не нужны.
Отключите все от ПК
Следующий шаг — выключение компьютера и отсоединение всех кабелей от корпуса.
Вот пошаговая разбивка для лучшего понимания.
- Выключите компьютер.
- Получите доступ к задней панели корпуса и нажмите сторону 0 на блоке питания.
- Снимите шнур питания.
- Отсоедините все кабели, подключенные к ПК. Это может быть кабель для мыши, клавиатуры, наушников и т. д. Также отключите USB-накопители, если таковые имеются.
Обратите внимание: если у вас подключены кабели VGA или Ethernet, их нельзя просто отсоединить, потянув случайным образом. В случае кабеля VGA открутите два крошечных винта, которые крепят его к соответствующему порту
В случае кабеля VGA открутите два крошечных винта, которые крепят его к соответствующему порту.
Аналогичным образом нажмите фиксирующую защелку, чтобы отсоединить кабель Ethernet.
Отключение компьютера и его разборка
Перед началом разборки компьютера важно правильно отключить его от электропитания и выполнить несколько предварительных мероприятий. Шаг 1: Завершите все активные задачи и закройте все открытые программы на компьютере
Сохраните все изменения в ваших документах, чтобы не потерять никакой важной информации
Шаг 1: Завершите все активные задачи и закройте все открытые программы на компьютере
Сохраните все изменения в ваших документах, чтобы не потерять никакой важной информации
Шаг 2: Щелкните правой кнопкой мыши по кнопке «Пуск» в нижней левой части экрана и выберите пункт меню «Выключение» или «Завершение работы». Подтвердите свое решение и дождитесь полного выключения компьютера.
Шаг 3: Отсоедините компьютер от сети питания, чтобы предотвратить возможность поражения электрическим током.
Шаг 4: Найдите винты, которые крепят переднюю панель корпуса компьютера к задней панели. Обычно эти винты расположены вокруг края передней панели.
Шаг 5: С помощью отвертки открутите эти винты, чтобы освободить переднюю панель от корпуса компьютера.
Шаг 6: Аккуратно снимите переднюю панель, освободив ее от винтов и любых других крепежных элементов.
Теперь вы готовы к разборке остальных компонентов корпуса компьютера и выполнению необходимых настроек или замене неисправных деталей.
Подключение индикаторов и кнопок питания
Компьютерный корпус имеет кнопки для управления питания которые подключаются к материнской плате, и светодиоды для обозначения деятельности материнской платы. Вы должны подключить эти кнопки и индикаторы к материнской плате с помощью проводов из передней части корпуса показанные на рисунке №1, в разъеме на материнской плате (рис. №2). Надпись на материнской плате возле разъема панели показывает место подключения каждого провода и полярность каждого из них однако надписи с обозначениями присутствуют не всегда на материнской плате.
Найдите в компьютерном корпусе разъемы передней панели (см. рис. 1). Далее находим разъём на материнской плате обычно он находится внизу материнской платы, и подписан надписью PANEL1 или JFP1, он может быть в разном исполнении(см. рис. 2.0, 2.1).
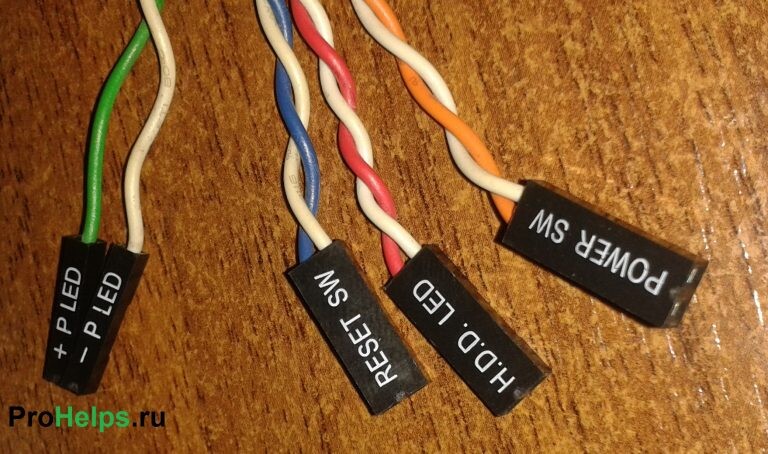 Рис. №1. Разъемы передней панели.
Рис. №1. Разъемы передней панели. Рис № 2.0. Разъем передней панели на материнской плате.
Рис № 2.0. Разъем передней панели на материнской плате. Рис № 2.1. Разъем передней панели на материнской плате.
Рис № 2.1. Разъем передней панели на материнской плате.
Группа системных кабелей, показанных на картинке №1 имеют два провода, которые имеют цветовую маркировку. Черный или белый провод это земля (GND), а провода других цветов(красный, синий, зелёный, оранжевый) это питание. Подключение осуществляется с лева на право, при подключении Все плюсовые контакты всегда будут находиться слева кроме кнопки reset, однако полярность кнопок неважна так как кнопки при нажатии замыкают контакты.
Просто установите эти провода к разъему с тем же именем на материнской плате соблюдая полярность светодиодов.
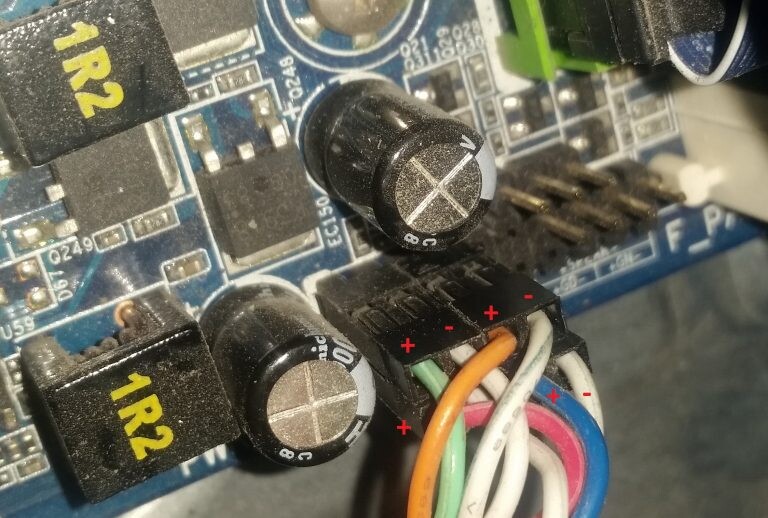 Рис № 2.2. Полярность проводов передней панели.
Рис № 2.2. Полярность проводов передней панели.
Ниже перечислены возможные сокращенные имена для них, которые будут записаны на самих соединителях.
PWR-SW, PW SW, PW = Кнопка питания (Power Switch)(не требуется полярность). Элемент управления кнопка питания, которая позволяет включать и выключать компьютер.
PWR-LED, P-LED, MSG = Светодиод питания (Power LED)(требуется полярность). Индикатор показывает когда компьютер включен или находится в режиме ожидания.
RES-SW, R-SW, RES = Переключатель сброса (Reset Switch) (не требуется полярность). Кнопка сброса для перезагрузки компьютера.
HDD-LED, HD = Светодиодный индикатор жесткого диска (Hard Disk Drive LED)(требуется полярность). Этот индикатор мигает при записи и чтении информации с жесткого диска.
SPK, SPKR, SPEAK = Внутренний динамик (Speaker)(требуется полярность), используемый для озвучивания звуковых сигналов, которые вы слышите от компьютера при загрузке.
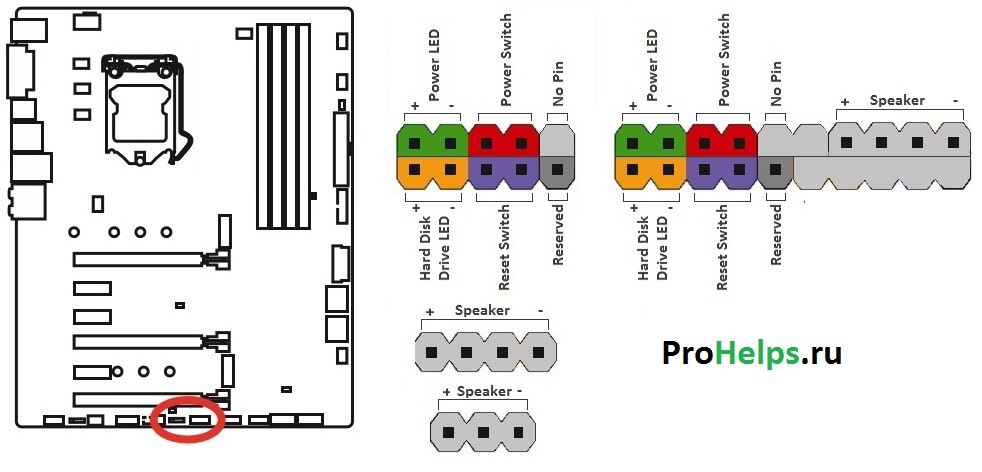 Рис № 3. Распиновка контактов передней панели на материнской плате
Рис № 3. Распиновка контактов передней панели на материнской плате
Разъемы материнских плат
По всему периметру платы находится большое количество специальных разъемов в виде слотов. Они предназначены для подключения плат расширения.
Разъема PCI — долгое время были стандартом для подключения аудио-, звуковых- и сетевых карт, TV-тюнера, Wi-Fi-адаптера. Однако впоследствии появились новые и более быстрые шины PCIе. На сегодняшний день некоторые материнские платы поддерживают оба этих интерфейса, но поддержка PCI встречается все реже.
Внешний вид разъемов PCI и PCIe
Для жестких дисков и DVD / CD приводов предназначены разъемы SATA и PATA (ATA (IDE)). Их легко отличить по внешнему виду (SATA — маленький, РATA — широкий, многоконтактный), как на самом устройстве, так и на материнской плате. Несмотря на новый стандарт (SATA), некоторые материнские платы все еще оснащаются старым интерфейсом ATA (IDE). Но вероятно со временем его поддержка прекратится полностью учитывая неактуальность.
Оперативная память используется процессором для кратковременного хранения информации во время выполнения им различных операций. Чем больше программ одновременно открыто и обрабатывается процессором, тем больше оперативной памяти для этого используется.
Для оперативной памяти существуют отдельные разъемы. В результате ее развития и усовершенствований существует несколько типов памяти: DDR1, DDR2, DDR3, DDR4. Чем больше цифра-окончание, тем более продуктивной является память.
Каждая из них имеет свой разъем для подключения, а соответственно каждая материнская плата рассчитана на поддержку только одного ее типа. То есть каждый тип памяти не являются взаимозаменяемыми. На рисунке приведены различия в расположении зазоров в разъемах различных типов оперативной памяти.
Сравнение различных типов оперативной памяти
И последний рассмотренный нами разъем используется для подключения блока питания к материнской плате. Этот разъем практически не изменился со времен появления первой ATX материнской платы. К нему лишь добавили несколько контактов для подачи дополнительного питания к современным мощным процессорам.
Внешний вид нового разъема для подключения питания к материнской плате
Внешний вид старого разъема для подключения питания к материнской плате
Подключение передней панели к материнской плате
- кнопка подачи питания (запуска/отключения) компьютера (POWER SW) (см. );
- кнопка перезагрузки компьютера (RESTART SW);
- индикаторы обращения к винчестеру (жёсткому диску; H.D.D.LED или HD LED);
- звуковые индикаторы (SPEAKER);
- мигающая лампочка на кнопках перезагрузки и включения компьютера (POWER LED +/-);
- USB-порты.
Чтобы правильно подключить все провода и шлейфы, нужно тщательно изучить и перевести названия во избежание ошибочных действий. Ну или просто воспользоваться документацией по сборке компьютера. Там всё объясняется довольно разборчиво и до мелочей. Более того, указанная информация будет касаться именно конкретного случая и устройства, а не обобщенная.

Все штекеры подключаются до упора, но без применения силы
Обращайте внимание на направляющие элементы для правильного подключения устройств (срезы, блокирующие части, фиксаторы и т. д.)
системной платы























![Системный блок. железо пк [популярный самоучитель]](http://mtrufa.ru/wp-content/uploads/e/4/8/e484368ccb824588ce25ad78de5aa83b.jpeg)






